Visualisaties toevoegen om de gegevens te vergelijken en te analyseren
In deze oefening gaan we nog een stap verder. In plaats van alleen visualisaties te hebben die gegevens uit sommige gegevensbronnen weergeven, gaan we visuals toevoegen die gegevens uit deze bronnen combineren, zodat u de gegevens kunt correleren en uw systeem kunt analyseren.
We gaan grafieken maken om de aanvragen, DE CPU-tijd en het verbruik van aanvraageenheden in de web-app en de Cosmos DB weer te geven. De grafiek maakt gebruik van gecombineerde metrische gegevens van de webtoepassing en de database.
We gaan gegevens combineren met behulp van Log Analytics-query's die gegevens ophalen uit deze bronnen:
- de web-app
- cosmos DB
- de Log Analytics-werkruimte
Vervolgens voegen we een metrische waarde toe waarmee de toepassing wordt bewaakt.
Enkele gegevens genereren voor deze oefening
Meld u aan bij de Azure Portal.
Selecteer resourcegroepen op de startpagina of zoek naar Resourcegroepen in de zoekbalk boven aan de pagina.
Selecteer de resourcegroep Leren die is gemaakt toen de sandbox werd geactiveerd.
Bekijk de lijst met resources en selecteer de App Service.

Selecteer Bladeren op de bovenste werkbalk.

Vul de app-service met enkele activiteiten om bepaalde gegevens te genereren voor ons voorbeeld. Maak op de pagina Takenlijst enkele items, bewerk ze of markeer deze als voltooid.

Grafieken toevoegen om het aantal aanvragen te vergelijken
We gaan twee grafieken genereren om naast elkaar te plaatsen om het aantal aanvragen dat naar de web-app wordt verzonden en naar de Cosmos DB te vergelijken.
Selecteer Bewerken in de bovenste werkbalk in uw werkmap.
Selecteer Toevoegen en selecteer vervolgens Parameters toevoegen.
Selecteer Parameter toevoegen om een nieuwe parameter toe te voegen.
Voer in het veld Parameternaam WebApps in.
Selecteer resourcekiezer in het veld Parametertype.
Schakel het selectievakje Vereist in.
Selecteer Query in de sectie Gegevens ophalen uit.
In de sectie Abonnementenlogboekquery :
Selecteer Azure-resourcegrafiek in het veld Gegevensbron.
Selecteer Abonnement in het veld Resourcetype.
Selecteer in het veld Abonnementen de resourceparameter Abonnement .
Voer de volgende query in en selecteer Query uitvoeren.
resources | where type == "microsoft.web/sites" | project id

Selecteer Opslaan.
Selecteer opnieuw parameter toevoegen in dezelfde sectie Parameter toevoegen.

Voer CosmosDB in het veld Parameternaam in.
Selecteer resourcekiezer in het veld Parametertype.
Schakel het selectievakje Vereist in.
Selecteer Query in de sectie Gegevens ophalen uit.
In de sectie Abonnementenlogboekquery :
Selecteer Azure-resourcegrafiek in het veld Gegevensbron.
Selecteer Abonnement in het veld Resourcetype.
Selecteer in het veld Abonnementen de resourceparameter Abonnement .
Voer de volgende query in en selecteer Query uitvoeren.
resources | where type == "microsoft.documentdb/databaseaccounts" | project id
Selecteer Opslaan.
Selecteer opnieuw parameter toevoegen in dezelfde sectie Parameter toevoegen.
Voer LogAnalytics in het veld Parameternaam in.
Selecteer resourcekiezer in het veld Parametertype.
Schakel het selectievakje Vereist in.
Selecteer Query in de sectie Gegevens ophalen uit.
In de sectie Abonnementenlogboekquery :
Selecteer Azure-resourcegrafiek in het veld Gegevensbron.
Selecteer Abonnement in het veld Resourcetype.
Selecteer in het veld Abonnementen de resourceparameter Abonnement .
Voer de volgende query in en selecteer Query uitvoeren.
resources | where type == "microsoft.operationalinsights/workspaces" | project id
Selecteer Opslaan.
Selecteer opnieuw parameter toevoegen in dezelfde sectie Parameter toevoegen.
- Voer in het veld Parameternaam TimeRange in.
- Selecteer in het veld Parametertype de optie Tijdsbereikkiezer.
- Schakel het selectievakje Vereist in.
- Zorg ervoor dat alle waarden zijn geselecteerd in het veld Beschikbare tijdsbereiken .
- Selecteer Opslaan.
Selecteer Klaar met bewerken. Uw werkmap heeft nu een parameterbeheer met vier parameters. Wanneer u de eerste parameter selecteert, wordt de lijst in elke opeenvolgende vervolgkeuzelijst ingevuld op basis van uw selectie.

Selecteer Bewerken naast het parameterbesturingselement dat we zojuist hebben toegevoegd en selecteer vervolgens Metrische gegevens toevoegen en toevoegen.
Voer deze instellingen in voor de metrische waarde:
Selecteer App Service in het veld Resourcetype.
Selecteer in het veld App Service de parameter WebApp .
Selecteer in het veld Tijdsbereik de parameter TimeRange .

Selecteer Metrische gegevens toevoegen en voer deze instellingen in:
Selecteer in het veld Naamruimte de standaardgegevens van App Service.
Selecteer Aanvragen in het veld Metrische gegevens.
Selecteer Aantal in het veld Aggregatie.
Selecteer Opslaan.

Als u ervoor wilt zorgen dat de grafieken naast elkaar worden weergegeven, selecteert u Stijl boven aan het venster en schakelt u vervolgens het selectievakje Dit item een aangepaste breedte maken in. Zorg ervoor dat de breedte van het percentage is ingesteld op 50%.
Selecteer Geavanceerde instellingen en voer een naam in voor de grafiek in het veld Grafiektitel , zoals 'Web-app-aantal aanvragen'.
Selecteer Klaar met bewerken. U hebt nu een grafiek met het aantal aanvragen dat naar uw web-app is verzonden.

Selecteer Metrische gegevens toevoegen en toevoegen.
Voer deze instellingen in voor de metrische waarde:
- Selecteer in het veld Resourcetype het Azure Cosmos DB-account.
- Selecteer in het veld App Service de CosmosDB-parameter .
- Selecteer in het veld Tijdsbereik de parameter TimeRange .
Selecteer Metrische gegevens toevoegen en voer deze instellingen in:
- Selecteer in het veld Naamruimte de standaardgegevens van het Azure Cosmos DB-account.
- Selecteer In het veld Metrische gegevens de optie Totaal aantal aanvragen.
- Selecteer Aantal in het veld Aggregatie.
- Selecteer Opslaan.
Als u ervoor wilt zorgen dat de grafieken naast elkaar worden weergegeven, selecteert u Stijl boven aan het venster en schakelt u vervolgens het selectievakje Dit item een aangepaste breedte maken in. Zorg ervoor dat de breedte van het percentage is ingesteld op 50%.
Selecteer Geavanceerde instellingen en voer een naam in voor de grafiek in het veld Grafiektitel , zoals 'Totaal aantal aanvragen van Cosmos DB'.
Selecteer Klaar met bewerken. U hebt nu twee naast elkaars grafieken met het aantal aanvragen dat naar uw web-app en uw database is verzonden.
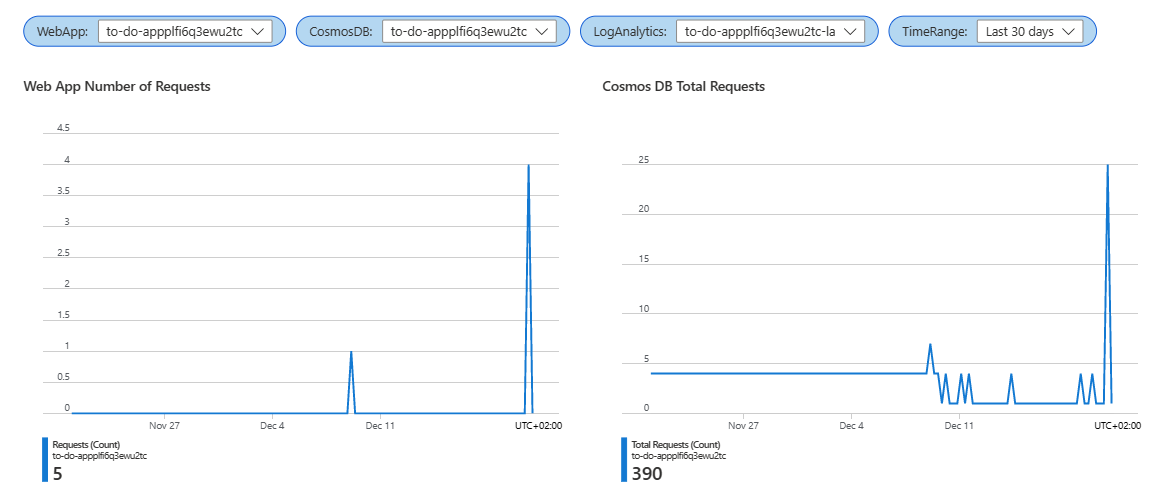
Grafieken toevoegen om het volume van bewerkingen te vergelijken
We gaan Log Analytics-query's gebruiken om twee grafieken te genereren die we naast elkaar plaatsen om het aantal en de typen aanvragen te vergelijken dat naar de web-app wordt verzonden en naar de Cosmos DB.
Selecteer Bewerken in de bovenste werkbalk in uw werkmap.
Voeg een query toe voor het aantal aanvragen per bewerking. Selecteer Toevoegen en selecteer vervolgens Query toevoegen.
Selecteer Logboeken in het veld Gegevensbron.
Selecteer Log Analytics in het veld Resourcetype.
Selecteer de Log Analytics-parameter in het veld Log Analytics-werkruimte.
Selecteer in het veld Tijdsbereik de parameter TimeRange .
Voer deze logboekquery in:
AppRequests | summarize RequestsCount=sum(ItemCount) by OperationName, _ResourceId | order by RequestsCount desc
Nu gaan we de renderinginstellingen gebruiken om de grafiek visueel gemakkelijk te begrijpen. Selecteer Kolominstellingen en selecteer vervolgens in de sectie Kolommen aan de linkerkant de optie Bewerkingsnaam en voer deze instellingen in.
Voer in het veld Kolomnaam (of laat de standaardnaam) 'OperationName' in.
Selecteer Drempelwaarden in het veld Kolomweergave.
Selecteer kleuren in de sectie Drempelwaarden en voeg deze drempelwaarden toe:
Operator Weergegeven als Kleur Sms verzenden bevat Maken Orange {0}{1} bevat Delete Rood (helder) {0}{1} bevat Bewerken Blauw (licht) {0}{1} Standaardinstelling Groen {0}{1} 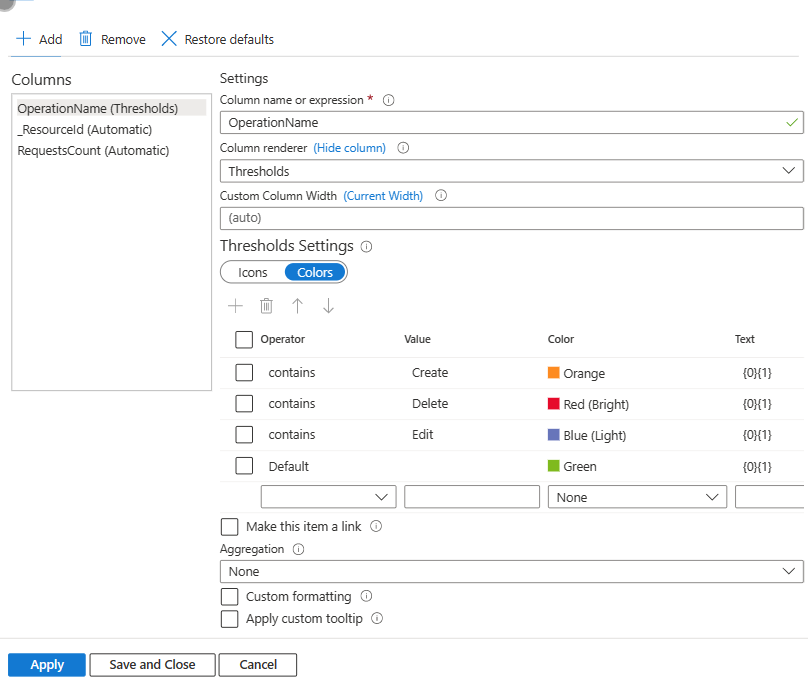
Selecteer in de sectie Kolommen aan de linkerkant _ResourceId en selecteer vervolgens verborgen in het veld Kolomweergave.
Selecteer ResourceCount in de sectie Kolommen aan de linkerkant en voer de volgende instellingen in:
- Voer in het veld Kolomnaam (of laat de standaardnaam) RequestCount in.
- Selecteer Balk in het veld Kolomweergave.
- Selecteer Blauw in de sectie Kleurenpalet.**
- Selecteer Opslaan en sluiten.
Als u ervoor wilt zorgen dat de grafieken naast elkaar worden weergegeven, selecteert u Stijl boven aan het venster en schakelt u vervolgens het selectievakje Dit item een aangepaste breedte maken in. Zorg ervoor dat de breedte van het percentage is ingesteld op 50%.
Selecteer Geavanceerde instellingen en voer een naam in voor de grafiek in het veld Grafiektitel , zoals 'Web App Operations'.
Selecteer Klaar met bewerken. Uw werkmap heeft nu een grafiek met kleurcodes met de typen bewerkingen die naar uw web-app worden verzonden en het aantal van elk type aanvraag.

Nu gaan we een visualisatie toevoegen voor het aantal aanvragen voor cosmos DB.
Selecteer Bewerken naast het parameterbesturingselement dat we zojuist hebben toegevoegd en selecteer vervolgens Metrische gegevens toevoegen en toevoegen.
Voer deze instellingen in voor de metrische waarde:
- Selecteer in het veld Resourcetype het Azure Cosmos DB-account.
- Selecteer in het veld App Service de CosmosDB-parameter .
- Selecteer in het veld Tijdsbereik de parameter TimeRange .
- Selecteer Raster in het veld Visualisatie.
Selecteer Metrische gegevens toevoegen en voer deze instellingen in:
Selecteer in het veld Naamruimte de standaardgegevens van het Azure Cosmos DB-account.
Selecteer In het veld Metrische gegevens de optie Totaal aantal aanvragen.
Selecteer Aantal in het veld Aggregatie.
Selecteer Geen in het veld Splitsen.
Selecteer Opslaan.

Voeg nog een metrische waarde toe. Selecteer Metrische gegevens toevoegen en toevoegen en voer de volgende instellingen in:
Selecteer in het veld Naamruimte de standaardgegevens van het Azure Cosmos DB-account.
Selecteer In het veld Metrische gegevens de optie Totaal aantal aanvragen.
Selecteer Aantal in het veld Aggregatie.
Selecteer OperationType in het veld Splitsen op.
Selecteer Aflopend in het veld Sorteren op.
Selecteer 5 in het veld Aantal splitsingen.
Voer in het veld Weergavenaam 'Bewerkingen' in.
Selecteer Opslaan.

We gaan de renderinginstellingen gebruiken om de grafiek visueel gemakkelijk te begrijpen.
Selecteer Kolominstellingen en selecteer vervolgens in de sectie Kolommen aan de linkerkant microsoft.documentsdb/databaseaccounts-Requests-TotalRequests en voer deze instellingen in.
Selecteer Heatmap in het veld Kolomweergave.
Selecteer Blauw in het veld Kleurenpalet.
Selecteer Aangepaste opmaak.
- Selecteer Aantal in het veld Eenheden.
- Selecteer Decimaal in het veld Stijl.

Selecteer in de sectie Kolommen aan de linkerkant microsoft.documentsdb/databaseaccounts-Requests-TotalRequests Timeline (verborgen) en voer de volgende instellingen in:
- Voer in het veld Kolomlabel (of laat de standaardnaam) 'Totaal aantal aanvragen (aantal)' in.
- Selecteer Heatmap in het veld Kolomweergave.
- Selecteer Blauw in het veld Kleurenpalet.
Selecteer in de sectie Kolommen aan de linkerkant */Operations$ (Tekst) en voer de volgende instellingen in:
- Voer in het veld Kolomlabel (of laat de standaardnaam) 'Totaal aantal aanvragen (aantal)' in.
- Selecteer Heatmap in het veld Kolomweergave.
- Selecteer Blauw in het veld Kleurenpalet.
- Selecteer Aangepaste opmaak.
- Selecteer Aantal in het veld Eenheden.
- Selecteer Decimaal in het veld Stijl.
- Selecteer Opslaan en sluiten.
Als u ervoor wilt zorgen dat de grafieken naast elkaar worden weergegeven, selecteert u Stijl boven aan het venster en schakelt u vervolgens het selectievakje Dit item een aangepaste breedte maken in. Zorg ervoor dat de breedte van het percentage is ingesteld op 50%.
Selecteer Geavanceerde instellingen en voer een naam in voor de grafiek in het veld Grafiektitel , zoals 'Cosmos DB-bewerkingen'.
Selecteer Klaar met bewerken. Uw werkmap bevat nu twee kleurengrafieken met de getallen en typen aanvragen die naar uw web-app en uw Cosmos DB worden verzonden.
