Pagina-indeling en -opmaak
Power BI Desktop biedt de mogelijkheid om de indeling en opmaak van uw rapportpagina's te beheren, zoals de omvang en oriëntatie.
Video: Rapporten opmaken
Gebruik het menu Paginaweergave van het tabblad Weergave om de schaal van uw rapportpagina's te wijzigen. De beschikbare opties zijn Aanpassen aan pagina (standaard), Aanpassen aan breedte en Werkelijke grootte.
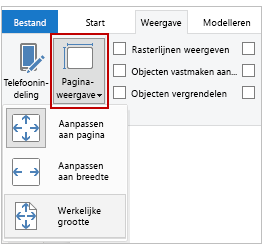
U kunt ook het paginaformaat wijzigen. Het paginaformaat is standaard ingesteld op 16:9. Als het paginaformaat wilt wijzigen, moet u ervoor zorgen dat er geen visualisaties zijn geselecteerd, selecteert u het penseelpictogram in het deelvenster Visualisaties en selecteert u vervolgens Paginaformaat om die sectie uit te breiden.
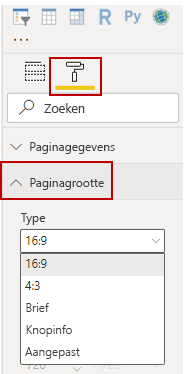
Opties voor het paginaformaat zijn onder meer 4:3 (een bijna vierkante hoogte-breedteverhouding) en Dynamisch (de pagina wordt uitgerekt om de beschikbare ruimte te vullen). Er is ook een standaardformaat Letter beschikbaar voor rapporten. Mogelijk moet u het formaat van de visuals wijzigen nadat u het paginaformaat hebt gewijzigd om ervoor te zorgen dat deze volledig op het canvas passen.
U kunt een aangepast paginaformaat opgeven door het formaat in te stellen op inches of pixels en u kunt de achtergrondkleur van het hele rapport wijzigen.
U kunt ook Cortana selecteren. Hiermee wordt het formaat van het rapport zo aangepast dat het kan worden gebruikt als een resultaat van zoekopdrachten met behulp van Cortana.
Statische elementen toevoegen
Behalve gegevensgebonden visuals kunt u statische elementen zoals tekstvakken, afbeeldingen en vormen toevoegen om het visualontwerp van uw rapporten te verbeteren. Als u een visualelement wilt toevoegen, selecteert u Tekstvak, Afbeelding of Vormen op het tabblad Start.
Video: Een visual toevoegen

U kunt grote titels, bijschriften of korte alinea's weergeven in Tekstvakken, die ook koppelingen en URL's kunnen bevatten.
Als u Afbeelding selecteert, wordt een bestandsbrowser geopend waarin u de afbeelding op uw computer of in een andere netwerkbron kunt selecteren. Bij het wijzigen van het formaat van een afbeelding in uw rapport blijft de hoogte-breedteverhouding standaard behouden.
U kunt vijf typen Vormen invoegen, waaronder rechthoeken en pijlen. Vormen kunnen dekkend of transparant zijn, met een gekleurde rand. Dat laatste is handig om randen te maken rondom groepen visualisaties.
Beheren hoe elementen elkaar overlappen
Wanneer u meerdere elementen in een rapport hebt, kunt u in Power BI beheren hoe deze elkaar overlappen. Deze volgorde van de lagen wordt de z-volgorde genoemd.
Video: De z-volgorde van elementen beheren
Als u de z-volgorde van elementen in een rapport wilt beheren, selecteert u een element en gebruikt u de knoppen Naar voren en Naar achteren op het tabblad Opmaak .
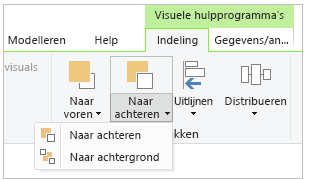
Een rapportindeling opnieuw gebruiken
Afzonderlijke pagina's van een rapport kunnen complex zijn. Ze kunnen meerdere visualisaties bevatten met specifieke interacties ertussen en met een precieze opmaak. Soms wilt u bij het maken van een rapport dezelfde visuals en indelingen gebruiken voor twee verschillende pagina's. Als u bijvoorbeeld zojuist een rapportpagina over de bruto-opbrengst hebt samengesteld, wilt u mogelijk een bijna identieke pagina over de netto-opbrengst.
Het zou lastig zijn om al uw werk opnieuw te moeten doen, maar in Power BI Desktop kunt u een rapportpagina dupliceren.
Klik met de rechtermuisknop op het tabblad dat u wilt kopiëren en selecteer vervolgens Pagina dupliceren.
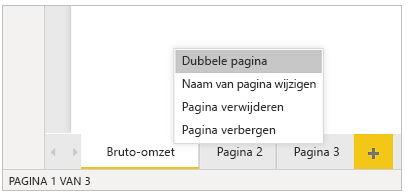
Zie de Zelfstudie: Opmaakopties toevoegen aan een aangepaste Power BI-visual voor meer informatie.