Notitie
Voor toegang tot deze pagina is autorisatie vereist. U kunt proberen u aan te melden of de directory te wijzigen.
Voor toegang tot deze pagina is autorisatie vereist. U kunt proberen de mappen te wijzigen.
Opmerking
Was dit artikel nuttig? Uw input is belangrijk voor ons. Gebruik de knop Feedback op deze pagina om ons te laten weten hoe goed dit artikel voor u heeft gewerkt of hoe we het kunnen verbeteren.
Microsoft Azure Storage Explorer is een zelfstandige app waarmee u eenvoudig met Azure Storage-gegevens kunt werken via Windows, macOS en Linux. De app kan verbinding maken met opslagaccounts die worden gehost op Azure, nationale clouds en Azure Stack.
Deze handleiding bevat een overzicht van oplossingen voor problemen die vaak worden gezien in Storage Explorer.
Problemen met Azure-machtigingen
Op rollen gebaseerd toegangsbeheer van Azure (RBAC) maakt uiterst gedetailleerd toegangsbeheer van Azure-resources mogelijk door sets machtigingen in rollen te combineren. Hier volgen enkele strategieën om Azure RBAC optimaal te laten werken in Storage Explorer.
Hoe kan ik toegang tot mijn resources in Storage Explorer?
Als u problemen ondervindt met het openen van opslagresources via Azure RBAC, hebt u mogelijk niet de juiste rollen aan u toegewezen. In de volgende secties worden de machtigingen beschreven die Storage Explorer momenteel nodig heeft voor toegang tot uw opslagbronnen. Neem contact op met uw Azure-accountbeheerder als u niet zeker weet of u de juiste rollen of machtigingen hebt.
Machtigingsprobleem 'Lezen: Lijst-/opslagaccounts ophalen'
U moet gemachtigd zijn om opslagaccounts weer te geven. Als u deze machtiging wilt ophalen, moet u de rol Lezer toegewezen krijgen.
Opslagaccountsleutels vermelden
Storage Explorer kan ook accountsleutels gebruiken om aanvragen te verifiëren. U kunt toegang krijgen tot accountsleutels via krachtigere rollen, zoals de rol Inzender.
Opmerking
Toegangssleutels verlenen onbeperkte machtigingen aan iedereen die deze bewaart. Als gevolg hiervan raden we u niet aan deze sleutels uit te delen aan accountgebruikers. Als u toegangssleutels wilt intrekken, kunt u deze opnieuw genereren vanuit Azure Portal.
Gegevensrollen
U moet ten minste één rol krijgen die toegang verleent tot het lezen van gegevens uit resources. Als u bijvoorbeeld blobs wilt weergeven of downloaden, hebt u ten minste de rol Opslagblobgegevenslezer nodig.
Waarom heb ik een rol in de beheerlaag nodig om mijn resources te zien in Storage Explorer?
Azure Storage heeft twee toegangslagen: beheer en gegevens. Abonnementen en opslagaccounts worden geopend via de beheerlaag. Containers, blobs en andere gegevensbronnen worden geopend via de gegevenslaag. Als u bijvoorbeeld een lijst met uw opslagaccounts van Azure wilt ophalen, verzendt u een aanvraag naar het beheereindpunt. Als u een lijst met blobcontainers in een account wilt, verzendt u een aanvraag naar het juiste service-eindpunt.
Azure-rollen kunnen u machtigingen verlenen voor beheer of toegang tot gegevenslagen. De rol Lezer verleent bijvoorbeeld alleen-lezentoegang tot beheerlaagbronnen.
Strikt genomen biedt de rol Lezer geen machtigingen voor gegevenslagen en is deze niet nodig voor toegang tot de gegevenslaag.
Met Storage Explorer hebt u eenvoudig toegang tot uw resources door de benodigde informatie te verzamelen om verbinding te maken met uw Azure-resources. Als u bijvoorbeeld uw blobcontainers wilt weergeven, verzendt Storage Explorer een aanvraag 'lijstcontainers' naar het blobservice-eindpunt. Om dat eindpunt te verkrijgen, doorzoekt Storage Explorer de lijst met abonnementen en opslagaccounts waartoe u toegang hebt. Om uw abonnementen en opslagaccounts te vinden, heeft Storage Explorer ook toegang nodig tot de beheerlaag.
Als u geen rol hebt die machtigingen voor beheerlagen verleent, kan Storage Explorer de informatie die nodig is om verbinding te maken met de gegevenslaag niet ophalen.
Wat gebeurt er als ik de machtigingen voor de beheerlaag die ik nodig heb niet kan krijgen van mijn beheerder?
Als u toegang wilt krijgen tot blobcontainers, Azure Data Lake Storage Gen2-containers of mappen of wachtrijen, kunt u deze resources koppelen met behulp van uw Azure-referenties.
- Open het dialoogvenster Verbinding maken .
- Selecteer het resourcetype waarmee u verbinding wilt maken.
- Selecteer Aanmelden met Microsoft Entra ID>Next.
- Selecteer het gebruikersaccount en de tenant die is gekoppeld aan de resource waaraan u een bijlage wilt toevoegen en selecteer vervolgens Volgende.
- Typ de URL naar de resource en typ vervolgens een unieke weergavenaam voor de verbinding. Selecteer Volgende>verbinding maken.
Er is momenteel geen azure RBAC-oplossing voor andere resourcetypen. Als tijdelijke oplossing kunt u een handtekening-URL voor gedeelde toegang aanvragen en deze vervolgens koppelen aan uw resource:
- Open het dialoogvenster Verbinding maken .
- Selecteer het resourcetype waarmee u verbinding wilt maken.
- Selecteer Shared Access Signature (SAS)>Next.
- Typ de handtekening-URL voor gedeelde toegang die u hebt ontvangen en voer een unieke weergavenaam in voor de verbinding. Selecteer Volgende>verbinding maken.
Zie Koppelen aan een afzonderlijke resource voor meer informatie over het koppelen aan resources.
Aanbevolen ingebouwde Azure-rollen
Verschillende ingebouwde Azure-rollen kunnen de machtigingen bieden die nodig zijn voor het gebruik van Storage Explorer. Enkele van deze rollen zijn:
- Eigenaar: Beheer alles, inclusief toegang tot resources.
- Inzender: Beheer alles, exclusief toegang tot resources.
- Lezer: lees- en lijstbronnen.
- Inzender voor opslagaccounts: volledig beheer van opslagaccounts.
- Eigenaar van opslagblobgegevens: volledige toegang tot Azure Storage-blobcontainers en -gegevens.
- Inzender voor opslagblobgegevens: Azure Storage-containers en -blobs lezen, schrijven en verwijderen.
- Opslagblobgegevenslezer: Azure Storage-containers en -blobs lezen en vermelden.
Opmerking
De rollen Eigenaar, Inzender en Inzender voor opslagaccounts verlenen accountsleuteltoegang.
Problemen met TLS/SSL-certificaten
In deze sectie worden problemen met TLS/SSL-certificaten besproken.
Problemen met TLS/SSL-certificaten begrijpen
Zorg ervoor dat u de sectie TLS/SSL-certificaten in de documentatie voor Storage Explorer-netwerken begrijpt voordat u doorgaat.
Systeemproxy gebruiken
Als u alleen functies gebruikt die ondersteuning bieden voor de proxy-instelling van het systeem , kunt u die instelling gebruiken. Zie Netwerkverbindingen in Storage Explorer voor meer informatie over de instelling van de systeemproxy.
TLS/SSL-certificaten importeren
Als u echter een kopie van het zelfondertekende certificaat hebt, kunt u Storage Explorer instrueren om dit te vertrouwen:
- Haal een met Base-64 gecodeerde X.509-kopie (.cer) van het certificaat op.
- Ga naar SSL-certificaten>> Gebruik de bestandskiezer en zoek, selecteer en open het .cer-bestand.
Dit probleem kan ook optreden als er meerdere certificaten zijn (basis- en tussenliggende certificaten). U kunt deze fout oplossen door alle certificaten te importeren.
TLS/SSL-certificaten zoeken
Als u geen kopie van de zelfondertekende certificaten hebt, vraagt u uw IT-beheerder om hulp.
Volg deze stappen om certificaten te vinden:
OpenSSL installeren:
- Windows: Elk van de light-versies moet voldoende zijn.
- Mac: OpenSSL moet bij het besturingssysteem zijn inbegrepen.
- Linux: OpenSSL moet bij het besturingssysteem zijn inbegrepen.
Voer OpenSSL uit:
- Windows: Open de installatiemap, selecteer /bin/en dubbelklik op openssl.exe.
- Mac: Uitvoeren
opensslvanaf een terminal. - Linux: Uitvoeren
opensslvanaf een terminal.
Voer de opdracht
openssl s_client -showcerts -connect <hostname>:443uit voor een van de Hostnamen van Microsoft of Azure die zich achter uw opslagbronnen bevinden. Zie deze lijst met hostnamen die vaak worden geopend door Storage Explorer voor meer informatie.Zoek naar zelfondertekende certificaten. Als het onderwerp
("s:")en de verlener("i:")hetzelfde zijn, is het certificaat waarschijnlijk zelfondertekend.Wanneer u de zelfondertekende certificaten vindt, kopieert en plakt u alles van
-----BEGIN CERTIFICATE-----in-----END CERTIFICATE-----een nieuw .cer bestand.Open Storage Explorer en ga naar >SSL-certificaten> importeren. Gebruik de bestandskiezer en zoek, selecteer en open de cer-bestanden die u hebt gemaakt.
TLS/SSL-certificaatvalidatie uitschakelen
Als u geen zelfondertekende certificaten kunt vinden door deze stappen uit te voeren, neemt u contact met ons op via het feedbackhulpprogramma. U kunt Storage Explorer ook openen vanaf de opdrachtregel met de --ignore-certificate-errors vlag. Wanneer Storage Explorer met deze vlag wordt geopend, worden certificaatfouten genegeerd.
Belangrijk
Het gebruik van deze vlag wordt niet aanbevolen.
Problemen met aanmelden
In deze sectie worden aanmeldingsproblemen besproken die u kunt tegenkomen.
Aanmelding begrijpen
Zorg ervoor dat u de documentatie voor aanmelden bij Storage Explorer begrijpt voordat u doorgaat.
Vaak referenties opnieuw invoeren
Het opnieuw invoeren van referenties is waarschijnlijk het resultaat van beleid voor voorwaardelijke toegang dat is ingesteld door uw Microsoft Entra-beheerder. Wanneer u in Storage Explorer wordt gevraagd om referenties opnieuw op te geven vanuit het accountvenster, ziet u de koppeling Foutdetails . Selecteer deze om te zien waarom Storage Explorer u vraagt om referenties opnieuw in te stellen. Fouten in het beleid voor voorwaardelijke toegang waarvoor het opnieuw invoeren van referenties is vereist, kunnen er ongeveer als volgt uitzien:
Het vernieuwingstoken is verlopen.
U moet meervoudige verificatie gebruiken voor toegang.
Uw beheerder heeft een configuratiewijziging aangebracht.
Als u de frequentie wilt verminderen van het opnieuw invoeren van referenties vanwege fouten zoals de voorgaande, neemt u contact op met uw Microsoft Entra-beheerder.
Andere problemen met beleid voor voorwaardelijke toegang
Als u andere beleidsregels voor voorwaardelijke toegang hebt die moeten worden voldaan voor uw account, gebruikt u de waarde authentication broker of de standaardwebbrowser voor de aanmelding met de instelling. Zie Wijzigen waar aanmelding plaatsvindt voor meer informatie over deze instelling.
Problemen met verificatiebroker in Windows
Het Windows-besturingssysteem gebruikt wam (Web Account Manager) als verificatiebroker. Als u de aanmeldingsmethode Authentication Broker in Windows gebruikt en problemen ondervindt, raadpleegt u deze handleiding voor stappen voor het oplossen van veelvoorkomende fouten.
Browser klaagt over HTTP-omleiding of onveilige verbinding tijdens aanmelding
Wanneer Storage Explorer zich in uw webbrowser aanmeldt, wordt aan het einde van het aanmeldingsproces een omleiding naar localhost uitgevoerd. Browsers geven soms een waarschuwing of fout op dat de omleiding wordt uitgevoerd met HTTP in plaats van HTTPS. Sommige browsers proberen mogelijk ook af te dwingen dat de omleiding wordt uitgevoerd met HTTPS. Als een van deze problemen zich voordoet, hebt u opties, afhankelijk van uw browser:
- Negeer de waarschuwing.
- Voeg een uitzondering toe voor localhost.
- Schakel geforceerde HTTPS uit, globaal of alleen voor localhost.
Als u geen van deze opties kunt uitvoeren, kunt u ook wijzigen waar aanmelden gebeurt met geïntegreerde aanmelding om te voorkomen dat u uw browser helemaal gebruikt.
Kan token niet verkrijgen, tenant wordt uitgefilterd
Soms ziet u mogelijk een foutbericht met de mededeling dat een token niet kan worden verkregen omdat een tenant is uitgefilterd. Dit betekent dat u toegang probeert te krijgen tot een resource die zich in een tenant bevindt die u hebt uitgefilterd. Als u de tenant wilt opnemen, gaat u naar het deelvenster Account. Zorg ervoor dat het selectievakje voor de tenant die is opgegeven in de fout is ingeschakeld. Zie Accounts beheren voor meer informatie over het filteren van tenants in Storage Explorer.
Verificatiebibliotheek kan niet goed worden gestart
Als u bij het opstarten een foutbericht ziet met de melding dat de verificatiebibliotheek van Storage Explorer niet goed kan worden gestart, controleert u of uw installatieomgeving aan alle vereisten voldoet. Niet voldoen aan de vereisten is de meest waarschijnlijke oorzaak van dit foutbericht.
Als u denkt dat uw installatieomgeving aan alle vereisten voldoet, opent u een probleem op GitHub. Zorg ervoor dat u het volgende opneemt wanneer u het probleem opent:
- Uw besturingssysteem
- Uw versie van Storage Explorer
- Uw verificatielogboeken van een mislukte start van Storage Explorer. Uitgebreide verificatielogboekregistratie wordt automatisch ingeschakeld nadat dit type fout optreedt.
Leeg venster wanneer u geïntegreerde aanmelding gebruikt
Als u geïntegreerde aanmelding wilt gebruiken en u een leeg aanmeldingsvenster ziet, moet u waarschijnlijk overschakelen naar een andere aanmeldingsmethode. Lege aanmeldingsdialoogvensters vinden het vaakst plaats wanneer een Active Directory Federation Services-server Storage Explorer vraagt om een omleiding uit te voeren die niet wordt ondersteund door Electron.
Als u wilt overschakelen naar een andere aanmeldingsmethode, wijzigt u de aanmelding met de instelling onder >. Zie Wijzigen waar aanmelden plaatsvindt voor meer informatie over de verschillende typen aanmeldingsmethoden.
Wijziging van herauthentication-lus of USER Principal Name (UPN)
Als u zich in een reauthentication-lus bevindt of de UPN van een van uw accounts hebt gewijzigd, voert u de volgende stappen uit:
- Open Storage Explorer.
- Ga naar Help>Opnieuw instellen.
- Zorg ervoor dat ten minste verificatie is geselecteerd. Wis andere items die u niet opnieuw wilt instellen.
- Selecteer Opnieuw instellen.
- Start opslagverkenner opnieuw en probeer u opnieuw aan te melden.
Als u na het opnieuw instellen problemen blijft ondervinden, voert u de volgende stappen uit:
- Open Storage Explorer.
- Verwijder alle accounts en sluit de opslagverkenner.
- Verwijder de
.IdentityServicemap van uw computer. In Windows bevindt de map zich inC:\Users\<username>\AppData\Local. Voor Mac en Linux vindt u de map in de hoofdmap van uw gebruikersmap. - Als u Mac of Linux gebruikt, moet u de vermelding ook verwijderen uit het
Microsoft.Developer.IdentityServicesleutelarchief van uw besturingssysteem. Op de Mac is de keystore de Kabouter-sleutelhangertoepassing. In Linux wordt de toepassing meestal Keyring genoemd, maar de naam kan verschillen, afhankelijk van uw distributie. - Start opslagverkenner opnieuw en probeer u opnieuw aan te melden.
macOS: sleutelhangerfouten of geen aanmeldingsvenster
macOS-sleutelhanger kan soms een status invoeren die problemen veroorzaakt voor de Storage Explorer-verificatiebibliotheek. Volg deze stappen om de sleutelhanger uit deze status te halen:
Sluit Storage Explorer.
Open sleutelhanger door opdrachtruimte + te selecteren, typ 'sleutelhanger' in het zoekvak en selecteer Enter.
Selecteer de aanmeldingssleutelhanger .
Selecteer het hangslot om de sleutelhanger te vergrendelen. Nadat het proces is voltooid, wordt het hangslot vergrendeld weergegeven. Het kan enkele seconden duren, afhankelijk van welke apps u hebt geopend.
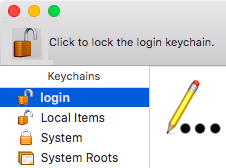
Open Storage Explorer.
U wordt gevraagd om een bericht als 'Service Hub wil toegang krijgen tot de sleutelhanger'. Typ het wachtwoord van uw Mac-beheerdersaccount en selecteer Altijd toestaan. Of selecteer Toestaan als Altijd toestaan niet beschikbaar is.
Probeer u aan te melden.
Linux: geen fouten in het toepassingsvenster of wachtwoordbeheer bij het opstarten
Als u Storage Explorer start op een Linux-systeem, kunt u een van de volgende problemen ondervinden:
- Er wordt geen toepassingsvenster weergegeven.
- Er treden fouten op over wachtwoordbeheer van het systeem.
Storage Explorer gebruikt het referentiebeheer van het systeem om uw gegevens te beveiligen, inclusief aanmeldingsreferenties en SAS-verbindingen. Als er geen compatibele referentiebeheertoepassing wordt gedetecteerd, kan Storage Explorer niet worden gestart. Als op uw systeem geen lokaal hulpprogramma voor referentiebeheer is geïnstalleerd, kunt u een hulpprogramma installeren dat compatibel is met libsecret. Op Linux-systemen die gebruikmaken van de GNU-bureaubladomgeving, kunt u Bijvoorbeeld Seahorse installeren.
Opslagverkenner maakt meestal een standaardsleutelring als deze niet bestaat bij het opstarten. In sommige gevallen kan er echter geen standaardsleutelring worden gemaakt, wat resulteert in geen toepassingsvenster- of wachtwoordbeheerservicefouten. U kunt de problemen oplossen door handmatig een standaardsleutelring in te stellen.
Als u Seapaard gebruikt en er geen bestaande sleutelhangers zijn of als u een nieuw sleutelhanger wilt maken, voert u de volgende stappen uit om een standaardsleutelring te maken:
- Start de toepassing 'Wachtwoorden en sleutels'.
- Selecteer de knop +en selecteer vervolgens Wachtwoordsleutelring.
- Stel een naam en een wachtwoord in voor de nieuwe sleutelring.
- Klik met de rechtermuisknop op de nieuwe sleutelring en selecteer Als standaard instellen.
Als u de module Storage Explorer gebruikt, moet u er ook voor zorgen dat Storage Explorer is verbonden met wachtwoordbeheer van uw systeem. Voer de volgende opdracht uit om verbinding te maken met wachtwoordbeheer:
snap connect storage-explorer:password-manager-service :password-manager-service
De standaardbrowser wordt niet geopend
Als uw standaardbrowser niet wordt geopend wanneer u zich probeert aan te melden, probeert u alle volgende technieken:
- Start Storage Explorer opnieuw.
- Open uw browser handmatig voordat u begint met aanmelden.
- Probeer geïntegreerde aanmelding te gebruiken. Zie Wijzigen waar aanmelding plaatsvindt voor instructies.
Andere aanmeldingsproblemen
Als geen van de voorgaande instructies van toepassing is op uw aanmeldingsprobleem of als ze uw aanmeldingsprobleem niet kunnen oplossen, opent u een probleem op GitHub.
Ontbrekende abonnementen en verbroken tenants
Als u uw abonnementen niet kunt ophalen nadat u zich hebt aangemeld, kunt u de volgende methoden voor probleemoplossing proberen:
- Controleer of uw account toegang heeft tot de abonnementen die u verwacht. U kunt uw toegang controleren door u aan te melden bij de portal voor de Azure-omgeving die u probeert te gebruiken.
- Zorg ervoor dat u zich aanmeldt bij de juiste Azure-omgeving (Azure, Azure China 21Vianet, Azure US Government of Aangepaste omgeving).
- Zorg ervoor dat u de Storage Explorer-proxy correct hebt geconfigureerd als u zich achter een proxyserver bevindt.
- Verwijder het account en voeg het opnieuw toe.
- Controleer welke foutberichten worden gerapporteerd voor de tenants die mislukken als er een koppeling 'Meer informatie' of 'Foutdetails' staat. Als u niet zeker weet hoe u op de foutberichten moet reageren, opent u een probleem in GitHub.
Probleem met interactie met uw besturingssysteemreferentiearchief tijdens een AzCopy-overdracht
Als u dit bericht in Windows ziet, is Windows Credential Manager waarschijnlijk vol. Volg deze stappen om ruimte te maken in Windows Credential Manager:
- Sluit Storage Explorer.
- Zoek in het menu Start naar Referentiebeheer en open het.
- Ga naar Windows-referenties.
- Zoek onder Algemene referenties naar vermeldingen die zijn gekoppeld aan programma's die u niet meer gebruikt en verwijder ze. U kunt ook zoeken naar vermeldingen zoals
azcopy/aadtoken/<some number>deze items en deze verwijderen.
Als het bericht blijft verschijnen na het voltooien van de bovenstaande stappen of als u dit bericht tegenkomt op andere platforms dan Windows, kunt u een probleem openen op GitHub.
Kan een gekoppeld opslagaccount of een gekoppelde resource niet verwijderen
Als u een gekoppeld account of opslagresource niet kunt verwijderen via de gebruikersinterface, kunt u alle gekoppelde resources handmatig verwijderen door de volgende mappen te verwijderen:
| Platvorm | Locatie van de map |
|---|---|
| Ramen | C:\Users\<username>\AppData\StorageExplorer |
| macOS | ~/Library/Application Support/StorageExplorer |
| Linux | ~/.config/StorageExplorer |
Sluit Storage Explorer voordat u deze mappen verwijdert.
Opmerking
Als u TLS/SSL-certificaten hebt geïmporteerd, maakt u een back-up van de inhoud van de certs map. Later kunt u de back-up gebruiken om uw TLS/SSL-certificaten opnieuw te importeren.
Proxyproblemen
Storage Explorer biedt ondersteuning voor het maken van verbinding met Azure Storage-resources via een proxyserver. Als u problemen ondervindt wanneer u via proxy verbinding maakt met Azure, vindt u hier enkele suggesties.
Storage Explorer biedt alleen ondersteuning voor basisverificatie met proxyservers. Andere verificatiemethoden, zoals New Technology LAN Manager (NTLM), worden niet ondersteund.
Opmerking
Storage Explorer biedt geen ondersteuning voor automatisch configureren van proxybestanden voor het configureren van proxy-instellingen.
Proxy-instellingen voor Storage Explorer controleren
De >bepaalt van welke bronopslagverkenner de proxyconfiguratie ophaalt.
Als u Omgevingsvariabelen gebruiken selecteert, moet u de HTTPS_PROXY of HTTP_PROXY omgevingsvariabelen instellen. Omgevingsvariabelen zijn hoofdlettergevoelig, dus zorg ervoor dat u de juiste variabelen instelt. Als deze variabelen niet gedefinieerd of ongeldig zijn, gebruikt Storage Explorer geen proxy. Start Storage Explorer opnieuw op nadat u omgevingsvariabelen hebt gewijzigd.
Als u Proxy-instellingen voor apps gebruiken selecteert, controleert u of de proxy-instellingen in de app juist zijn.
Stappen voor het diagnosticeren van problemen
Als u nog steeds problemen ondervindt, probeert u deze methoden om problemen op te lossen:
- Als u verbinding kunt maken met internet zonder uw proxy te gebruiken, controleert u of Storage Explorer werkt zonder proxyinstellingen ingeschakeld. Als Storage Explorer verbinding maakt, kan er een probleem zijn met uw proxyserver. Werk samen met uw beheerder om de problemen te identificeren.
- Controleer of andere toepassingen die de proxyserver gebruiken, werken zoals verwacht.
- Controleer of u verbinding kunt maken met de portal voor de Azure-omgeving die u wilt gebruiken.
- Controleer of u antwoorden van uw service-eindpunten kunt ontvangen. Voer een van uw eindpunt-URL's in uw browser in. Als u verbinding kunt maken, moet u een
InvalidQueryParameterValueof een vergelijkbaar XML-antwoord ontvangen. - Controleer of iemand anders die Storage Explorer gebruikt met dezelfde proxyserver verbinding kan maken. Als deze persoon dat kan, moet u mogelijk contact opnemen met uw proxyserverbeheerder.
Hulpprogramma's voor het diagnosticeren van problemen
Een netwerkhulpprogramma, zoals Fiddler, kan u helpen bij het diagnosticeren van problemen.
- Configureer uw netwerkhulpprogramma als een proxyserver die wordt uitgevoerd op de lokale host. Als u achter een werkelijke proxy moet blijven werken, moet u mogelijk uw netwerkhulpprogramma configureren om verbinding te maken via de proxy.
- Controleer het poortnummer dat wordt gebruikt door uw netwerkhulpprogramma.
- Configureer de proxy-instellingen van Storage Explorer voor het gebruik van de lokale host en het poortnummer van het netwerkhulpprogramma, zoals
localhost:8888.
Wanneer deze correct is ingesteld, registreert uw netwerkhulpprogramma netwerkaanvragen van Storage Explorer naar beheer- en service-eindpunten.
Als uw netwerkprogramma geen logboekregistratie van Storage Explorer-verkeer lijkt te hebben, test u het hulpprogramma met een andere toepassing. Voer bijvoorbeeld de eindpunt-URL in voor een van uw opslagbronnen, zoals https://contoso.blob.core.windows.net/ in een webbrowser. U ontvangt een antwoord dat vergelijkbaar is met dit codevoorbeeld:
<?xml version="1.0" encoding="UTF-8"?>
<Error>
<Code>InvalidQueryParameterValue</Code>
<Message>Value for one of the query parameters specified in the request URI is invalid.
RequestId:<RequestId> Time:2017-04-10T21:42:17.3863214Z</Message>
<QueryParameterName>comp</QueryParameterName>
<QueryParameterValue/>
<Reason/>
</Error>
Het antwoord suggereert dat de resource bestaat, ook al hebt u er geen toegang toe.
Als uw netwerkprogramma alleen verkeer van andere toepassingen weergeeft, moet u mogelijk de proxy-instellingen aanpassen in Storage Explorer. Anders moet u mogelijk de instellingen van uw hulpprogramma aanpassen.
Contact opnemen met de proxyserverbeheerder
Als uw proxy-instellingen juist zijn, moet u mogelijk contact opnemen met de beheerder van de proxyserver om het volgende te doen:
- Zorg ervoor dat uw proxy verkeer naar Azure-beheer- of resource-eindpunten niet blokkeert.
- Controleer het verificatieprotocol dat wordt gebruikt door uw proxyserver. Storage Explorer ondersteunt alleen basisverificatieprotocollen. Storage Explorer biedt geen ondersteuning voor NTLM-proxy's.
Foutbericht 'Kan kinderen niet ophalen'
Als u via een proxy bent verbonden met Azure, controleert u of uw proxy-instellingen juist zijn.
Als de eigenaar van een abonnement of account u toegang heeft verleend tot een resource, controleert u of u de machtigingen 'gelezen' of 'lijst' voor die resource hebt.
Verbindingsreeks heeft geen volledige configuratie-instellingen
Als u dit foutbericht ontvangt, is het mogelijk dat u niet over de benodigde machtigingen beschikt om de sleutels voor uw opslagaccount te verkrijgen. Als u dit wilt bevestigen, gaat u naar de portal en zoekt u uw opslagaccount. Klik met de rechtermuisknop op het knooppunt voor uw opslagaccount en selecteer Openen in de portal. Ga vervolgens naar het deelvenster Toegangssleutels . Als u niet gemachtigd bent om sleutels weer te geven, ziet u mogelijk het bericht 'U hebt geen toegang'. U kunt dit probleem omzeilen door een accountnaam en sleutel of een handtekening voor gedeelde toegang van een account te verkrijgen en dit te gebruiken om het opslagaccount te koppelen.
Als u de accountsleutels wel ziet, dient u een probleem in GitHub in, zodat we u kunnen helpen het probleem op te lossen.
Het toevoegen van aangepaste verbindingen resulteert in een TypeError
De verbindingsgegevens die zijn opgeslagen in de lokale referentiebeheerder, zijn mogelijk beschadigd als u het volgende foutbericht ontvangt wanneer u een aangepaste verbinding probeert toe te voegen:
Er is een fout opgetreden tijdens het toevoegen van een nieuwe verbinding: TypeError: kan eigenschap 'versie' van niet-gedefinieerde eigenschap niet lezen
U kunt dit probleem omzeilen door uw beschadigde lokale verbindingen te verwijderen en toe te voegen:
Start Storage Explorer. Ga in het menu naar Help-hulpprogramma's> voor ontwikkelaars in- en uitschakelen.
Ga in het geopende venster op het tabblad Toepassing naar Lokale opslag>file:// aan de linkerkant.
Afhankelijk van het type verbinding waarmee u een probleem ondervindt, zoekt u naar de sleutel. Kopieer vervolgens de waarde ervan naar een teksteditor. De waarde is een matrix van uw aangepaste verbindingsnamen, zoals:
- Opslagaccounts
StorageExplorer_CustomConnections_Accounts_v1
- Blobcontainers
StorageExplorer_CustomConnections_Blobs_v1StorageExplorer_CustomConnections_Blobs_v2
- Bestandsshares
StorageExplorer_CustomConnections_Files_v1
- Wachtrijen
StorageExplorer_CustomConnections_Queues_v1
- Tabellen
StorageExplorer_CustomConnections_Tables_v1
- Opslagaccounts
Nadat u de huidige verbindingsnamen hebt opgeslagen, stelt u de waarde in Ontwikkelhulpprogramma's in op
[].
Gebruik de volgende stappen om de beschadigde verbindingen te behouden. Als u het niet erg vindt om alle bestaande verbindingen te verliezen, slaat u deze stappen over en volgt u de platformspecifieke instructies om uw verbindingsgegevens te wissen.
- Voeg vanuit een teksteditor elke verbindingsnaam terug aan Ontwikkelhulpprogramma's. Controleer vervolgens of de verbinding nog steeds werkt.
- Als een verbinding correct werkt, is deze niet beschadigd; je kunt het daar veilig achterlaten. Als een verbinding niet werkt, verwijdert u de waarde uit Ontwikkelhulpprogramma's en neemt u deze op zodat u deze later kunt toevoegen.
- Herhaal dit voor elke verbinding.
Nadat u verbindingsnamen hebt verwijderd, moet u de beschadigde gegevens wissen. Vervolgens kunt u de verbindingen weer toevoegen met behulp van de standaardverbindingsstappen in Storage Explorer.
- Zoek in het menu Start naar Referentiebeheer en open het.
- Ga naar Windows-referenties.
- Zoek onder Algemene referenties naar vermeldingen met de
<connection_type_key>/<corrupted_connection_name>sleutel. Een voorbeeld isStorageExplorer_CustomConnections_Accounts_v1/account1. - Verwijder en voeg deze verbindingen weer toe.
Als u deze fout nog steeds tegenkomt nadat u deze stappen hebt uitgevoerd of als u wilt delen wat u vermoedt dat de verbindingen zijn beschadigd, opent u een probleem op onze GitHub-pagina.
Problemen met een handtekening-URL voor gedeelde toegang
Als u verbinding maakt met een service via een SHARED Access Signature-URL en een fout ondervindt, controleert u het volgende:
- De URL biedt de benodigde machtigingen voor het lezen of vermelden van resources.
- De URL is niet verlopen.
- Het toegangsbeleid wordt niet ingetrokken als de SHARED Access Signature-URL is gebaseerd op een toegangsbeleid.
Als u per ongeluk een ongeldige handtekening-URL voor gedeelde toegang hebt toegevoegd en deze nu niet kunt loskoppelen, voert u de volgende stappen uit:
- Wanneer u Storage Explorer uitvoert, selecteert u F12 om het venster Ontwikkelhulpprogramma's te openen.
- Selecteer op het tabblad Toepassing de optie Lokale opslag>file:// aan de linkerkant.
- Zoek de sleutel die is gekoppeld aan het servicetype van de handtekening-URI voor gedeelde toegang. Als de handtekening-URI voor ongeldige gedeelde toegang bijvoorbeeld voor een blobcontainer is, zoekt u de sleutel met de naam
StorageExplorer_AddStorageServiceSAS_v1_blob. - De waarde van de sleutel moet een JSON-matrix zijn. Zoek het object dat is gekoppeld aan de slechte URI en verwijder het.
- Selecteer Ctrl +R om Storage Explorer opnieuw te laden.
Afhankelijkheden van Storage Explorer
Storage Explorer wordt geleverd met alle afhankelijkheden die moeten worden uitgevoerd in Windows.
Opmerking
Sommige onderdelen hebben opdrachtregeltoegang nodig. Als deze optie is beperkt, werkt Storage Explorer mogelijk niet zoals verwacht. Neem contact op met de systeembeheerder als u problemen ondervindt.
Patch Storage Explorer voor nieuwere versies van .NET Core
Voor Storage Explorer 1.7.0 of eerdere versies moet u mogelijk de versie van .NET Core patchen die wordt gebruikt door Storage Explorer:
Ga naar de NuGet-pagina en download versie 1.5.43 van StreamJsonRpc via de downloadpakketkoppeling aan de rechterkant.
Nadat u het pakket hebt gedownload, wijzigt u de bestandsextensie van
.nupkgin.zip.Pak het pakket uit.
Open de map
streamjsonrpc.1.5.43/lib/netstandard1.1.Kopieer
StreamJsonRpc.dllnaar de volgende locaties in de map Storage Explorer:StorageExplorer/resources/app/ServiceHub/Services/Microsoft.Developer.IdentityServiceStorageExplorer/resources/app/ServiceHub/Hosts/ServiceHub.Host.Core.CLR.x64
De knop 'Openen in Explorer' in Azure Portal werkt niet
Als de knop Openen in Explorer in Azure Portal niet werkt, controleert u of u een compatibele browser gebruikt. De volgende browsers zijn getest op compatibiliteit:
- Microsoft Edge
- Mozilla Firefox
- Google Chrome
- Microsoft Internet Explorer
Logboeken verzamelen
Wanneer u een probleem rapporteert aan GitHub, wordt u mogelijk gevraagd om bepaalde logboeken te verzamelen om uw probleem te diagnosticeren.
Storage Explorer-logboeken
Storage Explorer registreert verschillende dingen in de eigen toepassingslogboeken. U kunt deze logboeken eenvoudig openen door Help Open> te selecteren. Opslagverkenner registreert zich standaard op een laag niveau van uitgebreidheid. Het traceerlogboekniveau wordt aanbevolen bij het oplossen van problemen, omdat dit het meest uitgebreide niveau is.
Als u het uitgebreidheidsniveau wilt wijzigen, gaat u naar Instellingen (het tandwielsymbool> Start Storage Explorer opnieuw en reproduceer het probleem dat u hebt.
Logboeken worden gesplitst in mappen voor elke sessie van Storage Explorer die u uitvoert. Voor alle logboekbestanden die u wilt delen, plaatst u ze in een zip-archief, met bestanden uit verschillende sessies in verschillende mappen.
Logboekverificatie
Voor problemen met betrekking tot aanmelding of de verificatiebibliotheek van Storage Explorer moet u waarschijnlijk verificatielogboeken verzamelen. Verificatielogboeken worden opgeslagen op:
| Platvorm | Locatie van de map |
|---|---|
| Ramen | C:\Users\<username>\AppData\Local\Temp\servicehub\logs |
| macOS | ~/.ServiceHub/logs |
| Linux | ~/.ServiceHub/logs |
Over het algemeen kunt u deze stappen volgen om de logboeken te verzamelen:
- Ga naar Instellingen (het tandwielsymbool op de verticale werkbalk)> Aanmelden bij de toepassing>. Selecteer Uitgebreide verificatielogboekregistratie. Als Storage Explorer niet kan worden gestart vanwege een probleem met de verificatiebibliotheek, wordt deze stap voor u uitgevoerd.
- Sluit Storage Explorer.
- Optioneel/aanbevolen: verwijder bestaande logboeken uit de
logsmap. Deze stap vermindert de hoeveelheid informatie die u ons moet sturen. - Open Storage Explorer en reproduceer uw probleem.
- Sluit Storage Explorer.
- Zip de inhoud van de
logsmap.
AzCopy-logboeken
Als u problemen ondervindt bij het overdragen van gegevens, moet u mogelijk de AzCopy-logboeken ophalen. AzCopy registreert standaard op een laag niveau van uitgebreidheid. Het traceerlogboekniveau wordt aanbevolen bij het oplossen van problemen, omdat dit het meest uitgebreide niveau is.
Als u het uitgebreidheidsniveau wilt wijzigen, gaat u naar Instellingen (het tandwielsymbool in de verticale werkbalk) >en stelt u het gewenste logboekniveau in. Start Storage Explorer opnieuw en reproduceer het probleem dat u hebt.
AzCopy-logboeken zijn eenvoudig te vinden via twee verschillende methoden:
Voor mislukte overdrachten die nog steeds in het activiteitenlogboek worden weergegeven, selecteert u Ga naar AzCopy-logboekbestand.
Voor overdrachten die in het verleden zijn mislukt, gaat u naar de map AzCopy-logboeken. Deze map vindt u op:
Platvorm Locatie van de map Ramen C:\Users\<your username>\.azcopymacOS ~/.azcopyLinux ~/.azcopy
Netwerklogboeken
Voor sommige problemen moet u logboeken opgeven van de netwerkoproepen die door Storage Explorer worden gedaan. In Windows kunt u netwerklogboeken ophalen met Behulp van Fiddler.
Opmerking
Fiddler-traceringen kunnen wachtwoorden bevatten die u tijdens het verzamelen van de tracering in uw browser hebt ingevoerd of verzonden. Lees de instructies voor het opschonen van een Fiddler-tracering. Upload fiddler-traceringen niet naar GitHub. Wacht op instructies voor het veilig verzenden van uw Fiddler-trace.
Deel 1: Fiddler installeren en configureren
- Installeer Fiddler.
- Start Fiddler.
- Ga naar Extra-opties>.
- Selecteer het tabblad HTTPS .
- Zorg ervoor dat CAPTURE CONNECTs en HTTPS-verkeer ontsleutelen is geselecteerd.
- Selecteer Acties.
- Selecteer Basiscertificaat vertrouwen en selecteer vervolgens Ja in het volgende dialoogvenster.
- Start Storage Explorer.
- Ga naar Instellingen (het tandwielsymbool in de verticale werkbalk)> Toepassingsproxy>.
- Wijzig de vervolgkeuzelijst voor de proxybron in Systeemproxy gebruiken (preview).
- Start Storage Explorer opnieuw.
- U zou netwerkoproepen van een
storageexplorer:proces moeten zien in Fiddler.
Deel 2: Reproduceer het probleem
- Sluit alle andere apps dan Fiddler.
- Wis het Fiddler-logboek met behulp van de X in de linkerbovenhoek, in de buurt van het menu Beeld .
- Optioneel/aanbevolen: Laat Fiddler enkele minuten instellen. Als er netwerkoproepen worden weergegeven die niet zijn gerelateerd aan Storage Explorer, klikt u erop met de rechtermuisknop en selecteert u Nu><> verbergen.
- Start Storage Explorer of start deze opnieuw.
- Reproduceer het probleem.
- Selecteer Alle>sessies opslaan.> Sla deze op een gemakkelijk te onthouden locatie op.
- Sluit Fiddler en Storage Explorer.
Deel 3: De Fiddler-trace opschonen
- Dubbelklik op de Fiddler-trace (.saz-bestand).
- Selecteer Ctrl + F.
- Controleer in het dialoogvenster dat wordt weergegeven of de volgende opties zijn ingesteld: Zoekaanvragen = en antwoorden en Headers en hoofdteksten onderzoeken = .
- Zoek naar wachtwoorden die u hebt gebruikt tijdens het verzamelen van de Fiddler-trace en alle vermeldingen die zijn gemarkeerd. Klik met de rechtermuisknop en selecteer Geselecteerde sessies>.
- U kunt het .saz-bestand overslaan als een van de volgende waar is:
- U hebt zeker wachtwoorden ingevoerd in uw browser terwijl u de tracering hebt verzameld, maar u vindt geen vermeldingen wanneer u Ctrl + gebruikt.
- U wilt uw wachtwoorden niet wijzigen.
- De wachtwoorden die u hebt gebruikt, zijn voor andere accounts.
- Sla de tracering opnieuw op met een nieuwe naam.
- Optioneel: verwijder de oorspronkelijke tracering.
Storage Explorer kan Geen Azurite Docker-containers vinden
Als Storage Explorer uw Azurite Docker-containers niet kan vinden, volgt u deze stappen om het probleem op te lossen:
Controleren of Docker is geïnstalleerd
Zorg ervoor dat Docker is geïnstalleerd en wordt uitgevoerd op uw computer. U kunt de Docker-installatie controleren door de volgende opdracht uit te voeren in uw terminal of opdrachtprompt:
docker --version
Als Docker niet wordt uitgevoerd, start u Docker-services opnieuw en probeert u het opnieuw.
Voor Linux-gebruikers moet u mogelijk lid worden van de docker groep. Voer de volgende opdrachten uit om lid te worden van de groep:
sudo groupadd docker
sudo usermod -aG docker $USER
Nadat u aan de docker groep bent toegevoegd, start u de computer opnieuw op. Zie de stappen na de installatie van Linux voor Docker Engine voor meer informatie.
De Docker-context controleren
Zorg ervoor dat u de juiste Docker-context gebruikt die uw containers beheert. U kunt de huidige context controleren door het volgende uit te voeren:
docker context ls
Als u de actieve context wilt wijzigen, gebruikt u:
docker context use <context name>
Opmerking
Voor Linux-snapgebruikers werkt Storage Explorer alleen met de default context. Andere contexten, zoals desktop-linux, zijn niet zichtbaar voor Storage Explorer.
Status van De Azure-container controleren
Controleer of uw Azurite-containers worden uitgevoerd. U kunt de status van uw Docker-containers controleren door het volgende uit te voeren:
docker container list --all
Zorg ervoor dat uw Azurite-containers worden vermeld en hun status up is. Als een container niet wordt uitgevoerd, kunt u deze starten met:
docker start <container name>
Azurite-poorten verifiëren
Zorg ervoor dat de poortconfiguraties van uw Azurite-containers juist zijn. U kunt de poorten controleren door het volgende uit te voeren:
docker inspect <container name>
Zoek de NetworkSettings.Ports sectie in de uitvoer om de poorttoewijzingen te controleren. Als bijvoorbeeld het blob-eindpunt van een Azurite-container is geconfigureerd om te luisteren op poort 10000 en dat de containerpoort is toegewezen aan poort 10010 van de hostcomputer, ziet u een vermelding als volgt:
"10000/tcp": [
{
"HostIp": "0.0.0.0",
"HostPort": "10010"
}
]
Controleer of de nieuwste versie van Storage Explorer is geïnstalleerd
Zorg ervoor dat u de nieuwste versie van Storage Explorer gebruikt. U kunt controleren op updates door naar Help> te gaan.
Voor Linux-modulegebruikers moet u ervoor zorgen dat de module over de vereiste verbindingen met de Docker-module beschikt. Voer de volgende opdrachten uit om de benodigde verbindingen te maken:
snap connect storage-explorer:docker docker:docker-daemon
snap connect storage-explorer:docker-executables docker:docker-executables
Controleren of aangepaste accounts geldig zijn
Als u aangepaste accounts gebruikt, moet u ervoor zorgen dat de accountnamen en sleutels geldig en correct zijn geconfigureerd in Storage Explorer. U kunt de aangepaste accounts in gebruik controleren door het volgende uit te voeren:
docker exec <container name> printenv AZURITE_ACCOUNTS
Netwerkinstellingen controleren
Zorg ervoor dat er geen netwerkproblemen zijn waardoor Storage Explorer geen verbinding kan maken met de Azurite-container. Controleer of de verbinding niet wordt geblokkeerd door uw firewall of antivirussoftware.
Start De Azure-container opnieuw op
Als het probleem zich blijft voordoen, start u de Azurite-container opnieuw op:
docker restart <container name>
Azure Azure-container opnieuw maken
Als geen van de bovenstaande stappen het probleem oplost, probeert u de Azure-container opnieuw te maken. Bijvoorbeeld:
docker stop <container name>
docker rm <container name>
docker run \
--name <container-name> \
-e AZURITE_ACCOUNTS="<custom account name>:<custom key>" \
-p <blob-host-port>:10000 \
-p <queue-host-port>:10001 \
-p <table-host-port>:10002 \
mcr.microsoft.com/azure-storage/azurite
Volgende stappen
Als geen van deze oplossingen voor u werkt, gebruikt u een van de volgende methoden:
Open een probleem op GitHub door in de linkerbenedenhoek de knop Rapportprobleem naar GitHub te selecteren.
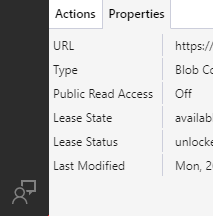
Disclaimerinformatie van derden
De producten van derden die in dit artikel worden vermeld, worden vervaardigd door bedrijven die onafhankelijk zijn van Microsoft. Microsoft verleent dan ook geen enkele garantie, impliciet noch anderszins, omtrent de prestaties of de betrouwbaarheid van deze producten.
Contacteer ons voor hulp
Als u vragen hebt of hulp nodig hebt, maak een ondersteuningsaanvraag of vraag de Azure-communityondersteuning. U kunt ook productfeedback verzenden naar de Azure-feedbackcommunity.