De Azure Virtual Machine-agent installeren in de offlinemodus
Van toepassing op: ✔️ Windows-VM's
De Azure Virtual Machine Agent (VM-agent) biedt handige functies, zoals het opnieuw instellen van het wachtwoord van de lokale beheerder en het pushen van scripts. In dit artikel leest u hoe u de VM-agent installeert voor een offline virtuele Windows-machine (VM).
Wanneer gebruikt u de VM-agent in de offlinemodus
Installeer de VM-agent in de offlinemodus als de VM-agent niet is geïnstalleerd en u kunt geen RDP naar de VIRTUELE machine.
Als u RDP naar de VIRTUELE machine kunt uitvoeren, hoeft u de VM-agent alleen handmatig te downloaden en te installeren.
De VM-agent installeren in de offlinemodus
Gebruik de volgende stappen om de VM-agent in de offlinemodus te installeren.
Stap 1: Koppel de besturingssysteemschijf van de virtuele machine aan een andere VIRTUELE machine als gegevensschijf
Maak een momentopname voor de besturingssysteemschijf van de betreffende VM, maak een schijf op basis van de momentopname en koppel de schijf vervolgens aan een vm voor probleemoplossing. Zie Problemen met een Windows-VM oplossen door de besturingssysteemschijf te koppelen aan een herstel-VM met behulp van Azure Portal. Voor de klassieke VIRTUELE machine verwijdert u de VIRTUELE machine en houdt u de besturingssysteemschijf en koppelt u de besturingssysteemschijf aan de vm voor probleemoplossing.
Maak verbinding met de probleemoplosser-VM. Open Computerbeheer>Schijfbeheer. Controleer of de besturingssysteemschijf online is en of stationsletters zijn toegewezen aan de schijfpartities.
Stap 2: de besturingssysteemschijf wijzigen om de Azure VM-agent te installeren
Maak een externe bureaubladverbinding met de probleemoplosser-VM.
Blader in de probleemoplosser-VM naar de besturingssysteemschijf die u hebt gekoppeld en open vervolgens de map \windows\system32\config . Kopieer alle bestanden in deze map als back-up, voor het geval er een terugdraaiactie is vereist.
Start de Register-editor (regedit.exe).
Selecteer de HKEY_LOCAL_MACHINE-toets . Selecteer Bestand>laden hive in het menu:
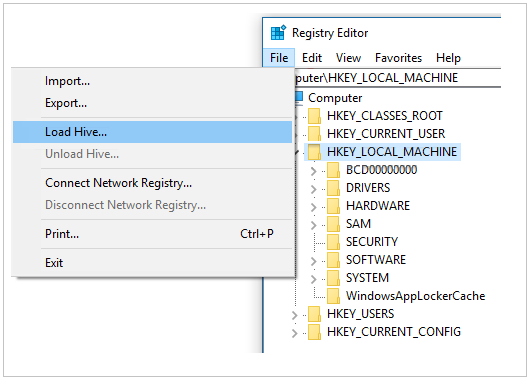
Blader naar de map \windows\system32\config\SYSTEM op de besturingssysteemschijf die u hebt gekoppeld. Voer BROKENSYSTEM in als naam van de hive. De nieuwe register hive wordt weergegeven onder de HKEY_LOCAL_MACHINE sleutel.
Als op de gekoppelde besturingssysteemschijf de VM-agent is geïnstalleerd, voert u een back-up van de huidige configuratie uit. Als er geen VM-agent is geïnstalleerd, gaat u naar de volgende stap.
Wijzig de naam van de map \windowsazure in \windowsazure.old.
Exporteer de volgende registers:
- HKEY_LOCAL_MACHINE\BROKENSYSTEM\ControlSet001\Services\WindowsAzureGuestAgent
- HKEY_LOCAL_MACHINE\BROKENSYSTEM\ControlSet001\Services\RdAgent
Gebruik de bestaande bestanden op de probleemoplosser-VM als opslagplaats voor de installatie van de VM-agent. Voltooi de volgende stappen:
Exporteer vanuit de probleemoplosser-VM de volgende subsleutels in registerindeling (.reg):
HKEY_LOCAL_MACHINE\SYSTEM\ControlSet001\Services\WindowsAzureGuestAgent
HKEY_LOCAL_MACHINE\SYSTEM\ControlSet001\Services\RdAgent
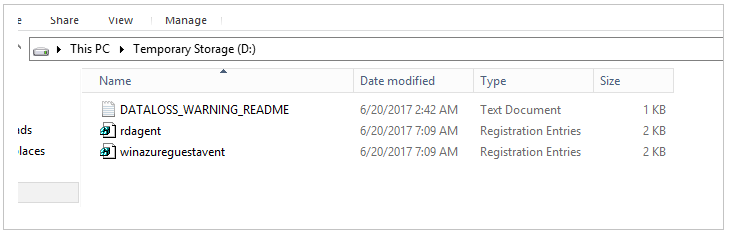
Bewerk de registerbestanden. Wijzig in elk bestand de invoerwaarde SYSTEM in BROKENSYSTEM (zoals wordt weergegeven in de volgende afbeeldingen) en sla het bestand op. Onthoud het ImagePath van de huidige VM-agent. We moeten de bijbehorende map kopiëren naar de gekoppelde besturingssysteemschijf.
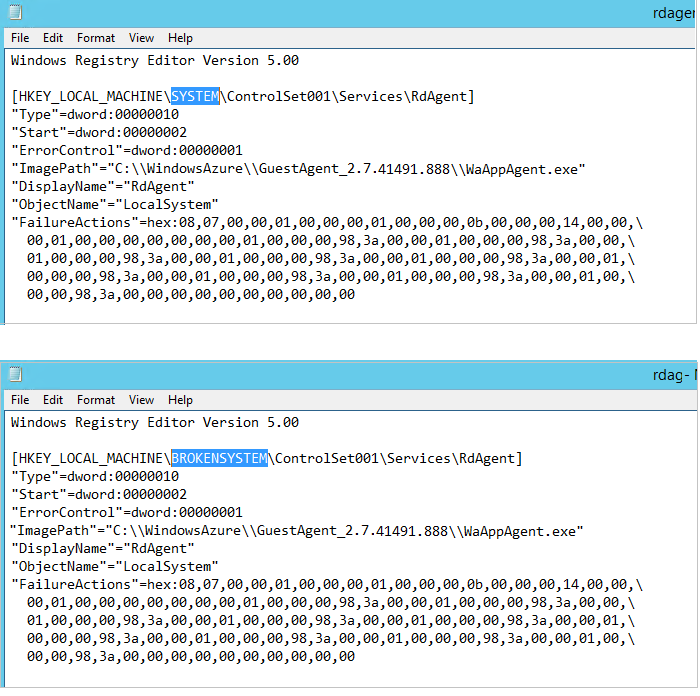
Importeer de registerbestanden in de opslagplaats door te dubbelklikken op elk registerbestand.
Controleer of de volgende subsleutels zijn geïmporteerd in de BROKENSYSTEM-hive :
- WindowsAzureGuestAgent
- RdAgent
Kopieer de installatiemap van de huidige VM-agent naar de gekoppelde besturingssysteemschijf:
Maak op de besturingssysteemschijf die u hebt gekoppeld een map met de naam WindowsAzure in het hoofdpad.
Ga naar C:\WindowsAzure op de probleemoplosser-VM en zoek naar een map met de naam C:\WindowsAzure\GuestAgent_X.X.XXXX.XXX. Kopieer de map GuestAgent met het meest recente versienummer van C:\WindowsAzure naar de map WindowsAzure op de gekoppelde besturingssysteemschijf. Als u niet zeker weet welke map moet worden gekopieerd, kopieert u alle GuestAgent-mappen . In de volgende afbeelding ziet u een voorbeeld van de map GuestAgent die is gekopieerd naar de gekoppelde besturingssysteemschijf. Als u de map GuestAgent niet kunt vinden, controleert u op het imagePath van de registersubsleutel WindowsAzureGuestAgent voor het juiste pad.
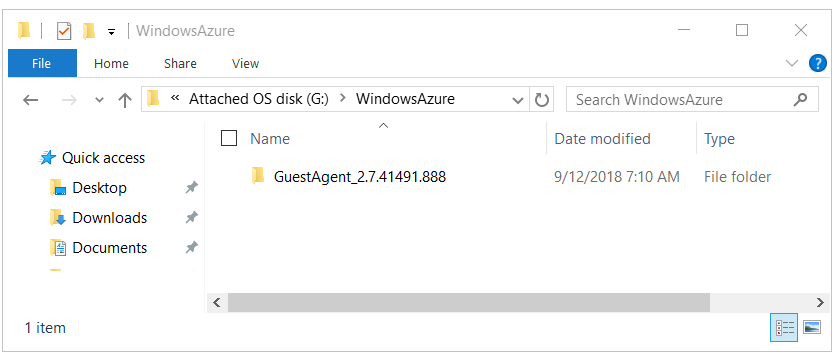
Selecteer BROKENSYSTEM. Selecteer In het menu bestand >Hive uitladen.
Koppel de besturingssysteemschijf los en wijzig vervolgens de besturingssysteemschijf voor de betreffende VM. Maak voor de klassieke VM een nieuwe VIRTUELE machine met behulp van de herstelde besturingssysteemschijf.
Toegang tot de VIRTUELE machine. U ziet dat RdAgent wordt uitgevoerd en dat de logboeken worden gegenereerd.
Als u de virtuele machine hebt gemaakt met behulp van het Resource Manager-implementatiemodel, bent u klaar.
Volgende stappen
Contact met ons opnemen voor ondersteuning
Als u vragen hebt of hulp nodig hebt, maakt u een ondersteuningsaanvraag of stelt u ondersteuning voor de Azure-community. U kunt ook productfeedback verzenden naar de Azure-feedbackcommunity.