Het opstarten van de VM is vastgelopen bij 'Windows voorbereiden. Schakel uw computer niet uit in Azure
Van toepassing op: ✔️ Windows-VM's
In dit artikel worden de schermen 'Voorbereiden' en 'Windows voorbereiden' beschreven die u kunt tegenkomen wanneer u een virtuele Windows-machine (VM) start in Microsoft Azure. Het biedt stappen om u te helpen bij het verzamelen van gegevens voor een ondersteuningsticket.
Notitie
Was dit artikel nuttig? Uw input is belangrijk voor ons. Gebruik de knop Feedback op deze pagina om ons te laten weten hoe goed dit artikel voor u heeft gewerkt of hoe we het kunnen verbeteren.
Symptomen
Er wordt geen Windows-VM gestart. Wanneer u diagnostische gegevens over opstarten gebruikt om de schermopname van de virtuele machine op te halen, ziet u mogelijk dat het bericht 'Voorbereiden' of 'Windows voorbereiden' wordt weergegeven.
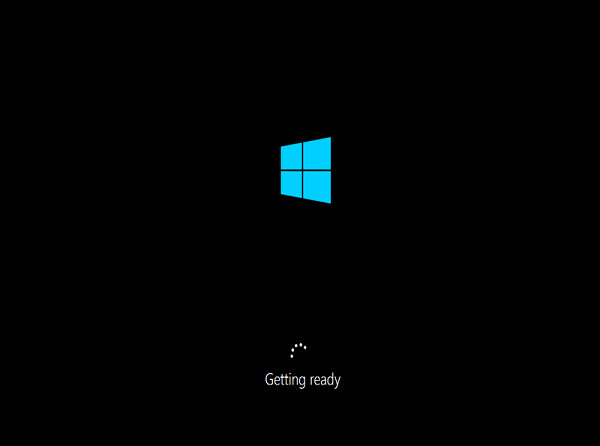
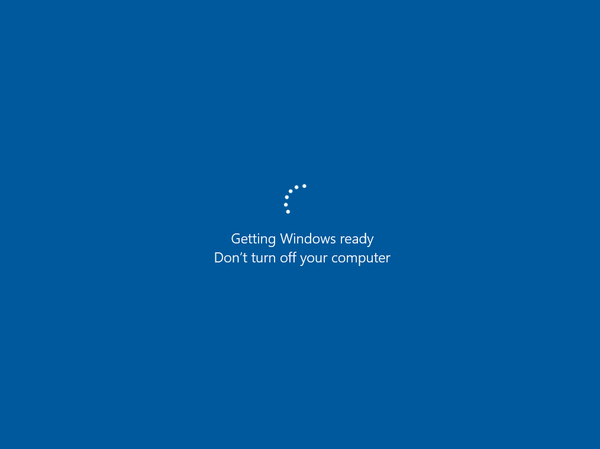
Oorzaak
Dit probleem treedt meestal op wanneer de server de laatste herstart doet nadat de configuratie is gewijzigd. De configuratiewijziging kan worden geïnitialiseerd door Windows-updates of door de wijzigingen in de functies of onderdelen van de server. Als de updates groot zijn voor Windows Update, heeft het besturingssysteem meer tijd nodig om de wijzigingen opnieuw te configureren.
Oplossing 1: de VIRTUELE machine herstellen vanuit een back-up
Als u een recente back-up van de virtuele machine hebt, kunt u proberen de VIRTUELE machine te herstellen vanuit de back-up om het opstartprobleem op te lossen.
Oplossing 2: Een geheugendumpbestand voor het besturingssysteem verzamelen
Als het herstellen van de VIRTUELE machine vanuit een back-up niet mogelijk is of het probleem niet oplost, moet u een geheugendumpbestand verzamelen, zodat de crash kan worden geanalyseerd.
Stap 1: Het dumpbestand rechtstreeks verzamelen
Deel 1: De besturingssysteemschijf koppelen aan een herstel-VM
Maak een momentopname van de besturingssysteemschijf van de betreffende VM om een back-up te maken. Zie Een momentopname van een virtuele harde schijf maken voor meer informatie.
Gebruik Remote Desktop Protocol (RDP) om extern verbinding te maken met de herstel-VM.
Als de besturingssysteemschijf van de betreffende VM is versleuteld, schakelt u versleuteling uit voordat u naar de volgende stap gaat. Zie De versleutelde besturingssysteemschijf ontsleutelen voor meer informatie.
Deel 2: Zoek het dumpbestand en dien een ondersteuningsticket in
Ga op de herstel-VM naar de Windows-map op de gekoppelde besturingssysteemschijf. Als de stationsletter die is toegewezen aan de gekoppelde besturingssysteemschijf bijvoorbeeld F is, gaat u naar F:\Windows.
Zoek het Memory.dmp-bestand en dien vervolgens een ondersteuningsticket in en voeg het dumpbestand toe.
Als u het dumpbestand niet kunt vinden, gaat u naar de volgende stappen om het dumplogboek en de seriële console in te schakelen en activeert u vervolgens het geheugendumpproces.
Stap 2: het dumplogboek en de seriële console inschakelen
Belangrijk
Deze sectie, methode of taak bevat stappen voor het bewerken van het register. Als u het register op onjuiste wijze wijzigt, kunnen er echter grote problemen optreden. Zorg er daarom voor dat u de volgende stappen zorgvuldig volgt. Maak voor beveiliging een back-up van het register voordat u het wijzigt, zodat u het kunt herstellen als er een probleem optreedt. Raadpleeg Een back-up maken van en het herstellen van het register in Windows voor meer informatie over het maken van een back-up en het herstellen van het register.
Voer de volgende stappen uit om het dumplogboek en de seriële console in te schakelen:
Open een opdrachtpromptsessie met verhoogde bevoegdheid als beheerder.
Voer de volgende BCDEdit-opdrachten uit met de opties /ems en /emssettings :
Schakel de seriële console in:
bcdedit /store <volume-letter-containing-the-bcd-folder>:\boot\bcd /ems {<boot-loader-identifier>} ON bcdedit /store <volume-letter-containing-the-bcd-folder>:\boot\bcd /emssettings EMSPORT:1 EMSBAUDRATE:115200Controleer of de vrije ruimte op de besturingssysteemschijf groter is dan de geheugengrootte (RAM) op de virtuele machine.
Als er onvoldoende ruimte is op de besturingssysteemschijf, wijzigt u de locatie waar het geheugendumpbestand wordt gemaakt en verwijst u die locatie naar een gegevensschijf die is gekoppeld aan de virtuele machine met voldoende vrije ruimte. Als u de locatie wilt wijzigen, vervangt
%SystemRoot%u de stationsletter van de gegevensschijf, zoalsF:, in de volgende opdrachten.Als u het dumpbestand van het besturingssysteem wilt inschakelen, voert u de volgende opdrachten uit om de voorgestelde configuratie te implementeren met behulp van het reg-hulpprogramma:
Laad de register hive van de verbroken besturingssysteemschijf:
reg load HKLM\<broken-system> <volume-letter-of-broken-os-disk>:\windows\system32\config\SYSTEMSchakel ControlSet001 in:
reg add "HKLM\<broken-system>\ControlSet001\Control\CrashControl" /v CrashDumpEnabled /t REG_DWORD /d 1 /f reg add "HKLM\<broken-system>\ControlSet001\Control\CrashControl" /v DumpFile /t REG_EXPAND_SZ /d "%SystemRoot%\MEMORY.DMP" /f reg add "HKLM\<broken-system>\ControlSet001\Control\CrashControl" /v NMICrashDump /t REG_DWORD /d 1 /fSchakel ControlSet002 in:
reg add "HKLM\<broken-system>\ControlSet002\Control\CrashControl" /v CrashDumpEnabled /t REG_DWORD /d 1 /f reg add "HKLM\<broken-system>\ControlSet002\Control\CrashControl" /v DumpFile /t REG_EXPAND_SZ /d "%SystemRoot%\MEMORY.DMP" /f reg add "HKLM\<broken-system>\ControlSet002\Control\CrashControl" /v NMICrashDump /t REG_DWORD /d 1 /fVerwijder de verbroken besturingssysteemschijf:
reg unload HKLM\<broken-system>
Zorg ervoor dat er voldoende ruimte op de schijf is om zoveel geheugen toe te wijzen als het RAM-geheugen, wat afhankelijk is van de grootte die u voor deze VIRTUELE machine selecteert. Als er onvoldoende ruimte is of als dit een grote VM (G- of GS- of E-serie) is, kunt u de locatie wijzigen waarop dit bestand wordt gemaakt en verwijzen naar een andere gegevensschijf die is gekoppeld aan de virtuele machine. Hiervoor moet u registersleutels wijzigen, zoals wordt weergegeven in de volgende code:
reg load HKLM\BROKENSYSTEM F:\windows\system32\config\SYSTEM
REG ADD "HKLM\BROKENSYSTEM\ControlSet001\Control\CrashControl" /v DumpFile /t REG_EXPAND_SZ /d "<DRIVE LETTER OF YOUR DATA DISK>:\MEMORY.DMP" /f
REG ADD "HKLM\BROKENSYSTEM\ControlSet002\Control\CrashControl" /v DumpFile /t REG_EXPAND_SZ /d "<DRIVE LETTER OF YOUR DATA DISK>:\MEMORY.DMP" /f
reg unload HKLM\BROKENSYSTEM
Stap 3: Het geheugendumpproces activeren
Start de VIRTUELE machine en open de seriële console.
Selecteer Niet-maskerbare interrupt (NMI) verzenden om de geheugendump te activeren.
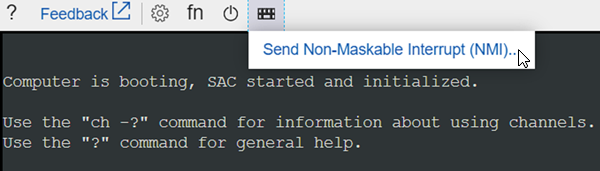
Volg de instructies in stap 1: Verzamel het dumpbestand rechtstreeks opnieuw .
Contact met ons opnemen voor ondersteuning
Als u vragen hebt of hulp nodig hebt, maakt u een ondersteuningsaanvraag of stelt u ondersteuning voor de Azure-community. U kunt ook productfeedback verzenden naar de Azure-feedbackcommunity.
Feedback
Binnenkort beschikbaar: In de loop van 2024 zullen we GitHub-problemen geleidelijk uitfaseren als het feedbackmechanisme voor inhoud en deze vervangen door een nieuw feedbacksysteem. Zie voor meer informatie: https://aka.ms/ContentUserFeedback.
Feedback verzenden en weergeven voor