Problemen met de Intune Exchange Connector oplossen
Dit artikel bevat richtlijnen voor probleemoplossing om veelvoorkomende problemen met de on-premises Intune Exchange Connector op te lossen. Zie Veelvoorkomende fouten voor de Intune Exchange Connector oplossen om specifieke foutberichten op te lossen.
Belangrijk
Vanaf juli 2020 is de ondersteuning voor de Exchange Connector afgeschaft en vervangen door HMA ( Hybrid Modern Authentication ) van Exchange.
Bestaande klanten met een actieve connector kunnen op dit moment doorgaan met de huidige functionaliteit. Nieuwe klanten en bestaande klanten die geen actieve connector hebben, kunnen geen nieuwe connectors meer maken of Exchange ActiveSync (EAS)-apparaten beheren vanaf Intune. Voor deze tenants raadt Microsoft het gebruik van Exchange HMA aan om de toegang tot Exchange on-premises te beveiligen.
Voordat u van start gaat
Voordat u begint met het oplossen van een probleem met Exchange Connector in Intune, verzamelt u enkele basisinformatie zodat u aan een solide basis werkt. Deze benadering kan u helpen de aard van het probleem beter te begrijpen en sneller op te lossen.
- Controleer of uw proces voldoet aan de installatievereisten. Zie De on-premises Intune Exchange Connector instellen.
- Controleer of uw account zowel Exchange- als Intune-beheerdersmachtigingen heeft.
- Noteer de volledige en exacte foutberichttekst, details en waar het bericht wordt weergegeven.
- Bepaal wanneer het probleem is begonnen:
- Stelt u de connector voor het eerst in?
- Heeft de connector correct gewerkt en is het vervolgens mislukt?
- Als het werkte, welke wijzigingen zijn er dan opgetreden in de Intune-omgeving, Exchange-omgeving of op de computer waarop de connectorsoftware wordt uitgevoerd?
- Wat is de MDM-instantie?
- Welke versie van Exchange gebruikt u?
PowerShell gebruiken om meer gegevens op te halen over problemen met Exchange Connector
- Als u een lijst met alle mobiele apparaten voor een postvak wilt ophalen, gebruikt u
Get-MobileDeviceStatistics -mailbox mbx - Als u een lijst met SMTP-adressen voor een postvak wilt ophalen, gebruikt u
Get-Mailbox -Identity user | select emailaddresses | fl - Als u gedetailleerde informatie wilt over de toegangsstatus van een apparaat, gebruikt u
Get-CASMailbox <upn> | fl
De connectorconfiguratie controleren
Controleer de vereisten voor de on-premises Exchange-connector om ervoor te zorgen dat uw omgeving en de connector correct zijn geconfigureerd.
Algemene overwegingen voor de connector
Zorg ervoor dat uw firewall en proxyservers communicatie toestaan tussen de server die als host fungeert voor de Intune Exchange Connector en de Intune-service.
De computer die als host fungeert voor de Intune Exchange Connector en de Exchange Client Access Server (CAS) moeten lid zijn van een domein en zich op hetzelfde LAN bevinden. Zorg ervoor dat de vereiste machtigingen zijn toegevoegd voor het account dat wordt gebruikt door de Intune Exchange-connector.
Het meldingsaccount wordt gebruikt om instellingen voor Automatisch opsporen op te halen. Zie Autodiscover-service in Exchange Server voor meer informatie over Autodiscover in Exchange.
De Intune Exchange Connector verzendt een aanvraag naar de EWS-URL met behulp van de referenties van het meldingsaccount om e-mailberichten met meldingen te verzenden samen met de koppeling Aan de slag (om in te schrijven bij Intune). Het gebruik van de koppeling Aan de slag om te registreren is een vereiste voor Android-apparaten die niet van Knox zijn. Anders worden deze apparaten geblokkeerd door voorwaardelijke toegang.
Veelvoorkomende problemen met connectorconfiguraties
- Accountmachtigingen: zorg ervoor dat u in het dialoogvenster Microsoft Intune Exchange Connector een gebruikersaccount hebt opgegeven met de juiste machtigingen om de vereiste Windows PowerShell Exchange-cmdlets uit te voeren.
- E-mailberichten voor meldingen: schakel meldingen in en geef een meldingsaccount op.
- Serversynchronisatie voor clienttoegang: geef bij het configureren van de Exchange-connector een CAS op met de laagst mogelijke netwerklatentie voor de server die als host fungeert voor de Exchange-connector. Communicatielatentie tussen de CAS en de Exchange-connector kan de detectie van apparaten vertragen, met name wanneer u Exchange Online Dedicated gebruikt.
- Synchronisatieschema: Een gebruiker met een nieuw ingeschreven apparaat kan vertraging oplopen bij het verkrijgen van toegang totdat de Exchange-connector wordt gesynchroniseerd met de Exchange CAS. Een volledige synchronisatie vindt eenmaal per dag plaats en een delta (snelle) synchronisatie vindt meerdere keren per dag plaats. U kunt handmatig een snelle of volledige synchronisatie afdwingen om vertragingen te minimaliseren.
Er wordt geen Exchange ActiveSync apparaat gedetecteerd vanuit Exchange
Wanneer er geen Exchange ActiveSync apparaat wordt gedetecteerd vanuit Exchange, controleert u de activiteit van de Exchange-connector om te zien of de Exchange-connector wordt gesynchroniseerd met de Exchange-server. Als er geen synchronisatie heeft plaatsgevonden sinds het apparaat is toegevoegd, verzamelt u de synchronisatielogboeken en voegt u deze toe aan een ondersteuningsaanvraag. Als een volledige synchronisatie of snelle synchronisatie is voltooid sinds het apparaat is toegevoegd, controleert u op de volgende problemen:
Zorg ervoor dat gebruikers een Intune-licentie hebben. Als dat niet het probleem is, detecteert de Exchange-connector hun apparaten niet.
Als het primaire SMTP-adres van de gebruiker verschilt van de UPN (User Principal Name) in Microsoft Entra ID, detecteert de Exchange-connector geen apparaten voor die gebruiker. Los het primaire SMTP-adres op om het probleem op te lossen.
Als u zowel Exchange 2010- als Exchange 2013-postvakservers in uw omgeving hebt, raden we u aan de Exchange-connector te verwijzen naar een Exchange 2013 Client Access-server (CAS). Als de Exchange-connector is ingesteld om te communiceren met een Exchange 2010 CAS, detecteert de Exchange-connector geen gebruikersapparaten op Exchange 2013.
Voor Exchange Online Toegewezen omgevingen moet u de Exchange-connector tijdens de eerste installatie verwijzen naar een Exchange 2013-CAS (geen Exchange 2010-CAS) in de toegewezen omgeving. De connector communiceert alleen met een Exchange 2013 CAS wanneer PowerShell-cmdlets worden uitgevoerd.
Gebruikers ontvangen het e-mailbericht met meldingen niet
Als u voorwaardelijke toegang wilt ondersteunen voor on-premises postvakken op apparaten waarop Android Knox niet wordt uitgevoerd, moet u ervoor zorgen dat Intune inschrijving begint vanuit het e-mailbericht 'Nu aan de slag' dat de Intune Exchange-connector verzendt. Als u de inschrijving start vanuit het bericht, zorgt u ervoor dat het apparaat een unieke ActiveSyncID ontvangt op alle platforms (Exchange, Microsoft Entra ID, Intune).
Een gebruiker ontvangt het e-mailbericht met de melding mogelijk niet omdat:
- Het meldingsaccount is onjuist ingesteld.
Autodiscovermislukt voor het meldingsaccount.- De EWS-aanvraag (Exchange Web Services) voor het verzenden van het e-mailbericht is mislukt.
Raadpleeg de volgende secties om problemen met e-mailmeldingen op te lossen.
Controleer het meldingsaccount waarmee instellingen voor automatisch opsporen worden opgehaald
Zorg ervoor dat de
Autodiscoverservice en EWS zijn geconfigureerd op de Exchange Client Access-services. Zie Client Access Services en Autodiscover-service in Exchange Server voor meer informatie.Controleer of uw meldingsaccount voldoet aan de volgende vereisten:
Het account heeft een actief postvak dat wordt gehost door uw on-premises Exchange-server.
De UPN van het account komt overeen met het SMTP-adres.
Automatische detectie vereist een DNS-server met een DNS-record voor Autodiscover.SMTPdomain.com (bijvoorbeeld Autodiscover.contoso.com) die verwijst naar uw Exchange Client Access-server. Als u de record wilt controleren, geeft u uw FQDN op in plaats van Autodiscover.SMTPdomain.com en voert u de volgende stappen uit:
Voer NSLOOKUP in bij een opdrachtprompt.
Voer Autodiscover.SMTPdomain.com in. De uitvoer moet vergelijkbaar zijn met de volgende afbeelding:
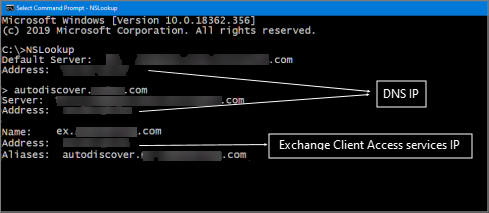
U kunt de Autodiscover-service ook testen via internet op https://testconnectivity.microsoft.com. Of test het vanuit een lokaal domein met behulp van het hulpprogramma Microsoft Connectivity Analyzer. Zie Het hulpprogramma Microsoft Connectivity Analyzer voor meer informatie.
Automatische detectie controleren
Als automatisch opsporen mislukt, voert u de volgende stappen uit:
Codeer de EWS-URL in het configuratiebestand Intune Exchange-connector:
Bepaal de EWS-URL. De standaard EWS-URL voor Exchange is
https://<mailServerFQDN>/ews/exchange.asmx, maar uw URL kan verschillen. Neem contact op met de Exchange-beheerder om de juiste URL voor uw omgeving te controleren.Bewerk het OnPremisesExchangeConnectorServiceConfiguration.xml-bestand . Het bestand bevindt zich standaard in %ProgramData%\Microsoft\Windows Intune Exchange Connector op de computer waarop de Exchange-connector wordt uitgevoerd. Open het bestand in een teksteditor en wijzig de volgende regel om de EWS-URL voor uw omgeving weer te geven:
<ExchangeWebServiceURL>https://<YourExchangeHOST>/EWS/Exchange.asmx</ExchangeWebServiceURL>
Sla het bestand op en start de computer opnieuw op of start de Microsoft Intune Exchange-connectorservice opnieuw op.
Opmerking
In deze configuratie stopt de Intune Exchange-connector met automatisch opsporen en maakt in plaats daarvan rechtstreeks verbinding met de EWS-URL.
Feedback
Binnenkort beschikbaar: In de loop van 2024 zullen we GitHub-problemen geleidelijk uitfaseren als het feedbackmechanisme voor inhoud en deze vervangen door een nieuw feedbacksysteem. Zie voor meer informatie: https://aka.ms/ContentUserFeedback.
Feedback verzenden en weergeven voor