Notitie
Voor toegang tot deze pagina is autorisatie vereist. U kunt proberen u aan te melden of de directory te wijzigen.
Voor toegang tot deze pagina is autorisatie vereist. U kunt proberen de mappen te wijzigen.
Dit artikel biedt een oplossing voor het probleem waarbij de verbinding met extern bureaublad in de status van de verbinding blijft.
Oorspronkelijk KB-nummer: 2915774
Symptomen
Stel dat u een scenario gebruikt waarin u een verbinding met extern bureaublad gebruikt voor het besturingssysteem Windows 7 of hoger. In dit scenario loopt de verbinding met extern bureaublad enkele seconden vast wanneer de volgende teksten worden weergegeven:
Verbinding met extern bureaublad
Verbinding maken met:
Externe verbinding beveiligen...
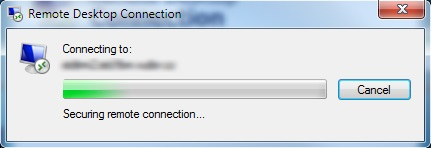
Oorzaak
Verbinding met extern bureaublad maakt gebruik van de hoogst mogelijke versleutelingsmethode op beveiligingsniveau tussen de bron en het doel.
In Windows 7 of hoger maakt de verbinding met extern bureaublad gebruik van het SSL-protocol (TLS 1.0) en is de versleuteling gebaseerd op certificaten.
Dit betekent dat de verificatie wordt uitgevoerd met behulp van zelfondertekende certificaten (standaard) of een certificaat dat is uitgegeven door een certificeringsinstantie die is geïnstalleerd op de externe sessiehostserver (Terminal Server).
Als u een zelfondertekend certificaat gebruikt, probeert het systeem de lijst met vertrouwde certificeringsinstanties op te halen van internet om de publicatie- en intrekkingsstatus van het certificaat te controleren. Daarom kan het scherm Externe verbinding beveiligen enige tijd worden weergegeven.
Tijdelijke oplossing
Gebruik een van de volgende methoden om dit gedrag te omzeilen:
Methode 1
Als u een zelfondertekend certificaat gebruikt, importeert u het certificaat naar de bron. Voer hiervoor de volgende stappen uit op de bestemming:
- Meld u aan als beheerder in de bestemming, selecteer Start, voer mmc in het vak Programma's en bestanden zoeken in en voer Microsoft Management Console uit.
- Selecteer in het menu Bestand de optie Module Toevoegen/verwijderen .
- Selecteer Certificaten in de lijst met beschikbare modules en selecteer vervolgens de knop Toevoegen.
- Schakel in het scherm Certificaatmodule het selectievakje Computeraccount in en selecteer vervolgens Volgende.
- Selecteer op het scherm Computer selecteren de optie Lokale computer en selecteer vervolgens de knop Voltooien .
- Ga terug naar het dialoogvenster Module Toevoegen/verwijderen en selecteer vervolgens de knop OK .
- Vouw in het linkerdeelvenster van het consolevenster consoleroutecertificaten>(lokale computer)>Extern bureaublad-certificaten> uit.
- Dubbelklik op het certificaat in het middelste deelvenster om het te openen.
- Selecteer op het tabblad Detail de knop Kopiëren naar bestand...
- Hiermee word de Wizard Certificaat exporteren geopend. Laat de standaardinstellingen staan en sla het bestand vervolgens op in een willekeurige map.
- Kopieer het geëxporteerde bestand naar de broncomputer.
Volg vervolgens deze stappen op de bron:
Meld u aan als beheerder in de bron, selecteer Start, voer mmc in het vak Programma's en bestanden zoeken in en voer de mmc.exe uit.
Selecteer het menu Bestand en selecteer vervolgens de optie Module toevoegen/verwijderen.
Selecteer Certificaten in de lijst met beschikbare modules en selecteer vervolgens de knop Toevoegen.
Schakel in het scherm Certificaatmodule het selectievakje Computeraccount in en selecteer vervolgens Volgende.
Selecteer op het scherm Computer selecteren de optie Lokale computer en selecteer vervolgens de knop Voltooien .
Ga terug naar het dialoogvenster Module Toevoegen/verwijderen en selecteer vervolgens de knop OK .
Vouw certificaten van vertrouwde basiscertificeringsinstanties> uit> in het linkerdeelvenster van het consolevenster. Klik met de rechtermuisknop om Alle taken te selecteren en selecteer Vervolgens Importeren... in het menu.
De wizard Certificaat importeren wordt geopend. Volg de instructies in de wizard om het importeren te starten.
Geef in het certificaatbestand dat u wilt importeren het bestand op dat is gekopieerd van de doelcomputer.
Controleer in het venster Certificaatarchief of:
- Alle certificaten in het volgende archief plaatsen is geselecteerd
- Certificaatarchief bevat vertrouwde basiscertificeringsinstanties.
Notitie
Standaard verloopt het zelfondertekende certificaat over zes maanden. Als het certificaat is verlopen, wordt het certificaat opnieuw gemaakt. U moet het opnieuw gemaakte certificaat opnieuw importeren in de bron.
Methode 2
Implementeer een groepsbeleidsobject op de client om automatische update van basiscertificaten uit te schakelen. Voer hiervoor de volgende stappen uit op een Windows Server 2012 R2-computer:
- Open de Console Groepsbeleidsbeheer. Als u dit wilt doen, houdt u de Windows-toets ingedrukt en drukt u op de r-toets. Typ Gpmc.msc in het vak Uitvoeren en selecteer VERVOLGENS OK.
- Maak een nieuw groepsbeleidsobject (GPO) of selecteer een bestaand groepsbeleidsobject dat u wilt wijzigen.
- Klik met de rechtermuisknop op het geselecteerde groepsbeleidsobject (GPO) en selecteer Bewerken en blader naar het volgende groepsbeleid:
Beheersjablonen>voor computerconfiguratie>systeem>internetcommunicatiebeheer>internetcommunicatie-instellingen - Dubbelklik in het detailvenster op Automatisch bijwerken van basiscertificaten uitschakelen en selecteer vervolgens Ingeschakeld.