Notitie
Voor toegang tot deze pagina is autorisatie vereist. U kunt proberen u aan te melden of de directory te wijzigen.
Voor toegang tot deze pagina is autorisatie vereist. U kunt proberen de mappen te wijzigen.
Dit artikel bevat stappen voor het oplossen van problemen met Universal Print.
Problemen die in dit artikel worden behandeld
-
Probleemoplossingsgids voor Universal Print
De beheerder heeft geen toegang tot Universal Print in Azure Portal
Printers configureren en registreren
- Een printer op de connector wordt niet weergegeven in de connector-app
- Beheerder kan geen printer registreren
- Problemen met oplossingen van derden oplossen
- Geregistreerde printer wordt weergegeven als Beschikbaar in de app Afdrukconnector
- Printer die weer online is gebracht, wordt nog steeds weergegeven als 'Gestopt' in De Azure-portal en 'Aandacht vereist' op clients
Printer detecteren en installeren op client
- Gebruiker kan geen Universal Print-printer vinden
- De gebruiker kan geen specifieke Universal Print-printer vinden
- Printeropties zijn niet beschikbaar of geselecteerde printeropties worden niet weergegeven in afgedrukte uitvoer
- Controleren of een pc is verbonden met Microsoft Entra ID
- Printer wordt weergegeven als Offline op de pc van de gebruiker
- Printerstatusfout op pc van gebruiker of Azure Portal
- Printer niet geïnstalleerd via Endpoint Manager (MEM)
- Gebruiker wordt gevraagd om het referentiedialoogvenster bij het detecteren van printers
Gebruikers hebben geen toegang tot Universal Print
Als gebruikers problemen ondervinden met het openen van Universal Print, zelfs als u een van de in aanmerking komende licenties hebt, moet u ervoor zorgen dat ten minste één van hen het Universal Print Service-abonnement bevat. Controleren of een productlicentie universal print-toegang biedt:
- Navigeer naar Microsoft Entra ID > Licenses > All products in Azure Portal
- Selecteer een product in de lijst
- Navigeer naar Details van serviceabonnement in het linkernavigatiemenu
- Controleren of Universal Print in de lijst met serviceplannen staat
- Als het Universal Print Service-plan is opgenomen in een of meer van uw productlicenties, moet u ervoor zorgen dat de juiste licenties zijn toegewezen aan gebruikers die Universal Print-toegang nodig hebben
De beheerder heeft geen toegang tot Universal Print in Azure Portal
Als er een fout '403' wordt weergegeven bij het openen van de Universal Print-portal, controleert u het volgende:
- Controleer of aan het gebruikersaccount van de beheerder de rol Globale beheerder of Printerbeheerder in Microsoft Entra-id is toegewezen.
- Controleer of aan het gebruikersaccount van de beheerder een licentie is toegewezen die een Universal Print-licentie bevat. Zie Universal Print-licentietoewijzing voor meer informatie. Voor M365-klanten maakt Universal Print deel uit van de Windows 10 Enterprise-licentie.
- Controleer of de Universal Print-app is ingeschakeld in uw omgeving:
- Ga naar Bedrijfstoepassingen > alle toepassingen in De Azure-portal
- Verwijder alle zoekfilters en typ 'Universal Print'
- Klik op de rij Universal Print in de zoekresultaten
- Klik op de menuopdracht Eigenschappen en zorg ervoor dat 'Ingeschakeld voor gebruikers om zich aan te melden?' is ingesteld op 'Ja':
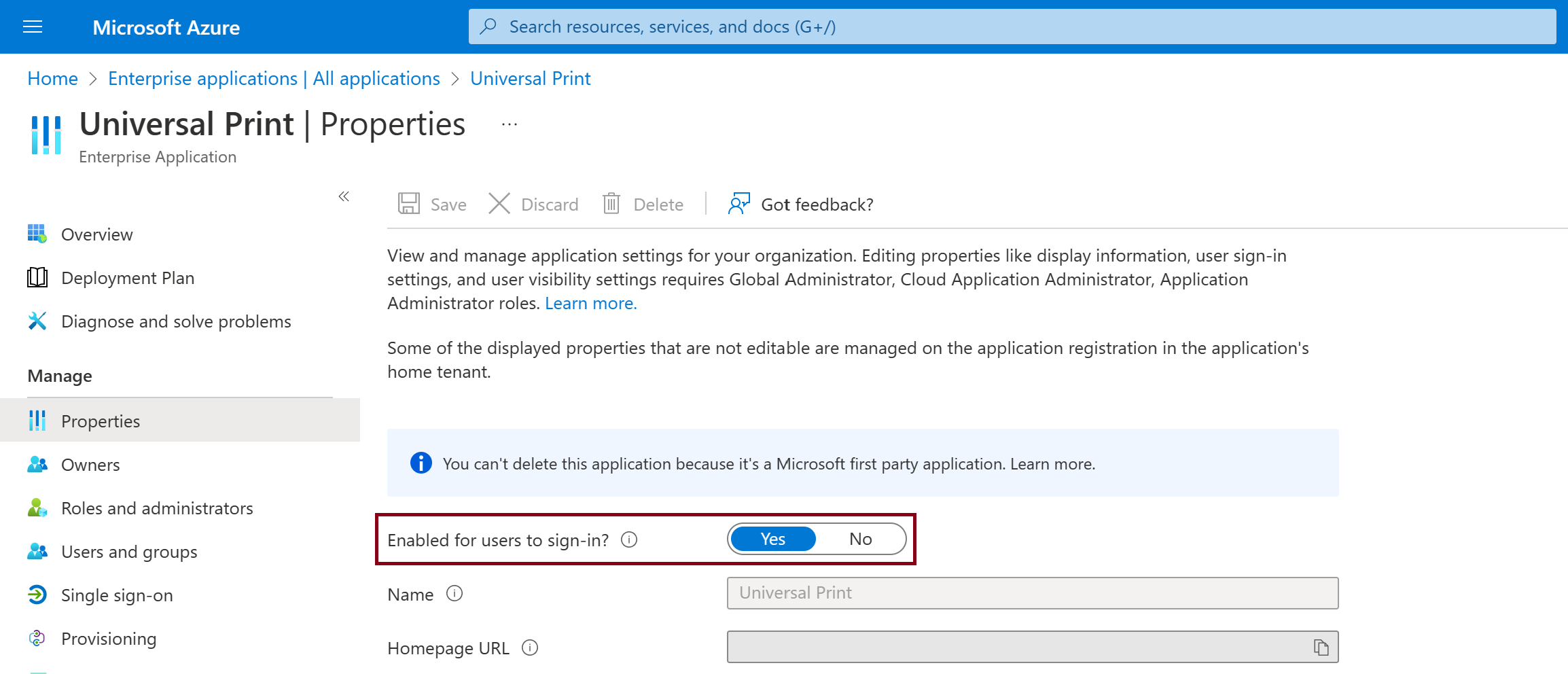
Als u de fout '500', '503' of '504' krijgt, controleert u of er geen netwerkproblemen zijn met toegang tot Azure Portal. Kijk hier voor meldingen van een storing. Als u het probleem nog steeds ziet, opent u een ondersteuningsaanvraag via de Azure-ondersteuningsportal.
Printers configureren en registreren
Een printer op de connector wordt niet weergegeven in de connector-app
Alleen printers die lokaal zijn op de pc waarop de connector wordt uitgevoerd, zijn zichtbaar om te worden geregistreerd. Printers die zijn geïnstalleerd als netwerkpunt- en afdrukprinters of een PORTPROMPT gebruiken: de poort wordt tijdens de inventarisatie overgeslagen.
Controleer of het fysieke afdrukapparaat lokaal op de connector-pc is geïnstalleerd en niet een printer is die wordt gedeeld vanaf een andere pc, inclusief een afdrukserver.
Controleer het gebeurtenislogboek van de afdrukconnector op gebeurtenissen die aangeven waarom een specifieke printer is overgeslagen en niet beschikbaar is gesteld om te registreren. De gebeurtenis bevat de tekst 'Printer overslaan' samen met de naam van de printer en de reden waarom deze is overgeslagen.
Beheerder kan geen printer registreren
Voor Systeemeigen Printers van Universal Print:
- Controleer of u een account gebruikt met globale beheerdersrechten als dit de eerste printer is die wordt geregistreerd. De meeste IHD's hebben een app die is geïnstalleerd in Azure waarmee de printers zich kunnen registreren als aan Microsoft Entra ID gekoppelde apparaten. Voor het installeren van de app is de rol Globale beheerder vereist. Volgende printers kunnen worden geregistreerd met de rollen Print Administrator of Print Technician.
- Controleer of de printer toegang heeft tot internet en niet wordt geblokkeerd door firewall- of proxyinstellingen.
- Controleer of de printer eerder is geregistreerd en nog steeds wordt weergegeven als Geregistreerd in de Universal Print-portal of onder Microsoft Entra ID-apparaten.
- Als u nog steeds geen printer kunt registreren die Universal Print systeemeigen ondersteunt, neemt u contact op met de printer IHV voor hulp.
Voor printers die gebruikmaken van de Universele afdrukconnector van Microsoft
- Controleer of u geen printerwachtrij wilt registreren voor een fysiek afdrukapparaat dat al is geregistreerd.
- Controleer het gebeurtenislogboek van de afdrukconnector op foutgebeurtenissen voor printerregistratie (gebeurtenis-id 8) om de reden waarom de printerregistratie is mislukt.
- Doorloop de controlelijst voor het oplossen van problemen met connectors.
- Controleer of aan het gebruikersaccount een Universal Print-licentie en een van de beheerdersrollen is toegewezen: globale beheerder, afdrukbeheerder of afdruktechnicus. Zie Universal Print-licentietoewijzing.
- Controleer of de connector-pc toegang heeft tot internet en niet wordt geblokkeerd door firewall- of proxyinstellingen.
- Controleer of de connector-pc toegang heeft tot De Microsoft Entra-id. Zie de onderstaande stappen.
Voor printers die een connector van derden gebruiken
- Controleer of de printer niet wordt vermeld als Geregistreerd bij Universal Print- of Microsoft Entra ID-apparaten.
- Neem contact op met de ISV voor de connector voor aanvullende ondersteuning.
Problemen met oplossingen van derden oplossen
Ga als volgt te werk voordat u contact op neemt met Microsoft Ondersteuning:
- Neem contact op met de provider van de oplossing met betrekking tot de ondersteuning van hun oplossing voor Universal Print. Sommige oplossingsproviders hebben bijgewerkte versies van hun aanbiedingen die Universal Print ondersteunen.
- Laat het Universal Print-team dit weten, zodat we kunnen onderzoeken waarom de functionaliteit van derden niet werkt met Universal Print. U kunt dit doen door te posten in de sectie Discussies op https://aka.ms/UPCommunity.
Geregistreerde printer wordt weergegeven als Beschikbaar in de app Afdrukconnector
Als de printer wordt verwijderd van Microsoft Entra ID-apparaten, wordt deze niet geregistreerd bij de connector. Deze wordt echter nog steeds weergegeven als 'Geregistreerd' in de Universal Print-portal. Als u in het gebeurtenislogboek van de afdrukconnector kijkt, ziet u fouten voor de printer:
- Printerid <> is uit de cloud verwijderd. Lokale gegevens verwijderen.
- Got DeregisteredDeviceException for printerid<>.
- Tokenaanvraag is mislukt voor printerid<>: System.Net.WebException: De externe server heeft een fout geretourneerd: (400) Ongeldige aanvraag.
Pogingen om de printer opnieuw te registreren, mislukken met de fout 'apparaat bestaat al' in het gebeurtenislogboek van de afdrukconnector.
Als u dit probleem wilt oplossen, moet u de registratie van de printer opheffen en de registratie van de printer opheffen in de Universal Print-portal en vervolgens de printer opnieuw registreren bij de printerconnector-app.
Als u het eindpunt van de Universal Print-share wilt behouden, gebruikt u de stappen hier om het eindpunt van de printershare te behouden.
Printer die weer online is gebracht, wordt nog steeds weergegeven als 'Gestopt' in De Azure-portal en 'Aandacht vereist' op clients
Printers moeten soms offline worden gehaald voor onderhoud en wanneer ze weer online worden gebracht, kunnen ze nog steeds worden weergegeven als Gestopt in Azure Portal en als Aandacht vereist op apparaten van gebruikers. De oplossing:
- Open de wachtrij van de printer op de hostcomputer van de connector door de printer te selecteren op de pagina Printers & scanners van de windows-app Instellingen en klik vervolgens op Wachtrij openen.
- Ga naar het menu Printer, schakel de optie Afdrukken onderbreken in en schakel deze opnieuw uit (u moet ook eerst op de optie Openen als administrator klikken). Dit zorgt ervoor dat de connector herkent dat de printer weer online is en dat de portal en de apparaten van gebruikers worden bijgewerkt.
Printer detecteren en installeren op client
Gebruiker kan geen Universal Print-printer vinden
Wanneer de gebruiker in de windows-app Instellingen op Een printer of scanner toevoegen klikt, worden er geen Universal Print-printers gedetecteerd.
Controleer of de pc van de gebruiker is verbonden met Microsoft Entra-id. Zie de onderstaande stappen.
Controleer of aan de gebruiker een Universal Print-licentie is toegewezen: Zie Licentietoewijzing voor Universal Print.
Controleer of de gebruiker nog geen deel uitmaakt van een HCP-implementatie (Hybrid Cloud Print):
Controleer de volgende registersleutel en verwijder deze:
Computer\HKEY_LOCAL_MACHINE\SOFTWARE\Microsoft\PolicyManager\current\<SID>\EnterpriseCloudPrint
Belangrijk
Als deze sleutel is ingesteld met behulp van een beleid (bijvoorbeeld met Microsoft Endpoint Manager), wordt deze automatisch opnieuw gemaakt wanneer het beleid de volgende keer wordt toegepast.
Controleer of de gebruiker niet meerdere werkaccounts heeft geconfigureerd:
- Klik in de Windows-app Instellingen op 'Accounts' > 'Toegang tot werk of school'.
- Als de pc lid is van Microsoft Entra ID, verwijdert u alle extra werk- en schoolaccounts.
- Als de pc niet is gekoppeld aan Microsoft Entra ID en er meer dan 1 account is, verwijdert u alle accounts behalve het account voor de organisatie met de printer die de gebruiker probeert te detecteren.
Controleer of de gebruiker toegang heeft tot de printershare:
- Start de Universal Print-beheerportal en meld u aan als printbeheerder.
- Navigeer naar printershares onder Beheren.
- Klik op een printer die voor de gebruiker toegankelijk moet zijn.
- Klik in het linkerdeelvenster op Beheren en 'Toegangsbeheer'.
- Controleer de configuratie om ervoor te zorgen dat de gebruiker toegang heeft tot de printershare. Zo niet, zorg er dan voor dat de gebruiker wordt toegevoegd door op de knop Toevoegen te klikken.
Controleer of de gebruiker toegang heeft tot Microsoft Graph:
- Controleer of de toegang tot internet in het algemeen, en *.print.microsoft.com in het bijzonder, worden geblokkeerd door de netwerkfirewallinstellingen of dat een winhttp-proxy vereist is. Gebruik de opdracht netsh winhttp set proxy ipaddress:port om de proxy-instellingen op de client te configureren.
- Gebruik Fiddler op de pc van de gebruiker (zie het uitvoeren van een Fiddler-trace ), controleer of er geen fouten zijn die toegang hebben https://graph.print.microsoft.comtot. De meest voorkomende fout is 403.
- WPAD toont toegang tot internet en *.print.microsoft.com in de browser, maar Universal Print kan geen instelling gebruiken die is geïmplementeerd met WPAD. Dat komt doordat WPAD alleen wordt gebruikt door de browser
De gebruiker kan geen specifieke Universal Print-printer vinden
Wanneer de gebruiker op 'Een printer of scanner toevoegen' klikt in de sectie Apparaten in de windows-app Instellingen, worden sommige Universal Print-printers gedetecteerd, maar een bepaalde printer staat niet in die lijst.
Controleer of de gebruiker toegang heeft tot de printershare voor die printer:
- Start de Universal Print-beheerportal en meld u aan als printbeheerder.
- Navigeer naar "Printer shares" onder Beheren.
- Klik op de printershare die de gebruiker probeert te detecteren.
- Controleer of de naam van de printershare een waarde heeft (de printer wordt gedeeld).
- Klik in het linkerdeelvenster op Beheren en "Toegangsbeheer".
- Controleer de configuratie om ervoor te zorgen dat de gebruiker toegang heeft tot de printershare. Zo niet, zorg er dan voor dat de gebruiker wordt toegevoegd door op de knop Toevoegen te klikken.
Locatie-instellingen controleren:
Als de printer nog steeds niet in de lijst met gedetecteerde printers staat, kan dit komen doordat de gebruiker toegang heeft tot meer dan 10 printers. In Windows worden alleen de eerste 10 printers weergegeven die door Universal Print zijn gerapporteerd. De eerste 10 printers worden gekozen op basis van de nabijheid van de printer voor de gebruiker. Als de locatie-eigenschappen van de printer niet zijn ingesteld of als de Windows-locatieservice op de pc van de gebruiker is uitgeschakeld, wordt de printer mogelijk niet automatisch gedetecteerd voor de gebruiker.
Zie Instellingen voor printerlocatie beheren voor meer informatie over de configuratie van de printerlocatie van Universal Print.
Zie Locatie-instellingen beheren voor meer informatie over het configureren van de Windows 10-locatieservice.
Zoek handmatig naar de printer:
Nadat de opgegeven printer niet is gedetecteerd in de automatische zoekopdracht, gaat u naar Zoeken op locatie of trefwoorden om resultaten te beperken of Search Universal Print voor printers (afhankelijk van uw versie van Windows, is er een van deze 2 koppelingen aanwezig) en zoekt u handmatig naar de gewenste printer. U kunt ook op de koppeling Een zoeklocatie selecteren op die pagina klikken en door de bouwhiërarchie van de organisatie bladeren om de locatie van de gewenste printer te vinden.
Printeropties zijn niet beschikbaar of geselecteerde printeropties worden niet weergegeven in afgedrukte uitvoer
Controleer of de printeropties zijn ingesteld voor de printer op de connector-pc.
Verwijder en installeer de printer opnieuw op de pc van de gebruiker als de printerinstallatie de instellingen niet heeft gedownload toen de printer werd geïnstalleerd.
Zie 'Diagnose van ontbrekende printeropties' om te bepalen of sommige opties zijn verwijderd omdat ze niet worden ondersteund door Universal Print.
Controleer of het meest recente stuurprogramma beschikbaar is bij de fabrikant van uw printer. Als er meerdere stuurprogramma's beschikbaar zijn voor uw printermodel, raden we u aan het volgende te gebruiken in volgorde van voorkeur:
- Stuurprogramma voor universele of globale printer van de fabrikant
- Modelspecifiek V4-printerstuurprogramma
- Modelspecifiek V3-printerstuurprogramma
- Modelspecifiek printerstuurprogramma (geen V4- of V3 opgegeven) Wijzig dit stuurprogramma op de connector-pc door de stappen te volgen op 'Het stuurprogramma van de printer wijzigen op connector voor Universeel afdrukken?'
Controleren of een pc is verbonden met Microsoft Entra ID
Voer de volgende configuraties uit
dsregcmd /status /verbose /debugen controleer of een van de volgende configuraties waar is:Apparaatstatus - AzureAdJoined : JA
en
SSO-status - AzureAdPrt : JAor
Gebruikersstatus - WorkplaceJoined : JA
Printer wordt weergegeven als Offline op de pc van de gebruiker
Controleer of de printer online is op connector-pc:
- Druk een testpagina af op de printer vanaf de connector-pc.
Doorloop de controlelijst voor het oplossen van problemen met connectors.
Printer niet geïnstalleerd via Microsoft Endpoint Manager (MEM)
Controleer de sectie probleemoplossing op de pagina Eindpuntbeheer/Intune-inrichtingsprogramma.
Gebruiker wordt gevraagd om het referentiedialoogvenster bij het detecteren van printers
In Windows wordt een dialoogvenster met gebruikersreferenties weergegeven nadat u op de knop 'Een printer of scanner toevoegen' hebt geklikt om naar printers te zoeken. Nadat u gebruikersreferenties hebt ingevoerd, wordt er een foutbericht weergegeven
Aanvraag-id: GUID-correlatie-id<: >GUID-tijdstempel<: >datum- en tijdbericht<: AADSTS50020: gebruikersaccount '>account<' van id-provider 'live.com' bestaat niet in tenant 'Microsoft Services' en heeft geen toegang tot de toepassing '>GUID<' (Universal Print Native Client) in die >tenant. Het account moet eerst als externe gebruiker in de tenant worden toegevoegd. Meld u af en meld u opnieuw aan met een ander Microsoft Entra ID-gebruikersaccount.
Controleer of de ingevoerde gebruikersreferenties een account zijn in de Microsoft Entra ID-tenant die Universal Print gebruikt.
Afdruktaken
Een afdruktaak is niet voltooid
Controleer of de pc van de gebruiker de afdruktaak heeft verzonden naar Universal Print:
Open de printerwachtrij op de pc van de gebruiker en controleer of de taak zich nog in de wachtrij bevindt met een van de status Verzenden naar printer of Fout verzenden naar printer.
Als de pc van de gebruiker de taak Universal Print niet kan verzenden, kan dit worden veroorzaakt door een firewall of netwerkbeveiliging die de toegang tot *.print.microsoft.com blokkeert. Controleer of er geen fouten zijn bij het openen van 'print.print.microsoft.com' door een Fiddler-trace uit te voeren op de pc van de gebruiker.
Controleer of de taak wordt weergegeven in de printertaken in Azure Portal:
- Navigeer naar Printers in Azure Portal.
- Klik op de doelprinter.
- Klik in het linkerdeelvenster op Taak en zoek naar de taak van de gebruiker. Geslaagde taken geven hun status weer als Voltooid.
Een taakstatus van Gestopt, Afgebroken of In behandeling betekent dat de taak niet is verzonden naar de doelprinter. Ga verder met de volgende stappen om problemen met de connector en doelprinter op te lossen.
Controleer of de doelprinter die op de connector is geïnstalleerd, een fysiek afdrukapparaat is en niet een logische printer die deel uitmaakt van een oplossing van derden:
Als de doelprinter een logische printer is die deel uitmaakt van een oplossing van derden, raadpleegt u Oplossingen van derden oplossen.
Controleer of de doelprinter werkt door vanaf de connector-pc een testpagina naar die printer af te drukken.
Controleer of er geen afdruktaakfouten zijn op de connector:
Controleer of u het meest recente printerstuurprogramma voor de doelprinter op de connector hebt geïnstalleerd en probeer de afdruktaak opnieuw.
Belangrijk
Als u het printerstuurprogramma op de connector wilt bijwerken, volgt u de stappen in 'Het stuurprogramma van de printer wijzigen op connector voor Universeel afdrukken?'.
Controleer het gebeurtenislogboek van de afdrukconnector op fouten bij taakfouten. Fouten bij taakfouten bevatten de foutcode XPS_JOB_FAILED in de gebeurtenisdetails. U kunt de 'UP-taak-id' van de gebeurtenisgegevens vergelijken met de id in de sectie Taken van de printer in de Azure-portal.
Controleer of de printernaam op de connector niet is gewijzigd:
Als het printerstuurprogramma is bijgewerkt, is de printernaam mogelijk gewijzigd.
- Wijzig de naam van de printer weer in de oorspronkelijke naam.
- Maak de registratie van de oude printer ongedaan en registreer de nieuwe printer.
Als hybride AD-configuratie inschakelen is ingesteld op Aan in de app Afdrukconnector, controleert u het gebeurtenislogboek van de afdrukconnector voor een gebeurtenis 27 'Kan gebruiker< niet imiteren >voor taak-id<>', gevolgd door gebeurtenis 9 'PrintJob failed System.Security.SecurityException: De gebruikersnaam of het wachtwoord is onjuist...'. Als u deze fout wilt oplossen, stelt u Hybride AD-configuratie in op Uit. Zie Hybride AD/Microsoft Entra ID-omgeving inschakelen op Universal Print voor meer informatie.
Als een printer niet is gedeeld en later opnieuw wordt gedeeld met dezelfde naam, worden de verbindingen van gebruikers met de printer verbroken. Als een printer niet is gedeeld of opnieuw is gedeeld, moeten gebruikers de printer verwijderen en opnieuw installeren op hun Windows-apparaat om door te gaan met afdrukken.
De gebruikersnaam van de afdruktaak is 'Systeem'
Dit is verwacht gedrag wanneer u de connector voor Universeel afdrukken gebruikt. De connector wordt uitgevoerd als het lokale systeemaccount op de pc waarop deze is geïnstalleerd. Daarom wordt een afdruktaak die is verzonden naar de Windows-afdrukpooler door de connector verzonden door het systeemaccount.
Sommige functies van afdrukbeheeroplossingen van derden, die nog geen ondersteuning voor Universal Print hebben, zijn afhankelijk van de gebruikersnaam van de gebruiker die de afdruktaak heeft ingediend om te worden gerapporteerd aan de Afdrukpooler van Windows. Deze functies zijn bedoeld voor Windows Print Server. Ze werken niet zoals bij Universal Print.
Als u een dergelijke oplossing van derden hebt, raadpleegt u Oplossingen van derden oplossen.
Als uw omgeving voldoet aan de vereisten, kunt u bovendien ondersteuning inschakelen voor de configuratie van hybride AD/Microsoft Entra-id's in de connector voor Universeel afdrukken. Hierdoor wordt de ad-domeinidentiteit van de gebruiker die de afdruktaak heeft ingediend door de connector geïmiteerd. De gebruikersnaam van de afdruktaak is daarom de gebruikersnaam van die gebruiker.
Printerstatusfout op pc van gebruiker of Azure Portal
Controleer of de printer in orde is door een testpagina naar die printer af te drukken vanaf de connector-pc waarop deze lokaal is geïnstalleerd.
Controleer of de connector in orde is door de controlelijst voor probleemoplossing van de connector te doorlopen.
Controleer of de connector de printerstatus naar Universal Print kan verzenden door ervoor te zorgen dat er geen firewallregel of netwerkbeveiligingsbeleid is dat de connector niet kan communiceren met Azure. Controleer het gebeurtenislogboek van de afdrukconnector op fouten met de tekst 'Kan geen verbinding maken met de externe server'.
Als de printerstatus in Azure Portal niet Gereed is, klikt u op de printer en ziet u de printerstatusredenen in de sectie Overzicht van de printer.
Fout 'Niet-ondersteunde documentindeling: toepassing/pdf'
Deze fout betekent dat de doelprinter geen ondersteuning biedt voor het ontvangen van afdruktaken in de PDF-indeling. Dit gebeurt meestal wanneer een toepassing de Graph API gebruikt om een PDF-afdruktaak naar de printer te verzenden.
Als de doelprinter is verbonden met Universal Print via een Microsoft-afdrukconnector, kunt u deze stappen uitvoeren om Universal Print in te schakelen om het PDF-document te converteren naar de XPS-indeling die wordt ondersteund door printers die aan de connector zijn gekoppeld:
Zorg ervoor dat Documentconversie is ingeschakeld en controleer vervolgens of de conversie is ingeschakeld voor de doelprinter:
- Ga naar de Universal Print-portal.
- Klik in het navigatiedeelvenster op Printers.
- Klik in de lijst met printers op de doelprinter.
- Klik in het navigatiedeelvenster op Printereigenschappen.
- Klik op het tabblad Standaardinstellingen van printer.
- Controleer in de vervolgkeuzelijst Inhoudstype of zowel toepassing/pdf als toepassing/xps worden vermeld.
Universal Print Connector-service
Beheerder kan een connector niet verwijderen uit Universal Print in De Azure-portal
Zie Een connector voor Universeel afdrukken verwijderen.
Controlelijst voor probleemoplossing voor connectors
Controleer of aan de vereisten voor de connector is voldaan.
Controleer of de volgende Windows-services worden uitgevoerd:
- Afdrukconnectorservice (PrintConnectorSvc.exe)
- Spooler (Spoolsv.exe)
Controleer of de nieuwste versie van de connector is geïnstalleerd:
- Download het meest recente connectorinstallatieprogramma.
- Vergelijk de versie in de bestandsnaam met de versie op de titelbalk (linkerbovenhoek) van de connector-app wanneer u deze uitvoert. De eerste 3 onderdelen van de versie (bijvoorbeeld 1.3.7) moeten overeenkomen.
Controleer of de connector-pc toegang heeft tot internet, zoals hier wordt beschreven.
Controleer het gebeurtenislogboek van de afdrukconnector op fouten.
Het gebeurtenislogboek van de afdrukconnector controleren
Klik met de rechtermuisknop op de knop Start en klik op Uitvoeren.
Voer het volgende uit om de logboeken rechtstreeks naar het connectorkanaal te openen.
eventvwr /c:Microsoft-Windows-PrintConnector/Operational
Gebeurtenissen om te zoeken naar:
Gebeurtenis 22: melding dat een taak wacht.
Gebeurtenis 25: de taak-id is gestart.
Gebeurtenis 10- Afdruktaak verzonden naar Spooler.
Gebeurtenis 26 - AD - Hybride configuratie : imitatie is geslaagd.
Gebeurtenis 27 - AD - Hybride configuratie - Imitatie is mislukt. Zie Problemen met AD Hybrid oplossen.
Gebeurtenis 9: fout bij samenvoegen van ticket. Dit gebeurt wanneer er geen overeenkomst is tussen de opties die worden ondersteund door het afdrukstuurprogramma op de connector en de IPP-specificatie, zoals hier wordt beschreven - Ondersteunde afdrukopties. Als u de details wilt bekijken, volgt u de stappen voor probleemoplossing hier. Voor het bekende probleem met betrekking tot fouten met samenvoegtickets voor Brother-printers kunt u dit hier vinden.
Connectorservice loopt vast of 'wcf-eindpunt luistert niet'
Wanneer u de printconnector-app start, ziet u een foutbericht dat het wcf-eindpunt niet luistert. Mogelijk ziet u ook dat de afdrukconnector vastloopt bij het opstarten. Dit geeft aan dat er mogelijk een conflict is met toegang tot poort 8091.
Ga als volgt te werk om te bevestigen dat er een conflict is:
Controleer of de printconnectorservice wordt uitgevoerd. Als dat het is, stopt u de service.
Open een opdrachtprompt en voer deze uit
netstat -a.Controleer op actieve verbinding met poort 8091. Bijvoorbeeld 0.0.0.0:8091.
Als een ander proces de poort gebruikt, gebruikt u de volgende stappen om de poort te wijzigen die door de connector wordt gebruikt.
Identificeer een poort die niet wordt gebruikt. (In dit voorbeeld gebruiken we poort 8095).
Voer in een PowerShell-venster met verhoogde bevoegdheid de volgende opdrachten uit om de poort te wijzigen:
net stop "print connector service"
net stop printconnectorupdatersvc
reg add HKEY_LOCAL_MACHINE\SOFTWARE\Microsoft\UniversalPrint\Connector /v ServicePort /d 8095 /F
net start "print connector service"
net start printconnectorupdatersvc
- Als u wilt controleren of de poort luistert op de nieuwe poort, opent u een browser en gaat u naar de volgende URL: http://localhost:8095/WindowsServiceHostedService/PrinterConnectorService.
U ziet nu een webpagina met een titel: ProxyWCF-service
Licentiebeheer
Universal Print-licentietoewijzing
Vanuit de Microsoft 365-beheercentrum
- Meld u aan bij de sectie Licenties in het Microsoft 365-beheer Center.
- Klik op de licentie die Universal Print bevat, zoals hier wordt beschreven.
- Controleer of de naam van de gebruiker in de lijst staat met gebruikers waaraan een licentie is toegewezen. Zo niet, wijs de gebruiker een licentie toe door op de knop Licenties toewijzen te klikken.
Vanuit De Azure-portal
- Controleer of de gebruikslocatie is ingesteld voor de gebruiker:
- Navigeer naar 'Gebruikers | Alle gebruikers".
- Klik op de gebruiker aan wie u een licentie wilt toewijzen.
- Zoek in het gebruikersprofiel de sectie Instellingen en zorg ervoor dat aan de eigenschap Gebruikslocatie een waarde is toegewezen. Als deze leeg is, klikt u op Bewerken, kiest u een gebruikslocatie en klikt u vervolgens op Opslaan.
- Navigeer naar licenties | Alle producten' in Azure Portal.
- Klik op de licentie die Universal Print bevat, zoals hier wordt beschreven.
- Controleer of de naam van de gebruiker in de lijst staat met gebruikers waaraan een Universal Print-licentie is toegewezen. Zo niet, wijs de gebruiker een licentie toe door op de knop Toewijzen te klikken.
Nuttige probleemoplossingstaken
Controleren of de pc is verbonden met Microsoft Entra-id
Voer de volgende configuraties uit
dsregcmd /status /verbose /debugen controleer of een van de volgende configuraties waar is:Apparaatstatus - AzureAdJoined : JA
en
SSO-status - AzureAdPrt : JAor
Gebruikersstatus - WorkplaceJoined : JA
Een Fiddler-trace uitvoeren
Download en open Fiddler.
Controleer of Fiddler geen verkeer vastlegt. Selecteer Bestand en zorg ervoor dat Capture Traffic niet is ingeschakeld.
Selecteer de knop WinConfig, selecteer Alle uitsluiten en selecteer Vervolgens Wijzigingen opslaan.
Selecteer Extra en selecteer vervolgens Opties.
Selecteer het tabblad HTTPS.
Selecteer HTTPS-verkeer ontsleutelen en selecteer Ja voor de certificeringsprompts.
Open de opdrachtprompt met verhoogde bevoegdheid en voer de volgende opdracht uit:
netsh winhttp set proxy 127.0.0.1:8888Het vastleggen van verkeer inschakelen. Selecteer Bestand en selecteer Vervolgens Capture Traffic.
Sluit de toepassing die wordt gebruikt om af te drukken en open deze opnieuw. (Dit is nodig om caches te wissen.)
Reproduceer het probleem.
Sla het traceringsbestand op en controleer het.
Zodra u klaar bent met Fiddler, opent u de opdrachtprompt met verhoogde bevoegdheid en voert u de volgende opdracht uit:
netsh winhttp reset proxy
Een browsertracering uitvoeren
Het is waarschijnlijk een goed idee om een portalprobleem te onderzoeken:
- Naam en versie van de webbrowser.
- Weblogboeken (vanuit de browser) voor de pagina die het probleem heeft gerapporteerd.
Als u weblogboeken wilt verzamelen, raden we u aan de ontwikkelhulpprogramma's van de webbrowsers te gebruiken. Ontwikkelhulpprogramma's vindt u onder Meer hulpprogramma's in het browsermenu of met een korte cut Ctrl+Shift+I of F12.
Dit zijn de stappen voor het verzamelen van het logboek:
- Start de browser en open ontwikkelhulpprogramma's (met Ctrl+Shift+I of F12).
- Klik in ontwikkelhulpprogramma's op het tabblad Netwerk.
- Als het probleem zich op meerdere pagina's bevindt, klikt u op het selectievakje Logboek behouden.
- Open of vernieuw de webpagina die een probleem had. U kunt de portalbewerking ook op dit moment reproduceren (bijvoorbeeld een printer delen).
- Zodra de pagina is geladen en u het probleem kunt zien, klikt u op HAR-bestand exporteren.
- Sla het bestand lokaal op uw apparaat op.
Een printer opnieuw registreren terwijl het eindpunt van de printershare behouden blijft
- Maak op het connectorsysteem een nieuwe Dummy-printer.
- Maak de map 'test' in het C:\-station.
- Configuratiescherm : apparaten en printers.
- Printer toevoegen.
- Klik op 'De gewenste printer wordt niet weergegeven'.
- Selecteer 'Een lokale printer of netwerkprinter toevoegen met handmatige instellingen'. Klik op Volgende.
- Selecteer 'Een nieuwe poort maken:'.
- Type poort: 'Lokale poort'.
- Klik op Volgende.
- Voer een poortnaam in: 'C:\test\dummyprint.prn'.
- Klik op OK.
- Selecteer een stuurprogramma (deze printer wordt niet gebruikt, dus een stuurprogramma werkt wel). Klik op Volgende.
- Printernaam: "Dummy Printer". Klik op Volgende.
- Selecteer Deze printer niet delen. Klik op Volgende.
- Klik op Voltooien.
- Open de afdrukwachtrij voor de dummyprinter en stel deze in op 'Onderbroken'. (Hiermee voorkomt u dat taken die naar de printer worden verzonden, worden afgedrukt totdat de bewerking is voltooid. Houd er rekening mee dat de eerste taak die in behandeling is in de portal voor de printer mogelijk verloren gaat en opnieuw moet worden verzonden.)
- Open de printconnector-app en registreer de nieuwe dummyprinter bij Universal Print.
- Ga naar de Universal Print-portal.
- Ga naar de blade Printershares.
- Ga naar de printershare voor de printer die opnieuw moet worden geregistreerd.
- Klik op Printer wisselen.
- De nieuwe dummyprinter moet als optie worden weergegeven. Selecteer de dummyprinter en klik op Wisselen.
- Ga terug naar de eigenschappen van de printer in de portal en selecteer Registratie ongedaan maken.
- Open op de connector de app Afdrukconnector en selecteer de printer in de lijst Beschikbaar en registreer de printer.
- Zodra deze is geregistreerd, gaat u terug naar de printershare in de Universal Print-portal en selecteert u 'Printer wisselen'. Selecteer de zojuist opnieuw geregistreerde printer en klik op Wisselen.
De afdrukshare moet nu worden verwezen naar de zojuist opnieuw geregistreerde printer.
PrintCollect, Fiddler en UPPrinterInstaller gebruiken
U kunt Fiddler-tracering, het script Print-Collect gebruiken en UPPrinterInstaller.exe de installatie van de universele printer opnieuw synchroniseren. U kunt deze logboeken bekijken voor mogelijke problemen. U kunt ook samenwerken met het Ondersteuningsteam van Microsoft om deze logboeken te bekijken en te analyseren.
Als u deze hulpprogramma's wilt gebruiken, hebt u het volgende nodig:
Windows PowerShell-app
De gedeelde id van de printer
De OMA DM-account-id
Deze id is de account-id van de gebruiker die de printer installeert. Met deze id wordt de gebruiker geverifieerd en heeft deze toegang tot de printer. Als u de id wilt ophalen, hebt u de volgende opties:
-
Optie 1: Open de app Task Scheduler, vouw Taak sheduler-bibliotheek>Microsoft>Windows>EnterpriseMgmt uit. Normaal gesproken is de id de eerste GUID die wordt vermeld, bijvoorbeeld
8A917C42-BE97-49EA-AD77-6EF9FE143E0. - Optie 2: Download het hulpprogramma SyncMLViewer (hiermee opent u een GitHub-opslagplaats).
-
Optie 1: Open de app Task Scheduler, vouw Taak sheduler-bibliotheek>Microsoft>Windows>EnterpriseMgmt uit. Normaal gesproken is de id de eerste GUID die wordt vermeld, bijvoorbeeld
De correlatie-id
Deze id is een unieke id waarmee de installatie van een printerstuurprogramma wordt bijgehouden. Het helpt bij het oplossen van eventuele fouten die kunnen optreden tijdens de installatie. De id ophalen:
- Open de Logboeken-app, vouw Windows-logboeken uit en selecteer Toepassing.
- Zoek in de lijst naar de
UPPrinterInstaller.exevermelding. DeCorrelationIDwordt weergegeven op het tabblad Details.
U kunt ook de actie Zoeken gebruiken en zoeken naar
UPPrinterInstaller.
Traceringsstappen
Installeer Fiddler op het clientapparaat. Ga voor de specifieke stappen naar Een Fiddler-trace uitvoeren (in dit artikel).
Download Print-Collect en pak de bestanden uit. Open de Windows PowerShell-app als beheerder en voer deze uit
Print-Collect.ps1met uw parameters. U kunt bijvoorbeeld het volgende invoeren:.\Print-Collect.ps1 -Trace [-RPC] [-Network] [-ProcMon] [-PSR] -Logs [-NoDumps]Voor een beschrijving van deze parameters en andere parameters die u kunt invoeren, opent u het
Print-Collect.ps1bestand in een teksteditor.Start de Fiddler-trace.
Open een andere opdrachtprompt als beheerder, ga naar de
System32map, meestalC:\windows\system32. Voer de syntaxis in die vergelijkbaar is met de volgende. De GUID's zijn specifiek voor uw universele printer en omgeving. Vervang de voorbeeld-GUID's door uw waarden.UPPrinterInstaller.exe -install -printersharedid E7CBB880-A194-450A-ACC7-86AEE809B971 -omadmaccountid 8A917C42-BE97-49EA-AD77-6EF9FE143E04 -correlationid 8A7E7CDE-D0EE-4C45-86FB-3570C3D5F81F")