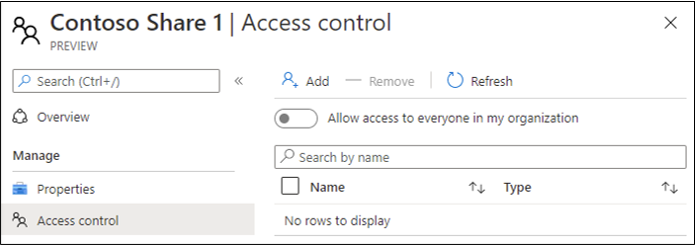Printers delen met behulp van de Universal Print-portal
In Universal Print maakt 'delen' een printer die printer toegankelijk voor gebruikers. Voordat een gebruiker kan afdrukken naar een printer, moet deze worden gedeeld en moet die gebruiker toegang krijgen. Als u printers wilt delen en machtigingen wilt instellen met behulp van PowerShell, raadpleegt u de documentatie van de Universal Print PowerShell-module .
Een printer delen (een printershare maken)
Als u slechts één printer wilt delen, kunt u dit eenvoudig doen door naar de lijst Printershares te navigeren en op Toevoegen te klikken.
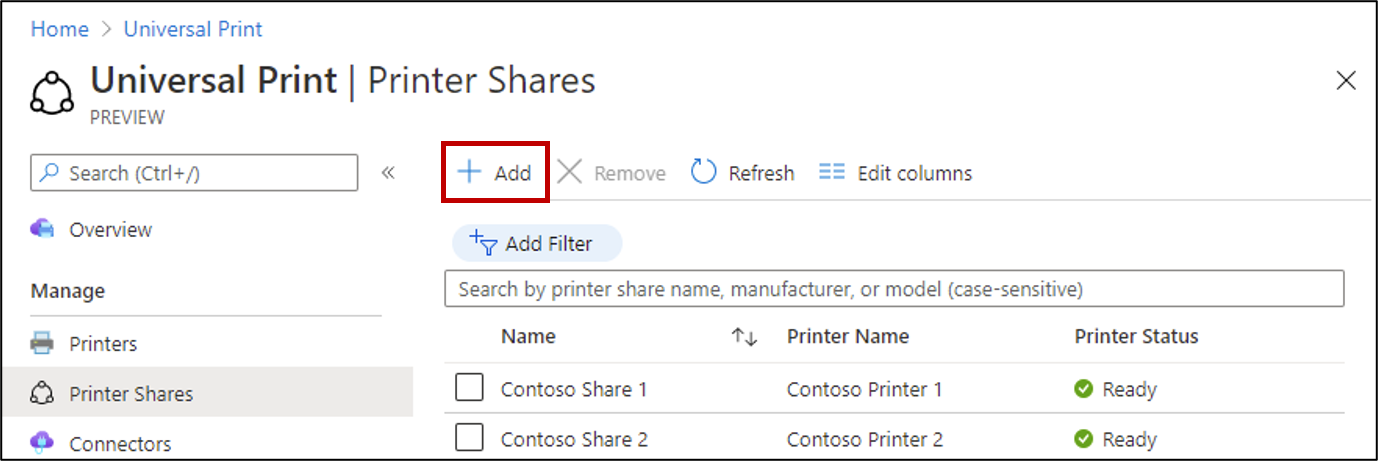
Vervolgens wordt u gevraagd een sharenaam op te geven, een printer te selecteren die u wilt delen en aan te geven welke gebruikers en groepen toegang moeten hebben.
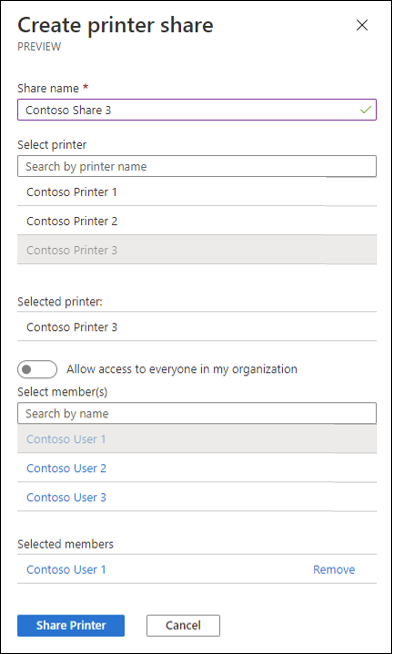
Meerdere printers tegelijk delen
Wanneer u Universal Print voor het eerst instelt of na het registreren van verschillende nieuwe printers, kan het tijdrovend zijn om elke printer afzonderlijk te delen met behulp van de bovenstaande methode.
Wanneer u veel printers met dezelfde instellingen voor toegangsbeheer wilt delen, gaat u naar de lijst Printers en volgt u de onderstaande stappen:
- Selecteer twee of meer printers in de printerlijst
- Klik op de
Shareknop boven de lijst - Selecteer welke gebruikers en groepen toegang moeten hebben tot de zojuist gemaakte printershares (dezelfde toegangsinstellingen worden toegepast op alle printershares)
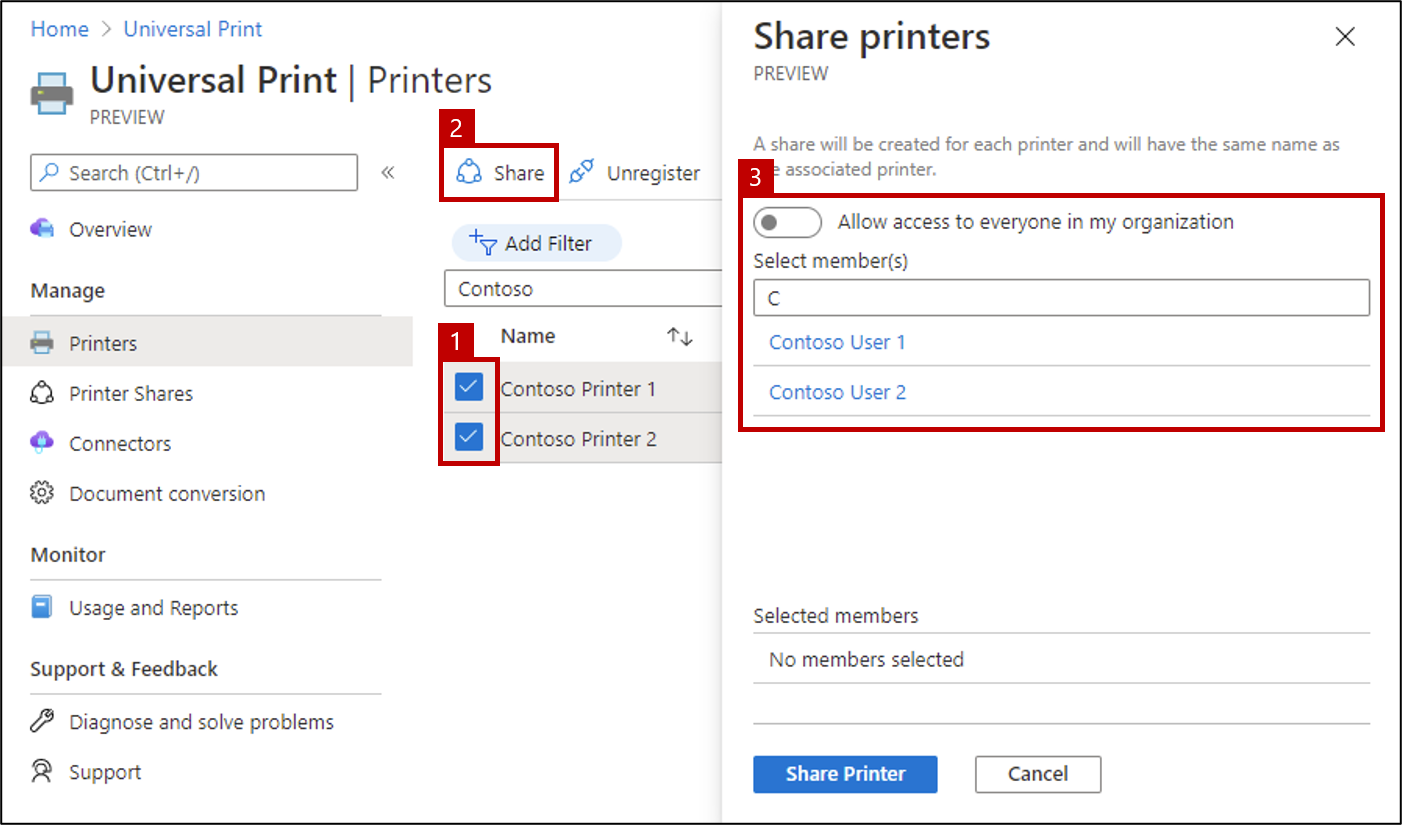
Notitie
Als delen mislukt voor een van de printers omdat er al een share met een geselecteerde printernaam bestaat, deelt u die printer afzonderlijk en voert u een unieke naam in.
Het delen van een printer stoppen (een printershare verwijderen)
Als u het delen van een printer wilt stoppen, gaat u naar de printershare die u wilt verwijderen en klikt u op Delete Printer Share.
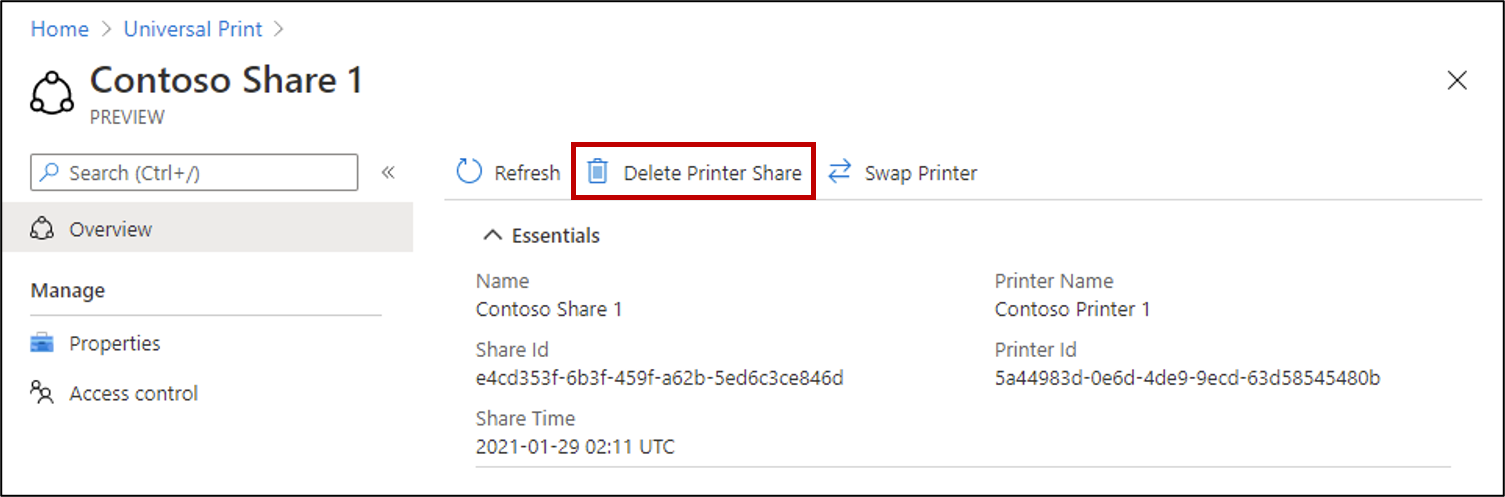
Belangrijk
Als u een printershare verwijdert en later opnieuw maakt, moeten gebruikers de printer opnieuw installeren op hun Windows-apparaten. Als u een kapot of oud printerapparaat vervangt door een nieuw apparaat, gebruikt u in plaats daarvan de functie Wisselprinter , waardoor de printerinstallaties van gebruikers niet kunnen worden verbroken.
Het delen van meerdere printers tegelijk stoppen
Als u het delen van meerdere printers wilt stoppen, gaat u naar de lijst printershares , selecteert u de shares die u wilt verwijderen en klikt u op Remove.
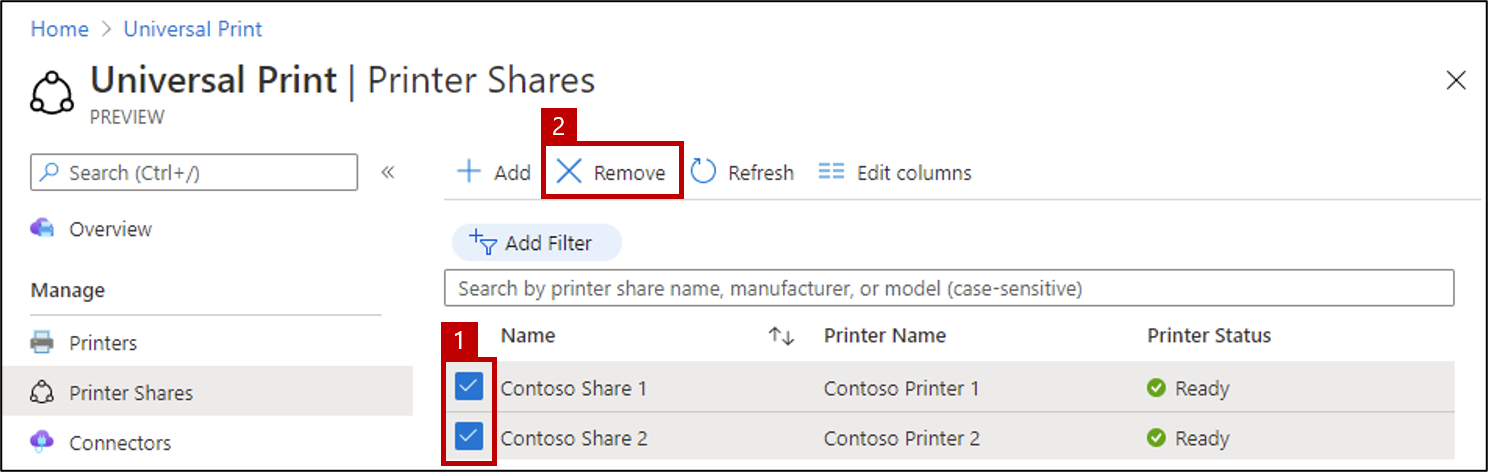
Gebruikersmachtigingen configureren voor een printershare
Als u de machtigingsinstellingen wilt wijzigen nadat u een printer hebt gedeeld, gaat u naar de printershare in Azure Portal en klikt u op Access control.
Als u de printer wilt delen met alle gebruikers in uw organisatie, schakelt u 'Toegang tot iedereen in mijn organisatie toestaan' in. Hierdoor worden alle afzonderlijke gebruikers of groepen die hieronder zijn geselecteerd, overschreven.
Gebruikers/groepen toevoegen aan of verwijderen uit de lijst voor fijnmazige controle over wie de printershare kan gebruiken.