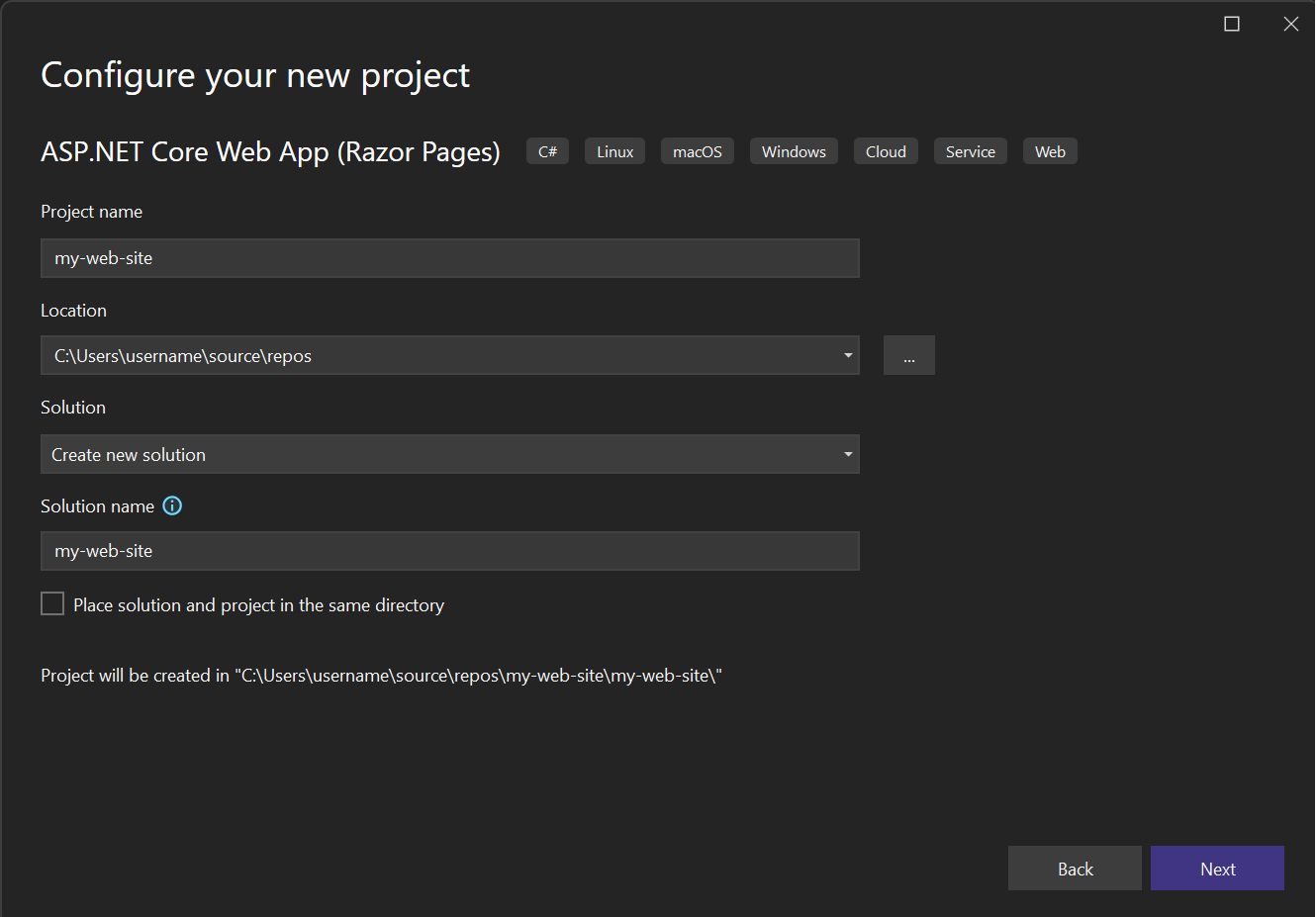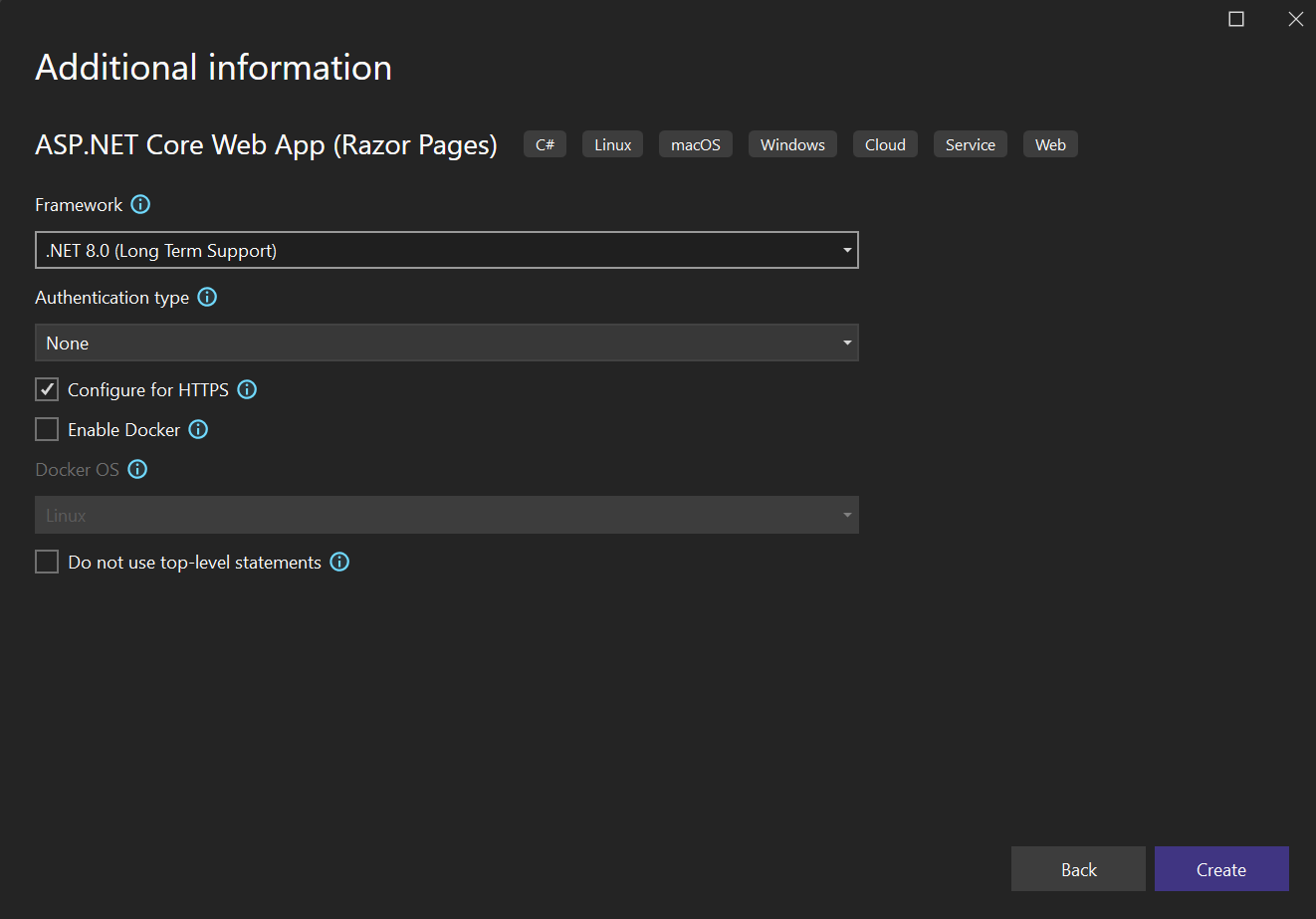Een nieuw project maken in Visual Studio
In dit artikel leert u hoe u snel een nieuw project maakt in Visual Studio op basis van een sjabloon.
Het dialoogvenster Een nieuw project maken openen
Er zijn meerdere manieren om een nieuw project te maken in Visual Studio. Wanneer u Visual Studio voor het eerst opent, wordt het startvenster weergegeven. Vervolgens kunt u Een nieuw project makenselecteren.
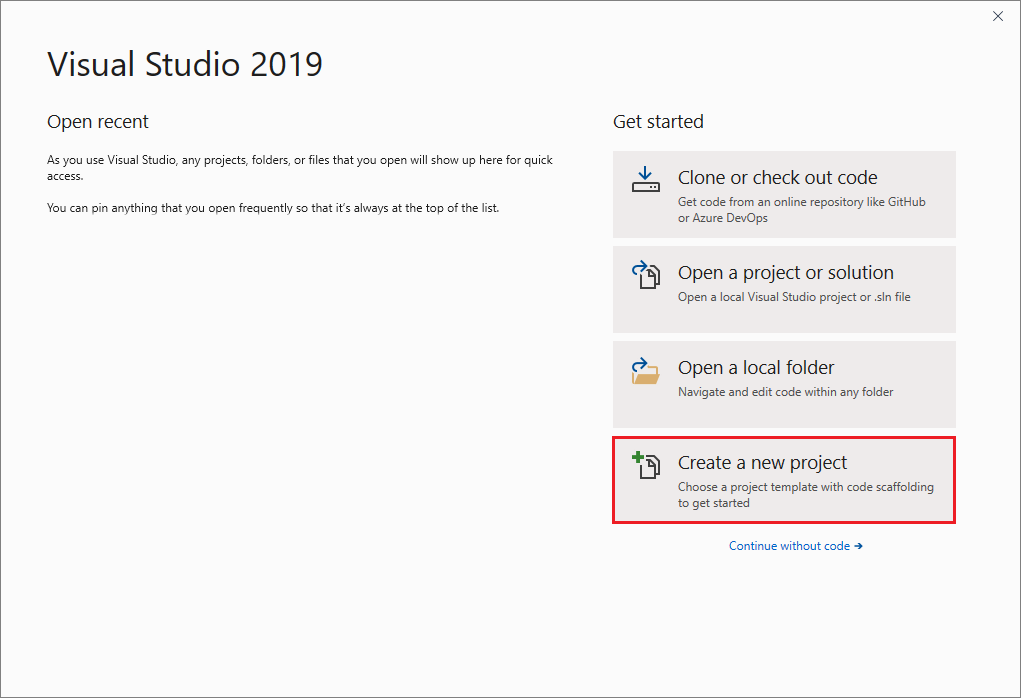
Als de Visual Studio-ontwikkelomgeving al is geopend, kunt u een nieuw project maken door File>New>Project te kiezen op de menubalk. U kunt ook de knop Nieuw project op de werkbalk selecteren of op Ctrl+Shift+N-drukken.
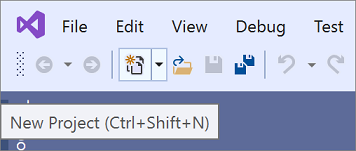
Het dialoogvenster Een nieuw project maken openen
Er zijn meerdere manieren om een nieuw project te maken in Visual Studio. Wanneer u Visual Studio voor het eerst opent, wordt het startvenster weergegeven. Vervolgens kunt u Een nieuw project makenselecteren.
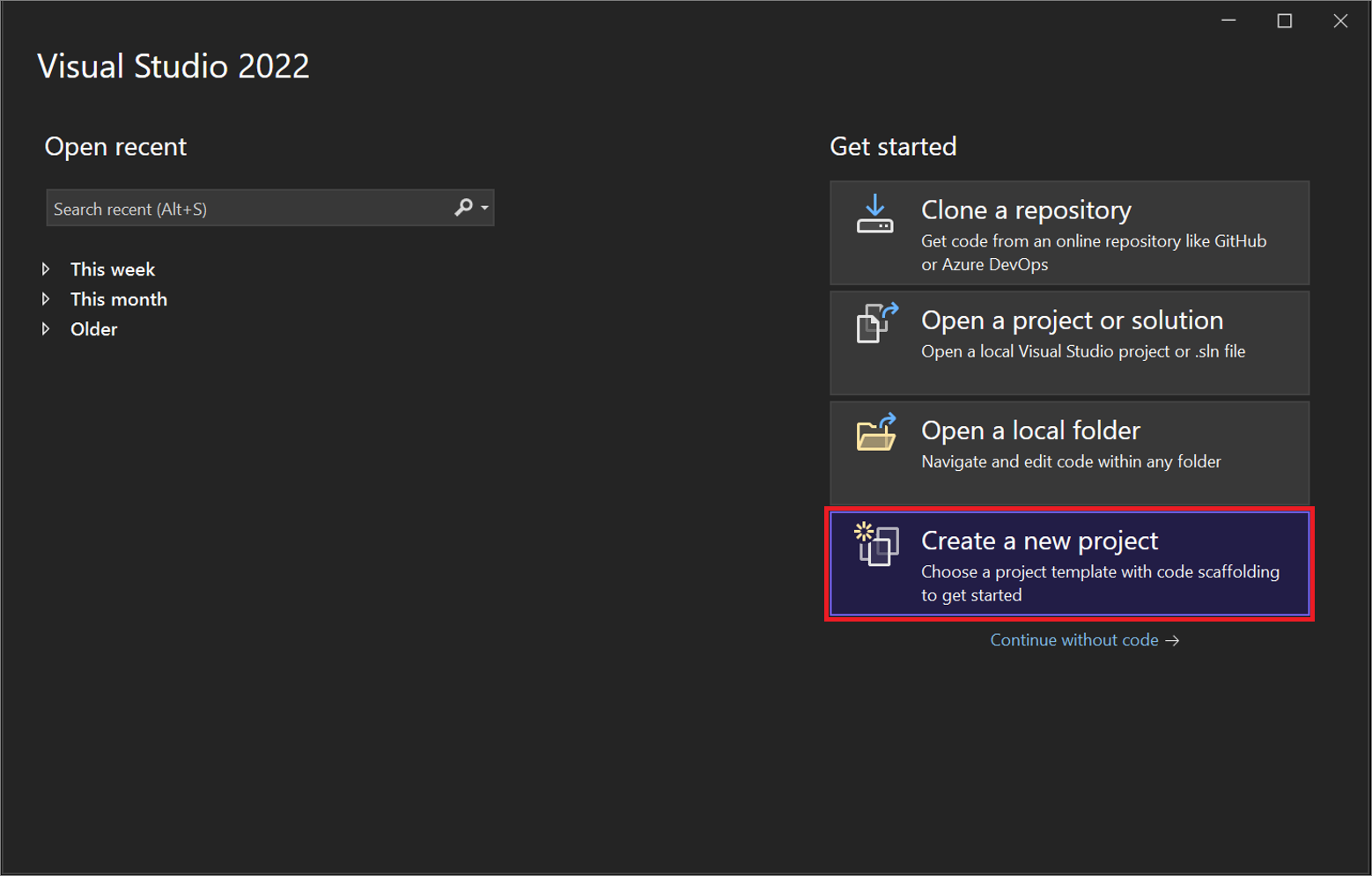
Als de Visual Studio-ontwikkelomgeving al is geopend, kunt u een nieuw project maken door File>New>Project te kiezen op de menubalk. U kunt ook de knop Nieuw project op de werkbalk selecteren of op Ctrl+Shift+N-drukken.
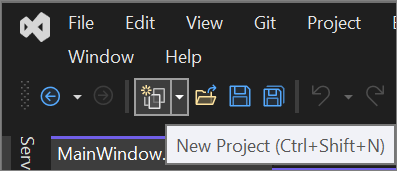
Selecteer een sjabloontype
In het dialoogvenster Een nieuw project maken wordt aan de linkerkant een lijst met de onlangs geselecteerde sjablonen weergegeven. De sjablonen worden gesorteerd op basis van meest recent gebruikte.
Als u niet kiest uit de onlangs gebruikte sjablonen, kunt u alle beschikbare projectsjablonen filteren op Language (bijvoorbeeld C# of C++), Platform (bijvoorbeeld Windows of Azure) en Projecttype (bijvoorbeeld Desktop of Web). U kunt ook zoektekst invoeren in het zoekvak om de sjablonen verder te filteren, bijvoorbeeld asp.net.
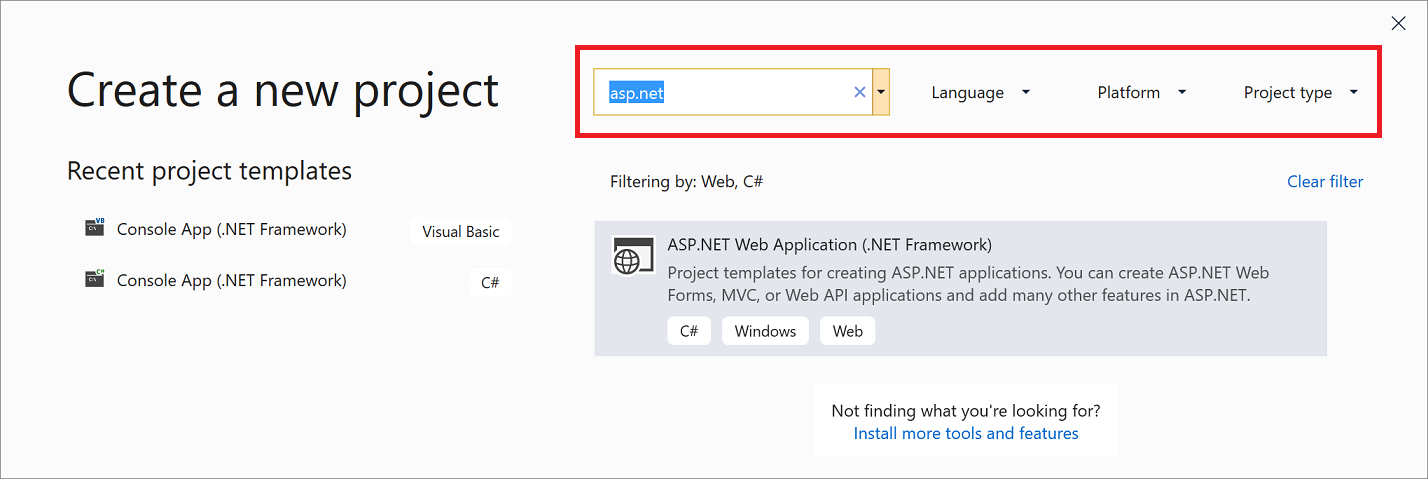
De tags die onder elke sjabloon worden weergegeven, komen overeen met de drie vervolgkeuzelijsten (taal, platform en projecttype).
Tip
Als u de sjabloon die u zoekt niet ziet, ontbreekt er mogelijk een workload voor Visual Studio. Als u extra workloads wilt installeren, bijvoorbeeld Azure Development of Mobile Development met .NET, selecteert u de koppeling Meer tools en functies installeren om Visual Studio Installer te openen. Selecteer vervolgens de workloads die u wilt installeren en selecteer vervolgens Wijzigen. Daarna zijn er extra projectsjablonen beschikbaar waaruit u kunt kiezen.
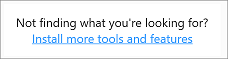
Selecteer een sjabloon en selecteer vervolgens Volgende.

De tags die onder elke sjabloon worden weergegeven, komen overeen met de drie vervolgkeuzelijsten (taal, platform en projecttype).
Tip
Als u de sjabloon die u zoekt niet ziet, ontbreekt er mogelijk een workload voor Visual Studio. Als u extra workloads wilt installeren, bijvoorbeeld Azure Development of Mobile Development met .NET, selecteert u de Installeer meer tools en functies link om Visual Studio Installer te openen. Selecteer vervolgens de workloads die u wilt installeren en selecteer vervolgens Wijzigen. Daarna zijn er extra projectsjablonen beschikbaar waaruit u kunt kiezen.
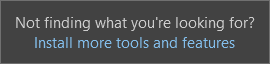
Selecteer een sjabloon en selecteer vervolgens Volgende.
Uw nieuwe project configureren
Het dialoogvenster Uw nieuwe project configureren bevat opties om uw project (en oplossing) een naam te geven, een schijflocatie te selecteren en een Framework-versie te selecteren (indien van toepassing op de sjabloon die u hebt gekozen).
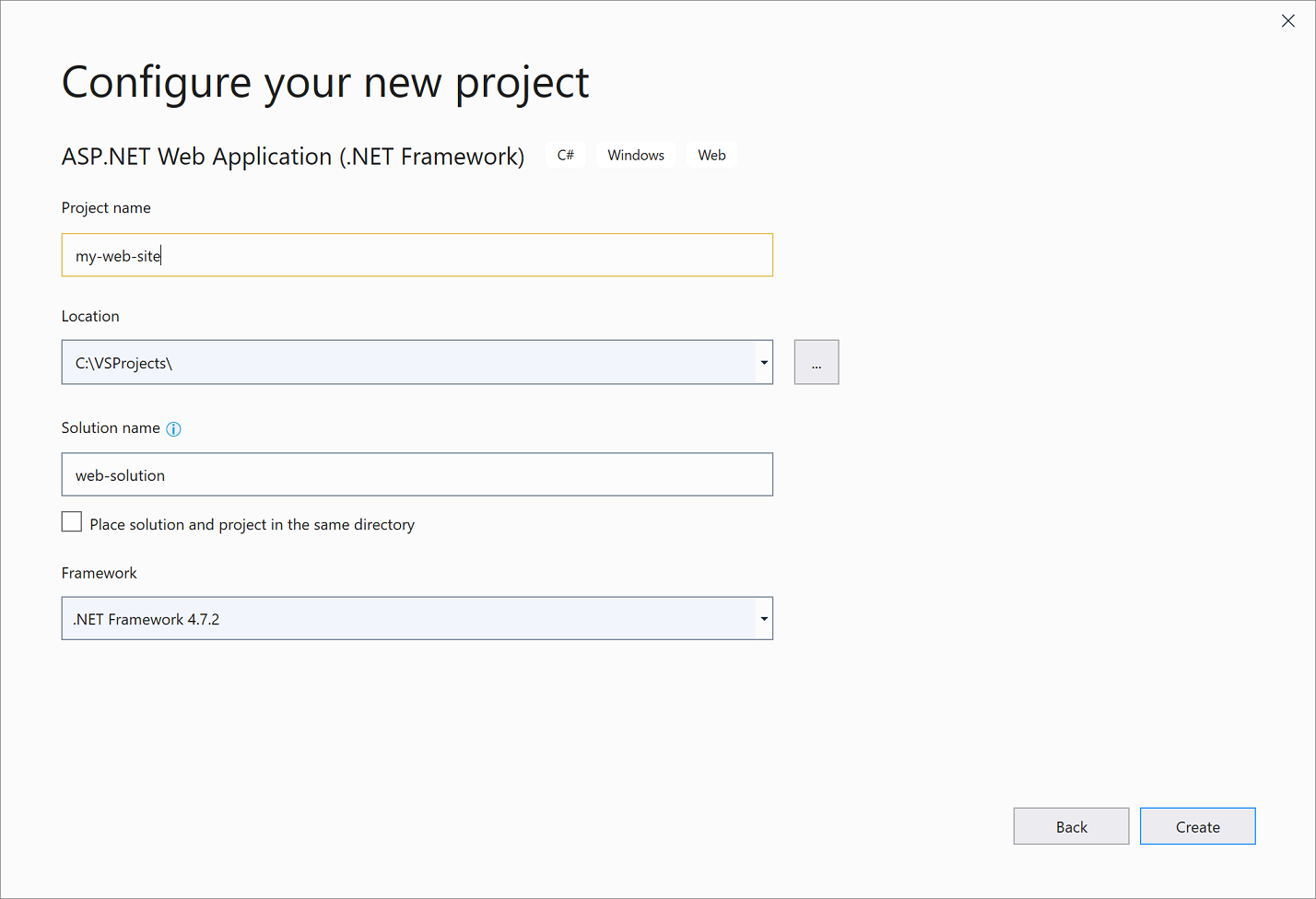
Notitie
Als u een nieuw project maakt wanneer u al een project of oplossing hebt geopend in Visual Studio, is er een extra configuratieoptie beschikbaar. U kunt ervoor kiezen om een nieuwe oplossing te maken of het nieuwe project toe te voegen aan de oplossing die al is geopend.
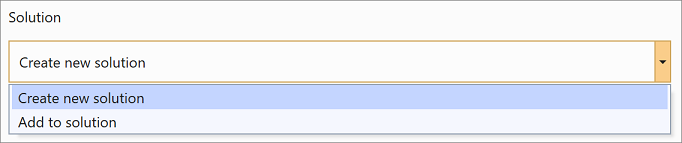
Selecteer Maak om het nieuwe project te maken.
Uw nieuwe project configureren
Het dialoogvenster Uw nieuwe project configureren bevat opties om uw project (en oplossing) een naam te geven, een schijflocatie te selecteren en meer.
Het dialoogvenster Aanvullende informatie bevat opties voor het selecteren van een Framework-versie, een verificatietype en meer.
Selecteer maken om het nieuwe project te maken.
Een ander project toevoegen aan een oplossing
Als u een ander project aan een oplossing wilt toevoegen, klikt u met de rechtermuisknop op het oplossingsknooppunt in Solution Explorer- en selecteert u vervolgens Toevoegen>Nieuw project.
Fooi
Zie Inleiding tot projecten en oplossingenvoor een voorbeeld van een project en een volledig nieuwe oplossing, compleet met stapsgewijze instructies en voorbeeldcode.