Notitie
Voor toegang tot deze pagina is autorisatie vereist. U kunt proberen u aan te melden of de directory te wijzigen.
Voor toegang tot deze pagina is autorisatie vereist. U kunt proberen de mappen te wijzigen.
U kunt Visual Studio IDE-instellingen op verschillende manieren aanpassen om uw eigen ontwikkelstijl en -vereisten het beste te ondersteunen. Veel van uw instellingen reizen met u mee over Visual Studio-instanties. Zie Gesynchroniseerde instellingen. In dit artikel worden verschillende persoonlijke instellingen kort beschreven en vindt u meer informatie.
Standaardomgevingsinstellingen voor Visual Studio
In Visual Studio kunt u uw ontwikkelomgeving optimaliseren voor het type ontwikkelwerk dat u uitvoert door Hulpprogramma's>Instellingen importeren en exporteren te selecteren. U kunt de wizard gebruiken om specifieke instellingscategorieën te importeren of te exporteren of om de omgeving opnieuw in te stellen op een van de standaardverzamelingen met instellingen. Elke verzameling instellingen optimaliseert elementen zoals sneltoetsen, vensterindelingen, project- en itemsjablonen en zichtbaarheid van opdrachten.
Alle instellingen opnieuw instellen
U kunt de wizard ook gebruiken om de omgeving opnieuw in te stellen op een van de standaardverzamelingen met instellingen.
Selecteer in de menubalk Extra>Instellingen Importeren en Exporteren.
Selecteer in de wizard Instellingen importeren en exporterenAlle instellingen opnieuw instellen, en selecteer vervolgens Volgende.
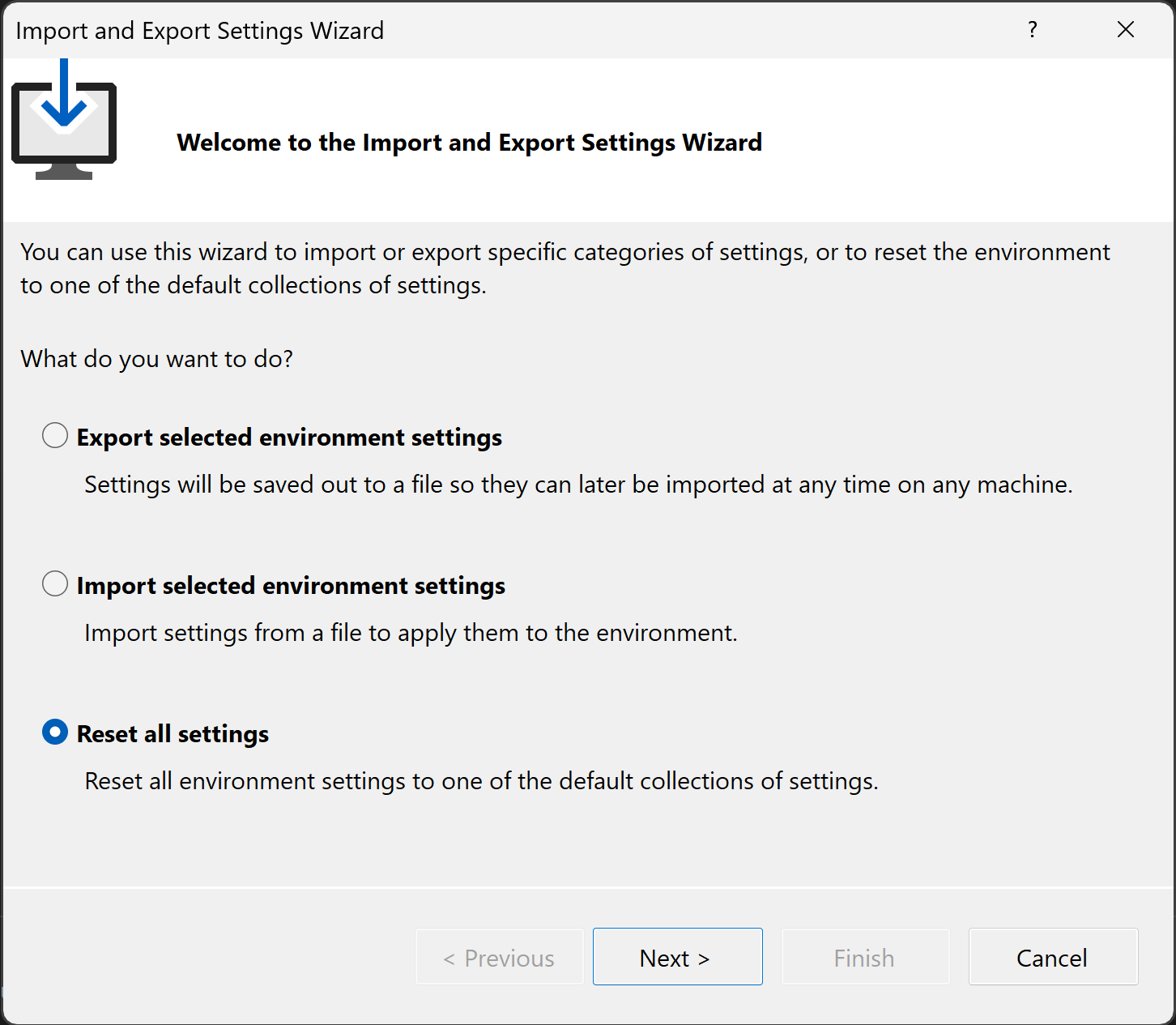
Selecteer op de pagina Huidige instellingen opslaan de optie Ja, sla mijn huidige instellingen op of Nee, stel de instellingen opnieuw in, overschrijf de huidige instellingenen selecteer vervolgens Volgende.
Selecteer op de pagina "Een standaardverzameling instellingen kiezen" een verzameling en selecteer vervolgens "Voltooien".
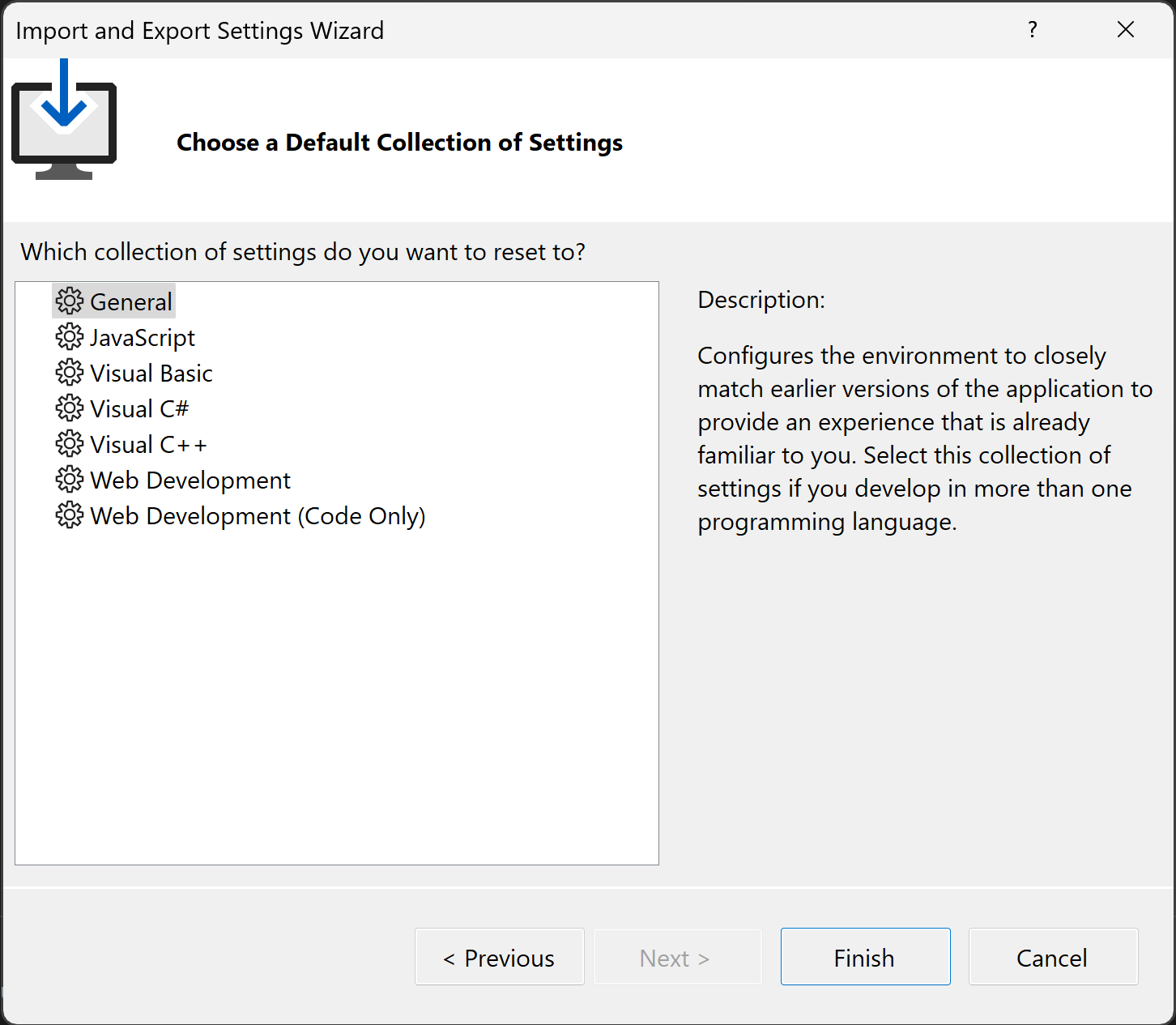
Selecteer de knop Sluitenop de pagina Reset voltooid.
Algemene omgevingsopties
Veel persoonlijke opties worden weergegeven via het dialoogvenster Omgevingsopties. Er zijn twee manieren om toegang te krijgen tot dit dialoogvenster:
Kies in de menubalk Extra>Optiesen vouw indien nodig het knooppunt Environment uit.
Druk op Ctrl+Q, typ omgeving in het zoekvak en selecteer vervolgens Omgeving>Algemeen in de resultaten.
Tip
Wanneer het dialoogvenster Opties wordt weergegeven, kunt u F1 selecteren voor hulp bij de verschillende instellingen op die pagina.
Thema's voor omgevingskleuren
Als u het kleurenthema wilt wijzigen tussen Donker, Licht, Blauw en Blauw (Extra contrast), voert u thema in het zoekvak in en kiest u vervolgens Omgeving>Algemeen. Wijzig in het dialoogvenster Opties de optie kleurenthema.
Als u kleurenopties in de editor wilt wijzigen, voert u omgeving in het zoekvak in en kiest u vervolgens Omgeving>Lettertypen en kleuren. Zie Lettertypen, kleuren en thema's veranderen.
U kunt ook de Tools>Options>Environment>Fonts and Colors gebruiken om een aangepast lettertype en kleurenschema op te stellen voor verschillende elementen van de gebruikersinterface in de IDE (Integrated Development Environment). Zie de pagina over Lettertypen en Kleuren, Omgeving, dialoogvenster Opties.
Menu's en werkbalken aanpassen
Zie Menu's en werkbalken aanpassenals u menu- of werkbalkitems wilt toevoegen of verwijderen.
Hoofdmenubehuizing
U kunt de hoofdmenubehuizing wijzigen tussen Titelcase ("Bestand") en All Caps ("FILE"). Typ omgeving in het zoekvak, selecteer Omgeving>Algemeenen wijzig vervolgens de optie Titelhoofdletters toepassen op menubalk.
Vensterindelingen
U kunt meerdere vensterindelingen definiëren en opslaan en ertussen schakelen. U kunt bijvoorbeeld één indeling definiëren voor coderen en één indeling voor foutopsporing. Zie Vensterindelingen aanpassen en tabbladen aanpassenom vensterposities en gedrag te rangschikken en aangepaste indelingen op te slaan.
Externe hulpprogramma's
U kunt het menu Hulpmiddelen aanpassen om externe hulpmiddelen te starten. Zie Externe hulpprogramma's beherenvoor meer informatie.
Verwante inhoud
- Overzicht van Visual Studio IDE
- Rondleiding door de Visual Studio IDE-