Tips en trucs voor toegankelijkheid voor Visual Studio
Visual Studio heeft ingebouwde toegankelijkheidsfuncties die compatibel zijn met schermlezers en andere ondersteunende technologieën. Of u nu sneltoetsen wilt gebruiken om door de IDE te navigeren of thema's met hoog contrast gebruiken om de zichtbaarheid te verbeteren, u vindt verschillende tips & trucs op deze pagina over hoe u dit doet.
We bespreken ook hoe u aantekeningen gebruikt om nuttige informatie over uw code weer te geven en hoe u audiosignalen instelt voor fout-, onderbrekingspunt- of waarschuwingsgebeurtenissen.
Schermlezers
Visual Studio ondersteunt schermlezers in de IDE. De volgende schermlezers zijn getest:
Uw IDE-instellingen opslaan
U kunt uw IDE-ervaring aanpassen door uw vensterindeling, toetsenbordtoewijzingsschema en andere voorkeuren op te slaan. Zie Visual Studio IDE aanpassenvoor meer informatie.
Uw IDE wijzigen voor weergave met hoog contrast
Voor sommige mensen zijn sommige kleuren moeilijker te zien. Als u meer contrast wilt terwijl u codet, maar niet de typische thema's hoog contrast wilt gebruiken, bieden we nu een thema 'Blauw (extra contrast)'.

Tip
Zie de We hebben de gebruikersinterface bijgewerkt in Visual Studio 2022 blogbericht voor meer informatie over de subtiele aanpassingen van de verhouding kleurcontrast en een nieuw Cascadia Code lettertype dat we hebben toegevoegd om Visual Studio toegankelijker te maken voor iedereen.
Aantekeningen gebruiken om nuttige informatie over uw code weer te geven
De Visual Studio-editor bevat veel tekst 'versieringen' die u op bepaalde punten op een regel code informeren, zoals schroevendraaier- en gloeilamppictogrammen, fout- en waarschuwingskrabbels, bladwijzers en meer. U kunt de opdracht 'Regelaantekeningen weergeven' gebruiken om u te helpen bij het ontdekken en navigeren tussen deze decoraties.

Werkbalken openen met behulp van sneltoetsen
De Visual Studio IDE heeft werkbalken, net als veel toolsvensters. Met de volgende sneltoetsen hebt u toegang tot hen.
| Kenmerk | Beschrijving | Sneltoets |
|---|---|---|
| IDE-werkbalken | Selecteer de eerste knop op de werkbalk Standaard. | Alt-, Ctrl+Tab- |
| Werkbalken van hulpmiddelvensters | Verplaats de focus naar de werkbalken in een taakvenster. OPMERKING: Dit werkt voor de meeste vensters, maar alleen wanneer de focus zich in een taakvenster bevindt. U moet ook de Shift-toets vóór de Alt-toets kiezen. In sommige vensters van hulpprogramma's, zoals Team Explorer, moet u de Shift-toets even ingedrukt houden voordat u de Alt-toets kiest. |
Shift+Alt |
| Werkbalken | Ga naar het eerste item in de volgende werkbalk (wanneer een werkbalk de focus heeft). | Ctrl+Tab |
Git-sneltoetsen
Op de statusbalk van Visual Studio worden pop-upbesturingselementen weergegeven voor snelle toegang tot verschillende Git-functies. Met de volgende sneltoetsen hebt u toegang tot deze functies.
| Kenmerk | Beschrijving | Sneltoets |
|---|---|---|
| Vertakkingskiezer | Weergeven, beheren en uitchecken van vertakkingen in een actieve Git-repository. | Ctrl+Alt+F3 |
| Opslagplaatskiezer | Bekijk, beheer en open Git-opslagplaatsen die bekend zijn bij Visual Studio. | Ctrl+Alt+F4 |
Andere handige sneltoetsen
Enkele andere handige sneltoetsen zijn onder andere:
| Kenmerk | Beschrijving | Sneltoets |
|---|---|---|
| IDE | Schakel Hoog contrast in en uit. OPMERKING: Standaardsneltoets voor Windows |
Links Alt+Links Shift+PrtScn |
| Dialoogvenster | Schakel de selectievakjeoptie in een dialoogvenster in of uit. OPMERKING: Standaardsneltoets voor Windows |
spatiebalk |
| Contextmenu | Open een contextmenu (klik met de rechtermuisknop). OPMERKING: Standaardsneltoets voor Windows |
Shift+F10 |
| Menu's | Snel toegang krijgen tot een menu-item met behulp van de sneltoetsen. Kies de Alt-toets gevolgd door de onderstreepte letters in een menu om de opdracht te activeren. Als u bijvoorbeeld het dialoogvenster Project openen in Visual Studio wilt weergeven, kiest u Alt+F+O+P-. OPMERKING: Standaardsneltoets voor Windows |
Alt- + [letter] |
| Zoekvak | Gebruik de zoekfunctie in Visual Studio. | Ctrl+Q |
| Werksetvenster | Verplaatsen tussen de tabbladen van de werkbalk. |
Ctrl+pijl omhoog en Ctrl+pijl-omlaag |
| Gereedschapskistvenster | Voeg een besturingselement uit de Toolbox toe aan een formulier of ontwerpweergave. | Enter |
| Dialoogvenster Opties: Omgeving > Toetsenbord | Verwijder een toetsencombinatie die is ingevoerd in de Druk op sneltoetsen optie. | Backspace- |
| Meldingenvenster | Open het venster Meldingen met behulp van twee sneltoetscombinaties, gevolgd door de andere. Bekijk vervolgens een melding met behulp van de pijltoetsen om deze te selecteren. | Ctrl+\, Ctrl+N |
| Gegevensrasters | Open filters in kolomkoppen van de dataraster, zoals in het referentiehulpmiddelvenster. | Ctrl+[pijltoetsen] |
Zie Sneltoetsen in Visual Studiovoor een volledige lijst.
Notitie
De dialoogvensters en menuopdrachten die u ziet, kunnen afwijken van de dialoogvensters en menuopdrachten die worden beschreven in Help, afhankelijk van uw actieve instellingen of editie.
Toegang krijgen tot meldingen met behulp van sneltoetsen
Wanneer er een melding wordt weergegeven in de IDE, kunt u als volgt toegang krijgen tot het venster Meldingen met behulp van sneltoetsen:
Druk vanaf een willekeurige plaats in de IDE op de volgende twee sneltoetsen, één na de andere: Ctrl-+\ en Ctrl+N-.
Het venster Meldingen wordt geopend.

Gebruik de Tab-toets of de pijltoetsen om een melding te selecteren.
Audiosignalen toewijzen aan Visual Studio-programma-gebeurtenissen
Vanaf versie 17.3 en verdergaan in versie 17.4 & later, kunt u audiosignalen voor programma-gebeurtenissen rechtstreeks in Visual Studio toevoegen. Specifiek kunt u een instelling in- of uitschakelen, zodat Visual Studio een geluidssignaal afspeelt wanneer de caret in de editor op een regel met een fout, onderbrekingspunt of waarschuwing aankomt. Wanneer u een bestand in de diff-weergave bekijkt, kan Visual Studio ook een geluidsignaal afspelen wanneer de caret op een regel komt die is toegevoegd of verwijderd.
Als u de functionaliteit voor audio-aanwijzingen wilt toevoegen, gaat u naar Extra>Opties>Teksteditor>Algemeen en selecteert u de instelling Audiosignalen inschakelen.
In Visual Studio 2022 versie 17.2 en eerder kunt u het Configuratiescherm geluid in Windows gebruiken om audiosignalen toe te wijzen aan Visual Studio-programma-gebeurtenissen. U kunt met name audiosignalen toewijzen aan de volgende programma-gebeurtenissen:
- Onderbrekingspunt bereikt
- Build geannuleerd
- Build is mislukt
- De build is voltooid
U kunt als volgt audiosignalen toevoegen aan programma-gebeurtenissen met behulp van Windows 11 of Windows 10.
Windows 11
Selecteer de knop Start op een computer met Windows 11 en typ in het vak ZoekenSysteemgeluiden wijzigen.

Selecteer in de zoekresultaten de optie Configuratiescherm voor Systeemgeluiden wijzigen. (U kunt ook het pictogram Open in het rechterdeelvenster van de zoekresultaten selecteren.)

Klik in het dialoogvenster Geluid op het tabblad Geluid.
Schuif in Programma-gebeurtenissennaar Microsoft Visual Studioen selecteer vervolgens de geluiden die u wilt toepassen op de gebeurtenissen die u kiest.

Klik op OK-.
Windows 10
Typ in het vak Zoeken op een computer met Windows 10 Systeemgeluiden wijzigen.

(Als u Cortana hebt ingeschakeld, zegt u 'Hey Cortana' en vervolgens 'Systeemgeluiden wijzigen'.)
Dubbelklik op Systeemgeluiden wijzigen.
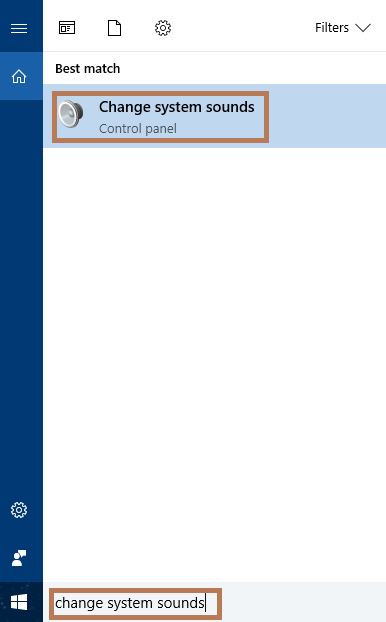
Klik in het dialoogvenster Geluid op het tabblad Geluiden.
Schuif in Programma-gebeurtenissennaar Microsoft Visual Studioen selecteer vervolgens de geluiden die u wilt toepassen op de gebeurtenissen die u kiest.

Klik op OK-.