Visual Studio-zoekopdrachten gebruiken
De IDE (Integrated Development Environment) van Visual Studio bevat veel menu's, opties en functies, die moeilijk te onthouden zijn. De zoekfunctie van Visual Studio is één zoekvak waarmee ontwikkelaars IDE-menu's en -opties kunnen vinden, terwijl ze ook uw code doorzoeken. Of u nu geen ervaring hebt met Visual Studio of een ervaren ontwikkelaar, deze functie biedt een snelle manier om te zoeken in IDE-functies en uw code.
Zoeken in Visual Studio 2022 versie 17.6 of hoger
Als u Visual Studio 2022 versie 17.6 of hoger gebruikt, wordt de zoekervaring All-In-One Search.
Tip
Zie voor meer informatie over de nieuwe zoekervaring zowel de Better search in Visual Studio als All-In-One Search beschikbaar in 17.6 blogposts.
Over de alles-In-One-zoekervaring
Met All-In-One Searchkunt u niet alleen zoeken naar functies, maar u kunt ook uw code-elementen doorzoeken, zoals bestanden en symbolen.

De nieuwe zoekervaring wordt weergegeven als een optie naast de menubalk.

Sneltoetsen voor zoeken
U kunt de sneltoets Ctrl+Q gebruiken voor functiezoekopdrachten en de Ctrl+T sneltoets voor het zoeken naar code.
Filters voor codezoekopdrachten
Als u snel een gefilterde ervaring wilt krijgen, kunt u de bijbehorende voorvoegsels typen voor uw query of de bijbehorende sneltoetsen gebruiken om de zoekopdracht te openen met het gewenste filter.
| Filter | Voorvoegsel | Sneltoets |
|---|---|---|
| bestanden | f: |
Ctrl+Shift+T |
| Typen | t: |
Ctrl+1, Ctrl+T- |
| leden | m: |
Alt+\ |
| Tekst | x: |
Shift+Alt+F |
In Visual Studio 17.11 en hoger kunt u het zoekbereik van code instellen op het huidige document, het huidige project, de hele oplossing of externe bestanden waarnaar wordt verwezen in uw oplossing, zoals headerbestanden of bestanden die zijn geopend vanaf locaties buiten uw oplossing. U kunt verschillende toepassingsgebieden instellen voor verschillende filters. De standaardervaring kan bijvoorbeeld worden ingesteld om hele oplossing te bekijken en members kan worden ingesteld om alleen het huidige document te bekijken. Uw selecties worden onthouden wanneer u de volgende keer codezoekopdrachten gebruikt.

Het tekstfilter (Shift+Alt+F) is beschikbaar in de preview-versie van Visual Studio 17.9 en hoger. Zie 17.9 Preview 3 brengt spannende veranderingen naar codezoeking. Zoek naar een tekstreeks met de opties om het hoofdlettergebruik overeen te laten komen, om volledige woorden te matchen, of om gebruik te maken van reguliere expressies. De indeling van de reguliere expressie wordt beschreven in Reguliere expressies.
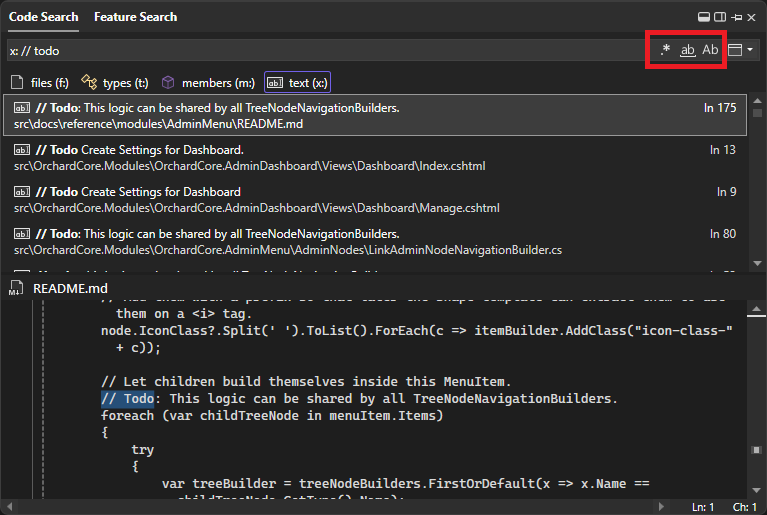
Navigeer naar een specifieke regel in Code search
Met Visual Studio 17.12 en hoger kunt u nu naar een specifieke regel in het huidige document of een ander opgegeven document navigeren.
Als u naar een regel in het huidige document wilt gaan, typt u dubbele punt (:) gevolgd door het regelnummer.
:39 bijvoorbeeld naar regel 39 in het actieve bestand navigeert.

U kunt ook naar een regel in een ander document gaan door de bestandsnaam, dubbele punt en vervolgens het regelnummer te typen.
Order:43 navigeert bijvoorbeeld naar regel 43 in Order.cs. Als u niet de exacte bestandsnaam opgeeft, probeert de zoekopdracht de beste overeenkomst te vinden.

Dock als hulpmiddelvenster
Met Visual Studio 17.12 of hoger kunt u het zoekvenster vastmaken in plaats van dat het venster vooraan zweeft. Dit kan handig zijn om te voorkomen dat de codebewerking wordt onderbroken. Gebruik het pictogram rechtsboven in het venster om docking in te schakelen als gereedschapsvenster.
![]()
U kunt een vergelijkbaar pictogram in het gereedschapsvenster gebruiken om terug te keren naar het zwevende venster.
Voorbeeldvenster in-/uitschakelen
Met Visual Studio 17.12 of hoger kunt u het voorbeeldvenster in- of uitschakelen. Gebruik het oogpictogram om het voorbeeldvenster uit te schakelen of in te schakelen.

Ook nieuw met Visual Studio 17.12 wordt de positie van het voorbeeldvenster automatisch aangepast op basis van de afmetingen van het zoekvenster.
Zoeken in Visual Studio 2022 versie 17.5 of eerder
In de volgende secties worden de verschillende typen zoekresultaten besproken die u kunt vinden als u Visual Studio 2022 versie 17.5 of eerder gebruikt (om Visual Studio 2019 op te nemen).
In tegenstelling tot andere zoekfuncties zoals Zoeken in Bestanden of Search Solution Explorer, bevatten de zoekresultaten in Visual Studio IDE-functies, menuopties, bestandsnamen en meer. Gebruik de toetscombinatie Ctrl+Q om het zoekvak weer te geven. Of selecteer het invoervak van Visual Studio Search, dat zich naast de menubalk bevindt:
Notitie
De opdracht die door Visual Studio search wordt uitgevoerd, is Window.QuickLaunch en deze functie wordt mogelijk snel zoeken of snel starten genoemd.
Zoekmenu's, opties en vensters
U kunt het zoekvak van Visual Studio gebruiken om instellingen, opties en vergelijkbare configuratie-items te vinden. U kunt bijvoorbeeld zoeken naar thema wijzigen om snel het dialoogvenster te vinden en te openen waarmee u het kleurenthema van Visual Studio kunt wijzigen, zoals wordt weergegeven in de volgende schermafbeelding:
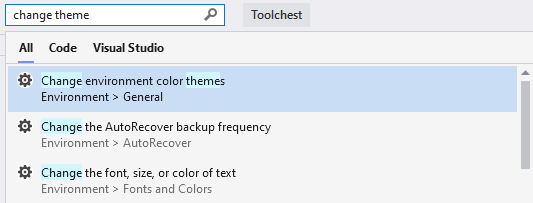
Tip
In de meeste gevallen herinnert Visual Studio-zoekopdracht u ook aan het menu, de sneltoetsen en de locatie van elk item in de resultaten.
U kunt het zoekvak van Visual Studio gebruiken om menu-items en opdrachten te vinden. Zoek bijvoorbeeld naar clean sol om snel de opdracht Clean Solution te vinden en uit te voeren. De zoekresultaten bieden ook een herinnering waar u deze opdracht kunt vinden in de menu's, zoals wordt weergegeven in de volgende schermopname:
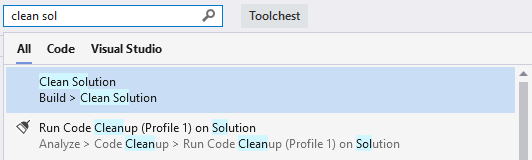
Ten slotte kunt u zoeken naar vensters of panelen die u mogelijk per ongeluk hebt gesloten. Zoek bijvoorbeeld naar test om het venster Test Explorer te zoeken en te openen:
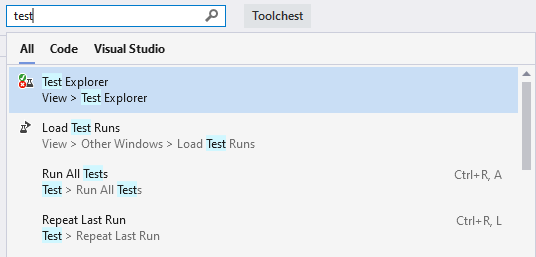
Bestanden en code zoeken
Visual Studio Search doorzoekt ook uw oplossingsitems op bestandsnaam, code, methode en andere overeenkomsten. In de volgende schermopname heeft een zoekopdracht naar Markdown- het MarkdownMetaExtractor.cs-bestand, de klasse MarkdownMetaExtractor en twee methoden in de oplossing gevonden:
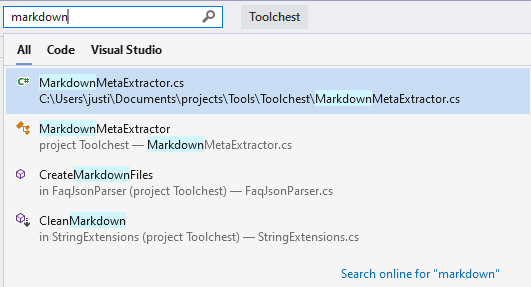
U kunt ook zoeken met behulp van 'camel case'. In de volgende schermopname heeft een zoekopdracht naar FSS een ouder FSizeSscannerbestand, klasse en methode gevonden.
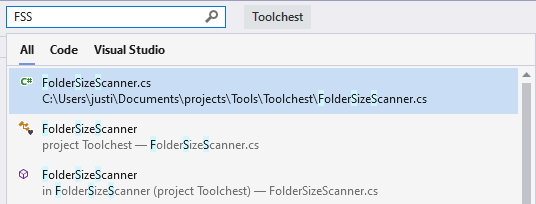
Sneltoetsen voor zoekresultaten
De zoekresultaten bevatten tabbladen voor All, Code, Visual Studio. U kunt tijd besparen met behulp van de volgende sneltoetsen voor verschillende typen zoekopdrachten:
- Ctrl+Q, Ctrl+T- voor bestanden, typen en leden
- Ctrl+Q, Ctrl+M- voor Visual Studio-menu's, opties, onderdelen en sjablonen
- Ctrl+Q, Ctrl+E- om naar het tabblad Alle te gaan, voor beide
Verwante inhoud
- Visual Studio-opdrachten
- sneltoetsen in Visual Studio
