AI-hulp bij het schrijven van code
IntelliCode-voorspellingen voor volledige regel aanvulling voorspellen het volgende stukje van uw code op basis van de tot nu toe geschreven code en presenteren dit als een grijze tekstinvoeging. Denk aan het automatisch aanvullen van grijze tekst dat je ziet bij het typen van e-mails, maar dan voor code.
Deze functie ondersteunt C# in Visual Studio 2022.
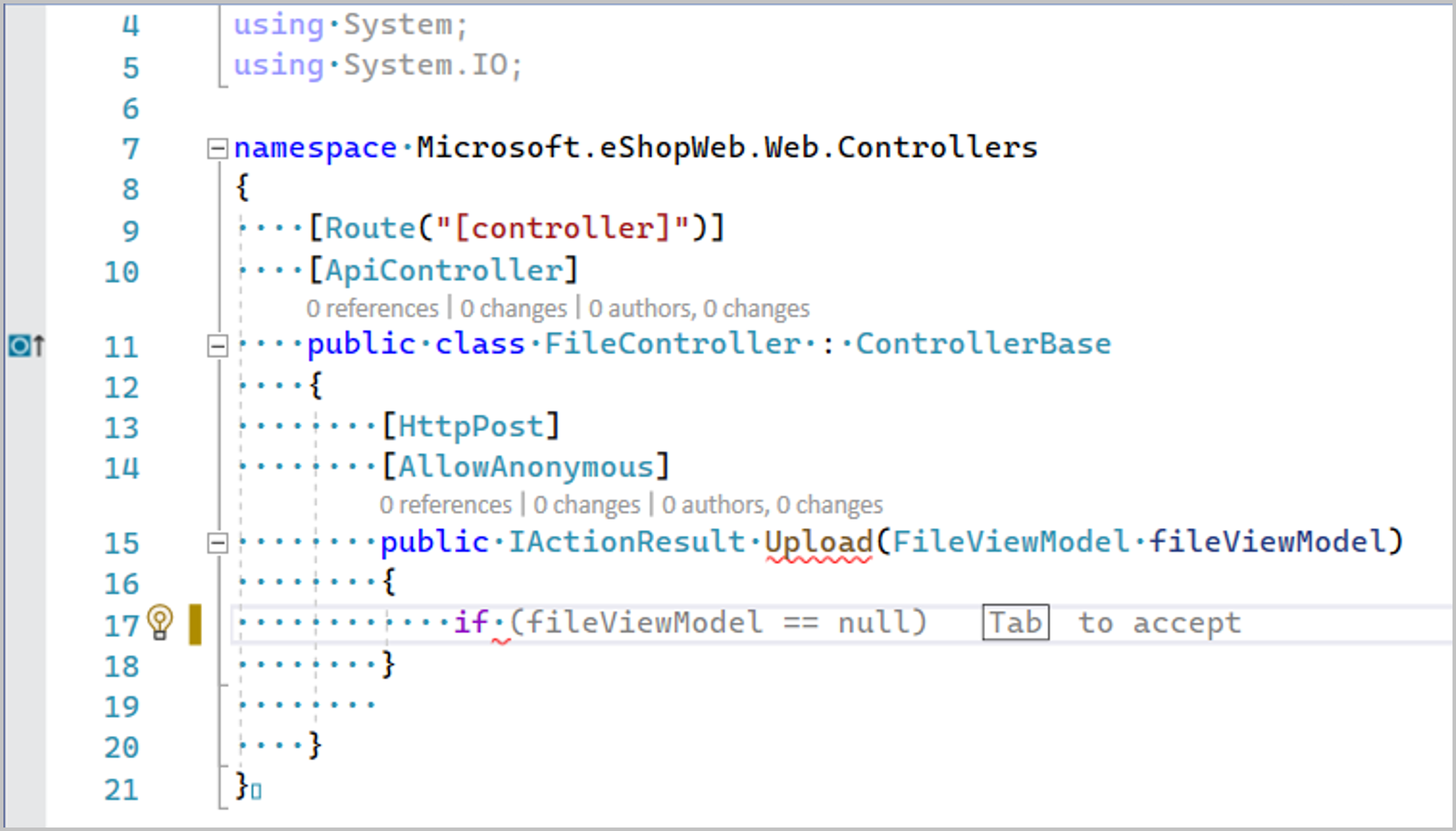
Hoe het werkt
IntelliCode maakt gebruik van een grootschalige transformatormodel, getraind op ongeveer een half miljoen openbare, opensource-opslagplaatsen van GitHub. Dit model doet voorspellingen over wat u vervolgens typt op basis van een uitgebreide kennis van wat u tot nu toe hebt gecodeerd, waaronder:
- Namen en posities van variabelen
- Bibliotheken die u gebruikt
- Functies in nabijgelegen code
- De IntelliSense-lijst
Het model draait op uw lokale computer, waardoor de functie beschikbaar is in offline- en geïsoleerde omgevingen. De functie ondersteunt C#.
Twee modi
IntelliCode biedt voltooiingen op twee manieren: één, wanneer de gebruiker typt en twee, wanneer de gebruiker een item heeft geselecteerd in de IntelliSense-lijst.
Modusinstelling 1: Autocompletions voor hele regels tijdens het typen
Wanneer de gebruiker typt, tonen we volledige regelsuggesties voor automatisch aanvullen, die u kunt accepteren door op 'Tab' te drukken. Om de voorspelling te verwerpen, kunt u de toetsen Esc of Delete gebruiken.
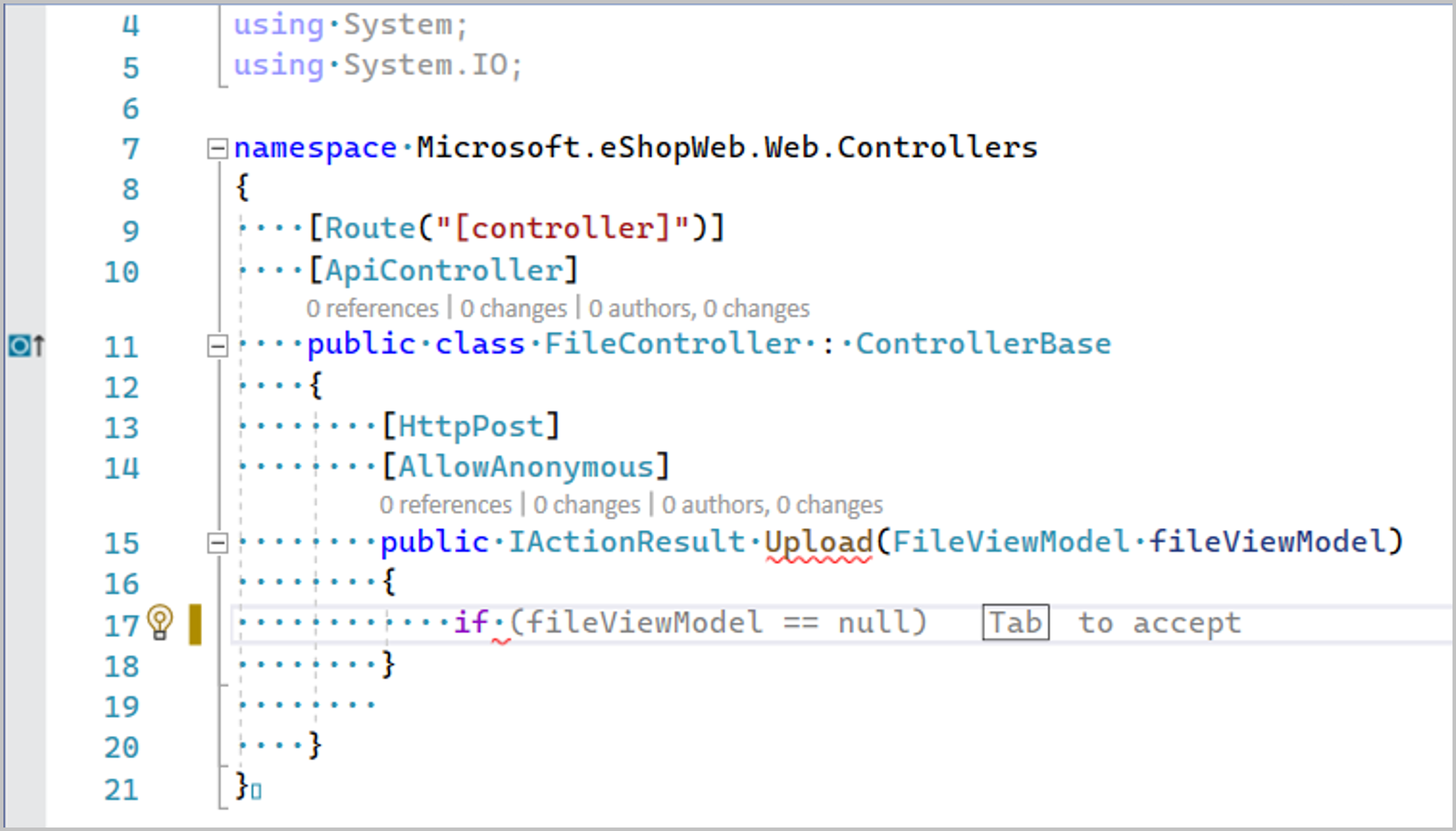
Modus 2: Volledige regel automatisch aanvullen wanneer IntelliSense-item is geselecteerd
Wanneer de gebruiker een item uit de IntelliSense-lijst heeft geselecteerd, gebruikt IntelliCode wat de gebruiker heeft getypt en wat de gebruiker heeft geselecteerd als context voor het verstrekken van voorspellingen. In dit geval ziet u de voorspelling 'Tab Tab om te bevestigen'. Het eerste tabblad accepteert het geselecteerde item in de IntelliSense-lijst en het tweede tabblad accepteert de voltooiing van de hele regel. Om de voorspelling af te wijzen, kunt u de Esc of Delete toetsen gebruiken.

Automatische aanvulling van volledige regels accepteren of afwijzen
De Tab-sleutel wordt standaard gebruikt om regelvullende automatische aanvullingen te accepteren. Als u de standaard accepteertoets wilt wijzigen naar de rechterpijl, gaat u naar Extra>Opties>IntelliCode ->Geavanceerd.
Schakel de instelling met de naam Apply completions for whole lines on right arrowin.

Schakel de instelling Apply whole line completions on right arrowin.

Om volledige regel autocompletions te sluiten, kunt u de ESC of Delete toetsen gebruiken.
Privacybescherming
Autocompletions voor hele regels beheren
U kunt de functie voor het automatisch aanvullen van volledige regels beheren met behulp van de kleine paarse gloeilamp rechtsonder in de editor, naast de zoomknop.
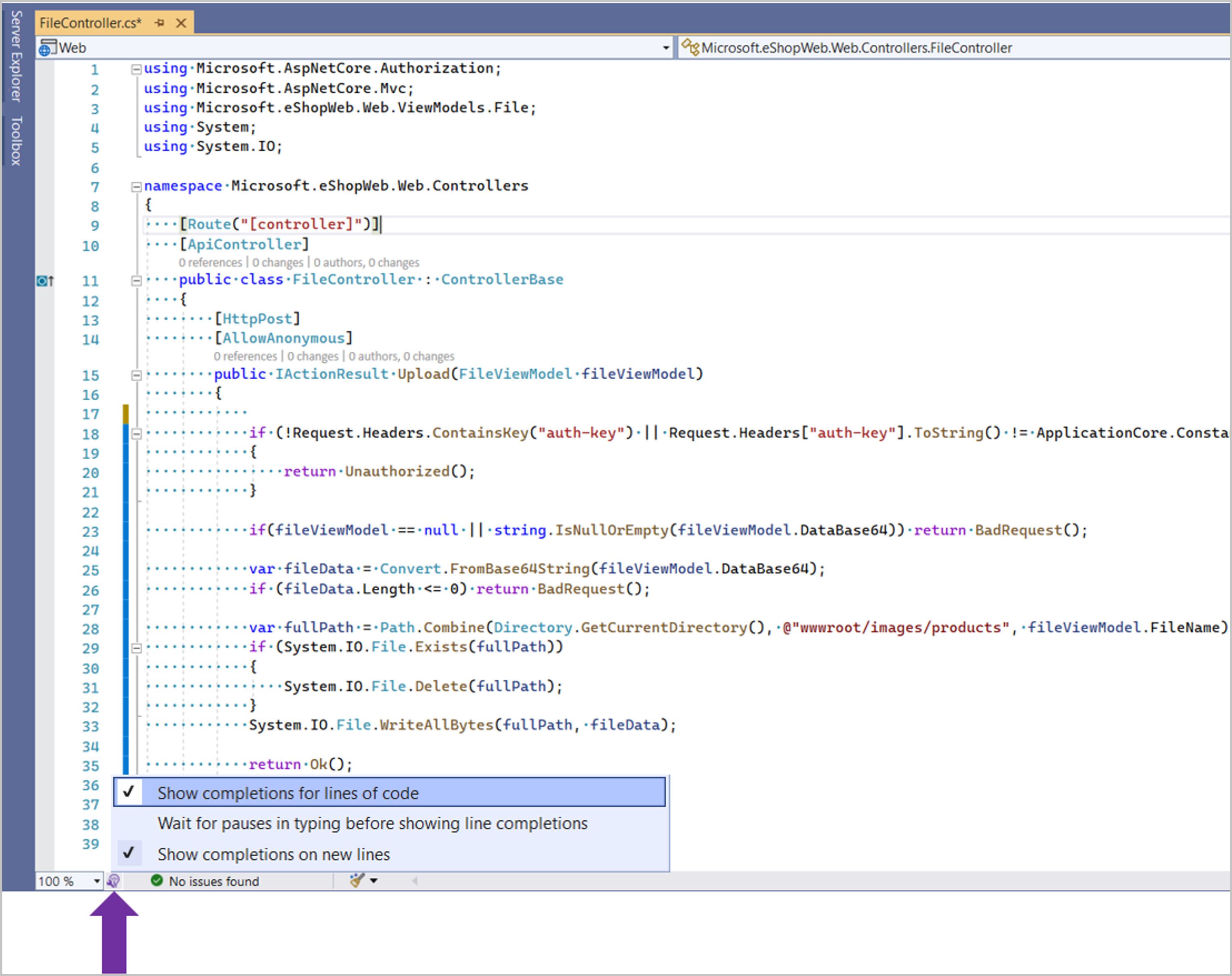
De eerste instelling, Show completions for lines of code, stelt u in staat om het volledig automatisch aanvullen van regels in- of uit te schakelen.
Met de tweede instelling, Wait for pauses in typing before showing line completions, wanneer deze optie is ingeschakeld, worden volledige regel automatisch aanvullen alleen weergegeven als de gebruiker het typen heeft onderbroken. U kunt de voorkeur geven aan deze optie als u merkt dat de automatische voltooiingen van een volledige regel afleiden in de standaardmodus.
De derde instelling, Show completions on new lines kan worden in- of uitgeschakeld, afhankelijk van of u automatische volledige regels wilt zien wanneer u een nieuwe regel invoert, d.w.w.v. door op Return of Enterte drukken.
In Extra, Opties, IntelliCode, Algemeen, kunt u met de instelling Show inline completions volledige regel-autocompletions in- of uitschakelen.
Het tabblad Geavanceerd bevat nog meer opties.

De eerste instelling, Apply whole line completions on right arrow, werd eerder in dit artikel besproken.
Met de tweede instelling, Disable suggestions while debugging, kunt u afleidingen minimaliseren bij foutopsporing.
De derde instelling, Show inline completions on new lines kan worden in- of uitgeschakeld, afhankelijk van of u automatische volledige regels wilt zien wanneer u een nieuwe regel invoert, d.w.w.v. door op Return of Enterte drukken.
De laatste instelling, Wait for pauses in typing before showing line completions, wanneer ingeschakeld, zorgt ervoor dat automatisch aanvullen met hele regels alleen wordt weergegeven als u het typen onderbreekt. Deze optie is wellicht beter geschikt voor u als u vindt dat automatische voltooiingen van hele regels afleidend zijn in de standaardmodus.
Geef feedback
Klik op het feedbackpictogram in de rechterbovenhoek van Visual Studio om een feedbackticket in te dienen. Desgewenst kunt u uw IntelliCode-logboekbestanden uploaden naar het feedbackticket om ons extra context te bieden. Controleer de inhoud van de logboekbestanden en los eventuele privacyproblemen op die u mogelijk hebt. Deze gegevens, wanneer ze met ons worden gedeeld, worden niet gebruikt voor andere doeleinden dan het verlenen van ondersteuning aan u. U vindt de logboeken op %LOCALAPPDATA%\Temp\VSFeedbackIntelliCodeLogs
