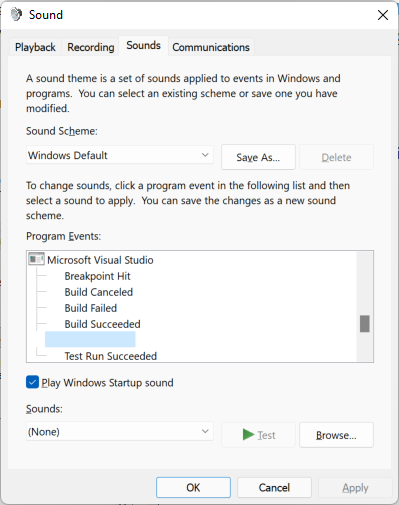Run unit tests with Test Explorer
Use Test Explorer to run unit tests from Visual Studio or third-party unit test projects. You can also use Test Explorer to group tests into categories, filter the test list, and create, save, and run playlists of tests. You can also use Test Explorer to debug unit tests and, in Visual Studio Enterprise, to analyze code coverage.
Test Explorer can run tests from multiple test projects in a solution and from test classes that are part of the production code projects. Test projects can use different unit test frameworks. When the code under test is written for .NET, the test project can be written in any language that also targets .NET, regardless of the language of the target code. Native C/C++ code projects must be tested by using a C++ unit test framework.
Build your test project
If you do not already have a test project set up in your Visual Studio solution, you must first create and build a test project.
Visual Studio includes the Microsoft unit testing frameworks for both managed and native code. However, Test Explorer can also run any unit test framework that has implemented a Test Explorer adapter. For more information about installing third-party unit test frameworks, see Install third-party unit test frameworks
Run tests in Test Explorer
When you build the test project, the tests appear in Test Explorer. If Test Explorer is not visible, choose Test on the Visual Studio menu, and then choose Test Explorer (or press Ctrl + E, T).
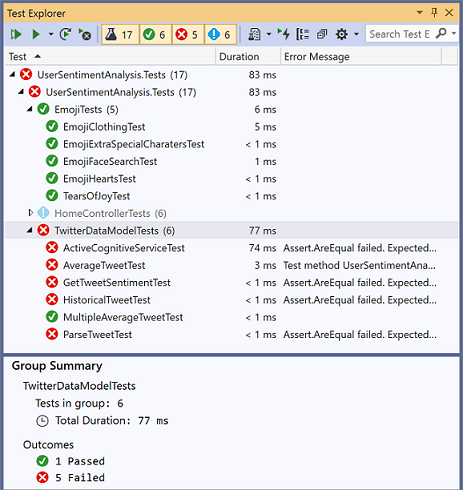
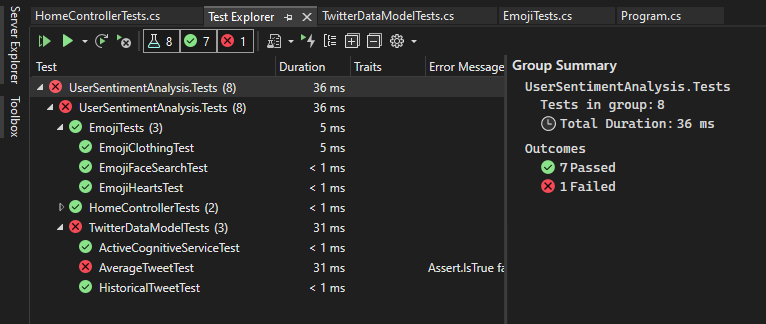
As you run, write, and rerun your tests, the Test Explorer displays the results in a default grouping of Project, Namespace, and Class. You can change the way the Test Explorer groups your tests.
You can perform much of the work of finding, organizing and running tests from the Test Explorer toolbar.
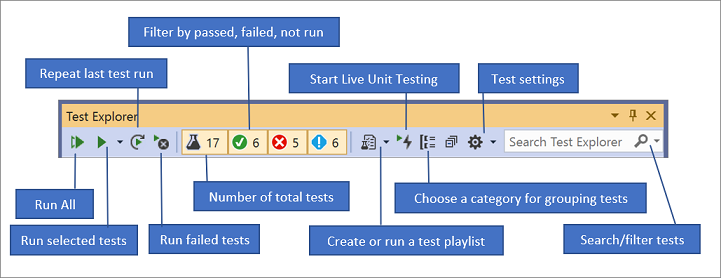
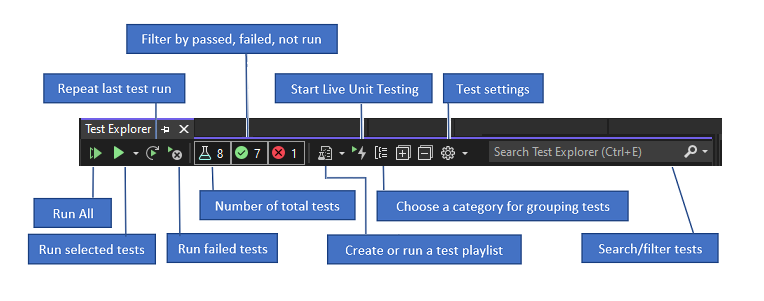
Run tests
You can run all the tests in the solution, all the tests in a group, or a set of tests that you select. Do one of the following:
To run all the tests in a solution, choose the Run All icon (or press Ctrl + R, V).
To run all the tests in a default group, choose the Run icon and then choose the group on the menu.
Select the individual tests that you want to run, open the right-click menu for a selected test and then choose Run Selected Tests (or press Ctrl + R, T).
If individual tests have no dependencies that prevent them from being run in any order, turn on parallel test execution in the settings menu of the toolbar. This can noticeably reduce the time taken to run all the tests.
Run tests after every build
To run your unit tests after each local build, open the settings icon in the Test Explorer toolbar and select Run Tests After Build.
View test results
As you run, write, and rerun your tests, Test Explorer displays the results in groups of Failed Tests, Passed Tests, Skipped Tests and Not Run Tests. The details pane at the bottom or side of the Test Explorer displays a summary of the test run.
View test details
To view the details of an individual test, select the test.
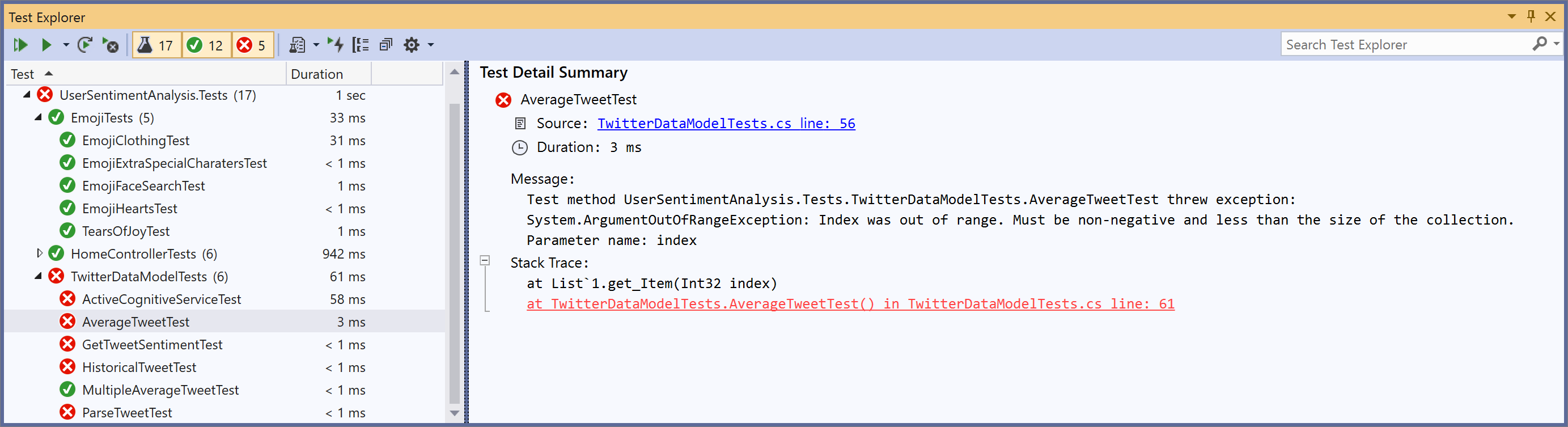
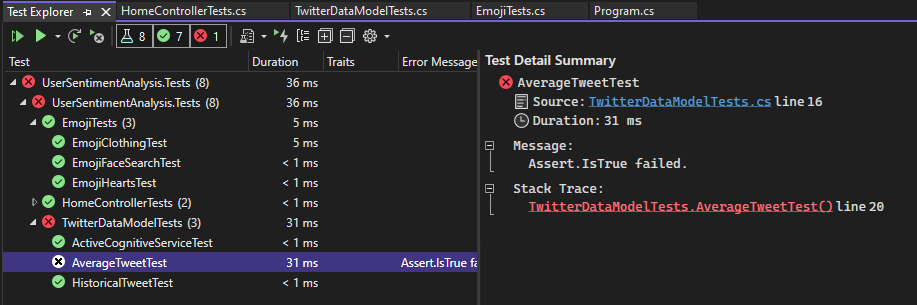
The test details pane displays the following information:
The source file name and the line number of the test method.
The status of the test.
The elapsed time that the test method took to run.
If the test fails, the details pane also displays:
The message returned by the unit test framework for the test.
The stack trace at the time the test failed.
View the source code of a test method
To display the source code for a test method in the Visual Studio editor, select the test and then choose Open Test on the right-click menu (or press F12).
Group and filter the test list
Test Explorer lets you group your tests into predefined categories. Most unit test frameworks that run in Test Explorer let you define your own categories and category/value pairs to group your tests. You can also filter the list of tests by matching strings against test properties.
Group tests in the test list
Test Explorer lets you group your tests into a hierarchy. The default hierarchy grouping is Project, Namespace, and then Class. To change the way that tests are organized, choose the Group By button  and select a new grouping criteria.
and select a new grouping criteria.
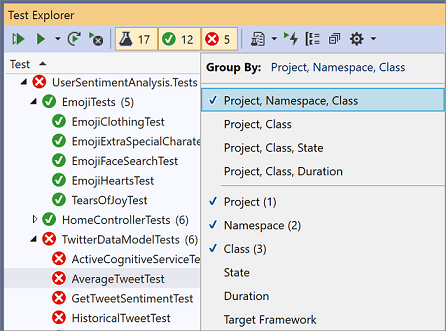
You can define your own levels of the hierarchy and group by State and then Class for example by selecting Group By options in your preferred order.
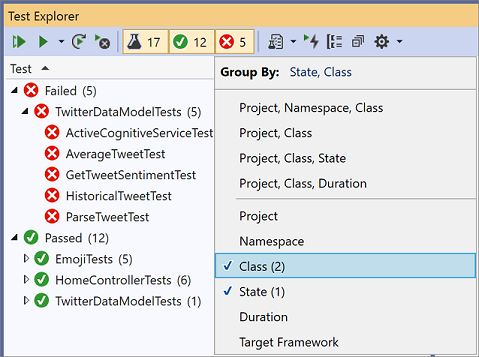
Test Explorer lets you group your tests into a hierarchy. The default hierarchy grouping is Project, Namespace, and then Class. To change the way that tests are organized, choose the Group By button  and select a new grouping criteria.
and select a new grouping criteria.
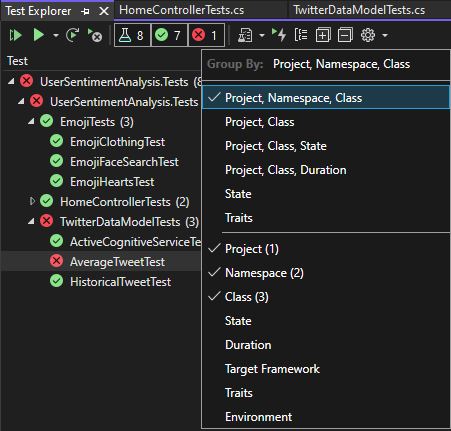
You can define your own levels of the hierarchy and group by State and then Class for example by selecting Group By options in your preferred order.
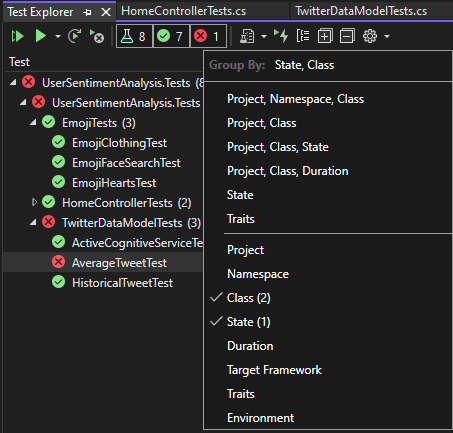
Test Explorer groups
| Group | Description |
|---|---|
| Duration | Groups tests by execution time: Fast, Medium, and Slow. |
| State | Groups tests by execution results: Failed Tests, Skipped Tests, Passed Tests, Not Run |
| Target Framework | Groups tests by the framework their projects target |
| Namespace | Groups tests by the containing namespace. |
| Project | Groups tests by the containing project. |
| Class | Groups tests by the containing class. |
Traits
A trait is usually a category name/value pair, but it can also be a single category. Traits can be assigned to methods that are identified as a test method by the unit test framework. A unit test framework can define trait categories. You can add values to the trait categories to define your own category name/value pairs. The syntax to specify trait categories and values is defined by the unit test framework.
Traits in the Microsoft Unit Testing Framework for Managed Code
In the Microsoft unit test framework for managed apps, you define a trait name/ value pair in a TestPropertyAttribute attribute. The test framework also contains these predefined traits:
| Trait | Description |
|---|---|
| OwnerAttribute | The Owner category is defined by the unit test framework and requires you to provide a string value of the owner. |
| PriorityAttribute | The Priority category is defined by the unit test framework and requires you to provide an integer value of the priority. |
| TestCategoryAttribute | The TestCategory attribute enables you to specify the category of a unit test. |
| TestPropertyAttribute | The TestProperty attribute enables you to define trait category/value pair. |
Traits in the Microsoft Unit Testing Framework for C++
See How to use the Microsoft Unit Testing Framework for C++.
Create custom playlists
You can create and save a list of tests that you want to run or view as a group. When you select a playlist, the tests in the list are displayed in a new Test Explorer tab. You can add a test to more than one playlist.
To create a playlist, choose one or more tests in Test Explorer. On the right-click menu, choose Add to Playlist > New Playlist.
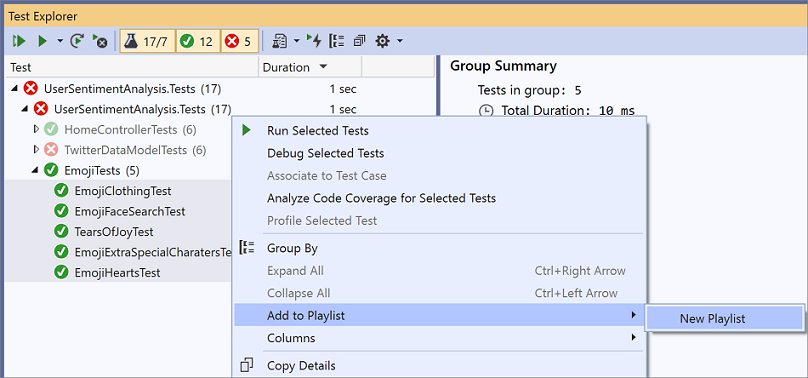
The playlist opens in a new Test Explorer tab. You can use this playlist once and then discard it, or you can click the Save button in the playlist window's toolbar, and then select a name and location to save the playlist.
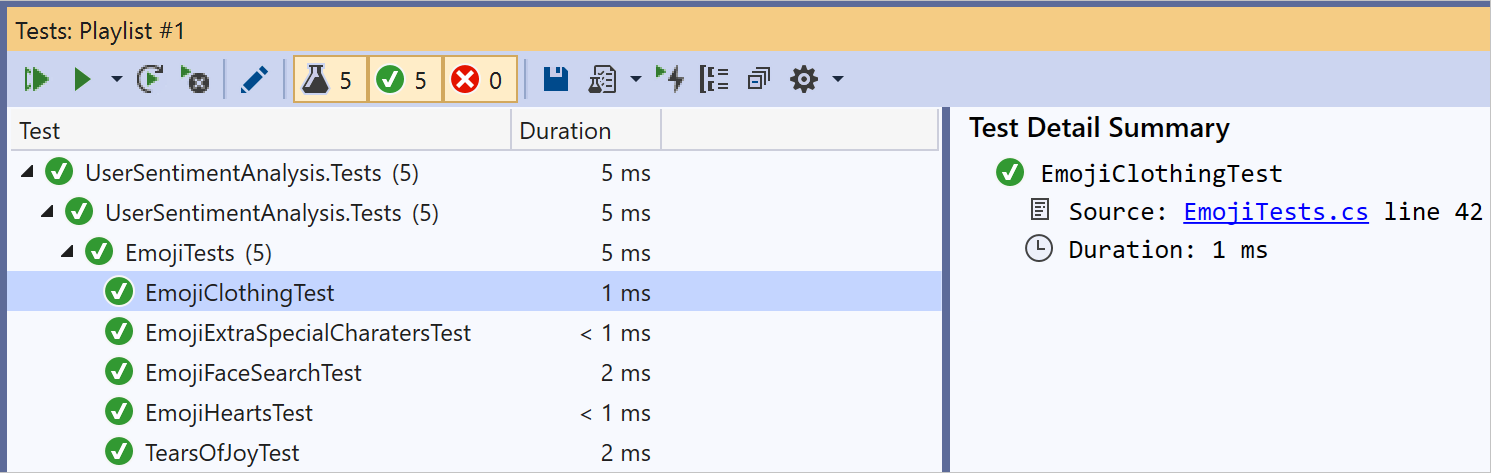
To create a playlist, choose one or more tests in Test Explorer. Right-click and choose Add to Playlist > New playlist.
To open a playlist, choose the playlist icon in the Visual Studio toolbar and select a previously saved playlist file from the menu.
To edit a playlist, you can right-click on any test and use the menu options to add or remove it from a playlist.
Starting in Visual Studio 2019 version 16.7, you can choose the Edit button in the toolbar. Check boxes will appear next to your tests showing what tests are included and excluded in the playlist. Edit groups as desired.
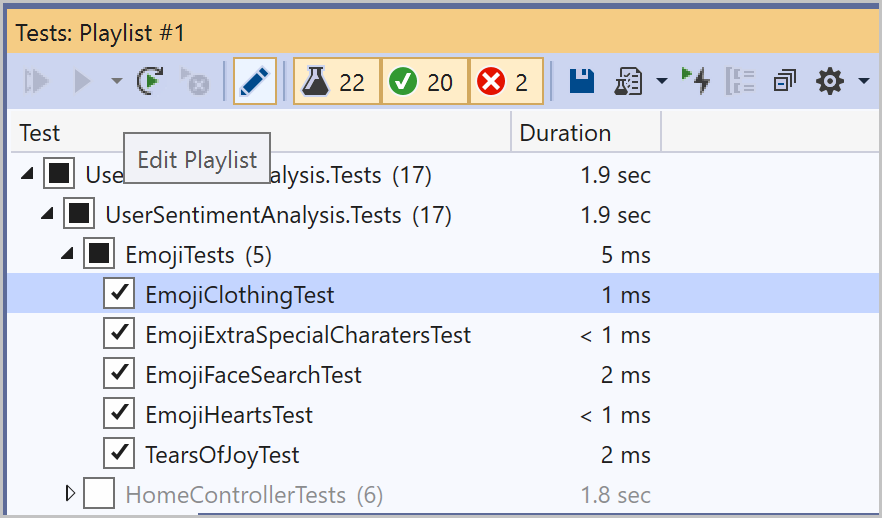
You can also check or uncheck the boxes of the parent groups in the hierarchy. This action creates a dynamic playlist that always updates the playlist based on the tests that are in that group. For example, if you place a check mark next to a class, any test added from that class becomes part of this playlist. If you delete a test from that class, it is removed from the playlist. You can learn more about the rules by saving the playlist with the Save button in the toolbar and opening the .playlist file that is created on your disk. This file lists all the rules and individual tests that make up a playlist.
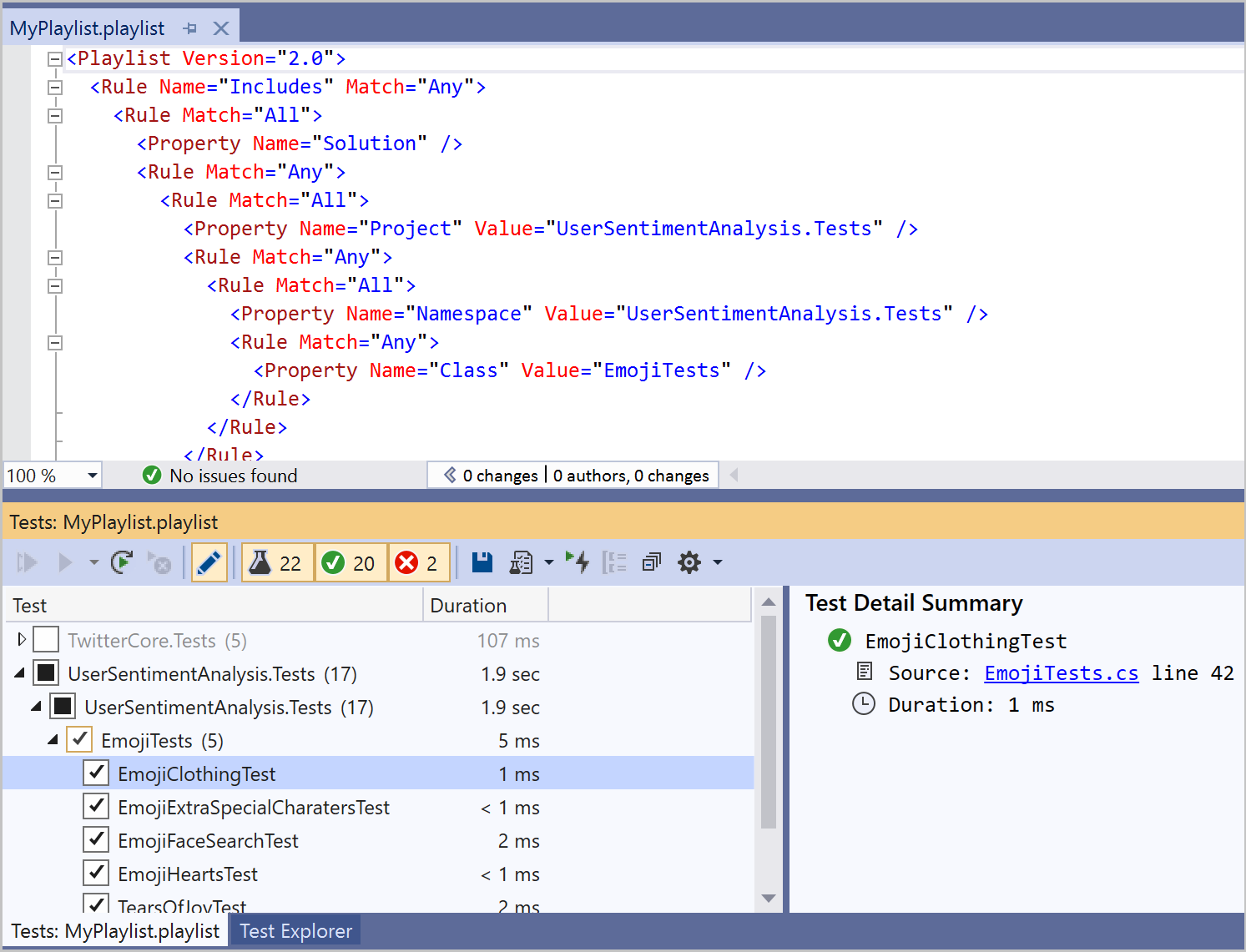
If you would like to make a playlist for traits, use the following format for MSTest.
<Playlist Version="2.0">
<Rule Name="Includes" Match="Any">
<Property Name="Trait" Value="SchemaUpdateBasic" />
</Rule>
</Playlist>
Use the following format for xUnit. Make sure there is a space between your TestCategory name and the [Value].
<Playlist Version="2.0">
<Rule Name="Includes" Match="Any">
<Rule Match="All">
<Property Name="Solution" />
<Rule Match="Any">
<Property Name="Trait" Value="TestCategory [Value]" />
</Rule>
</Rule>
</Rule>
</Playlist>
You can create and save a list of tests that you want to run or view as a group. When you select a playlist, the tests in the list are displayed in a new Test Explorer tab. You can add a test to more than one playlist.
To create a playlist, choose one or more tests in Test Explorer. On the right-click menu, choose Add to Playlist > New Playlist.
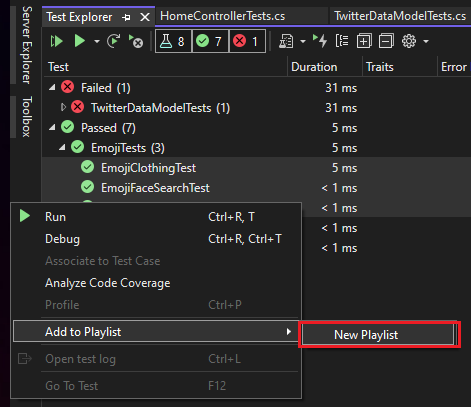
The playlist opens in a new Test Explorer tab. You can use this playlist once and then discard it, or you can click the Save button in the playlist window's toolbar, and then select a name and location to save the playlist.
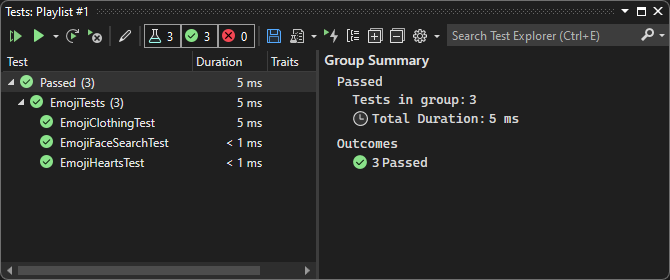
To create a playlist, choose one or more tests in Test Explorer. Right-click and choose Add to Playlist > New playlist.
To open a playlist, choose the playlist icon in the Visual Studio toolbar and select a previously saved playlist file from the menu.
To edit a playlist, you can right-click on any test and use the menu options to add or remove it from a playlist.
Starting in Visual Studio 2019 version 16.7, you can choose the Edit button in the toolbar. Check boxes will appear next to your tests showing what tests are included and excluded in the playlist. Edit groups as desired.
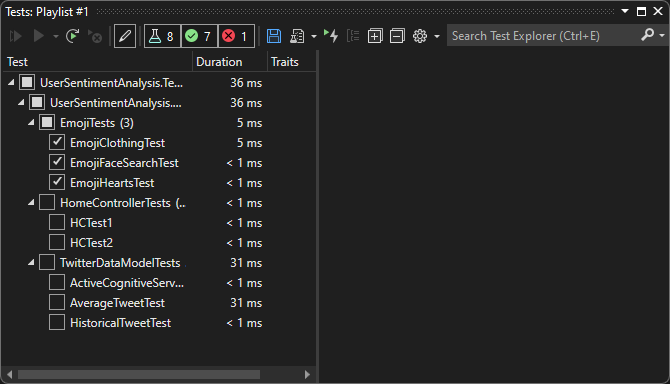
You can also check or uncheck the boxes of the parent groups in the hierarchy. This action creates a dynamic playlist that always updates the playlist based on the tests that are in that group. For example, if you place a check mark next to a class, any test added from that class becomes part of this playlist. If you delete a test from that class, it is removed from the playlist. You can learn more about the rules by saving the playlist with the Save button in the toolbar and opening the .playlist file that is created on your disk. This file lists all the rules and individual tests that make up a playlist.
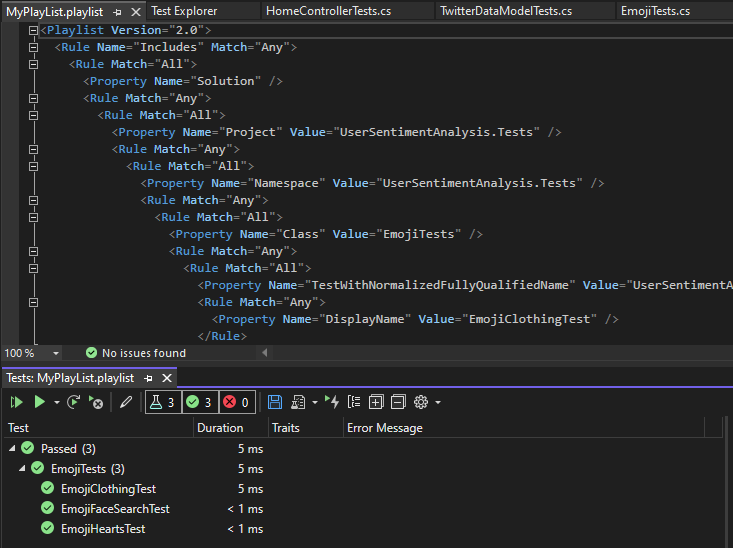
If you would like to make a playlist for traits, use the following format for MSTest.
<Playlist Version="2.0">
<Rule Name="Includes" Match="Any">
<Property Name="Trait" Value="SchemaUpdateBasic" />
</Rule>
</Playlist>
Use the following format for xUnit. Make sure there is a space between your TestCategory name and the [Value].
<Playlist Version="2.0">
<Rule Name="Includes" Match="Any">
<Rule Match="All">
<Property Name="Solution" />
<Rule Match="Any">
<Property Name="Trait" Value="TestCategory [Value]" />
</Rule>
</Rule>
</Rule>
</Playlist>
Test Explorer columns
The groups are also available as columns in Test Explorer, along with Trait, Stack Trace, Error Message, and Fully Qualified Name. Most columns are not visible by default, and you can customize which columns you see and the order in which they appear.
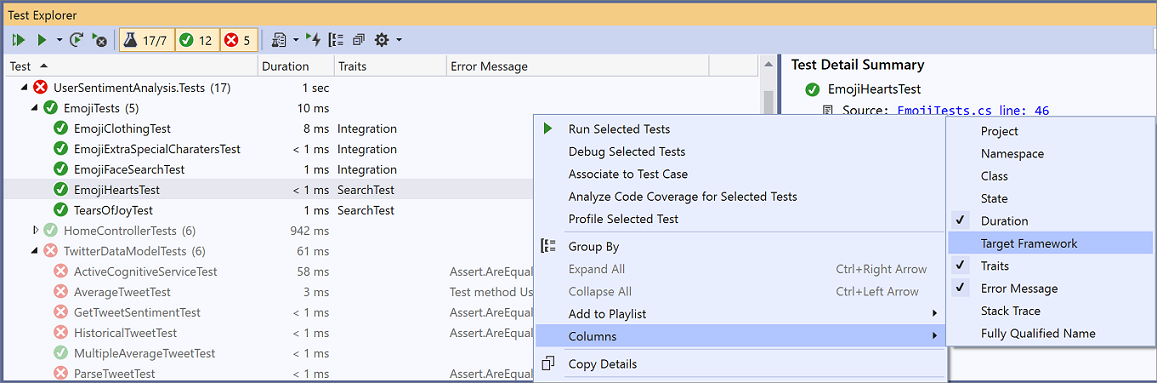
Filter, sort, and rearrange test columns
Columns can be filtered, sorted, and rearranged.
To filter to specific traits, click the filter icon at the top of the Traits column.
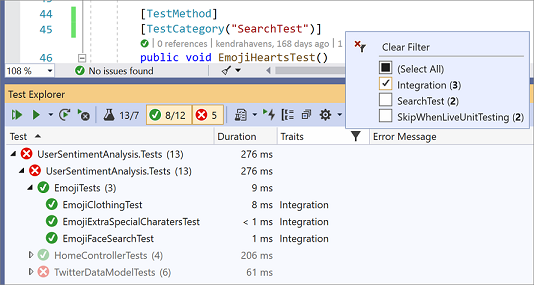
To change the order of the columns, click on a column header and drag it left or right.
To sort a column, click on the column header. Not all columns can be sorted. You can also sort by a secondary column by holding the Shift key and clicking on an additional column header.
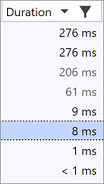
Test Explorer columns
The groups are also available as columns in Test Explorer, along with Trait, Stack Trace, Error Message, and Fully Qualified Name. Most columns are not visible by default, and you can customize which columns you see and the order in which they appear.
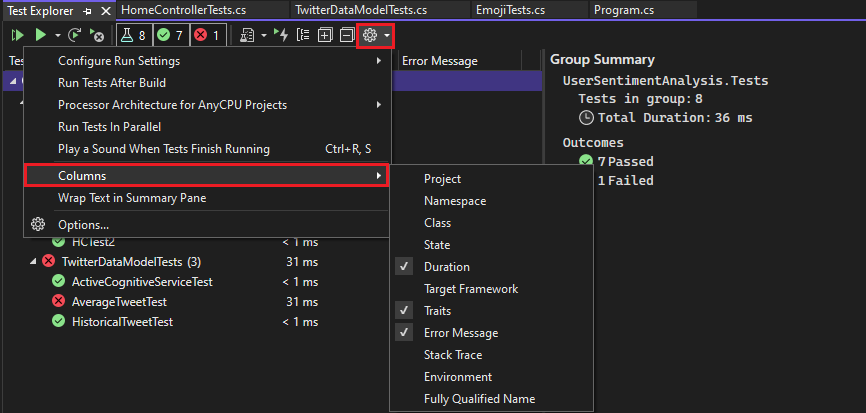
Filter, sort, and rearrange test columns
Columns can be filtered, sorted, and rearranged.
To filter to specific traits, click the filter icon at the top of the Traits column.
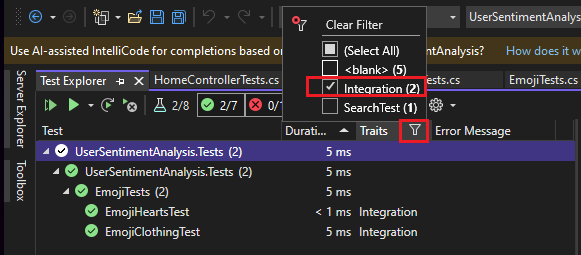
To change the order of the columns, click on a column header and drag it left or right.
To sort a column, click on the column header. Not all columns can be sorted. You can also sort by a secondary column by holding the Shift key and clicking on an additional column header.
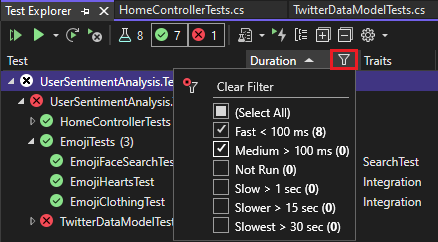
Search and filter the test list
You can also use Test Explorer search filters to limit the test methods in your projects that you view and run.
When you type a string in the Test Explorer search box and choose Enter, the test list is filtered to display only those tests whose fully qualified names contain the string.
To filter by a different criteria:
Open the drop-down list to the right of the search box.
Choose a new criteria.
Enter the filter value between the quotation marks. If you want to search for an exact match on the string instead of a containing match use an equals sign (=) instead of the colon (:).
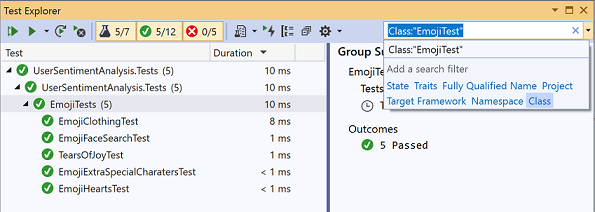
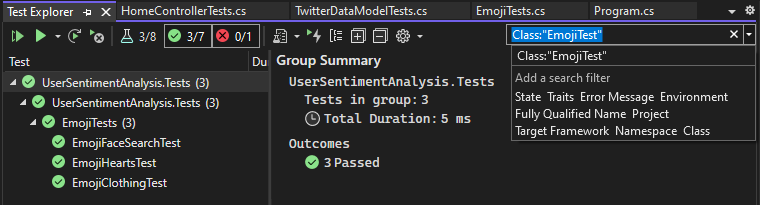
Note
Searches are case insensitive and match the specified string to any part of the criteria value.
| Qualifier | Description |
|---|---|
| State | Searches the Test Explorer category names for matches: Failed Tests, Skipped Tests, Passed Tests. |
| Traits | Searches both trait category and value for matches. The syntax to specify trait categories and values are defined by the unit test framework. |
| Fully Qualified Name | Searches the fully qualified name of test namespaces, classes, and methods for matches. |
| Project | Searches the test project names for matches. |
| Target Framework | Searches the test frameworks for matches. |
| Namespace | Searches the test namespaces for matches. |
| Class | Searches the test classes names for matches. |
To exclude a subset of the results of a filter, use the following syntax:
FilterName:"Criteria" -FilterName:"SubsetCriteria"
For example, FullName:"MyClass" - FullName:"PerfTest" returns all tests that include "MyClass" in their name, except tests that also include "PerfTest" in their name.
Analyze unit test code coverage
You can determine the amount of product code that is actually being tested by your unit tests by using the Visual Studio code coverage tool that's available in Visual Studio Enterprise edition. You can run code coverage on selected tests or on all tests in a solution.
To run code coverage for test methods in a solution:
- Right-click in Test Explorer and select Analyze Code Coverage for Selected tests
The Code Coverage Results window displays the percentage of the blocks of product code that were exercised by line, function, class, namespace and module.
For more information, see Use code coverage to determine how much code is being tested.
Test shortcuts
Tests can be run from Test Explorer by right-clicking in the code editor on a test and selecting Run test or by using the default Test Explorer shortcuts in Visual Studio. Some of the shortcuts are context-based. This means that they run, debug, or profile tests based on where your cursor is in the code editor. If your cursor is inside a test method, then that test method runs. If your cursor is at the class level, then all the tests in that class run. This is the same for the namespace level as well.
| Frequent Commands | Keyboard Shortcuts |
|---|---|
| TestExplorer.DebugAllTestsInContext | Ctrl+R, Ctrl+T |
| TestExplorer.RunAllTestsInContext | Ctrl+R, T |
| TestExplorer.RunAllTests | Ctrl+R, A |
| TestExplorer.RepeatLastRun | Ctrl+R, L |
Note
You can't run a test in an abstract class, because tests are only defined in abstract classes and not instantiated. To run tests in abstract classes, create a class that derives from the abstract class.
Test audio cue
Test Explorer can play a sound when a test run completes. There are two sounds: one sound to indicate the test run succeeded with all passing tests, and a second sound to indicate the test run completed with at least one failing test. You can set up these sounds in the default Windows 11 sound dialog. This feature is available starting in Visual Studio 2019 Update 16.9 Preview 3.
- Open the default Windows 11 sound dialog.
- Navigate to the Sounds tab.
- Find the Microsoft Visual Studio category. Choose the Test Run Succeeded or Test Run Failed sounds to select the preset sounds or browse to your own audio file.