Een pull-aanvraag maken in Visual Studio
Als u bent geverifieerd bij GitHub of Azure DevOps en wijzigingen naar uw externe opslagplaats hebt gepusht, kunt u een pull-aanvraag maken zonder Visual Studio te verlaten. Pull-aanvragen zijn een essentieel hulpprogramma in GitHub en Azure DevOps voor codebeoordeling. Deze beoordelingen helpen bij het opsporen van problemen in nieuwe functies en stellen teamleden in staat hun ervaring te delen met verschillende regio's van de codebasis, waardoor de status van de codebasis over het algemeen wordt verbeterd.
Notitie
Als u de functie wilt uitproberen, controleert u of deze is ingeschakeld in Extra>Opties>Preview-functies>pull-aanvraag
Voer de volgende stappen uit om een pull-aanvraag te maken:
Voordat u een pull request kunt maken, moet u een nieuwe vertakking maken voor uw wijzigingen. Deze vertakking houdt uw wijzigingen gescheiden van de hoofdvertakking totdat ze klaar zijn om te worden samengevoegd.
Vervolgens kunt u doorvoeren en pushen uw wijzigingen zoals u dat normaal zou doen in het venster Git-wijzigingen.
Selecteer de koppeling in de meldingsbanner om te Maken in Visual Studio, of Maken in de Browser.

U kunt ook een pull-aanvraag maken vanuit een externe vertakking door te navigeren naar het venster Nieuwe pull-aanvraag via het menu op het hoogste niveau Git>GitHub- of Azure DevOps>nieuwe pull-aanvraag. Of klik met de rechtermuisknop op een vertakking in het venster Git-opslagplaats.

Of klik met de rechtermuisknop op een branch in het Git-opslagplaatsvenster om het contextmenu te openen en selecteer Nieuw pull-verzoek.
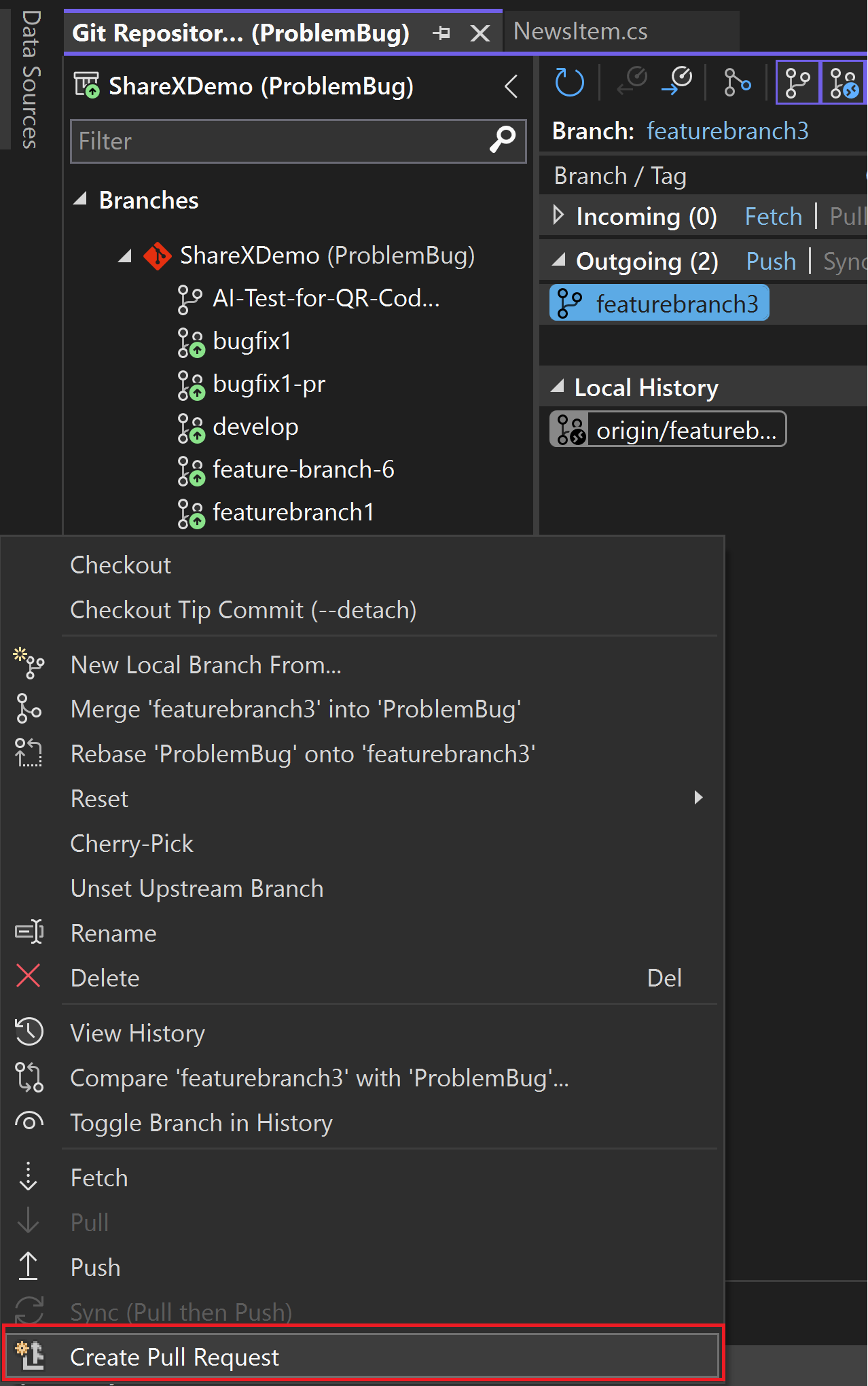
Selecteer de tak waarmee u wilt mergen en geef uw pull request een beschrijvende titel en omschrijving. U kunt Markdown-syntaxis gebruiken om de beschrijving van uw pull-aanvraag in Visual Studio op te maken. Probeer het uit door de markdownsymbolen in het vak Beschrijving te typen en een voorbeeld van uw Markdown te bekijken door de knop Voorbeeld van te selecteren.
Tip
Met Visual Studio 2022 versie 17.10 en hoger en de GitHub Copilot-extensies kunt u AI gebruiken om een gedetailleerde beschrijving van de pull-aanvraag te genereren waarin uw wijzigingen worden beschreven. Druk op het sparkle-penpictogram om aan te vragen dat GitHub Copilot een pr-beschrijving genereert. Voor het installeren van GitHub Copilot, zie GitHub Copilot installeren en beheren in Visual Studio.


Met het verschilvoorbeeld kunt u alle wijzigingen in de bestanden zien die zijn doorgevoerd als onderdeel van uw pull-aanvraag. Zie Bestanden vergelijken - diff-weergave.
Fooi
Met de verschilweergave-optie kunt u alleen de gewijzigde delen van de code bekijken.

U kunt werkitems koppelen door ernaar te verwijzen met de probleemzoekopdracht, door
#te typen in het beschrijvingsvak of door op de knop # in de rechterbenedenhoek te drukken. U kunt uw revisoren ook toevoegen door hun GitHub-gebruikersnaam of Azure DevOps-identiteit of e-mailadres te typen.
Zodra u op maken op uw pull-aanvraag hebt geklikt, kunnen andere ontwikkelaars uw wijzigingen controleren en feedback geven. Of klik in Visual Studio 17.12 en hoger op de vervolgkeuzelijst en kies Als concept aanmaken.

Met Visual Studio 17.12 en hoger kunt u de functie Pull Request-templates inschakelen (in Tools>Options>Environment>Preview Features) zodat uw standaard Pull Request-template in uw repository wordt gebruikt bij het aanmaken van een nieuwe Pull Request voor zowel GitHub als Azure DevOps. Meer informatie over het toevoegen van een pull-aanvraagsjabloon aan uw opslagplaats in de GitHub-documentatie en Azure DevOps-documentatie.
Opmerkingen bij pull-aanvragen weergeven of toevoegen in de editor
Met Visual Studio 17.11 of hoger kunt u opmerkingen en suggesties van reviewers bekijken zonder van context te wisselen naar de browser.

Als u deze functie wilt inschakelen, opent u Extra>Opties>Preview-functies en zorgt u ervoor dat opmerkingen bij pull-aanvragen is geselecteerd.
Opmerkingen bij pull-aanvragen weergeven
Als u de opmerkingen voor een pull-aanvraag wilt bekijken, kiest u een vertakking met een actieve pull-aanvraag en selecteert u Opmerkingen weergeven in bestanden in de infobalk. U kunt ook het PR-nummer selecteren in het venster Git Changes of in het menu op het hoogste niveau van Git, met Git>GitHub of Azure DevOps>opmerkingen in bestanden weergeven.

Opmerkingen bij pull-aanvragen toevoegen
Met Visual Studio 17.13 of hoger kunt u een pull-aanvraag bekijken of opmerkingen toevoegen.
Als u deze functie wilt inschakelen, opent u Extra>Opties>Preview-functies en zorgt u ervoor dat opmerkingen bij pull-aanvragen is geselecteerd. Zodra deze zijn geactiveerd, controleert u een vertakking met een actieve pull-aanvraag en klikt u op Opmerkingen weergeven in bestanden op de infobalk en navigeert u door de wijzigingen met behulp van de werkbalkknoppen boven het codebestand.
Als u een opmerking wilt toevoegen, klikt u op het pictogram Opmerking toevoegen aan de linkerkant van de editor, zoals wordt weergegeven in de volgende schermafbeelding.

U kunt ook met de rechtermuisknop op een coderegel klikken en in het contextmenu Git->Opmerking toevoegenkiezen.
De tekst van de opmerking wordt pas gepubliceerd wanneer u op de knop Opmerking toevoegen op het opmerkingenvenster klikt.
U kunt het gesprek voortzetten op een bestaande opmerking met behulp van de sectie Beantwoorden in het opmerkingenvak. Opmerkingen zijn actief of opgelost. U kunt op Beantwoorden en Oplossen klikken om te reageren op een opmerking en de status wijzigen zodat deze in één klik is opgelost, of de status wijzigen met behulp van de vervolgkeuzelijst boven de tekst van de opmerking.
U kunt de vind-ik-leuk-status van een opmerking in- of uitschakelen door op het pictogram te klikken, of door op de drie puntjes te klikken kunt u de tekst van de opmerking naar het klembord kopiëren, een koppeling naar de opmerking naar het klembord kopiëren, de opmerking verwijderen, of de opmerking openen in de webbrowser op de site van de provider (zoals github.com of uw Azure DevOps-projectsite).
De mogelijkheid om opmerkingen toe te voegen aan een pull-aanvraag is beperkt voor sommige Git-providers. Met GitHub als provider kunt u bijvoorbeeld alleen opmerkingen toevoegen op regels binnen drie regels van een wijziging, maar met de Azure DevOps-provider kunt u opmerkingen toevoegen aan elke regel van een bestand dat betrokken is bij de pull-aanvraag. In elk geval kunt u alleen opmerkingen toevoegen over bestanden die zijn opgenomen in de pull-aanvraag.
Het toetsenbord gebruiken
U kunt door bestanden en afzonderlijke opmerkingen navigeren met behulp van de pictogrammen op de werkbalk of de volgende sneltoetsen gebruiken:
| Actie | Sneltoets |
|---|---|
| Naar het vorige bestand in de pull-aanvraag gaan | Ctrl+Shift+Alt+F6 |
| Naar het volgende bestand in de pull-aanvraag gaan | Ctrl+Alt+F6 |
| Naar de vorige opmerking gaan | Ctrl+Shift+Alt+F8 |
| Naar de volgende opmerking gaan | Ctrl+Alt+F8 |
| Opmerkingen verbergen in bestanden | Ctrl+Shift+F1 |
Volgende stappen
Als u wilt doorgaan met uw traject, gaat u naar de pagina Ophalen, pullen en synchroniseren in Visual Studio.