Een Git-opslagplaats maken vanuit Visual Studio
Visual Studio maakt het eenvoudig om rechtstreeks vanuit de IDE een opslagplaats te maken. Het maken van opslagplaatsen vanuit Visual Studio is geoptimaliseerd voor GitHub, maar u kunt op afstand werken met de Git-provider van uw keuze. Dit doet u als volgt.
Voorwaarden
Als u dit artikel wilt volgen, hebt u het volgende nodig:
Een GitHub-opslagplaats maken
Open Visual Studio en selecteer vervolgens Een nieuw project maken.
Tip
Als u nog geen project in Visual Studio hebt om toe te voegen aan een opslagplaats, kunt u snel een nieuwe C#-console-app maken en deze een naam geven MyNewApp. Visual Studio vult uw nieuwe app met de standaard 'Hello, World!' code.
Selecteer in het menu Git de optie Git-opslagplaats maken.

Kies in het dialoogvenster Een Git-opslagplaats maken, onder de sectie Pushen naar een nieuwe externe locatie, GitHub.
Voer in het Een nieuwe GitHub-opslagplaats maken sectie van het dialoogvenster Een Git-opslagplaats maken de naam in van de opslagplaats die u wilt maken. (Als u zich nog niet hebt aangemeld bij uw GitHub-account, kunt u dit ook doen via dit scherm.)
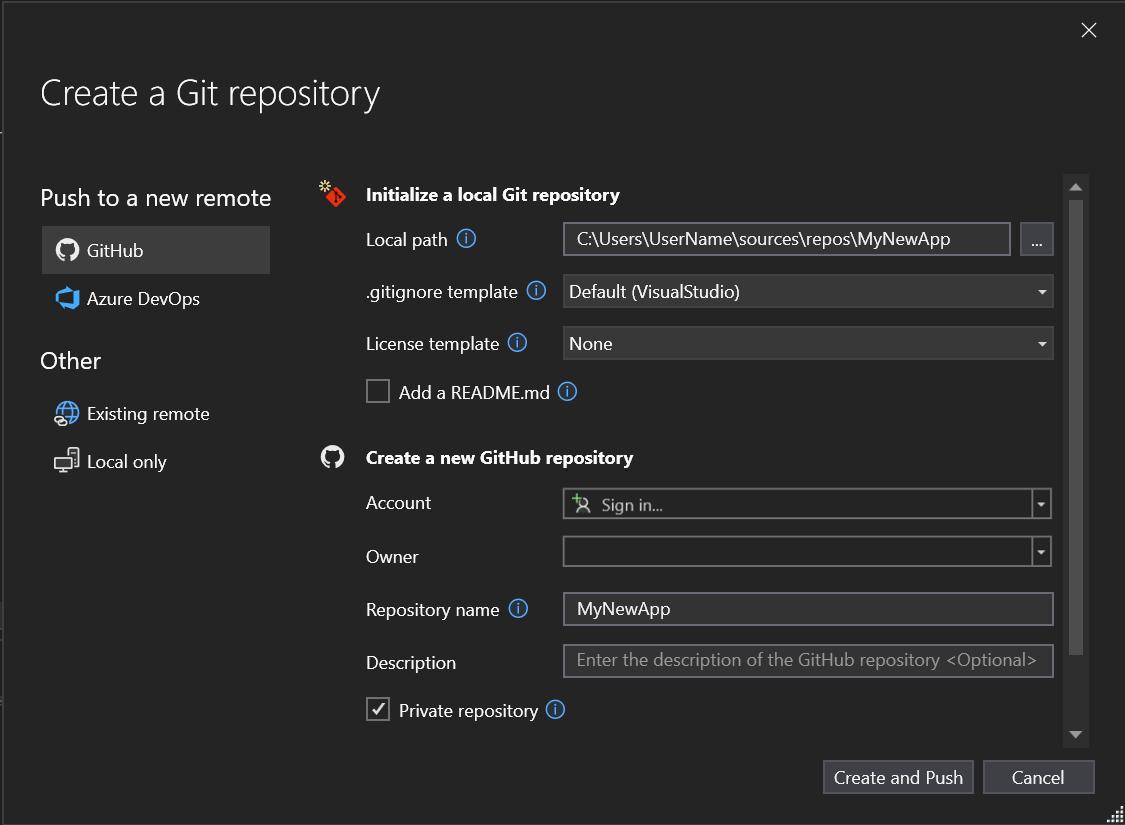
Met Visual Studio 2022 versie 17.12 en hoger kunt u de zichtbaarheid van de nieuwe opslagplaats kiezen. Kies naast Zichtbaarheidopenbaar, privéof intern (zie Over interne opslagplaatsen). Als u een interne opslagplaats wilt maken, moet u zijn aangemeld met een GitHub Enterprise-account. Schakel bij eerdere versies het selectievakje in als u een privéopslagplaats wilt.
Onder Initialiseer een lokale Git-opslagplaats, kunt u de .gitignore-sjabloon optie gebruiken om opzettelijk niet-bijgehouden bestanden op te geven die door Git moeten worden genegeerd. Zie Bestanden negerenvoor meer informatie over .gitignore. Zie Licentieverlening voor een opslagplaatsvoor meer informatie over licenties.
Fooi
U kunt deze instellingen op elk gewenst moment bijwerken en wijzigen. Zie Git-instellingen in Visual Studiovoor gedetailleerde instructies.
Nadat u zich hebt aangemeld en uw opslagplaatsgegevens hebt ingevoerd, selecteert u de knop Maken en pushen om uw opslagplaats te maken en uw app toe te voegen.
Een Azure DevOps-opslagplaats maken
Open Visual Studio en selecteer vervolgens Een nieuw project maken.
Tip
Als u nog geen project in Visual Studio hebt om toe te voegen aan een opslagplaats, kunt u snel een nieuwe C#-console-app maken en deze een naam geven MyNewApp. Visual Studio vult uw nieuwe app met standaard "Hello, World!" code.
Selecteer in het menu Git de optie Opslagplaats maken met Git.
Kies in het dialoogvenster Een Git-opslagplaats maken, onder de sectie Doorsturen naar een nieuwe externe, Azure DevOps.
Meld u in de sectie Een nieuwe Azure DevOps-opslagplaats maken aan bij uw Azure-account en selecteer vervolgens een project in de vervolgkeuzelijst Project.
Selecteer de knop Aanmaken en pushen om je repository te maken en je app toe te voegen.
Werken met lokale repositories
Een lokale opslagplaats maken:
Open het Git-menu Git en selecteer vervolgens Git-opslagplaats maken.
Kies in het dialoogvenster Een Git-opslagplaats maken onder Overigealleen lokaal.

Onder Initialiseer een lokale Git-opslagplaats, controleer het lokale pad naar het project en pas indien nodig andere instellingen aan.
Selecteer de knop Maken en pushen om uw opslagplaats te maken.
Nadat u een opslagplaats of eenhebt gekloond, detecteert Visual Studio de Git-opslagplaats en voegt deze toe aan uw lijst met lokale opslagplaatsen in het Git-menu. Van daaruit kunt u snel toegang krijgen tot en schakelen tussen uw Git-opslagplaatsen.
Een andere opslagplaats toevoegen aan een oplossing
Wanneer u een nieuw project toevoegt aan een bestaande oplossing voor meerdere opslagplaatsen, wilt u dat project mogelijk bijhouden in een eigen opslagplaats. Voer hiervoor de volgende stappen uit:
- Voeg het project toe aan de oplossing.
- Sluit de oplossing.
- Gebruik Een lokale map openen om het nieuwe project zelf te openen.
- Maak een nieuwe opslagplaats met behulp van de methoden die eerder in dit artikel zijn beschreven in GitHub, Azure DevOps, een andere Git-hostingprovider of lokaal (het equivalent van
git initvanaf de opdrachtregel). - Open de bovenliggende oplossing opnieuw. De nieuwe opslagplaats van het project zal worden toegevoegd.