Prepare for upcoming meetings
Important
We've paused sending Briefing emails to make some improvements. You can still access the Viva Insights Outlook add-in or Viva Insights app in Teams for key functionality until this service resumes. For more information about this change, refer to Briefing pause.
In this section of your Briefing email, you’ll see today's first three meetings chronologically that have at least one suggested action. You can select the meeting heading to open the meeting details or select a document that’s related to the upcoming meeting to open and view it.
With the Adaptive email version, you can also do the following to help prepare for today's meetings:
- To schedule a different time because of low acceptance or a majority of the attendees have declined a meeting you’ve organized, you can select Reschedule.
- For a document that is related to a meeting, if you got what you needed or you've already followed up on it, select Done. To remove the task from your list, select Not related.
- For a task that is related to a meeting, select Add to To Do to add to your task list. If you have already completed the task, select Done.
- To inform the meeting organizer whether you’re planning to attend a meeting or not, you can select Accept or Decline so the meeting organizer can better assess their meeting quorum. If you have a meeting conflict, you can select Reply to let the organizer know if you’ll be late, leave early, or be unable to attend.
- As a meeting organizer, you can add a Teams link to your invitation by selecting Add Teams.
- As a meeting organizer, you can select Add agenda if your upcoming meeting is missing an agenda. Agendas help make meetings more effective.
In the following example, you’d select Weekly PM meeting to open the meeting details or select the related Status update document to open and view it. If you see a meeting that has low acceptance, you could select Reschedule .
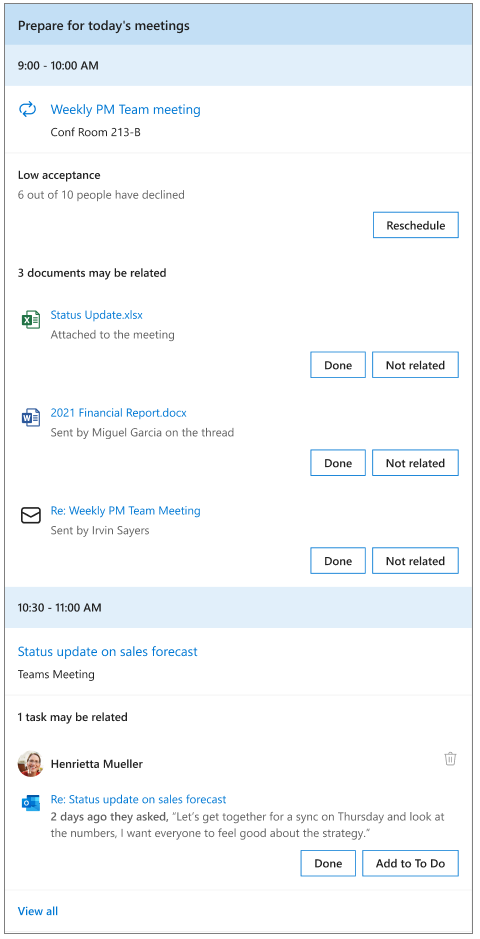
In the following example, for the Status Update meeting, you can select:
Add Teams to add a Teams link to the invitation.
Add agenda to add a meeting agenda to the invitation.
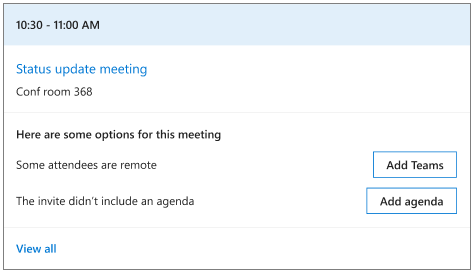
Reschedule for low acceptance
As a meeting organizer, your Briefing alerts you to a meeting that is at risk of having low attendance.
Meetings with low attendance may be less productive because decisions can't be made without key decision-makers in attendance. You might have to repeat the meeting or share similar information again for those who do not attend.
You can select Reschedule to open the meeting invite and schedule it for a different time.
Add Teams link
When scheduling a meeting, a common mistake is forgetting to include online meeting information for remote attendees. Online meeting access is important because it:
- Enables you to include remote collaborators or those working in other locations.
- Helps meetings start on time.
- Enables you to record meetings and present information to remote attendees.
- Having a single-select correction also saves you time and stress before and at the start of meetings.
When you select Add Teams, Microsoft Viva Insights adds a Teams meeting link to the meeting invite for you, so you don't have to open the meeting to add it and automatically sends an updated invite to all invitees.
Add agenda
Agenda can help attendees understand what to expect out of a meeting, what prep is required, and what the outcome of the meeting should be. It’s a key step and a best practice for meeting preparation.
Selecting Add agenda sends a reply to the scheduled meeting.
RSVP to a meeting with no conflicts
It is a best practice to let organizers know if you will attend their meeting so that they can plan accordingly. Briefing focuses on smaller meetings where it might be more likely that your attendance is required.
You can Accept or Decline a meeting in the Briefing email. If the meeting is recurring, Accept and Decline are for the series. Accept and Decline are sent as a response to the organizer. After declining, you can still see and interact with content for this meeting in the Briefing email.
RSVP to a meeting with conflicts
Again, it’s best to let organizers know if you will attend their meeting so they can plan accordingly.
You will see the following actions for a meeting depending on the type of conflict you have with the meeting.
| Scenario | Meeting details | Reason | Action |
|---|---|---|---|
| Late reply | This meeting conflicts with [Meeting title] at [start time] to [end time]. | Let [organizer] know if you will be late | Reply |
| Leave early reply | This meeting conflicts with [Meeting title] at [start time] to [end time]. | Let [organizer] know if you need to leave early. | Reply |
| Decline or late reply | This meeting conflicts with [Meeting title] at [start time] to [end time]. | Let [organizer] know if you can’t make it or if you will be late. | Decline or Reply |
| Decline or leave early reply | This meeting conflicts with [Meeting title] at [start time] to [end time]. | Let [organizer] know if you can’t make it or if you will need to leave early. | Decline or Reply |
| Accept or decline | This meeting conflicts with [Meeting title] at [start time] to [end time]. | Let [organizer] know if you will attend. | Accept or Decline |