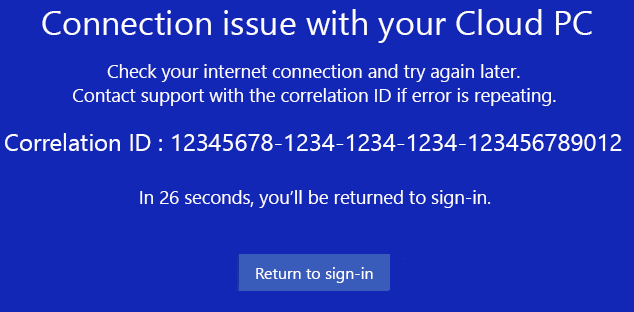Problemen met Windows 365 opstarten oplossen
Als u problemen ondervindt bij het instellen of beheren van Windows 365 Boot-apparaten, bekijkt u hieronder hoe u problemen kunt oplossen.
Gebruiker heeft geen toegang tot de cloud-pc vanaf het fysieke apparaat Windows 365 Opstarten
Als de gebruiker geen toegang heeft tot de cloud-pc vanaf het fysieke apparaat Windows 365 opstarten, probeert u deze stappen voor probleemoplossing:
- Controleer of u zich via een van de volgende opties kunt aanmelden bij de cloud-pc:
- De browser op windows365.microsoft.com.
- De Windows-app op een ander apparaat (niet-Windows 365 opstarten).
- Als een gebruiker meer dan één cloud-pc heeft, moet u ervoor zorgen dat deze een standaard cloud-pc heeft geselecteerd die moet worden gebruikt wanneer ze zich aanmelden. Deze standaardinstelling instellen:
- Navigeer naar https://windows365.microsoft.com.
- Selecteer in de kaart voor de Cloud-pc die u als standaard wilt instellen het beletselteken (...) > Instellingen.
- Selecteer op het tabblad Geïntegreerde ervaringen onder Opstarten op deze cloud-pcde optie Verbinding maken terwijl u bent aangemeld bij het apparaat.
- Klik op Opslaan.
- Als u zich via de app of het web kunt aanmelden bij de cloud-pc en er een standaard cloud-pc is ingesteld, is er een probleem met de Windows 365 fysieke opstartapparaat. Controleer in dit geval of het fysieke apparaat correct is geconfigureerd en de vereiste softwareversies heeft. Zie Windows 365 Vereisten voor fysieke apparaten opstarten voor meer informatie.
- Beheerders kunnen proberen handmatig op Apparaatsynchronisatie te klikken om het beleid sneller op het apparaat te krijgen. Gebruikers kunnen proberen het apparaat opnieuw op te starten.
Configuratie van registersleutel voor fysieke apparaten
Controleer of het fysieke apparaat correct is geconfigureerd om Windows 365 Opstarten uit te voeren. Zorg ervoor dat de volgende registersleutels zijn ingesteld:
| Registersleutelnaam | Naam van registerwaarde | Registerwaarde |
|---|---|---|
| HKLM\Software\Microsoft\PolicyManager\current\device\CloudDesktop | BootToCloudMode | 1 |
| HKLM\Software\Microsoft\PolicyManager\current\device\WindowsLogon | OverrideShellProgram | 1 |
| HKLM\Software\Microsoft\Windows\CurrentVersion\SharedPC\NodeValues | 18 | 1 |
| HKLM\Software\Microsoft\Windows\CurrentVersion\SharedPC\NodeValues | 01 | 1 |
Versies van fysieke apparaten van Windows 365, Azure Virtual Desktop-apps en Windows
Windows 365 Opstarten vereist dat op het fysieke apparaat specifieke versies van zowel Windows 365- als Azure Virtual Desktop-apps (HostApp) worden uitgevoerd. Als u wilt zien welke versies zijn geïnstalleerd, voert u de volgende PowerShell-opdracht uit in Beheer-modus:
Get-AppxPackage –AllUsers -name *MicrosoftCorporationII*
Met deze opdracht worden alle door Microsoft onderhouden apps (zoals QuickAssist, Microsoft Family, enzovoort) op het fysieke apparaat weergegeven. Controleer de volgende versies om ervoor te zorgen dat Windows 365 Opstarten correct werkt:
- Windows-app versie 1.1.162.0 of hoger.
- Azure Virtual Desktop -app (HostApp) versie 1.2.4159. of hoger.
Windows 365 Boot vereist ook de nieuwste versie van Windows 11.
Windows 365 Opstarten verwijderen van het fysieke apparaat
Als u de oorzaak van het probleem niet kunt identificeren, kunt u proberen Windows 365 Opstarten van het fysieke apparaat te verwijderen en opnieuw toe te voegen.
Windows 365 Opstarten verwijderen van het fysieke apparaat
- Meld u aan bij het Microsoft Intune-beheercentrum>Groepen>Alle groepen.
- Selecteer de groep voor uw Windows 365 opstartapparaten >Leden.
- Selecteer het fysieke apparaat >Ja verwijderen>.
- Selecteer Apparaten>Alle apparaten> selecteer het fysieke apparaat >Overzicht>Synchronisatie.
Het duurt ongeveer 10 minuten voordat de verwijdering is voltooid. Daarna wordt het fysieke apparaat niet meer ingesteld voor Windows 365 Opstarten.
Windows 365 Opstarten weer toevoegen aan het fysieke apparaat
- Meld u aan bij het Microsoft Intune-beheercentrum>Groepen>Alle groepen.
- Selecteer de groep voor uw Windows 365 opstartapparaten >Leden.
- Selecteer Leden> toevoegen selecteer het fysieke apparaat.
- Wacht ongeveer 10 minuten.
- Selecteer Apparaten>Alle apparaten> selecteer het fysieke apparaat >Overzicht>Synchronisatie.
Het fysieke apparaat wordt opnieuw ingesteld voor Windows 365 Opstarten. Test het opnieuw om te zien of het werkt.
Contact opnemen met Microsoft-ondersteuning
Als u het probleem nog steeds niet kunt oplossen, kunt u contact opnemen met Microsoft-ondersteuning. Als u een oplossing wilt versnellen, verzamelt u vooraf logboeken en sessie-id's.
Lokale logboeken verzamelen
Windows 365 en Microsoft Entra ID logboekgegevens zijn nuttig voor microsoft-ondersteuning. Verzamel deze van tevoren vanaf de volgende locaties:
- C:\Users\{username}\AppData\Local\Temp\DiagOutputDir\Windows365\Logs
- C:\Users\{username}\AppData\Local\Temp\DiagOutputDir\RdClientAutoTrace
Plaats deze logboeken in een zip-bestand en geef het aan het ondersteuningsteam van Microsoft voor verder onderzoek.
Windows 365 fout- en sessie-id's
Wanneer u contact opneemt met Microsoft-ondersteuning over problemen met Windows 365 opstarten, moet u relevante id's verzamelen om u te helpen bij het onderzoek.
Haal op het fysieke apparaat de CorrelationId, SessionID of ActivityID op.
Sessie-id
U vindt de Windows 365 Sessie-id in dialoogvensters met fouten. Bijvoorbeeld het foutdialoogvenster met de tekst Er is iets misgegaan.
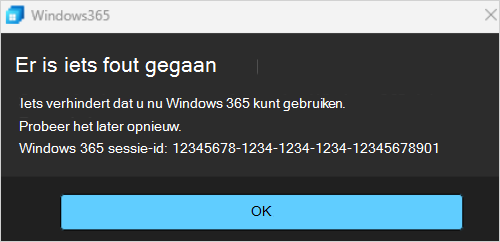
Correlatie-id
U vindt de correlatie-id in het interstitiële scherm dat wordt weergegeven tijdens een time-out van vijf minuten.