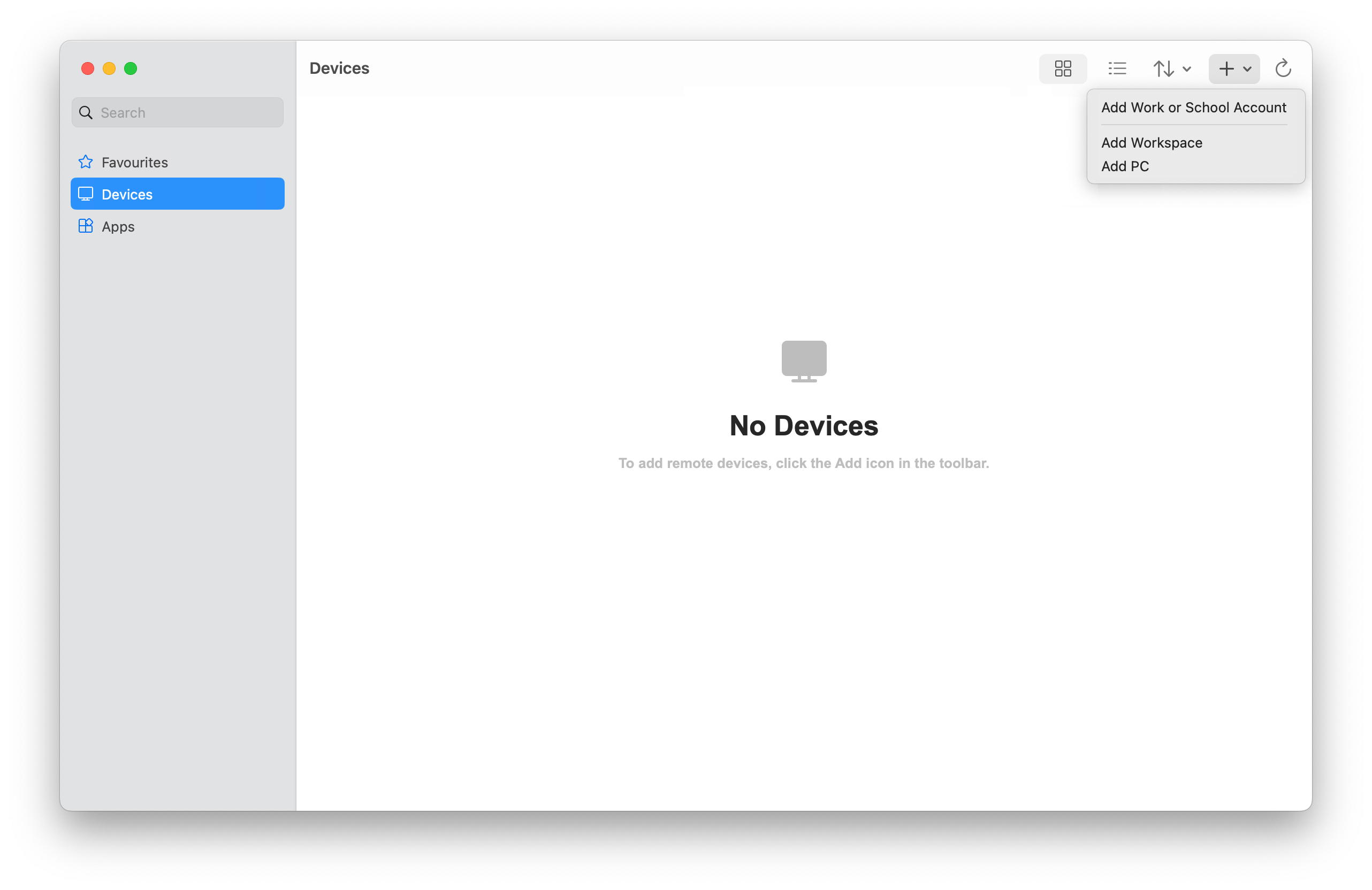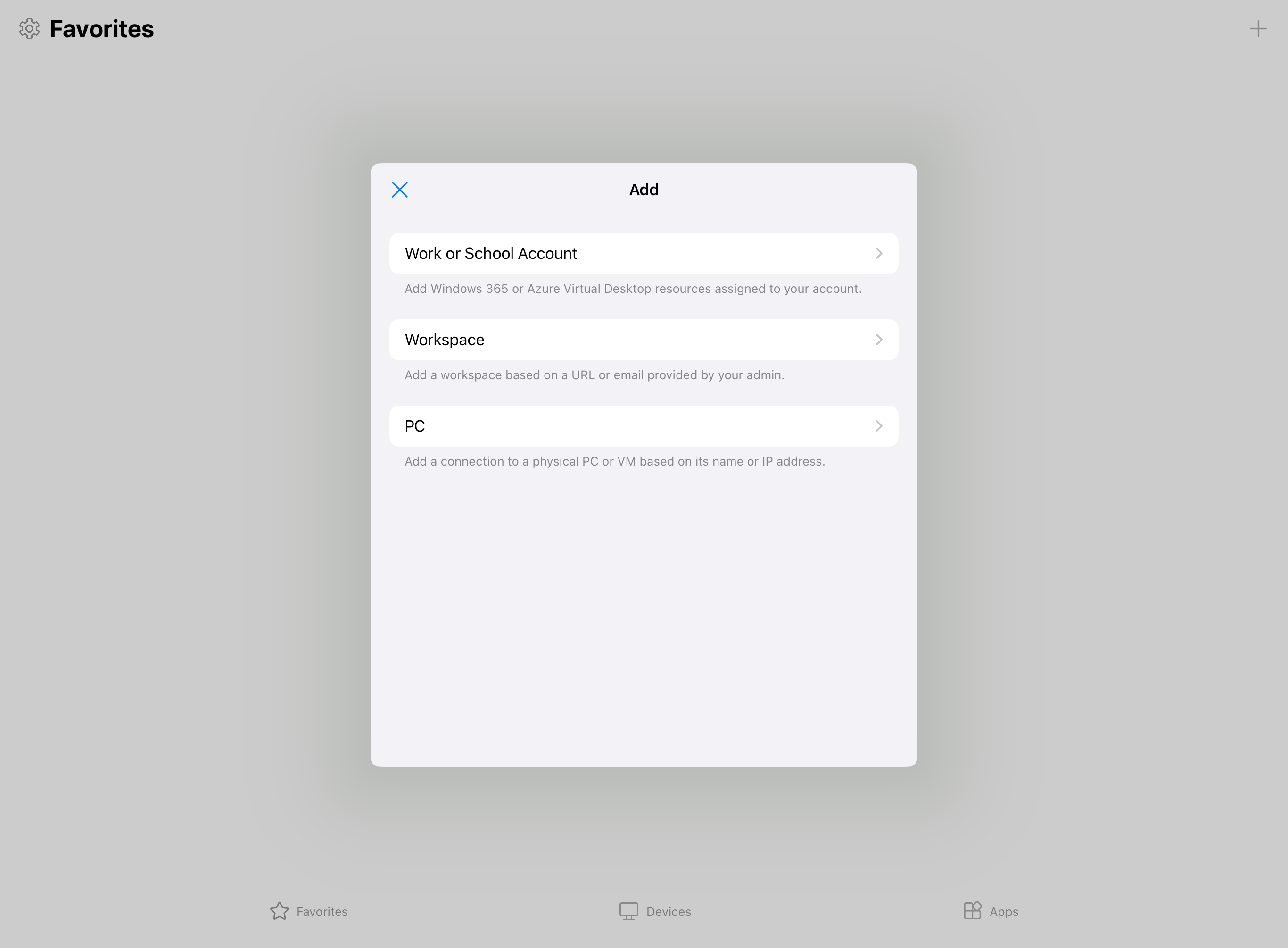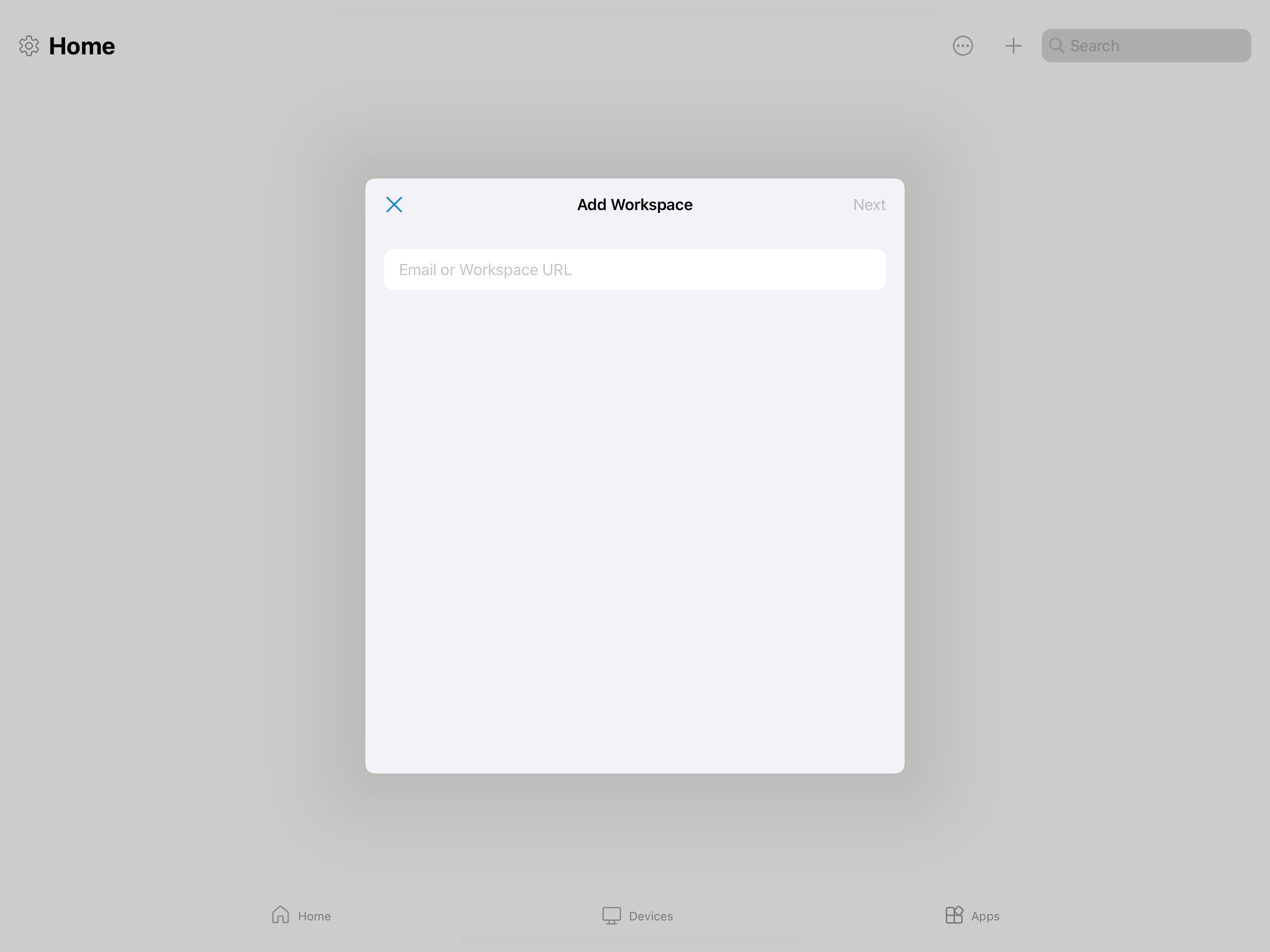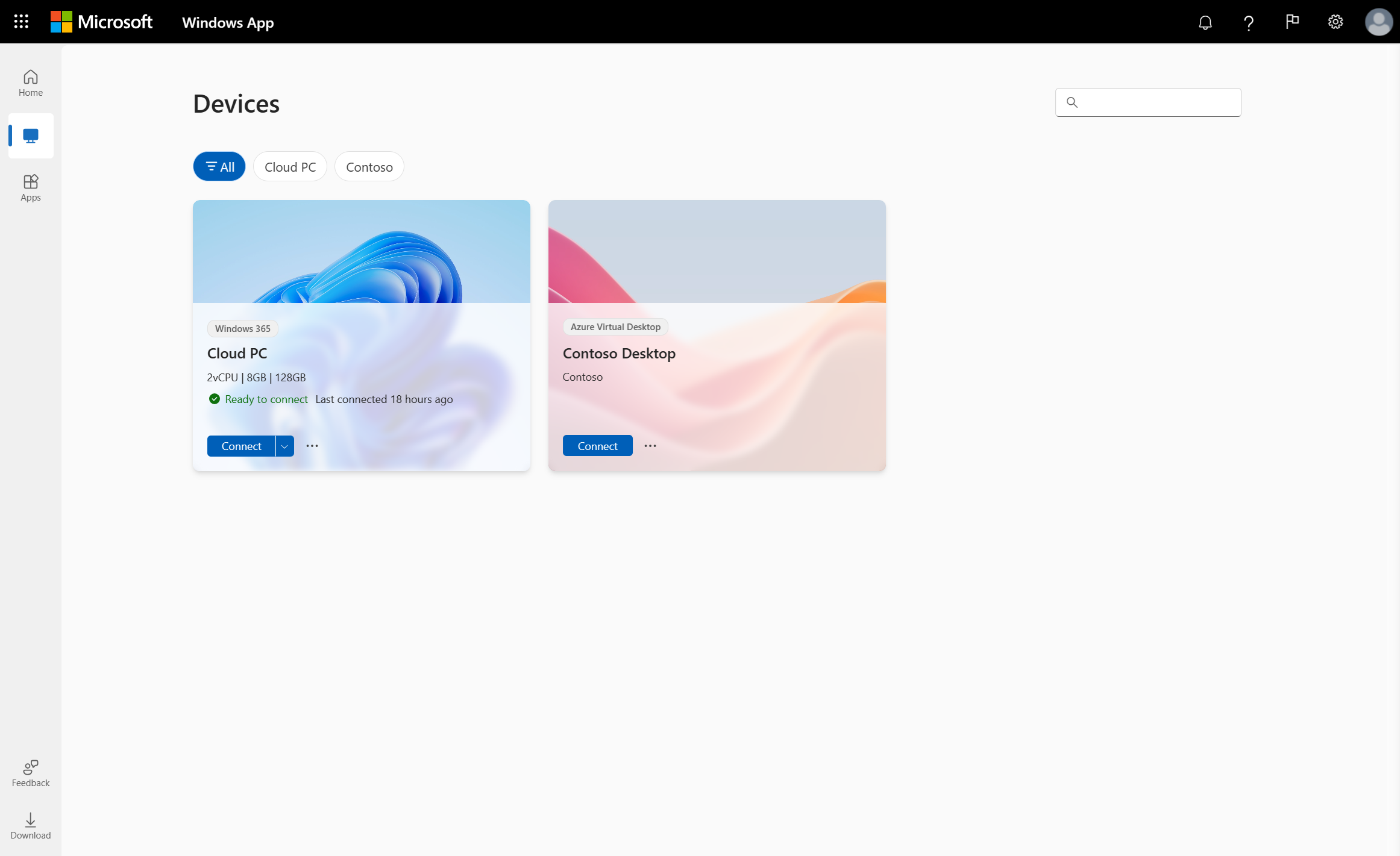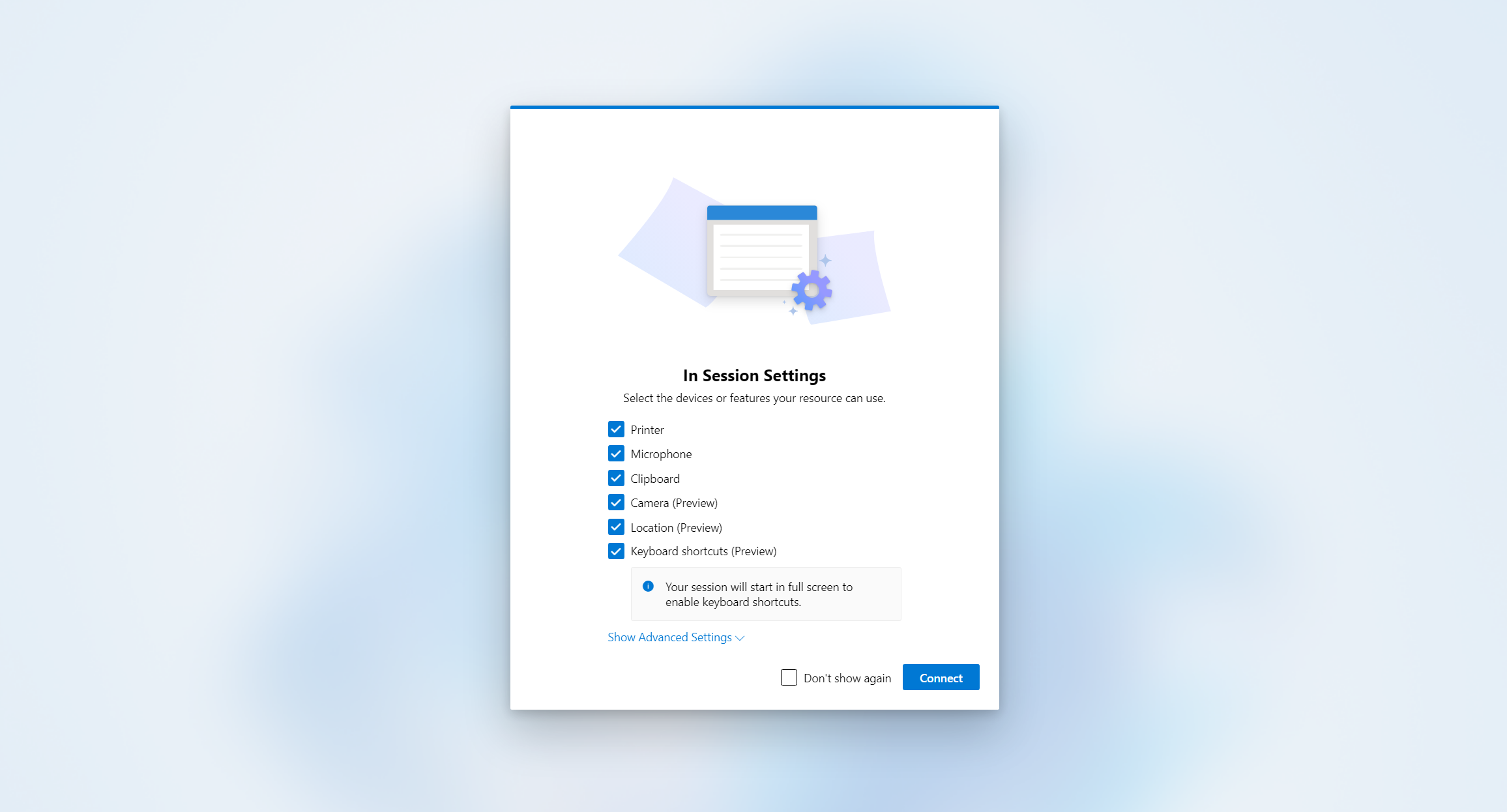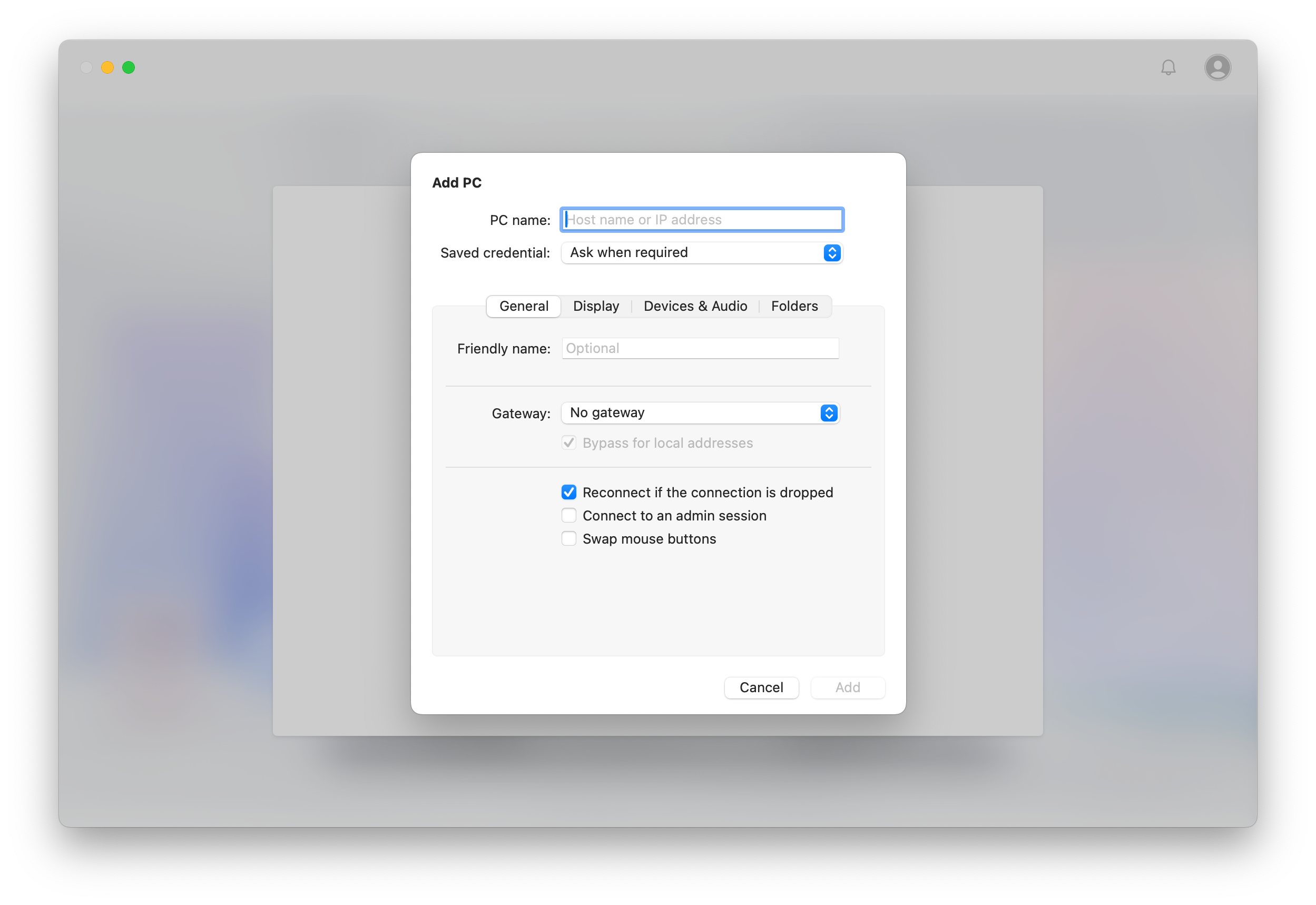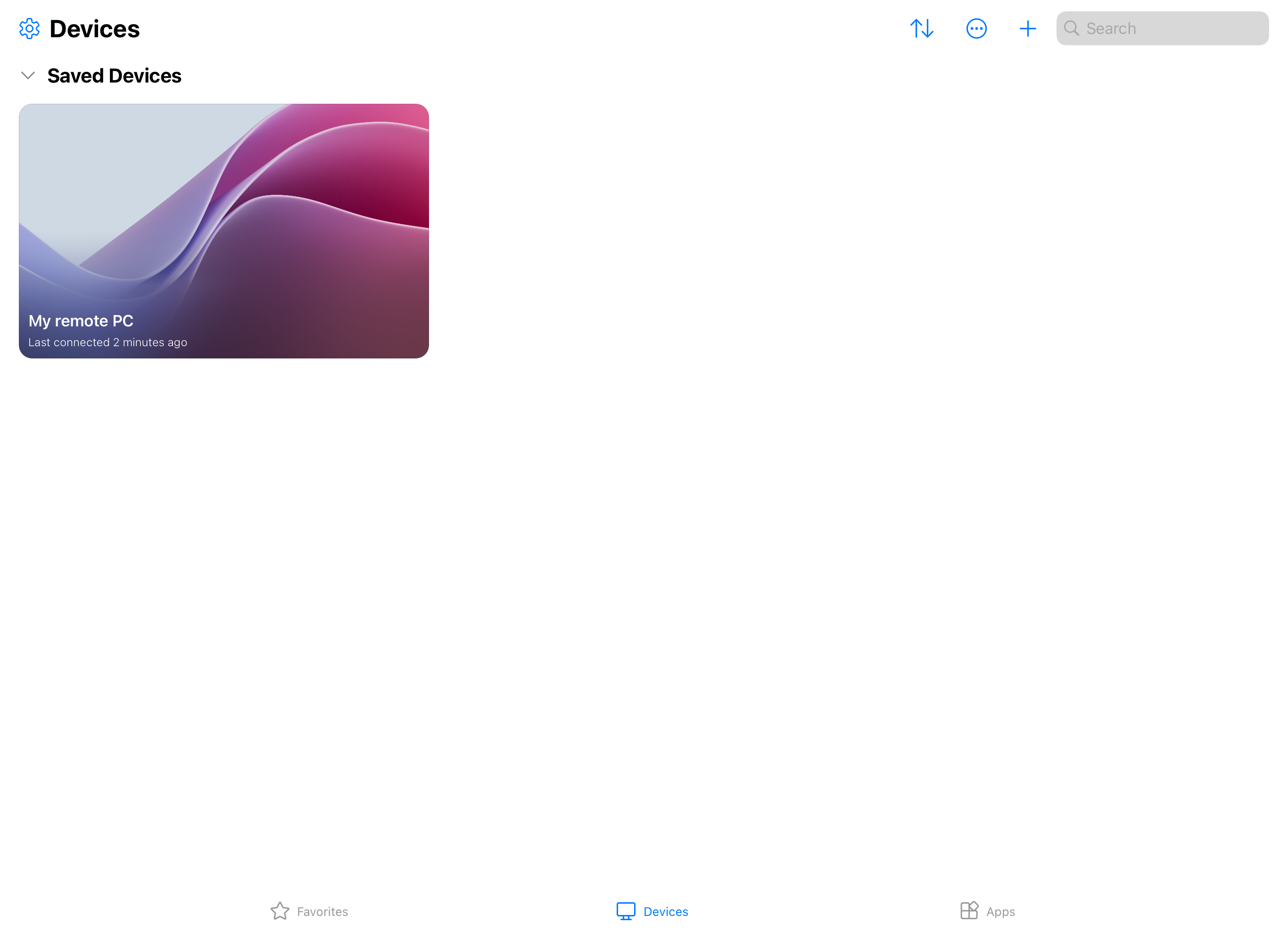Gebruik de Windows-applicatie om veilig verbinding te maken met uw Windows-apparaten en Windows-apps vanaf Azure Virtual Desktop, Windows 365 Cloud-pc's, Microsoft Dev Box, services voor extern bureaublad en pc's.
Windows-app is beschikbaar voor:
- Ramen
- macOS
- iOS/iPadOS. U kunt ook visionOS gebruiken, maar dit wordt alleen ondersteund in de compatibiliteitsmodus.
- Android/Chrome OS
- Webbrowsers
- Meta Quest VR-headset (preview)
Zie Wat is Windows App voor meer informatie over Windows App?
In de volgende tabel ziet u met welke services en producten u verbinding kunt maken vanaf verschillende platforms:
| Verbinding maken met |
Ramen |
macOS |
Ios/
iPadOS |
Android
Chrome OS |
web
Webbrowser |
Meta
Zoektocht |
|
Azure Virtual Desktop |
✅ |
✅ |
✅ |
✅ |
✅ |
✅ |
|
Windows 365 |
✅ |
✅ |
✅ |
✅ |
✅ |
✅ |
|
Microsoft Dev Box |
✅ |
✅ |
✅ |
✅ |
✅ |
✅ |
|
Remote Desktop-diensten |
❌¹ |
✅ |
✅ |
✅ |
❌ |
✅ |
|
Externe PC |
❌² |
✅ |
✅ |
✅ |
❌ |
✅³ |
Blijf de Extern Bureaublad-app op Windows gebruiken om verbinding te maken met de Extern Bureaublad-diensten.
Als u verbinding wilt maken met een externe pc in Windows, blijft u de app Verbinding met extern bureaublad gebruiken die wordt geleverd met Windows (ook wel bekend als MSTSC).
Als u verbinding wilt maken met een externe pc op Meta Quest, hebt u twee opties:
- Gebruik Quest Remote Desktop om verbinding te maken met een pc met Windows 11 in de buurt. Volg de richtlijnen van Metavoor meer informatie.
- Gebruik de Windows-app om systeemeigen verbinding te maken met een externe pc. Volg de informatie in dit artikel.
Aanbeveling
Dit artikel wordt gedeeld over verschillende services en producten. Selecteer waarmee u verbinding wilt maken met behulp van de knoppen bovenaan dit artikel voordat u doorgaat.
Vereisten
Selecteer een tabblad voor het platform dat u gebruikt.
Voordat u windows-apps in Windows kunt downloaden en verbinding kunt maken met uw apparaten en apps, hebt u het volgende nodig:
Internettoegang om windows-apps te downloaden uit de Microsoft Store en verbinding te maken met Azure Virtual Desktop. De meeste netwerken blokkeren de toegang tot internet niet, maar als uw netwerk dat wel doet, moet u toegang tot de lijst toestaan op vereiste FQDN's en eindpunten voor Azure Virtual Desktop. Neem contact op met de netwerkbeheerder als u hulp nodig hebt.
Uw gebruikersaccount voor Azure Virtual Desktop en u bent toegewezen aan apparaten of apps door uw beheerder. U kunt zich ook aanmelden met meerdere accounts en eenvoudig schakelen tussen accounts. U kunt zich niet aanmelden bij windows-apps met een persoonlijk Microsoft-account (MSA).
Een apparaat met een ondersteunde versie van:
- Windows 11
- Windows 10, versie 21H2 en hoger (inclusief LTSC en IoT Enterprise)
Voordat u windows-apps op macOS kunt downloaden en verbinding kunt maken met uw apparaten en apps, hebt u het volgende nodig:
Internettoegang om Windows App te downloaden vanuit de Mac App Store en verbinding te maken met Azure Virtual Desktop. De meeste netwerken blokkeren de toegang tot internet niet, maar als uw netwerk dat wel doet, moet u toegang tot de lijst toestaan op vereiste FQDN's en eindpunten voor Azure Virtual Desktop. Neem contact op met de netwerkbeheerder als u hulp nodig hebt.
Uw gebruikersaccount voor Azure Virtual Desktop en u bent toegewezen aan apparaten of apps door uw beheerder. U kunt zich ook aanmelden met meerdere accounts en eenvoudig schakelen tussen accounts. U kunt zich niet aanmelden bij windows-apps met een persoonlijk Microsoft-account (MSA).
Een apparaat met macOS 12.0 of hoger.
Voordat u windows-apps op iOs/iPadOS kunt downloaden en verbinding kunt maken met uw apparaten en apps, hebt u het volgende nodig:
Internettoegang om Windows App te downloaden vanuit de App Store en verbinding te maken met Azure Virtual Desktop. De meeste netwerken blokkeren de toegang tot internet niet, maar als uw netwerk dat wel doet, moet u toegang tot de lijst toestaan op vereiste FQDN's en eindpunten voor Azure Virtual Desktop. Neem contact op met de netwerkbeheerder als u hulp nodig hebt.
Uw gebruikersaccount voor Azure Virtual Desktop en u bent toegewezen aan apparaten of apps door uw beheerder. U kunt zich ook aanmelden met meerdere accounts en eenvoudig schakelen tussen accounts. U kunt zich niet aanmelden bij windows-apps met een persoonlijk Microsoft-account (MSA).
Een apparaat met iOS of iPadOS 17.0 of hoger.
Voordat u windows-apps kunt downloaden op Android/Chrome OS en verbinding kunt maken met uw apparaten en apps, hebt u het volgende nodig:
Internettoegang om windows-apps te downloaden vanuit de Google Play Store en verbinding te maken met Azure Virtual Desktop. De meeste netwerken blokkeren de toegang tot internet niet, maar als uw netwerk dat wel doet, moet u toegang tot de lijst toestaan op vereiste FQDN's en eindpunten voor Azure Virtual Desktop. Neem contact op met de netwerkbeheerder als u hulp nodig hebt.
Uw gebruikersaccount voor Azure Virtual Desktop en u bent toegewezen aan apparaten of apps door uw beheerder. U kunt zich ook aanmelden met meerdere accounts en eenvoudig schakelen tussen accounts. U kunt zich niet aanmelden bij windows-apps met een persoonlijk Microsoft-account (MSA).
Een apparaat dat draait:
- Android 10 of hoger.
- Chrome OS 126 of hoger.
Voordat u vanuit een webbrowser verbinding kunt maken met uw apparaten en apps, hebt u het volgende nodig:
Internettoegang om verbinding te maken met Azure Virtual Desktop. De meeste netwerken blokkeren de toegang tot internet niet, maar als uw netwerk dat wel doet, moet u toegang tot de lijst toestaan op vereiste FQDN's en eindpunten voor Azure Virtual Desktop. Neem contact op met de netwerkbeheerder als u hulp nodig hebt.
Uw gebruikersaccount voor Azure Virtual Desktop en u bent toegewezen aan apparaten of apps door uw beheerder. U kunt zich niet aanmelden bij windows-apps met een persoonlijk Microsoft-account (MSA).
Een ondersteunde webbrowser. Windows App werkt in de volgende webbrowsers op deze ondersteunde platforms. Windows App biedt geen ondersteuning voor mobiele webbrowsers.
| Webbrowser |
Ondersteunde platforms |
Opmerkingen |
| Microsoft Edge |
Windows, macOS, Linux, Chrome OS |
Versie 79 of hoger |
| Google Chrome |
Windows, macOS, Linux, Chrome OS |
Versie 57 of hoger |
| Apple Safari |
macOS |
Versie 11 of hoger |
| Mozilla Firefox |
Windows, macOS, Linux |
Versie 55 of hoger |
Belangrijk
Vanaf 15 juni 2025 heeft Windows App deze extra browservereisten. Zorg ervoor dat uw browser op deze datum is bijgewerkt en voldoet aan de volgende vereisten.
Uw browser moet:
- Wees niet meer dan 12 maanden oud op doorlopende basis.
- Ondersteuning voor de AVC-codec. De meeste browsers op desktops en laptops ondersteunen standaard AVC.
- WebGL is ingeschakeld. WebGL is standaard ingeschakeld voor de meest recente browserversies.
Voordat u windows-apps kunt downloaden en verbinding kunt maken met uw cloud-pc vanuit Windows, hebt u het volgende nodig:
Internettoegang om windows-apps te downloaden vanuit de Microsoft Store en verbinding te maken met Windows 365. De meeste netwerken blokkeren de toegang tot internet niet, maar als uw netwerk dat wel doet, moet u toegang tot de lijst toestaan op vereiste FQDN's en eindpunten. Neem contact op met de netwerkbeheerder als u hulp nodig hebt.
Uw gebruikersaccount voor Windows 365 en u krijgt een cloud-pc toegewezen door uw beheerder. U kunt zich ook aanmelden met meerdere accounts en eenvoudig schakelen tussen accounts. U kunt zich niet aanmelden bij windows-apps met een persoonlijk Microsoft-account (MSA).
Een apparaat met een ondersteunde versie van:
- Windows 11
- Windows 10, versie 21H2 en hoger (inclusief LTSC en IoT Enterprise)
Voordat u windows-apps kunt downloaden en verbinding kunt maken met uw cloud-pc vanuit macOS, hebt u het volgende nodig:
Internettoegang om Windows App te downloaden vanuit de Mac App Store en verbinding te maken met Windows 365. De meeste netwerken blokkeren de toegang tot internet niet, maar als uw netwerk dat wel doet, moet u toegang tot de lijst toestaan op vereiste FQDN's en eindpunten. Neem contact op met de netwerkbeheerder als u hulp nodig hebt.
Uw gebruikersaccount voor Windows 365 en u krijgt een cloud-pc toegewezen door uw beheerder. U kunt zich ook aanmelden met meerdere accounts en eenvoudig schakelen tussen accounts. U kunt zich niet aanmelden bij windows-apps met een persoonlijk Microsoft-account (MSA).
Een apparaat met macOS 12.0 of hoger.
Voordat u de Windows-app kunt downloaden en verbinding kunt maken met uw cloud-pc via iOS of iPadOS, hebt u het volgende nodig:
Internettoegang om Windows App te downloaden vanuit de App Store en verbinding te maken met Windows 365. De meeste netwerken blokkeren de toegang tot internet niet, maar als uw netwerk dat wel doet, moet u toegang tot de lijst toestaan op vereiste FQDN's en eindpunten. Neem contact op met de netwerkbeheerder als u hulp nodig hebt.
Uw gebruikersaccount voor Windows 365 en u krijgt een cloud-pc toegewezen door uw beheerder. U kunt zich ook aanmelden met meerdere accounts en eenvoudig schakelen tussen accounts. U kunt zich niet aanmelden bij windows-apps met een persoonlijk Microsoft-account (MSA).
Een apparaat met iOS of iPadOS 16.0 of hoger.
Voordat u windows-apps kunt downloaden en verbinding kunt maken met uw cloud-pc via Android of Chrome OS, hebt u het volgende nodig:
Internettoegang om windows-apps te downloaden vanuit de Google Play Store en verbinding te maken met Windows 365. De meeste netwerken blokkeren de toegang tot internet niet, maar als uw netwerk dat wel doet, moet u toegang tot de lijst toestaan op vereiste FQDN's en eindpunten. Neem contact op met de netwerkbeheerder als u hulp nodig hebt.
Uw gebruikersaccount voor Windows 365 en u krijgt een cloud-pc toegewezen door uw beheerder. U kunt zich ook aanmelden met meerdere accounts en eenvoudig schakelen tussen accounts. U kunt zich niet aanmelden bij windows-apps met een persoonlijk Microsoft-account (MSA).
Een apparaat dat draait:
- Android 10 of hoger.
- Chrome OS 126 of hoger.
Voordat u vanuit een webbrowser verbinding kunt maken met uw cloud-pc, hebt u het volgende nodig:
Internettoegang om verbinding te maken met Windows 365. De meeste netwerken blokkeren de toegang tot internet niet, maar als uw netwerk dat wel doet, moet u toegang tot de lijst toestaan op vereiste FQDN's en eindpunten. Neem contact op met de netwerkbeheerder als u hulp nodig hebt.
Uw gebruikersaccount voor Windows 365 en u krijgt een cloud-pc toegewezen door uw beheerder.
Een ondersteunde webbrowser. Windows App werkt in de volgende webbrowsers op deze ondersteunde platforms. Windows App biedt geen ondersteuning voor mobiele webbrowsers.
| Webbrowser |
Ondersteunde platforms |
Opmerkingen |
| Microsoft Edge |
Windows, macOS, Linux, Chrome OS |
Versie 79 of hoger |
| Google Chrome |
Windows, macOS, Linux, Chrome OS |
Versie 57 of hoger |
| Apple Safari |
macOS |
Versie 11 of hoger |
| Mozilla Firefox |
Windows, macOS, Linux |
Versie 55 of hoger |
Belangrijk
Vanaf 15 juni 2025 heeft Windows App deze extra browservereisten. Zorg ervoor dat uw browser op deze datum is bijgewerkt en voldoet aan de volgende vereisten.
Uw browser moet:
- Wees niet meer dan 12 maanden oud op doorlopende basis.
- Ondersteuning voor de AVC-codec. De meeste browsers op desktops en laptops ondersteunen standaard AVC.
- WebGL is ingeschakeld. WebGL is standaard ingeschakeld voor de meest recente browserversies.
Voordat u windows-apps kunt downloaden en verbinding kunt maken met uw ontwikkelvak vanuit Windows, hebt u het volgende nodig:
Internettoegang om windows-apps te downloaden uit de Microsoft Store en verbinding te maken met Microsoft Dev Box. De meeste netwerken blokkeren de toegang tot internet niet, maar als uw netwerk dat wel doet, moet u toegang tot de lijst toestaan op vereiste FQDN's en eindpunten. Neem contact op met de netwerkbeheerder als u hulp nodig hebt.
Uw gebruikersaccount voor Microsoft Dev Box en u krijgt een dev box toegewezen. U kunt zich ook aanmelden met meerdere accounts en eenvoudig schakelen tussen accounts. U kunt zich niet aanmelden bij windows-apps met een persoonlijk Microsoft-account (MSA).
Een apparaat met een ondersteunde versie van:
- Windows 11
- Windows 10, versie 21H2 en hoger (inclusief LTSC en IoT Enterprise)
Voordat u windows-apps kunt downloaden en verbinding kunt maken met uw ontwikkelvak vanuit macOS, hebt u het volgende nodig:
Internettoegang om Windows App te downloaden vanuit de Mac App Store en verbinding te maken met Microsoft Dev Box. De meeste netwerken blokkeren de toegang tot internet niet, maar als uw netwerk dat wel doet, moet u toegang tot de lijst toestaan op vereiste FQDN's en eindpunten. Neem contact op met de netwerkbeheerder als u hulp nodig hebt.
Uw gebruikersaccount voor Microsoft Dev Box en u krijgt een dev box toegewezen. U kunt zich ook aanmelden met meerdere accounts en eenvoudig schakelen tussen accounts. U kunt zich niet aanmelden bij windows-apps met een persoonlijk Microsoft-account (MSA).
Een apparaat met macOS 12.0 of hoger.
Voordat u de Windows-app kunt downloaden en verbinding kunt maken met uw ontwikkelvak vanuit iOS of iPadOS, hebt u het volgende nodig:
Internettoegang om Windows App te downloaden vanuit de App Store en verbinding te maken met Microsoft Dev Box. De meeste netwerken blokkeren de toegang tot internet niet, maar als uw netwerk dat wel doet, moet u toegang tot de lijst toestaan op vereiste FQDN's en eindpunten. Neem contact op met de netwerkbeheerder als u hulp nodig hebt.
Uw gebruikersaccount voor Microsoft Dev Box en u krijgt een dev box toegewezen. U kunt zich ook aanmelden met meerdere accounts en eenvoudig schakelen tussen accounts. U kunt zich niet aanmelden bij windows-apps met een persoonlijk Microsoft-account (MSA).
Een apparaat met iOS of iPadOS 16.0 of hoger.
Voordat u de Windows-app kunt downloaden en verbinding kunt maken met uw ontwikkelomgeving via Android of Chrome OS, hebt u het volgende nodig:
Internettoegang om windows-apps te downloaden vanuit de Google Play Store en verbinding te maken met Microsoft Dev Box. De meeste netwerken blokkeren de toegang tot internet niet, maar als uw netwerk dat wel doet, moet u toegang tot de lijst toestaan op vereiste FQDN's en eindpunten. Neem contact op met de netwerkbeheerder als u hulp nodig hebt.
Uw gebruikersaccount voor Microsoft Dev Box en u krijgt een dev box toegewezen. U kunt zich ook aanmelden met meerdere accounts en eenvoudig schakelen tussen accounts. U kunt zich niet aanmelden bij windows-apps met een persoonlijk Microsoft-account (MSA).
Een apparaat dat draait:
- Android 10 of hoger.
- Chrome OS 126 of hoger.
Voordat u vanuit een webbrowser verbinding kunt maken met uw ontwikkelvak, hebt u het volgende nodig:
Internettoegang om verbinding te maken met Microsoft Dev Box. De meeste netwerken blokkeren de toegang tot internet niet, maar als uw netwerk dat wel doet, moet u toegang tot de lijst toestaan op vereiste FQDN's en eindpunten. Neem contact op met de netwerkbeheerder als u hulp nodig hebt.
Uw gebruikersaccount voor Microsoft Dev Box en u krijgt een dev box toegewezen.
Een ondersteunde webbrowser. Windows App werkt in de volgende webbrowsers op deze ondersteunde platforms. Windows App biedt geen ondersteuning voor mobiele webbrowsers.
| Webbrowser |
Ondersteunde platforms |
Opmerkingen |
| Microsoft Edge |
Windows, macOS, Linux, Chrome OS |
Versie 79 of hoger |
| Google Chrome |
Windows, macOS, Linux, Chrome OS |
Versie 57 of hoger |
| Apple Safari |
macOS |
Versie 11 of hoger |
| Mozilla Firefox |
Windows, macOS, Linux |
Versie 55 of hoger |
Belangrijk
Vanaf 15 juni 2025 heeft Windows App deze extra browservereisten. Zorg ervoor dat uw browser op deze datum is bijgewerkt en voldoet aan de volgende vereisten.
Uw browser moet:
- Wees niet meer dan 12 maanden oud op doorlopende basis.
- Ondersteuning voor de AVC-codec. De meeste browsers op desktops en laptops ondersteunen standaard AVC.
- WebGL is ingeschakeld. WebGL is standaard ingeschakeld voor de meest recente browserversies.
Voordat u windows-apps kunt downloaden en verbinding kunt maken met uw apparaten en apps vanuit macOS, hebt u het volgende nodig:
Internettoegang om Windows App te downloaden vanuit de Mac App Store.
Verbindingsgegevens voor Externe Desktopdiensten van uw beheerder. U moet uw e-mailadres of een URL gebruiken.
Uw gebruikersaccount voor Externe Desktopservices, en u heeft apparaten of apps toegewezen gekregen van uw beheerder. U kunt zich ook aanmelden met meerdere accounts en eenvoudig schakelen tussen accounts. U kunt zich niet aanmelden bij windows-apps met een persoonlijk Microsoft-account (MSA).
Een apparaat met macOS 12.0 of hoger.
Voordat u windows-apps kunt downloaden en verbinding kunt maken met uw apparaten en apps vanuit iOS of iPadOS, hebt u het volgende nodig:
Internettoegang om Windows App te downloaden vanuit de App Store.
Verbindingsgegevens voor Externe Desktopdiensten van uw beheerder. U moet uw e-mailadres of een URL gebruiken.
Uw gebruikersaccount voor Externe Desktopservices, en u heeft apparaten of apps toegewezen gekregen van uw beheerder. U kunt zich ook aanmelden met meerdere accounts en eenvoudig schakelen tussen accounts. U kunt zich niet aanmelden bij windows-apps met een persoonlijk Microsoft-account (MSA).
Een apparaat met iOS of iPadOS 16.0 of hoger.
Voordat u windows-apps kunt downloaden en verbinding kunt maken met uw apparaten en apps via Android of Chrome OS, hebt u het volgende nodig:
Internettoegang om windows-apps te downloaden vanuit de Google Play Store.
Verbindingsgegevens voor Externe Desktopdiensten van uw beheerder. U moet uw e-mailadres of een URL gebruiken.
Uw gebruikersaccount voor Externe Desktopservices, en u heeft apparaten of apps toegewezen gekregen van uw beheerder. U kunt zich ook aanmelden met meerdere accounts en eenvoudig schakelen tussen accounts. U kunt zich niet aanmelden bij windows-apps met een persoonlijk Microsoft-account (MSA).
Een apparaat dat draait:
- Android 10 of hoger.
- Chrome OS 126 of hoger.
Voordat u windows-apps kunt downloaden en verbinding kunt maken met een externe pc vanuit macOS, hebt u het volgende nodig:
Internettoegang om Windows App te downloaden vanuit de Mac App Store.
Netwerkverbinding met de externe pc.
Een gebruikersaccount voor toegang tot de externe pc. U kunt verbinding maken met een externe pc zonder u aan te melden bij de Windows-app.
Een apparaat met macOS 12.0 of hoger.
Voordat u de Windows-app kunt downloaden en verbinding kunt maken met een externe pc vanuit iOS of iPadOS, hebt u het volgende nodig:
Internettoegang om Windows App te downloaden vanuit de App Store.
Netwerkverbinding met de externe pc.
Een gebruikersaccount voor toegang tot de externe pc. U kunt verbinding maken met een externe pc zonder u aan te melden bij de Windows-app.
Een apparaat met iOS of iPadOS 16.0 of hoger.
Voordat u windows-apps kunt downloaden en verbinding kunt maken met een externe pc vanuit Android of Chrome OS, hebt u het volgende nodig:
Internettoegang om windows-apps te downloaden vanuit de Google Play Store.
Netwerkverbinding met de externe pc.
Een gebruikersaccount voor toegang tot de externe pc. U kunt verbinding maken met een externe pc zonder u aan te melden bij de Windows-app.
Een apparaat dat draait:
- Android 10 of hoger.
- Chrome OS 126 of hoger.
Verbinding maken met uw apparaten en apps
Selecteer een tabblad voor het platform dat u gebruikt.
Volg deze stappen om verbinding te maken met uw apparaten en apps vanuit Azure Virtual Desktop in Windows:
Download en installeer De Windows-app vanuit de Microsoft Store. Wanneer De Windows-app is geïnstalleerd, opent u deze.
Aanbeveling
U kunt Windows App voor Windows ook downloaden als zelfstandig installatieprogramma buiten de Microsoft Store als een .msix bestand. U vindt de downloadkoppelingen in het artikel Wat is er nieuw in Windows App.

Selecteer Aanmelden en meld u aan met uw gebruikersaccount voor Azure Virtual Desktop. Als u bent aangemeld bij uw lokale Windows-apparaat met een werk- of schoolaccount op een beheerd apparaat, wordt u automatisch aangemeld.
Als het uw eerste keer is dat u Windows-app gebruikt, gaat u door de rondleiding voor meer informatie over windows-apps, selecteert u Gereed of selecteert u Overslaan.

Nadat u zich hebt aangemeld, selecteert u Apparaten of Apps tabblad om uw externe resources weer te geven vanuit Azure Virtual Desktop en eventuele andere services waar u toegang toe hebt. Tabbladen zijn verborgen als u dat type resource niet aan u hebt toegewezen. Als u geen apparaten of apps ziet, neemt u contact op met de beheerder.

Zoek het apparaat of de app waarmee u verbinding wilt maken. U kunt het zoekvak en de filters gebruiken om u te helpen.

Selecteer Verbinding maken op een apparaat of selecteer een app om verbinding te maken. Mogelijk wordt u gevraagd het wachtwoord voor uw gebruikersaccount opnieuw in te voeren, afhankelijk van hoe uw beheerder Azure Virtual Desktop configureert.
Zodra de verbinding met uw apparaat of app is voltooid, kunt u deze gaan gebruiken.
Feedback geven
U kunt feedback geven over Windows-apps met behulp van Feedback Hub, die standaard is geïnstalleerd in Windows, ongeacht of u een suggestie wilt doen of een probleem wilt melden.
Eenvoudig feedback geven:
Open de Windows-applicatie.
Selecteer het tabblad Feedback . FeedbackHub wordt automatisch geopend en toont alle feedback die wordt gegeven voor Windows App in Windows. U moet zijn aangemeld bij Feedback Hub om feedback te kunnen geven.
Selecteer Nieuwe feedback geven en vul het formulier in.
Nadat u het formulier hebt ingevuld, selecteert u Verzenden. Feedback die u plaatst, is openbaar.
Volg deze stappen om verbinding te maken met uw apparaten en apps vanuit Azure Virtual Desktop in macOS:
Download en installeer Windows App vanuit de Mac App Store. Wanneer De Windows-app is geïnstalleerd, opent u deze.
Als het uw eerste keer is dat u Windows-app gebruikt, gaat u door de rondleiding voor meer informatie over windows-apps, selecteert u Gereed of selecteert u Overslaan.

Windows-app wordt geopend op het tabblad Apparaten . Selecteer het pluspictogram (+) en selecteer vervolgens Werk- of schoolaccount toevoegen. Als u verbinding maakt met een externe sessie die wordt gehost in een andere cloud, zoals Azure Government of Azure beheerd door 21Vianet, selecteert u In plaats daarvan Werkruimte toevoegen en vouwt u de volgende zin uit.
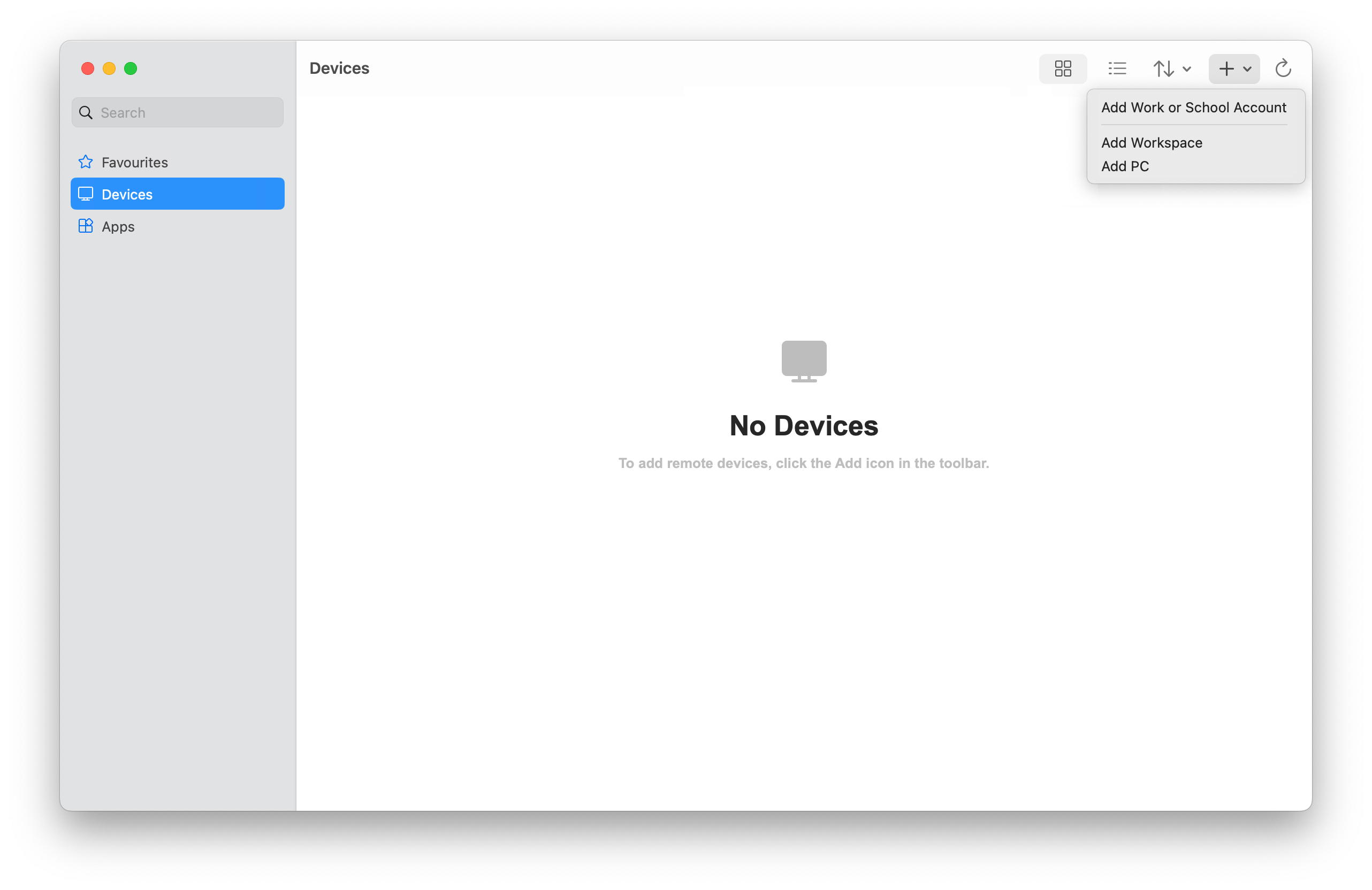
Als u verbinding wilt maken met een externe sessie die wordt gehost in een andere cloud, selecteert u deze sectie uit te vouwen.
Voer in het vak dat wordt weergegeven de relevante werkruimte-URL uit de volgende tabel in. De URL wordt gecontroleerd om te controleren of deze geldig is. Zodra de controle is voltooid, selecteert u Toevoegen.
| Azure-omgeving |
Werkruimte-URL |
| Azure voor de Amerikaanse overheid |
https://rdweb.wvd.azure.us/api/arm/feeddiscovery |
| Azure beheerd door 21Vianet |
https://rdweb.wvd.azure.cn/api/arm/feeddiscovery |

Meld u aan met uw gebruikersaccount voor Azure Virtual Desktop.
Nadat u zich hebt aangemeld, worden op het tabblad Apparaten of apps uw externe resources van Azure Virtual Desktop en andere services weergegeven waar u toegang toe hebt. Als u geen apparaten of apps ziet, neemt u contact op met de beheerder.

Zoek het apparaat of de app waarmee u verbinding wilt maken. U kunt het zoekvak gebruiken om te vinden waarmee u verbinding wilt maken.
Dubbelklik op het apparaat of de app om verbinding te maken. Mogelijk wordt u gevraagd om het wachtwoord voor uw gebruikersaccount opnieuw in te voeren, afhankelijk van hoe uw beheerder Azure Virtual Desktop heeft geconfigureerd.
Zodra de verbinding met uw apparaat of app is voltooid, kunt u deze gaan gebruiken.
Feedback geven
Als u feedback wilt geven over Windows App in macOS, kunt u dit doen vanuit windows-app zelf.
Open de Windows-app op uw apparaat.
Selecteer Help in de macOS-menubalk en selecteer vervolgens Feedback verzenden.
Voer de volgende stappen uit om verbinding te maken met uw apparaten en apps vanuit Azure Virtual Desktop op iOS of iPadOS:
Download en installeer Windows-app vanuit de App Store. Wanneer De Windows-app is geïnstalleerd, opent u deze.
Mogelijk wordt u gevraagd windows-app verbinding te laten maken via Bluetooth en verbinding te maken met apparaten in uw lokale netwerk. Selecteer Toestaan bij beide prompts om bluetooth-apparaten te gebruiken en verbinding te maken met lokale pc's op uw netwerk.
Als het uw eerste keer is dat u Windows-app gebruikt, gaat u door de rondleiding voor meer informatie over windows-apps, selecteert u Gereed of selecteert u Overslaan.

U wordt automatisch gevraagd om een nieuwe verbinding toe te voegen. U kunt ook op het pluspictogram (+) van een van de tabbladen tikken om een nieuwe verbinding toe te voegen.

Tik op Werk- of Schoolaccount. Als u verbinding maakt met een externe sessie die wordt gehost in een andere cloud, zoals Azure Government of Azure beheerd door 21Vianet, tikt u in plaats daarvan op Werkruimte .
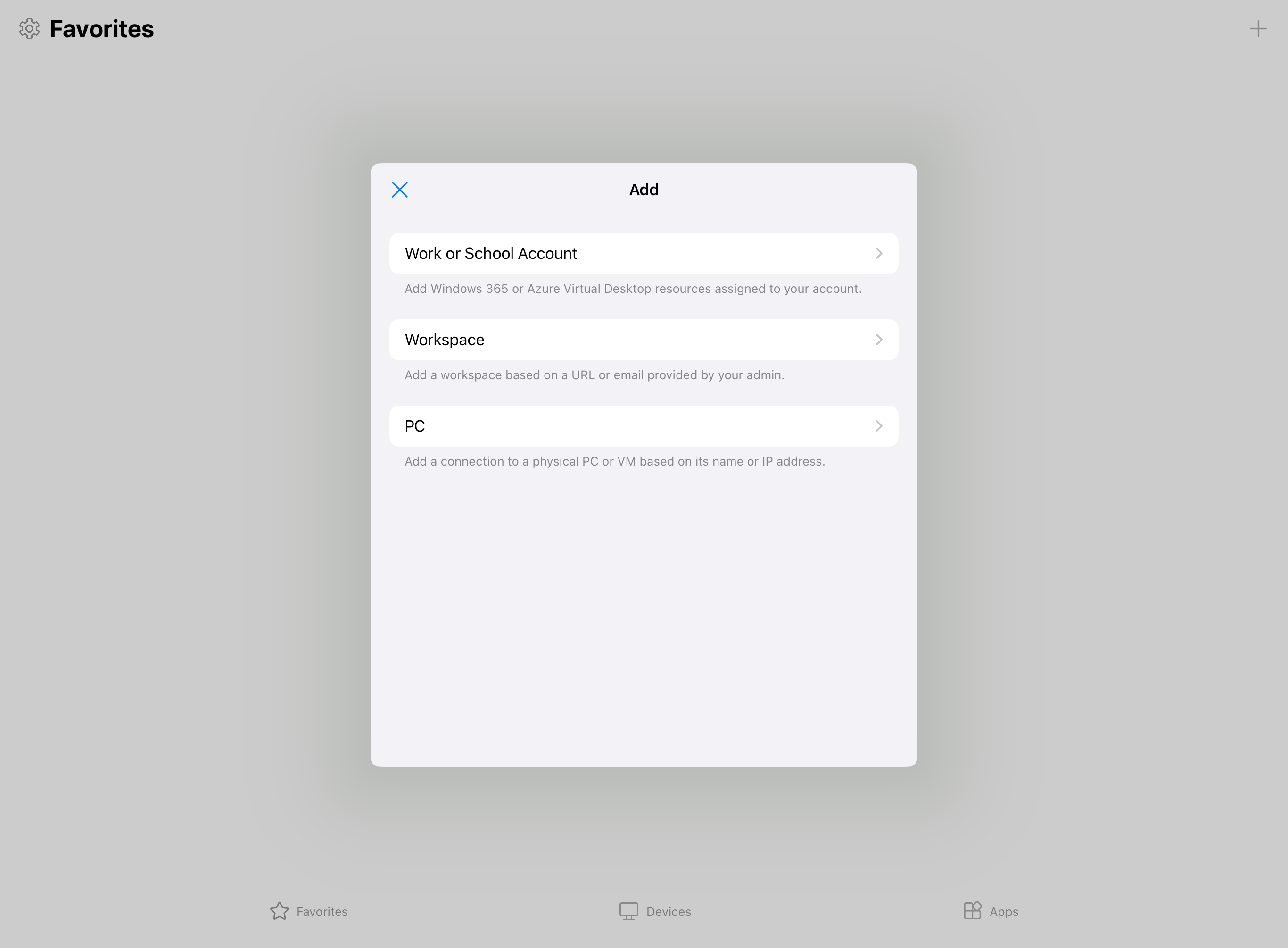
Als u verbinding wilt maken met een externe sessie die wordt gehost in een andere cloud, selecteert u deze sectie uit te vouwen.
Voer in het vak dat wordt weergegeven de relevante werkruimte-URL uit de volgende tabel in. De URL wordt gecontroleerd om te controleren of deze geldig is. Zodra de controle is voltooid, selecteert u Volgende.
| Azure-omgeving |
Werkruimte-URL |
| Azure voor de Amerikaanse overheid |
https://rdweb.wvd.azure.us/api/arm/feeddiscovery |
| Azure beheerd door 21Vianet |
https://rdweb.wvd.azure.cn/api/arm/feeddiscovery |
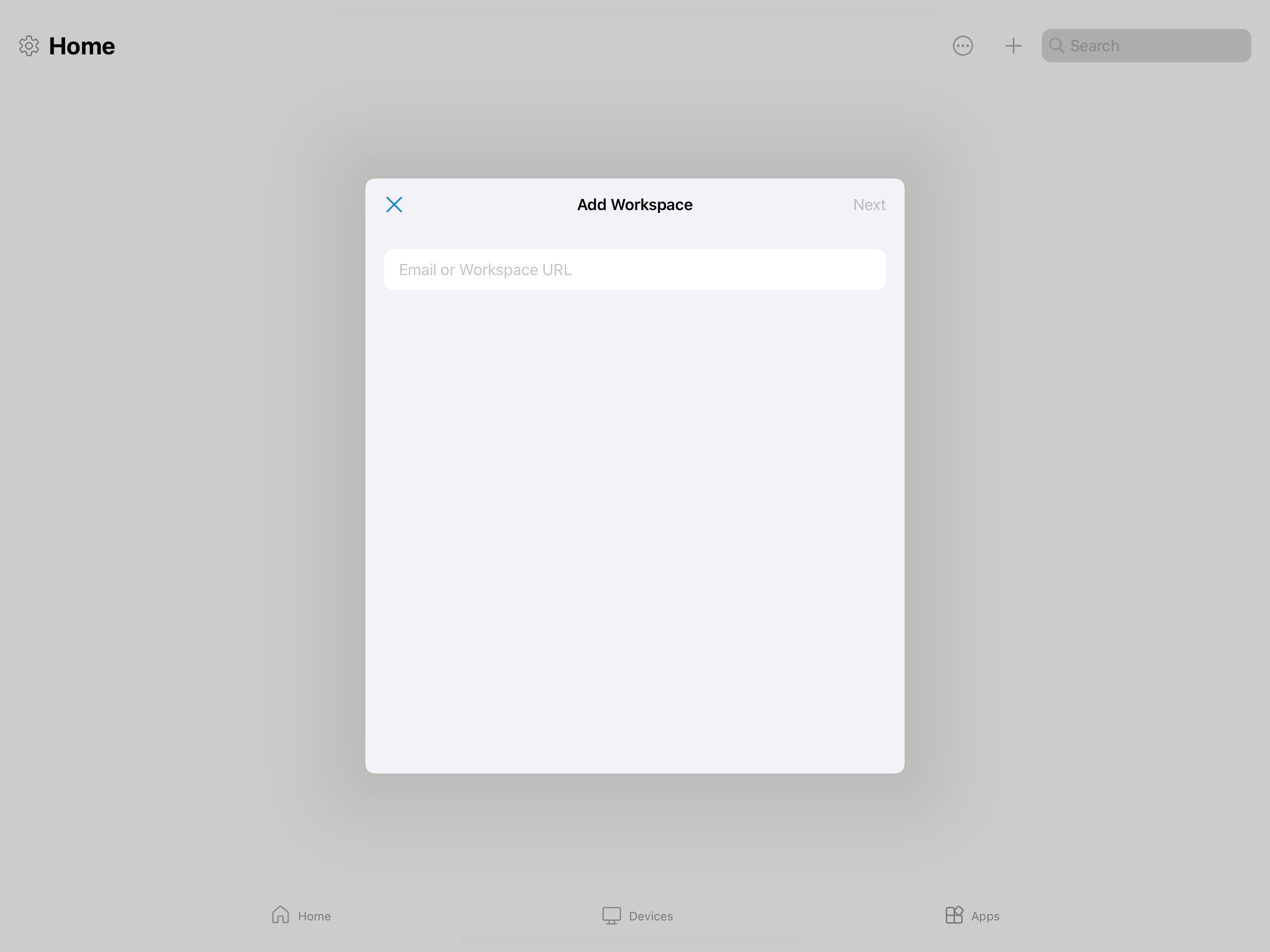
Meld u aan met uw gebruikersaccount voor Azure Virtual Desktop.
Nadat u zich hebt aangemeld, worden op het tabblad Apparaten of apps uw externe resources van Azure Virtual Desktop en andere services weergegeven waar u toegang toe hebt. Als u geen apparaten of apps ziet, neemt u contact op met de beheerder.

Zoek het apparaat of de app waarmee u verbinding wilt maken. U kunt het zoekvak gebruiken om te vinden waarmee u verbinding wilt maken.
Tik op het apparaat of de app om verbinding te maken. Mogelijk wordt u gevraagd het wachtwoord voor uw gebruikersaccount opnieuw in te voeren, afhankelijk van hoe uw beheerder Azure Virtual Desktop configureert.
Zodra de verbinding met uw apparaat of app is voltooid, kunt u deze gaan gebruiken.
Feedback geven
Als u feedback wilt geven over Windows App op iOS/iPadOS, kunt u dit doen vanuit de Windows-app zelf.
Open de Windows-app op uw apparaat.
Tik in de linkerbovenhoek op uw profielpictogram of het instellingenpictogram (het tandwiel), afhankelijk van of u bent aangemeld bij De Windows-app.
Tik op Feedback verzenden, waarmee de feedbackpagina in uw browser wordt geopend.
Voer de volgende stappen uit om verbinding te maken met uw apparaten en apps vanuit Azure Virtual Desktop op Android of Chrome OS:
Download en installeer Windows-app vanuit de Google Play Store-. Wanneer De Windows-app is geïnstalleerd, opent u deze.
Als het je eerste keer is dat je de Windows-app gebruikt, volg de rondleiding om meer te leren over de Windows-app, selecteer dan Begrepen of selecteer Overslaan.

U wordt automatisch gevraagd om een nieuwe verbinding toe te voegen. U kunt ook op het pluspictogram (+) van een van de tabbladen tikken om een nieuwe verbinding toe te voegen.

Tik op Aanmelden. Als u verbinding maakt met een externe sessie die wordt gehost in een andere cloud, zoals Azure Government of Azure beheerd door 21Vianet, tikt u in plaats daarvan op Werkruimte .
Als u verbinding wilt maken met een externe sessie die wordt gehost in een andere cloud, selecteert u deze sectie uit te vouwen.
Voer in het vak dat wordt weergegeven de relevante werkruimte-URL uit de volgende tabel in. De URL wordt gecontroleerd om te controleren of deze geldig is. Zodra de controle is voltooid, selecteert u Volgende.
| Azure-omgeving |
Werkruimte-URL |
| Azure voor de Amerikaanse overheid |
https://rdweb.wvd.azure.us/api/arm/feeddiscovery |
| Azure beheerd door 21Vianet |
https://rdweb.wvd.azure.cn/api/arm/feeddiscovery |

Meld u aan met uw gebruikersaccount voor Azure Virtual Desktop.
Nadat u zich hebt aangemeld, worden op het tabblad Apparaten of apps uw externe resources van Azure Virtual Desktop en andere services weergegeven waar u toegang toe hebt. Als u geen apparaten of apps ziet, neemt u contact op met de beheerder.

Zoek het apparaat of de app waarmee u verbinding wilt maken. U kunt het zoekvak gebruiken om te vinden waarmee u verbinding wilt maken.
Tik op het apparaat of de app om verbinding te maken. Voordat de verbinding tot stand is gebracht, wordt u gevraagd of u de externe pc vertrouwt voordat u verbinding maakt. Schakel de opties in om de externe sessie toegang te geven tot de verschillende lokale bronnen op uw apparaat en om te voorkomen dat deze prompt in de toekomst wordt weergegeven, schakelt u het selectievakje Nooit meer vragen om verbindingen met deze pc in en tikt u vervolgens op Verbinding maken.
Op uw Android-apparaat wordt u mogelijk ook gevraagd toegang te verlenen tot de lokale apparaatfuncties, zoals camera, microfoon, locatie en bestanden, die u moet toestaan of weigeren op basis van uw vereisten.
Mogelijk wordt u gevraagd het wachtwoord voor uw gebruikersaccount opnieuw in te voeren, afhankelijk van hoe uw beheerder Azure Virtual Desktop configureert.

Zodra de verbinding met uw apparaat of app is voltooid, kunt u deze gaan gebruiken.
Feedback geven
Als u feedback wilt geven over De Windows-app op Android/Chrome OS, kunt u dit doen vanuit de Windows-app zelf.
Open de Windows-app op uw apparaat.
Tik in de linkerbovenhoek op het profielpictogram.
Tik op Feedback, waarmee de feedbackpagina in uw browser wordt geopend.
Voer de volgende stappen uit om verbinding te maken met uw apparaten en apps vanuit Azure Virtual Desktop vanuit een webbrowser:
Open uw webbrowser en ga naar https://windows.cloud.microsoft/.
Meld u aan met uw gebruikersaccount voor Azure Virtual Desktop. Als u bent aangemeld bij uw browser met een werk- of schoolaccount op een beheerd apparaat, wordt u automatisch aangemeld.
Als het uw eerste keer is dat u Windows-app gebruikt, gaat u door de rondleiding voor meer informatie over windows-apps, selecteert u Gereed of selecteert u Overslaan.

Nadat u zich hebt aangemeld, gaat u naar het tabblad Favorieten .

Selecteer het tabblad Apparaten of het tabblad Apps om uw externe resources weer te geven vanuit Azure Virtual Desktop en eventuele andere services waar u toegang toe hebt. Tabbladen zijn verborgen als u dat type resource niet aan u hebt toegewezen. Als u geen apparaten of apps ziet, neemt u contact op met de beheerder.
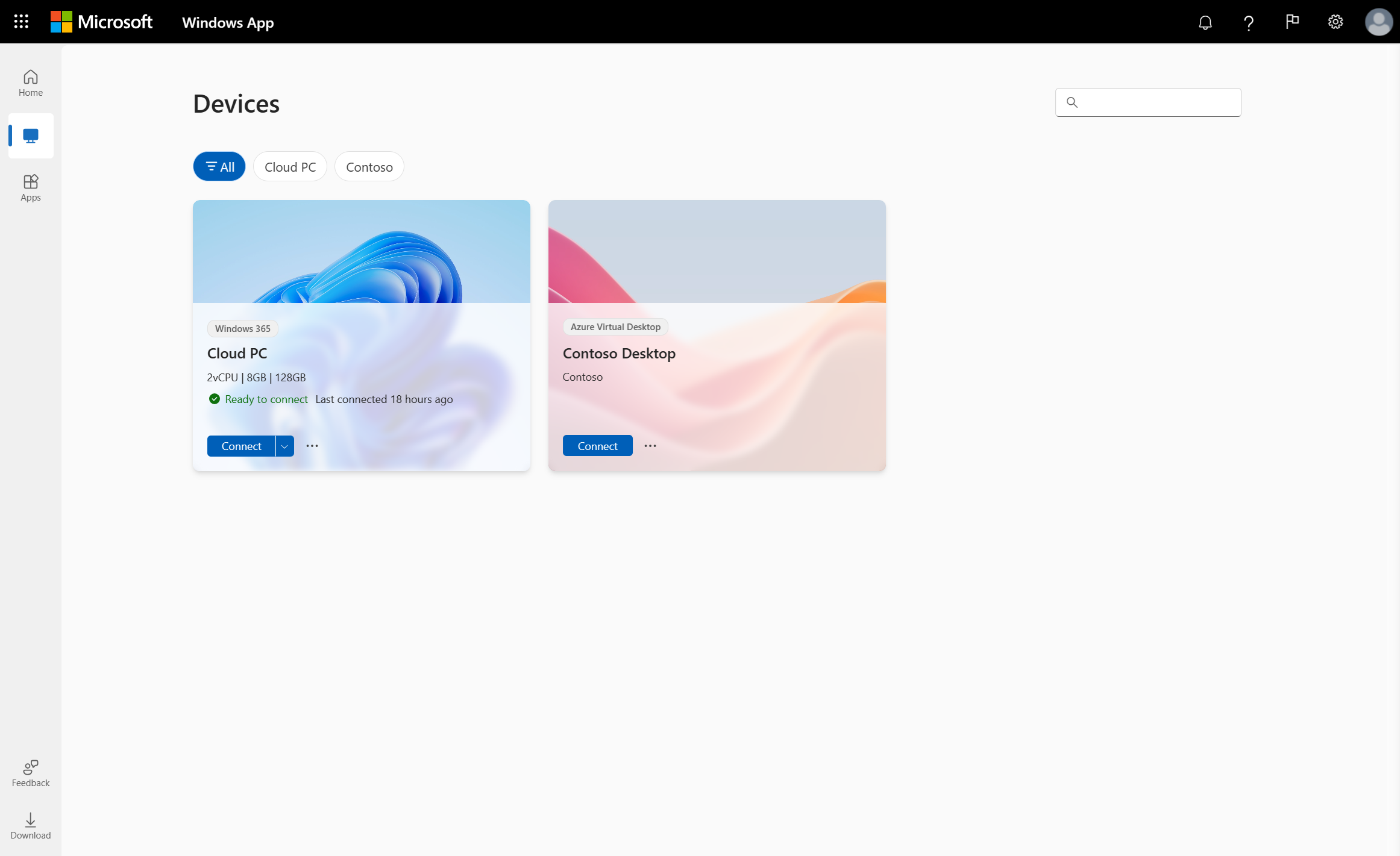
Zoek het apparaat of de app waarmee u verbinding wilt maken. U kunt het zoekvak en de filters gebruiken om u te helpen.
Selecteer Verbinding maken op een apparaat of selecteer een app om verbinding te maken. Er wordt een nieuw tabblad of browservenster geopend voor dat apparaat of die app.
U wordt gevraagd om in sessie-instellingen te bevestigen welke lokale apparaten of functies in de externe sessie moeten worden gebruikt. Maak uw selectie en selecteer Vervolgens Verbinding maken. Als u deze prompt niet telkens wilt zien wanneer u verbinding maakt, schakelt u het selectievakje Niet meer weergeven in. Mogelijk wordt u gevraagd het wachtwoord voor uw gebruikersaccount opnieuw in te voeren, afhankelijk van hoe uw beheerder Azure Virtual Desktop configureert.
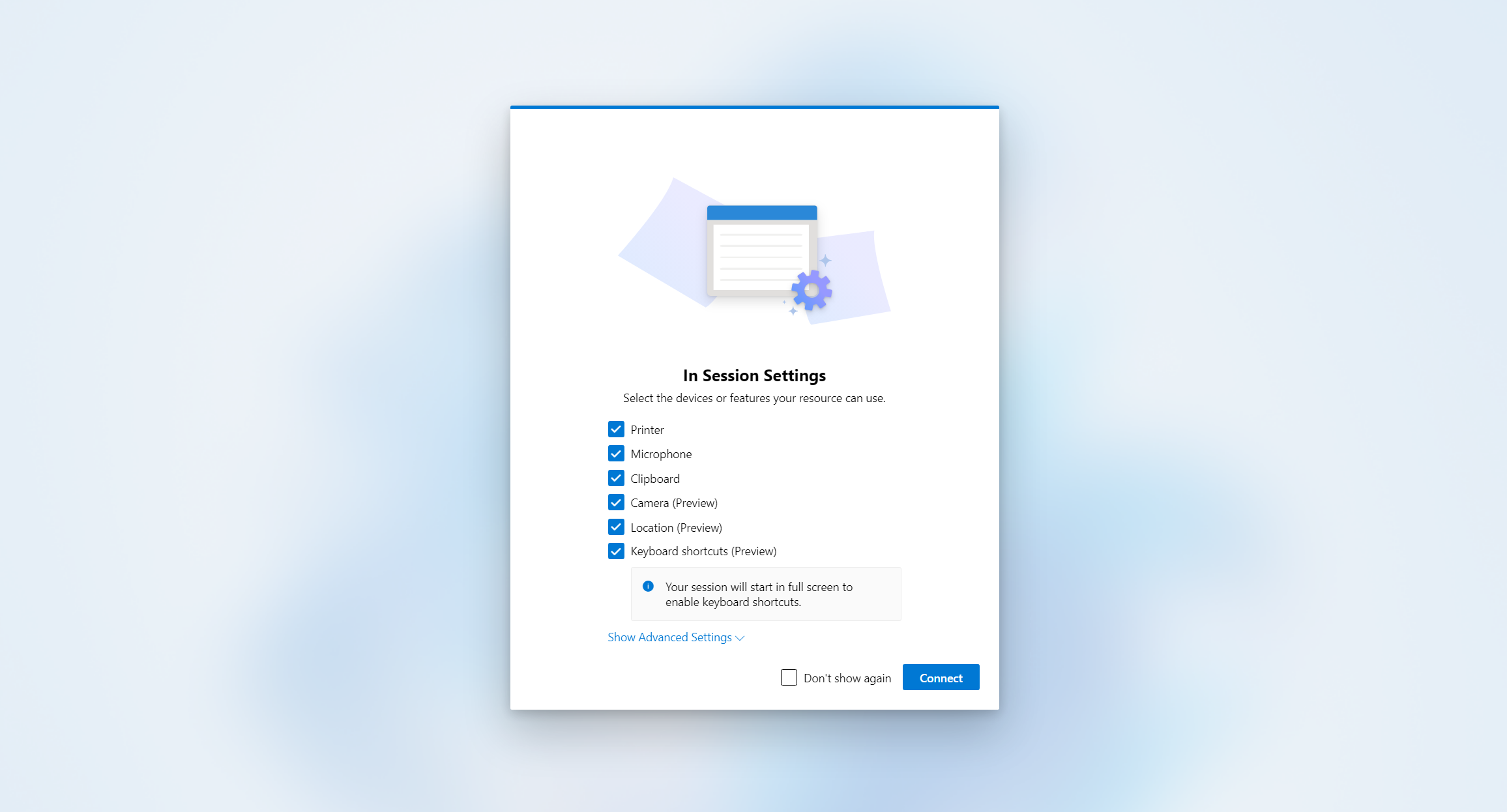
Zodra de verbinding met uw apparaat of app is voltooid, kunt u deze gaan gebruiken.
RemoteApp-starter
Wanneer u verbinding maakt met een RemoteApp vanuit Azure Virtual Desktop met behulp van een Windows-app in een webbrowser, kunt u het RemoteApp-startprogramma gebruiken om eenvoudig een andere RemoteApp te starten. Het startprogramma voor RemoteApp is beschikbaar via de werkbalk van de externe sessie zonder dat u terug hoeft te gaan naar de startpagina van de Windows-app.
Het RemoteApp-startprogramma gebruiken:
Maak verbinding met een RemoteApp vanuit Azure Virtual Desktop met behulp van een Windows-app in een webbrowser.
Vouw de werkbalk boven aan het externe sessievenster uit, als deze nog niet wordt weergegeven, met behulp van de knop die wanneer u de muisaanwijzer erop plaatst , de werkbalk uitvouwen wordt weergegeven.

Selecteer aan de linkerkant van de werkbalk het pluspictogram (+) om het startprogramma voor RemoteApp te openen. Elke RemoteApp waarnaar u toegang hebt, wordt vermeld in het startprogramma.

Selecteer de RemoteApp die u wilt starten. De RemoteApp wordt geopend in hetzelfde externe sessievenster.
Feedback geven
U kunt feedback geven over De Windows-app, of u nu een suggestie wilt doen of een probleem wilt melden.
Eenvoudig feedback geven:
Open uw webbrowser, ga naar https://windows.cloud.microsoft/en meld u aan met uw gebruikersaccount.
Selecteer het tabblad Feedback .
Selecteer in het nieuwe deelvenster dat wordt weergegeven een feedbacktype, van Een compliment geven, Een probleem melden of Een suggestie doen en vul het formulier in.
Nadat u het formulier hebt ingevuld, selecteert u Verzenden. Feedback die u plaatst, is niet anoniem.
Verbinding maken met uw cloud-pc
Selecteer een tabblad voor het platform dat u gebruikt.
Voer de volgende stappen uit om verbinding te maken met uw cloud-pc in Windows:
Download en installeer De Windows-app vanuit de Microsoft Store. Wanneer De Windows-app is geïnstalleerd, opent u deze.
Aanbeveling
U kunt Windows App voor Windows ook downloaden als zelfstandig installatieprogramma buiten de Microsoft Store als een .msix bestand. U vindt de downloadkoppelingen in het artikel Wat is er nieuw in Windows App.

Selecteer Aanmelden en meld u aan met uw gebruikersaccount voor Windows 365. Als u bent aangemeld bij uw lokale Windows-apparaat met een werk- of schoolaccount op een beheerd apparaat, wordt u automatisch aangemeld.
Als het uw eerste keer is dat u Windows-app gebruikt, gaat u door de rondleiding voor meer informatie over windows-apps, selecteert u Gereed of selecteert u Overslaan.

Nadat u zich hebt aangemeld, selecteert u Apparaten om uw cloud-pc en alle andere services weer te geven waar u toegang toe hebt. Als u geen cloud-pc ziet, neemt u contact op met de beheerder.

Zoek de cloud-pc waarmee u verbinding wilt maken. U kunt het zoekvak en de filters gebruiken om u te helpen.

Selecteer Verbinding maken op een cloud-pc om verbinding te maken. Zodra de verbinding met uw cloud-pc is voltooid, kunt u deze gaan gebruiken.
Aanbeveling
U kunt uw favoriete Cloud-pc's toevoegen aan de taakweergave in Windows 11 of op het tabblad Favorieten van de Windows-app voor snelle toegang. Zie Apparaat- en app-acties in Windows App voor meer informatie.

Feedback geven
U kunt feedback geven over Windows-apps met behulp van Feedback Hub, die standaard is geïnstalleerd in Windows, ongeacht of u een suggestie wilt doen of een probleem wilt melden.
Eenvoudig feedback geven:
Open de Windows-applicatie.
Selecteer het tabblad Feedback . FeedbackHub wordt automatisch geopend en toont alle feedback die wordt gegeven voor Windows App in Windows. U moet zijn aangemeld bij Feedback Hub om feedback te kunnen geven.
Selecteer Nieuwe feedback geven en vul het formulier in.
Nadat u het formulier hebt ingevuld, selecteert u Verzenden. Feedback die u plaatst, is openbaar.
Voer de volgende stappen uit om verbinding te maken met uw cloud-pc in macOS:
Download en installeer Windows App vanuit de Mac App Store. Wanneer De Windows-app is geïnstalleerd, opent u deze.
Als het uw eerste keer is dat u Windows-app gebruikt, gaat u door de rondleiding voor meer informatie over windows-apps, selecteert u Gereed of selecteert u Overslaan.

Windows-app wordt geopend op het tabblad Apparaten . Selecteer het pluspictogram (+) en selecteer vervolgens Werk- of schoolaccount toevoegen.
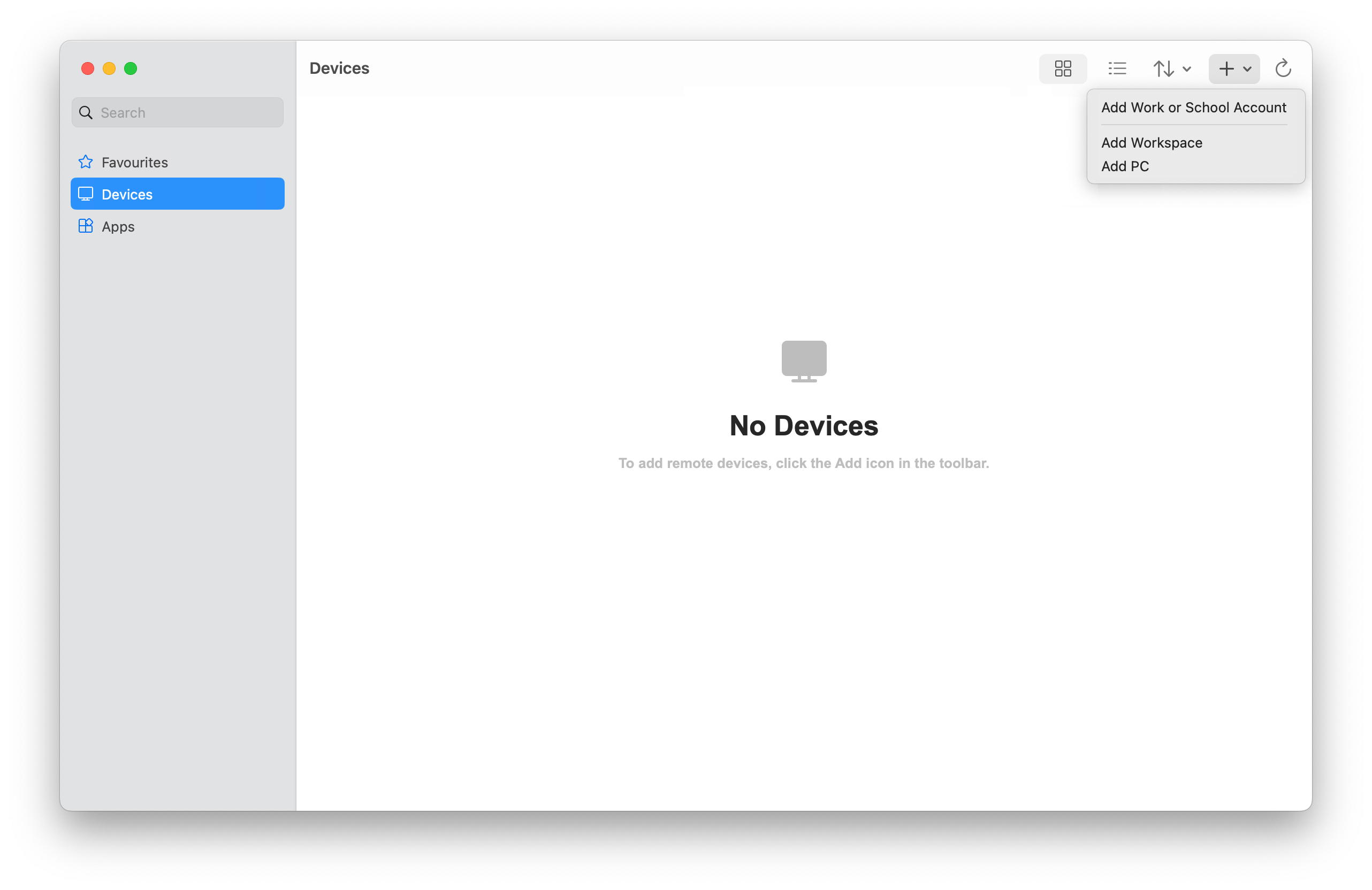
Meld u aan met uw gebruikersaccount voor Windows 365.
Nadat u zich hebt aangemeld, worden op het tabblad Apparaten uw cloud-pc en eventuele andere services weergegeven waar u toegang toe hebt. Als u geen cloud-pc ziet, neemt u contact op met de beheerder.

Zoek de cloud-pc waarmee u verbinding wilt maken. U kunt het zoekvak gebruiken om te vinden waarmee u verbinding wilt maken.
Dubbelklik op de cloud-pc om verbinding te maken. Zodra de verbinding met uw apparaat of app is voltooid, kunt u deze gaan gebruiken.
Feedback geven
Als u feedback wilt geven over Windows App in macOS, kunt u dit doen vanuit windows-app zelf.
Open de Windows-app op uw apparaat.
Selecteer Help in de macOS-menubalk en selecteer vervolgens Feedback verzenden.
Volg deze stappen om verbinding te maken met uw cloud-pc op iOS of iPadOS:
Download en installeer Windows-app vanuit de App Store. Wanneer De Windows-app is geïnstalleerd, opent u deze.
Mogelijk wordt u gevraagd windows-app verbinding te laten maken via Bluetooth en verbinding te maken met apparaten in uw lokale netwerk. Selecteer Toestaan bij beide prompts om bluetooth-apparaten te gebruiken en verbinding te maken met lokale pc's op uw netwerk.
Als het uw eerste keer is dat u Windows-app gebruikt, gaat u door de rondleiding voor meer informatie over windows-apps, selecteert u Gereed of selecteert u Overslaan.

U wordt automatisch gevraagd om een nieuwe verbinding toe te voegen. U kunt ook op het pluspictogram (+) van een van de tabbladen tikken om een nieuwe verbinding toe te voegen.

Tik op Werk- of Schoolaccount.
Meld u aan met uw gebruikersaccount voor Windows 365.
Nadat u zich hebt aangemeld, worden op het tabblad Apparaten uw cloud-pc en eventuele andere services weergegeven waar u toegang toe hebt. Als u geen cloud-pc ziet, neemt u contact op met de beheerder.

Zoek de cloud-pc waarmee u verbinding wilt maken. U kunt het zoekvak gebruiken om te vinden waarmee u verbinding wilt maken.
Tik op de cloud-pc om verbinding te maken. Zodra de verbinding met uw apparaat of app is voltooid, kunt u deze gaan gebruiken.
Feedback geven
Als u feedback wilt geven over Windows App op iOS/iPadOS, kunt u dit doen vanuit de Windows-app zelf.
Open de Windows-app op uw apparaat.
Tik in de linkerbovenhoek op uw profielpictogram of het instellingenpictogram (het tandwiel), afhankelijk van of u bent aangemeld bij De Windows-app.
Tik op Feedback verzenden, waarmee de feedbackpagina in uw browser wordt geopend.
Voer de volgende stappen uit om verbinding te maken met uw cloud-pc op Android of Chrome OS:
Download en installeer Windows-app vanuit de Google Play Store-. Wanneer De Windows-app is geïnstalleerd, opent u deze.
Als het je eerste keer is dat je de Windows-app gebruikt, volg de rondleiding om meer te leren over de Windows-app, selecteer dan Begrepen of selecteer Overslaan.

U wordt automatisch gevraagd om een nieuwe verbinding toe te voegen. U kunt ook op het pluspictogram (+) van een van de tabbladen tikken om een nieuwe verbinding toe te voegen.
Een schermafbeelding van het dialoogvenster voor het toevoegen van een account, werkruimte of pc-verbinding voor de Windows-applicatie op Android met Windows 365.
Tik op Aanmelden en meld u vervolgens aan met uw gebruikersaccount voor Windows 365.
Nadat u zich hebt aangemeld, worden op het tabblad Apparaten uw cloud-pc en eventuele andere services weergegeven waar u toegang toe hebt. Als u geen cloud-pc ziet, neemt u contact op met de beheerder.

Zoek de cloud-pc waarmee u verbinding wilt maken. U kunt het zoekvak gebruiken om te vinden waarmee u verbinding wilt maken.
Tik op de cloud-pc om verbinding te maken. Voordat de verbinding tot stand is gebracht, wordt u gevraagd of u de externe pc vertrouwt voordat u verbinding maakt. Schakel de opties in om de cloud-pc toegang te geven tot de verschillende lokale resources op uw apparaat en om te voorkomen dat deze prompt in de toekomst wordt weergegeven, schakelt u het selectievakje Nooit meer vragen om verbindingen met deze pc in en tikt u vervolgens op Verbinding maken.
Op uw Android-apparaat wordt u mogelijk ook gevraagd toegang te verlenen tot de lokale apparaatfuncties, zoals camera, microfoon, locatie en bestanden, die u moet toestaan of weigeren op basis van uw vereisten.

Zodra de verbinding met uw apparaat of app is voltooid, kunt u deze gaan gebruiken.
Feedback geven
Als u feedback wilt geven over De Windows-app op Android/Chrome OS, kunt u dit doen vanuit de Windows-app zelf.
Open de Windows-app op uw apparaat.
Tik in de linkerbovenhoek op het profielpictogram.
Tik op Feedback, waarmee de feedbackpagina in uw browser wordt geopend.
Als u vanuit een webbrowser verbinding wilt maken met uw cloud-pc, voert u de volgende stappen uit:
Open uw webbrowser en ga naar https://windows.cloud.microsoft/.
Meld u aan met uw gebruikersaccount voor Windows 365. Als u bent aangemeld bij uw browser met een werk- of schoolaccount op een beheerd apparaat, wordt u automatisch aangemeld.
Als het uw eerste keer is dat u Windows-app gebruikt, gaat u door de rondleiding voor meer informatie over windows-apps, selecteert u Gereed of selecteert u Overslaan.

Nadat u zich hebt aangemeld, gaat u naar het tabblad Favorieten .

Selecteer Apparaten om uw cloud-pc en andere services weer te geven waar u toegang toe hebt. Als u geen cloud-pc ziet, neemt u contact op met de beheerder.
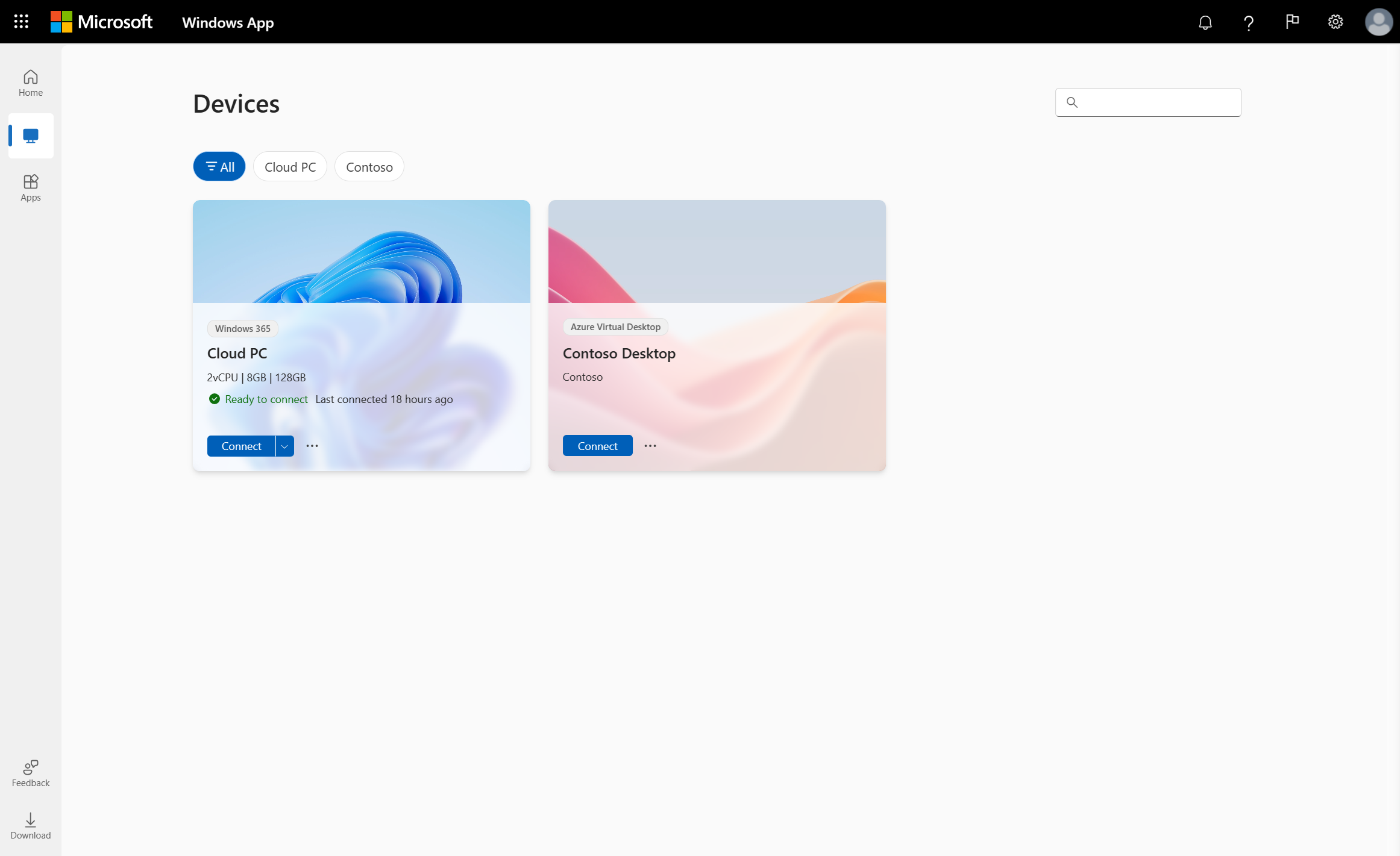
Zoek de cloud-pc waarmee u verbinding wilt maken. U kunt het zoekvak en de filters gebruiken om u te helpen.
Selecteer Verbinding maken op een cloud-pc om verbinding te maken. Er wordt een nieuw tabblad of browservenster geopend voor die cloud-pc.
U wordt gevraagd om in sessie-instellingen te bevestigen welke lokale apparaten of functies in de externe sessie moeten worden gebruikt. Maak uw selectie en selecteer Vervolgens Verbinding maken. Als u deze prompt niet telkens wilt zien wanneer u verbinding maakt, schakelt u het selectievakje Niet meer weergeven in.
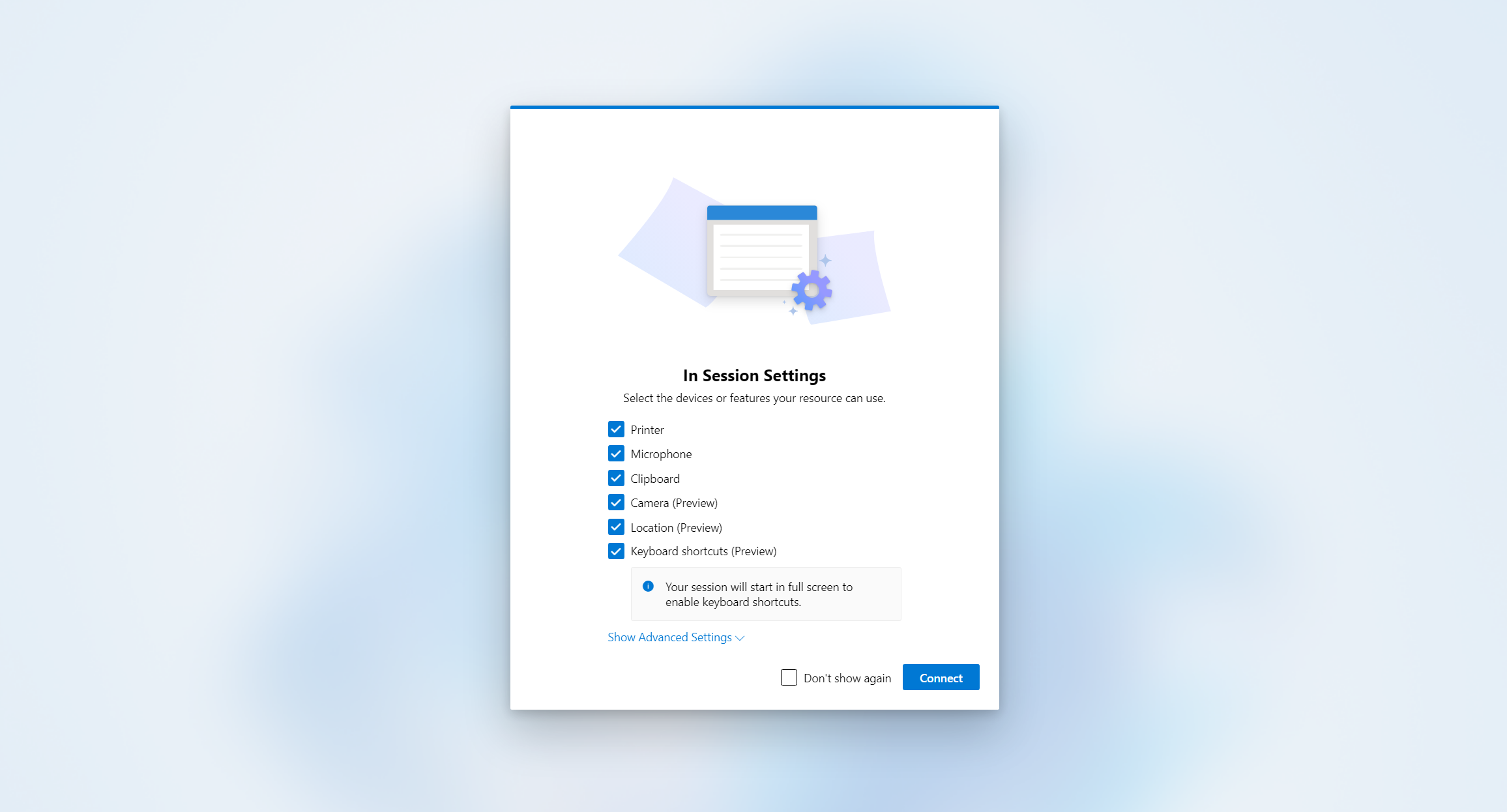
Zodra de verbinding met uw apparaat of app is voltooid, kunt u deze gaan gebruiken.
Feedback geven
U kunt feedback geven over De Windows-app, of u nu een suggestie wilt doen of een probleem wilt melden.
Eenvoudig feedback geven:
Open uw webbrowser, ga naar https://windows.cloud.microsoft/en meld u aan met uw gebruikersaccount.
Selecteer het tabblad Feedback .
Selecteer in het nieuwe deelvenster dat wordt weergegeven een feedbacktype, van Een compliment geven, Een probleem melden of Een suggestie doen en vul het formulier in.
Nadat u het formulier hebt ingevuld, selecteert u Verzenden. Feedback die u plaatst, is niet anoniem.
Maak verbinding met uw ontwikkelomgeving
Selecteer een tabblad voor het platform dat u gebruikt.
Voer de volgende stappen uit om verbinding te maken met uw ontwikkelvak in Windows:
Download en installeer De Windows-app vanuit de Microsoft Store. Wanneer De Windows-app is geïnstalleerd, opent u deze.
Aanbeveling
U kunt Windows App voor Windows ook downloaden als zelfstandig installatieprogramma buiten de Microsoft Store als een .msix bestand. U vindt de downloadkoppelingen in het artikel Wat is er nieuw in Windows App.

Selecteer Aanmelden en meld u aan met uw gebruikersaccount voor Microsoft Dev Box. Als u bent aangemeld bij uw lokale Windows-apparaat met een werk- of schoolaccount op een beheerd apparaat, wordt u automatisch aangemeld.
Als het uw eerste keer is dat u Windows-app gebruikt, gaat u door de rondleiding voor meer informatie over windows-apps, selecteert u Gereed of selecteert u Overslaan.

Nadat u zich hebt aangemeld, selecteert u Apparaten om uw ontwikkelomgeving en eventuele andere services weer te geven waar u toegang toe hebt. Als u geen dev box ziet, neemt u contact op met uw beheerder.

Zoek de ontwikkelaarsbox om verbinding mee te maken. U kunt het zoekvak en de filters gebruiken om u te helpen.

Selecteer Verbinding maken in een ontwikkelvak om verbinding te maken. Zodra de verbinding met uw ontwikkelomgeving heeft plaatsgevonden, kunt u deze gaan gebruiken.
Aanbeveling
U kunt uw favoriete ontwikkelvakken toevoegen aan de taakweergave in Windows 11 of op het tabblad Favorieten van de Windows-app voor snelle toegang. Zie Apparaat- en app-acties in Windows App voor meer informatie.

Feedback geven
U kunt feedback geven over Windows-apps met behulp van Feedback Hub, die standaard is geïnstalleerd in Windows, ongeacht of u een suggestie wilt doen of een probleem wilt melden.
Eenvoudig feedback geven:
Open de Windows-applicatie.
Selecteer het tabblad Feedback . FeedbackHub wordt automatisch geopend en toont alle feedback die wordt gegeven voor Windows App in Windows. U moet zijn aangemeld bij Feedback Hub om feedback te kunnen geven.
Selecteer Nieuwe feedback geven en vul het formulier in.
Nadat u het formulier hebt ingevuld, selecteert u Verzenden. Feedback die u plaatst, is openbaar.
Voer de volgende stappen uit om verbinding te maken met uw ontwikkelomgeving in macOS:
Download en installeer Windows App vanuit de Mac App Store. Wanneer De Windows-app is geïnstalleerd, opent u deze.
Als het uw eerste keer is dat u Windows-app gebruikt, gaat u door de rondleiding voor meer informatie over windows-apps, selecteert u Gereed of selecteert u Overslaan.

Windows-app wordt geopend op het tabblad Apparaten . Selecteer het pluspictogram (+) en selecteer vervolgens Werk- of schoolaccount toevoegen.
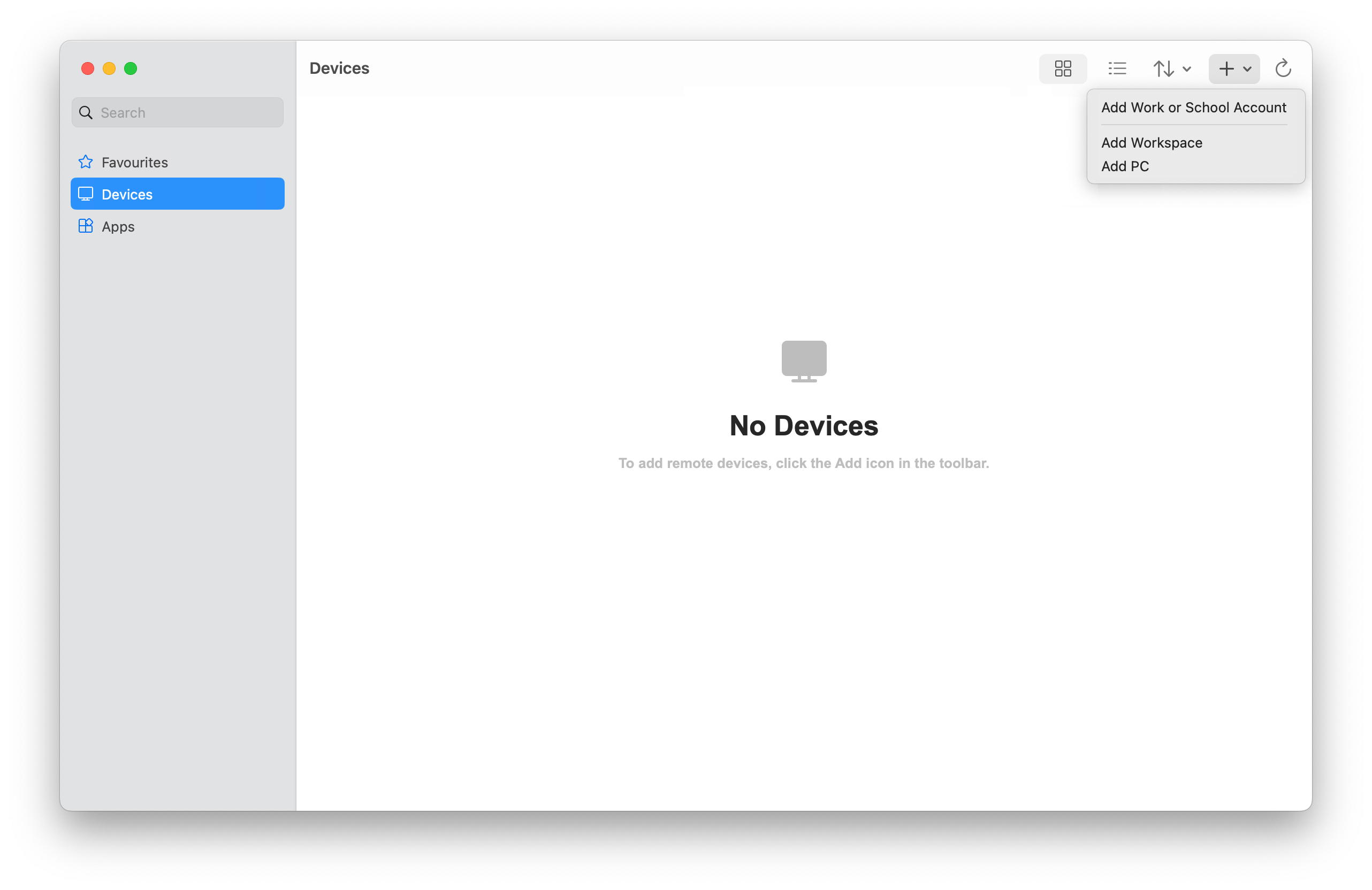
Meld u aan met uw gebruikersaccount voor Microsoft Dev Box.
Nadat u zich hebt aangemeld, wordt op het tabblad Apparaten uw ontwikkelvak en eventuele andere services weergegeven waar u toegang toe hebt. Als u geen dev box ziet, neemt u contact op met uw beheerder.

Zoek de ontwikkelaarsbox om verbinding mee te maken. U kunt het zoekvak gebruiken om te vinden waarmee u verbinding wilt maken.
Dubbelklik op de dev-box om verbinding te maken. Zodra de verbinding met uw apparaat of app is voltooid, kunt u deze gaan gebruiken.
Feedback geven
Als u feedback wilt geven over Windows App in macOS, kunt u dit doen vanuit windows-app zelf.
Open de Windows-app op uw apparaat.
Selecteer Help in de macOS-menubalk en selecteer vervolgens Feedback verzenden.
Volg deze stappen om verbinding te maken met uw ontwikkelomgeving op iOS of iPadOS:
Download en installeer Windows-app vanuit de App Store. Wanneer De Windows-app is geïnstalleerd, opent u deze.
Mogelijk wordt u gevraagd windows-app verbinding te laten maken via Bluetooth en verbinding te maken met apparaten in uw lokale netwerk. Selecteer Toestaan bij beide prompts om bluetooth-apparaten te gebruiken en verbinding te maken met lokale pc's op uw netwerk.
Als het uw eerste keer is dat u Windows-app gebruikt, gaat u door de rondleiding voor meer informatie over windows-apps, selecteert u Gereed of selecteert u Overslaan.

U wordt automatisch gevraagd om een nieuwe verbinding toe te voegen. U kunt ook op het pluspictogram (+) van een van de tabbladen tikken om een nieuwe verbinding toe te voegen.

Tik op Werk- of Schoolaccount.
Meld u aan met uw gebruikersaccount voor Microsoft Dev Box.
Nadat u zich hebt aangemeld, wordt op het tabblad Apparaten uw ontwikkelvak en eventuele andere services weergegeven waar u toegang toe hebt. Als u geen dev box ziet, neemt u contact op met uw beheerder.

Zoek de ontwikkelaarsbox om verbinding mee te maken. U kunt het zoekvak gebruiken om te vinden waarmee u verbinding wilt maken.
Tik op de ontwikkelaarsbox om verbinding te maken. Zodra de verbinding met uw apparaat of app is voltooid, kunt u deze gaan gebruiken.
Feedback geven
Als u feedback wilt geven over Windows App op iOS/iPadOS, kunt u dit doen vanuit de Windows-app zelf.
Open de Windows-app op uw apparaat.
Tik in de linkerbovenhoek op uw profielpictogram of het instellingenpictogram (het tandwiel), afhankelijk van of u bent aangemeld bij De Windows-app.
Tik op Feedback verzenden, waarmee de feedbackpagina in uw browser wordt geopend.
Voer volgende stappen uit om verbinding te maken met uw ontwikkelbox op Android of Chrome OS:
Download en installeer Windows-app vanuit de Google Play Store-. Wanneer De Windows-app is geïnstalleerd, opent u deze.
Als het je eerste keer is dat je de Windows-app gebruikt, volg de rondleiding om meer te leren over de Windows-app, selecteer dan Begrepen of selecteer Overslaan.

U wordt automatisch gevraagd om een nieuwe verbinding toe te voegen. U kunt ook op het pluspictogram (+) van een van de tabbladen tikken om een nieuwe verbinding toe te voegen.

Tik op Aanmelden en meld u vervolgens aan met uw gebruikersaccount voor Windows 365.
Nadat u zich hebt aangemeld, worden op het tabblad Apparaten uw cloud-pc en eventuele andere services weergegeven waar u toegang toe hebt. Als u geen cloud-pc ziet, neemt u contact op met de beheerder.

Zoek de cloud-pc waarmee u verbinding wilt maken. U kunt het zoekvak gebruiken om te vinden waarmee u verbinding wilt maken.
Tik op de cloud-pc om verbinding te maken. Voordat de verbinding tot stand is gebracht, wordt u gevraagd of u de externe pc vertrouwt voordat u verbinding maakt. Schakel de opties in om de cloud-pc toegang te geven tot de verschillende lokale resources op uw apparaat en om te voorkomen dat deze prompt in de toekomst wordt weergegeven, schakelt u het selectievakje Nooit meer vragen om verbindingen met deze pc in en tikt u vervolgens op Verbinding maken.

Zodra de verbinding met uw apparaat of app is voltooid, kunt u deze gaan gebruiken.
Feedback geven
Als u feedback wilt geven over De Windows-app op Android/Chrome OS, kunt u dit doen vanuit de Windows-app zelf.
Open de Windows-app op uw apparaat.
Tik in de linkerbovenhoek op het profielpictogram.
Tik op Feedback, waarmee de feedbackpagina in uw browser wordt geopend.
Volg deze stappen om via een webbrowser verbinding te maken met uw ontwikkelomgeving:
Open uw webbrowser en ga naar https://windows.cloud.microsoft/.
Meld u aan met uw gebruikersaccount voor Microsoft Dev Box. Als u bent aangemeld bij uw browser met een werk- of schoolaccount op een beheerd apparaat, wordt u automatisch aangemeld.
Als het uw eerste keer is dat u Windows-app gebruikt, gaat u door de rondleiding voor meer informatie over windows-apps, selecteert u Gereed of selecteert u Overslaan.

Nadat u zich hebt aangemeld, gaat u naar het tabblad Favorieten .

Selecteer Apparaten om uw ontwikkelomgeving en alle andere services waar u toegang tot hebt weer te geven. Als u geen dev box ziet, neemt u contact op met uw beheerder.
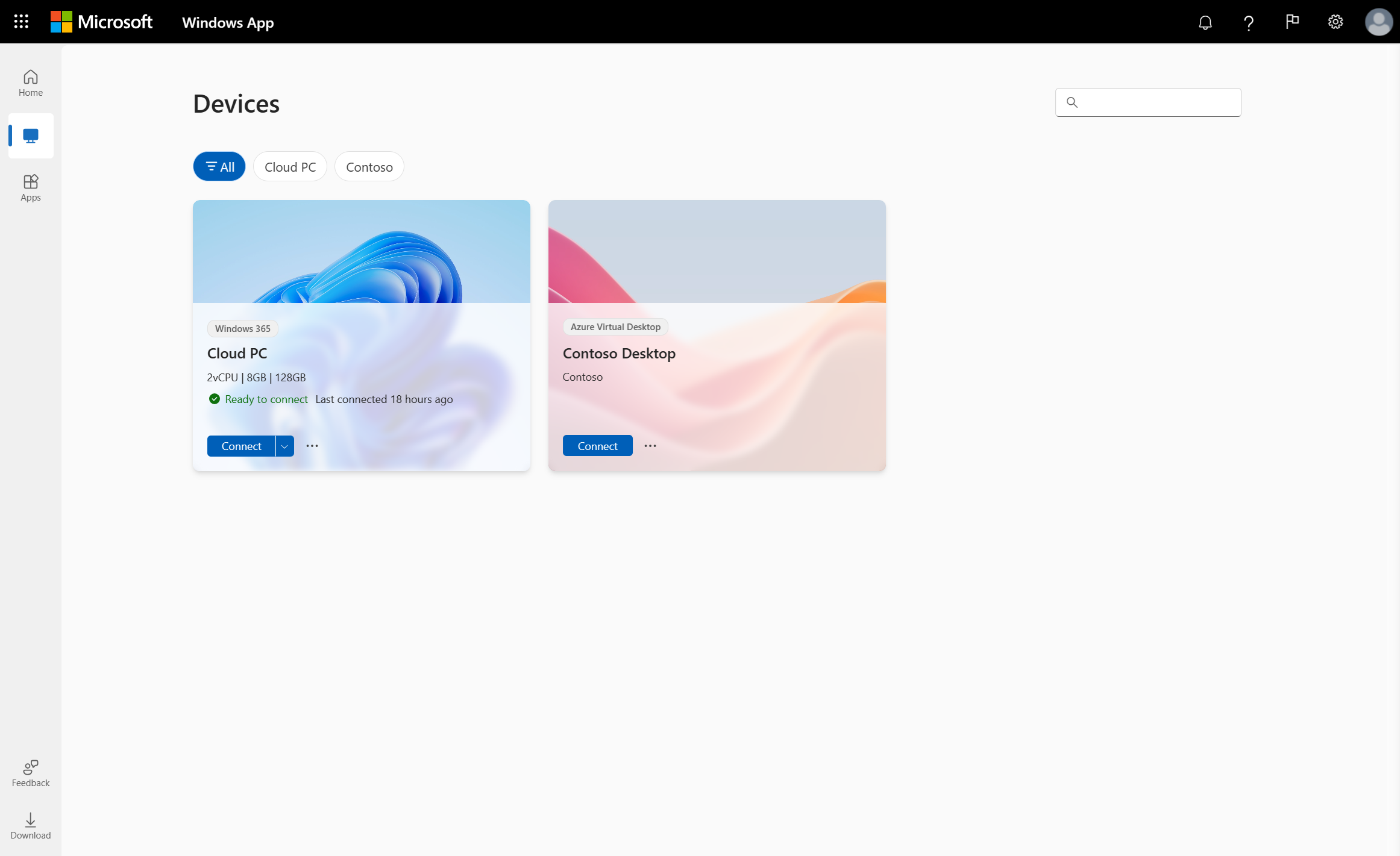
Zoek de ontwikkelaarsbox om verbinding mee te maken. U kunt het zoekvak en de filters gebruiken om u te helpen.
Selecteer Verbinding maken in een ontwikkelvak om verbinding te maken. Er wordt een nieuw tabblad of browservenster geopend voor die ontwikkelbox.
U wordt gevraagd om in sessie-instellingen te bevestigen welke lokale apparaten of functies in de externe sessie moeten worden gebruikt. Maak uw selectie en selecteer Vervolgens Verbinding maken. Als u deze prompt niet telkens wilt zien wanneer u verbinding maakt, schakelt u het selectievakje Niet meer weergeven in.
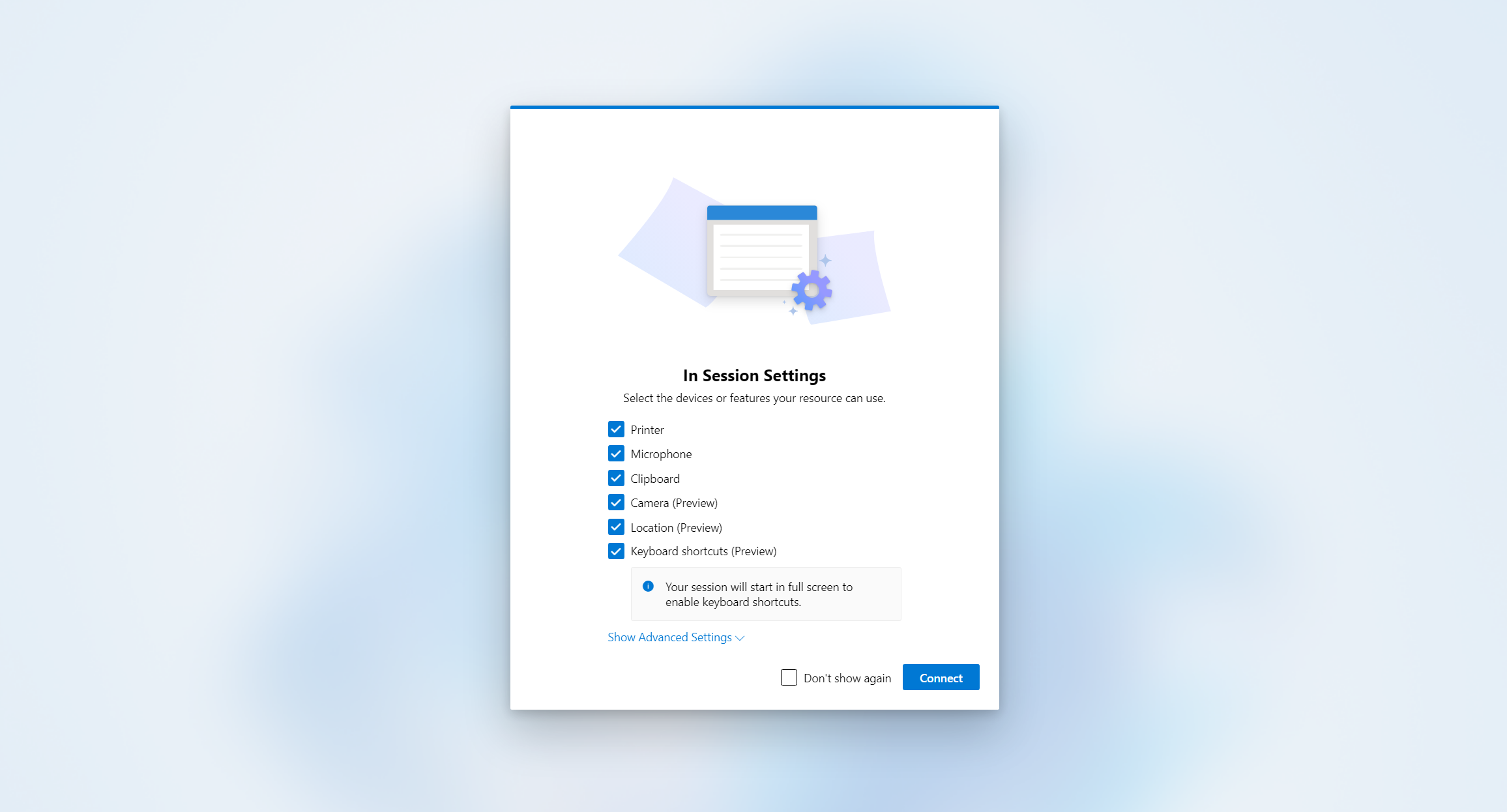
Zodra de verbinding met uw apparaat of app is voltooid, kunt u deze gaan gebruiken.
Feedback geven
U kunt feedback geven over De Windows-app, of u nu een suggestie wilt doen of een probleem wilt melden.
Eenvoudig feedback geven:
Open uw webbrowser, ga naar https://windows.cloud.microsoft/en meld u aan met uw gebruikersaccount.
Selecteer het tabblad Feedback .
Selecteer in het nieuwe deelvenster dat wordt weergegeven een feedbacktype, van Een compliment geven, Een probleem melden of Een suggestie doen en vul het formulier in.
Nadat u het formulier hebt ingevuld, selecteert u Verzenden. Feedback die u plaatst, is niet anoniem.
Verbinding maken met uw apparaten en apps
Selecteer een tabblad voor het platform dat u gebruikt.
Volg deze stappen om verbinding te maken met uw apparaten en apps vanuit Extern bureaublad-services in macOS:
Download en installeer Windows App vanuit de Mac App Store. Wanneer De Windows-app is geïnstalleerd, opent u deze.
Als het uw eerste keer is dat u Windows-app gebruikt, gaat u door de rondleiding voor meer informatie over windows-apps, selecteert u Gereed of selecteert u Overslaan.

Windows-app wordt geopend op het tabblad Apparaten . Selecteer het pluspictogram (+) en selecteer vervolgens Werkruimte toevoegen.

Voer in het vak dat wordt weergegeven de werkruimte-URL in die uw beheerder heeft opgegeven. De URL wordt gecontroleerd om te controleren of deze geldig is. Zodra de controle is voltooid, selecteert u Volgende.
Meld u aan met uw gebruikersaccount voor Externe Desktop Services.
Nadat u zich hebt aangemeld, ziet u uw externe hulpmiddelen op het tabblad Apparaten of Tabblad Apps. Als u geen apparaten of apps ziet, neemt u contact op met de beheerder.

Zoek het apparaat of de app waarmee u verbinding wilt maken. U kunt het zoekvak gebruiken om te vinden waarmee u verbinding wilt maken.
Dubbelklik op het apparaat of de app om verbinding te maken. Mogelijk wordt u gevraagd om het wachtwoord voor uw gebruikersaccount opnieuw in te voeren, afhankelijk van de wijze waarop de beheerder Extern bureaublad-services heeft geconfigureerd.
Zodra de verbinding met uw apparaat of app is voltooid, kunt u deze gaan gebruiken.
Feedback geven
Als u feedback wilt geven over Windows App in macOS, kunt u dit doen vanuit windows-app zelf.
Open de Windows-app op uw apparaat.
Selecteer Help in de macOS-menubalk en selecteer vervolgens Feedback verzenden.
Als u verbinding wilt maken met uw apparaten en apps vanuit Extern bureaublad-services op iOS of iPadOS, voert u de volgende stappen uit:
Download en installeer Windows-app vanuit de App Store. Wanneer De Windows-app is geïnstalleerd, opent u deze.
Mogelijk wordt u gevraagd windows-app verbinding te laten maken via Bluetooth en verbinding te maken met apparaten in uw lokale netwerk. Selecteer Toestaan bij beide prompts om bluetooth-apparaten te gebruiken en verbinding te maken met lokale pc's op uw netwerk.
Als het uw eerste keer is dat u Windows-app gebruikt, gaat u door de rondleiding voor meer informatie over windows-apps, selecteert u Gereed of selecteert u Overslaan.

U wordt automatisch gevraagd om een nieuwe verbinding toe te voegen. U kunt ook op het pluspictogram (+) van een van de tabbladen tikken om een nieuwe verbinding toe te voegen.

Tik op Werkruimte. Voer in het vak dat wordt weergegeven de werkruimte-URL in die uw beheerder heeft opgegeven. De URL wordt gecontroleerd om te controleren of deze geldig is. Zodra de controle is voltooid, tikt u op Volgende.
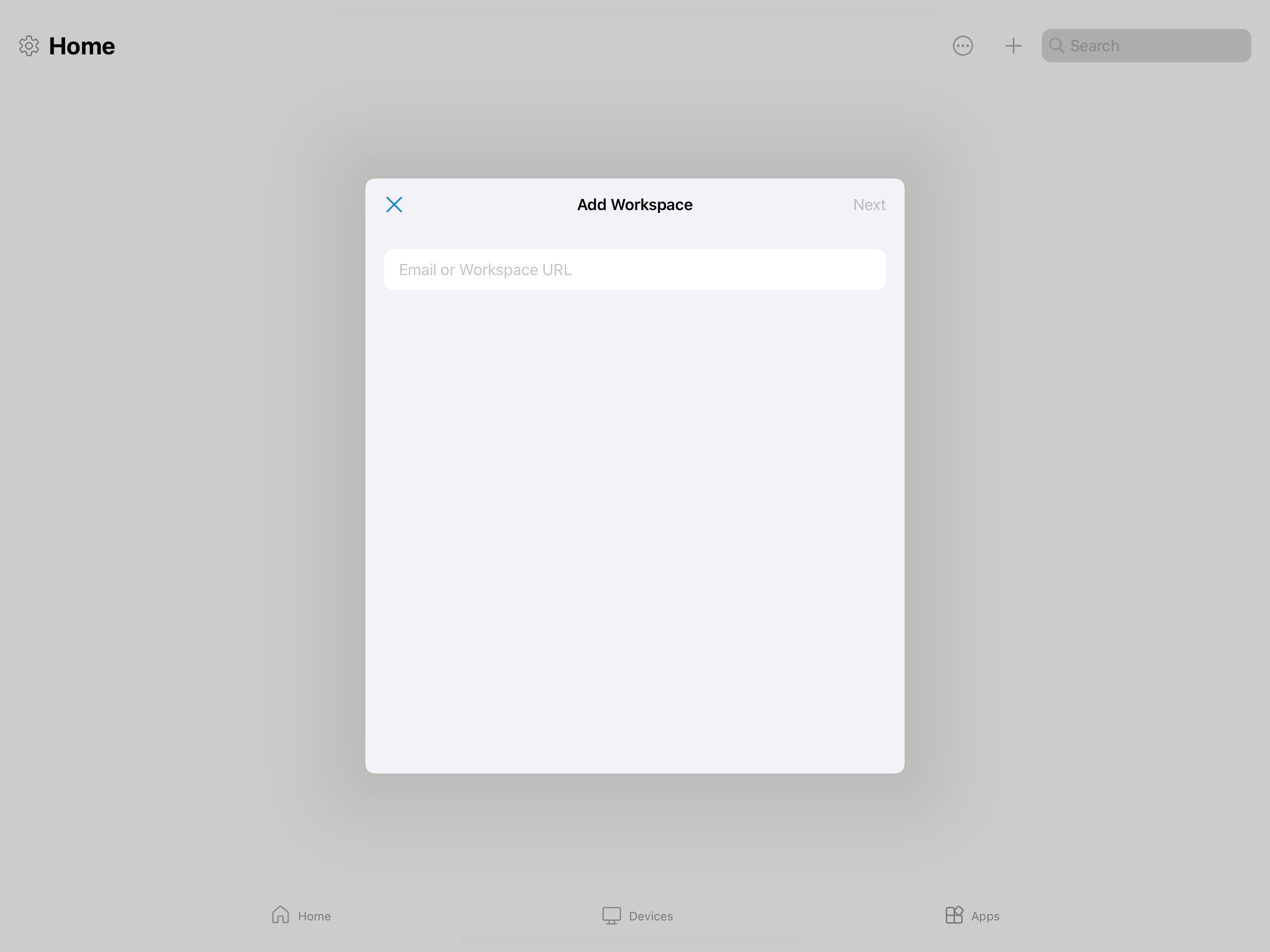
Meld u aan met uw gebruikersaccount voor Externe Desktop Services.
Nadat u zich hebt aangemeld, ziet u uw externe hulpmiddelen op het tabblad Apparaten of Tabblad Apps. Als u geen apparaten of apps ziet, neemt u contact op met de beheerder.

Zoek het apparaat of de app waarmee u verbinding wilt maken. U kunt het zoekvak gebruiken om te vinden waarmee u verbinding wilt maken.
Tik op het apparaat of de app om verbinding te maken. Mogelijk wordt u gevraagd om het wachtwoord voor uw gebruikersaccount opnieuw in te voeren, afhankelijk van hoe uw beheerder Extern bureaublad-services configureert.
Zodra de verbinding met uw apparaat of app is voltooid, kunt u deze gaan gebruiken.
Feedback geven
Als u feedback wilt geven over Windows App op iOS/iPadOS, kunt u dit doen vanuit de Windows-app zelf.
Open de Windows-app op uw apparaat.
Tik in de linkerbovenhoek op uw profielpictogram of het instellingenpictogram (het tandwiel), afhankelijk van of u bent aangemeld bij De Windows-app.
Tik op Feedback verzenden, waarmee de feedbackpagina in uw browser wordt geopend.
Voer de volgende stappen uit om verbinding te maken met je apparaten en apps vanuit Externe Bureaubladservices op Android of Chrome OS.
Download en installeer Windows-app vanuit de Google Play Store-. Wanneer De Windows-app is geïnstalleerd, opent u deze.
Als het je eerste keer is dat je de Windows-app gebruikt, volg de rondleiding om meer te leren over de Windows-app, selecteer dan Begrepen of selecteer Overslaan.

U wordt automatisch gevraagd om een nieuwe verbinding toe te voegen. U kunt ook op het pluspictogram (+) van een van de tabbladen tikken om een nieuwe verbinding toe te voegen.

Tik op Werkruimte. Voer in het vak dat wordt weergegeven de werkruimte-URL in die uw beheerder heeft opgegeven. De URL wordt gecontroleerd om te controleren of deze geldig is. Zodra de controle is voltooid, tikt u op Volgende.

Meld u aan met uw gebruikersaccount voor Externe Desktop Services.
Nadat u zich hebt aangemeld, ziet u uw externe hulpmiddelen op het tabblad Apparaten of Tabblad Apps. Als u geen apparaten of apps ziet, neemt u contact op met de beheerder.

Zoek het apparaat of de app waarmee u verbinding wilt maken. U kunt het zoekvak gebruiken om te vinden waarmee u verbinding wilt maken.
Tik op het apparaat of de app om verbinding te maken. Voordat de verbinding tot stand is gebracht, wordt u gevraagd of u de externe pc vertrouwt voordat u verbinding maakt. Schakel de opties in om de externe sessie toegang te geven tot de verschillende lokale bronnen op uw apparaat en om te voorkomen dat deze prompt in de toekomst wordt weergegeven, schakelt u het selectievakje Nooit meer vragen om verbindingen met deze pc in en tikt u vervolgens op Verbinding maken.
Op uw Android-apparaat wordt u mogelijk ook gevraagd toegang te verlenen tot de lokale apparaatfuncties, zoals camera, microfoon, locatie en bestanden, die u moet toestaan of weigeren op basis van uw vereisten.
Mogelijk wordt u gevraagd om het wachtwoord voor uw gebruikersaccount opnieuw in te voeren, afhankelijk van hoe uw beheerder Extern bureaublad-services configureert.

Zodra de verbinding met uw apparaat of app is voltooid, kunt u deze gaan gebruiken.
Feedback geven
Als u feedback wilt geven over De Windows-app op Android/Chrome OS, kunt u dit doen vanuit de Windows-app zelf.
Open de Windows-app op uw apparaat.
Tik in de linkerbovenhoek op het profielpictogram.
Tik op Feedback, waarmee de feedbackpagina in uw browser wordt geopend.
Verbinding maken met een externe pc
Selecteer een tabblad voor het platform dat u gebruikt.
Voer de volgende stappen uit om verbinding te maken met een externe pc in macOS:
Download en installeer Windows App vanuit de Mac App Store. Wanneer De Windows-app is geïnstalleerd, opent u deze.
Als het uw eerste keer is dat u Windows-app gebruikt, gaat u door de rondleiding voor meer informatie over windows-apps, selecteert u Gereed of selecteert u Overslaan.

Windows App wordt geopend op het tabblad Apparaten. Selecteer het pluspictogram () en selecteer Pc toevoegen.
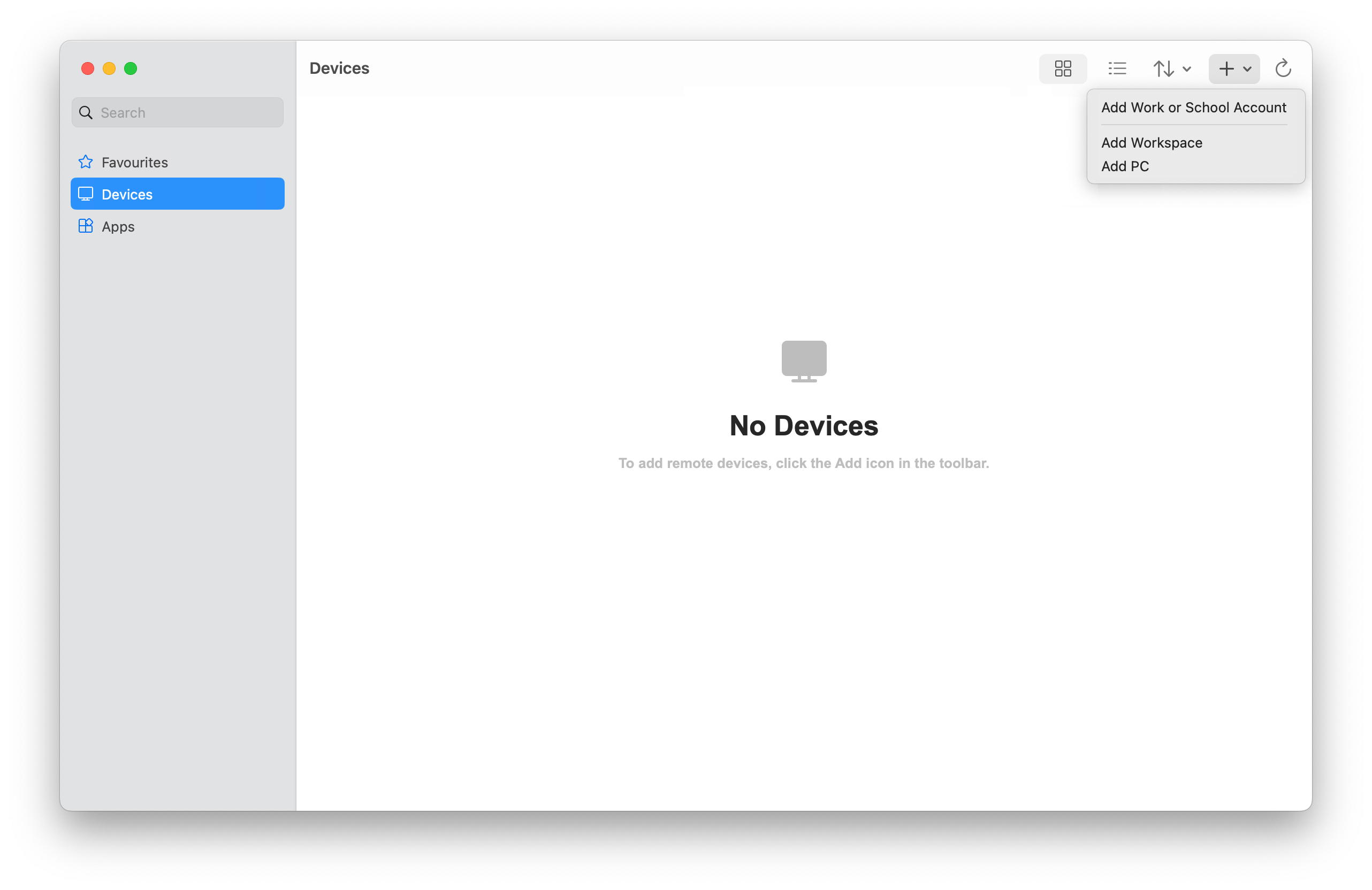
Voer in het dialoogvenster dat wordt weergegeven voor pc-naam de hostnaam of het IP-adres in van de externe pc waarmee u verbinding wilt maken.
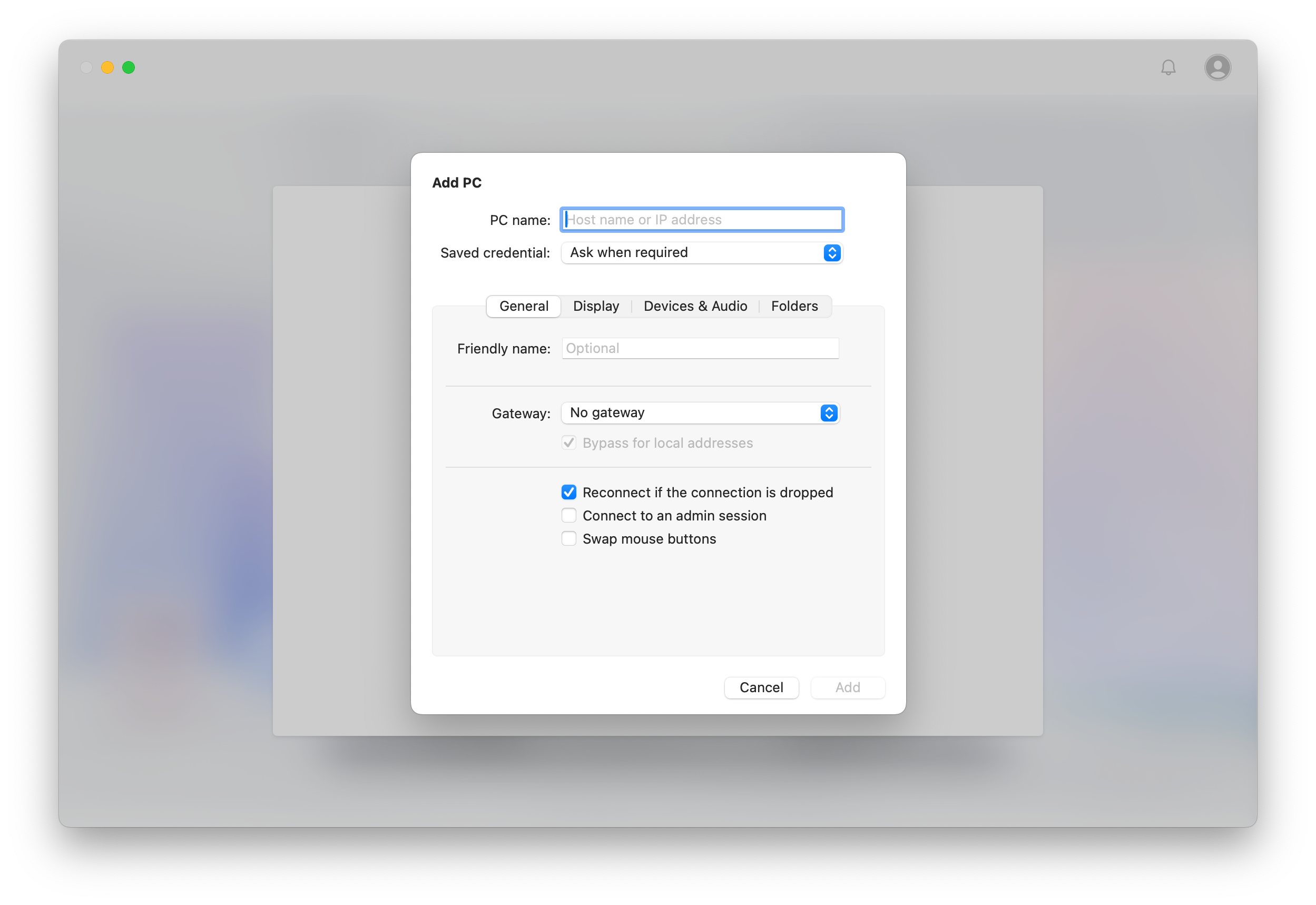
Optioneel: u kunt andere wijzigingen aanbrengen, zoals een gebruikersaccount toevoegen om verbinding mee te maken, een beschrijvende naam voor de verbinding opgeven, weergave-instellingen configureren en apparaat- en audioomleiding configureren. U kunt deze instellingen ook later configureren. Zie de koppelingen in de volgende stappen voor meer informatie.
Selecteer Toevoegen. Uw externe pc wordt toegevoegd aan het tabblad Apparaten .

Dubbelklik op het tabblad Apparaten op de externe pc om verbinding te maken. Als u nog geen gebruikersaccount voor deze externe pc hebt toegevoegd, wordt u gevraagd een gebruikersaccount in te voeren.
Zodra de verbinding met uw externe pc is voltooid, kunt u deze gaan gebruiken.
Feedback geven
Als u feedback wilt geven over Windows App in macOS, kunt u dit doen vanuit windows-app zelf.
Open de Windows-app op uw apparaat.
Selecteer Help in de macOS-menubalk en selecteer vervolgens Feedback verzenden.
Volg deze stappen om verbinding te maken met een externe pc op iOS of iPadOS:
Download en installeer Windows-app vanuit de App Store. Wanneer De Windows-app is geïnstalleerd, opent u deze.
Mogelijk wordt u gevraagd windows-app verbinding te laten maken via Bluetooth en verbinding te maken met apparaten in uw lokale netwerk. Selecteer Toestaan dat beide prompts bluetooth-apparaten gebruiken en verbinding maken met lokale pc's in uw netwerk.
Als het uw eerste keer is dat u Windows-app gebruikt, gaat u door de rondleiding voor meer informatie over windows-apps, selecteert u Gereed of selecteert u Overslaan.

U wordt automatisch gevraagd om een nieuwe verbinding toe te voegen. U kunt ook op het pluspictogram (+) van een van de tabbladen tikken om een nieuwe verbinding toe te voegen.

Tik op PC.
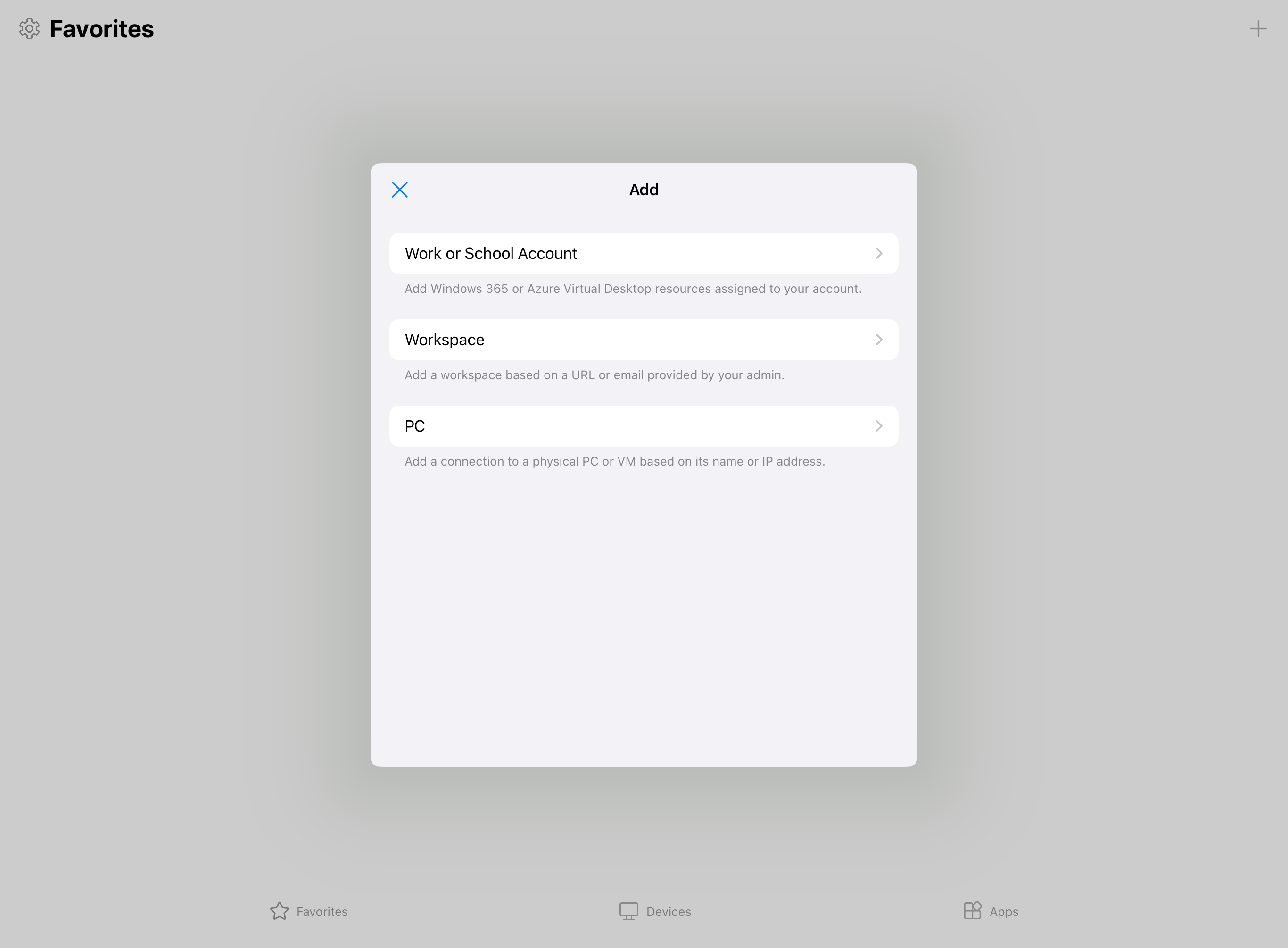
Tik op pc-naam en voer hostnaam of IP-adres in van de externe pc waarmee u verbinding wilt maken.

Optioneel: u kunt andere wijzigingen aanbrengen, zoals een gebruikersaccount toevoegen waarmee u verbinding wilt maken, een beschrijvende naam voor de verbinding opgeven en apparaat- en audioomleiding configureren. U kunt deze instellingen ook later configureren. Zie de koppelingen in de volgende stappen voor meer informatie.
Tik op Opslaan. Uw externe pc wordt toegevoegd aan het tabblad Apparaten .
Tik op het tabblad Apparaten op de externe pc om verbinding te maken. Als u nog geen gebruikersaccount voor deze externe pc hebt toegevoegd, wordt u gevraagd een gebruikersaccount in te voeren.
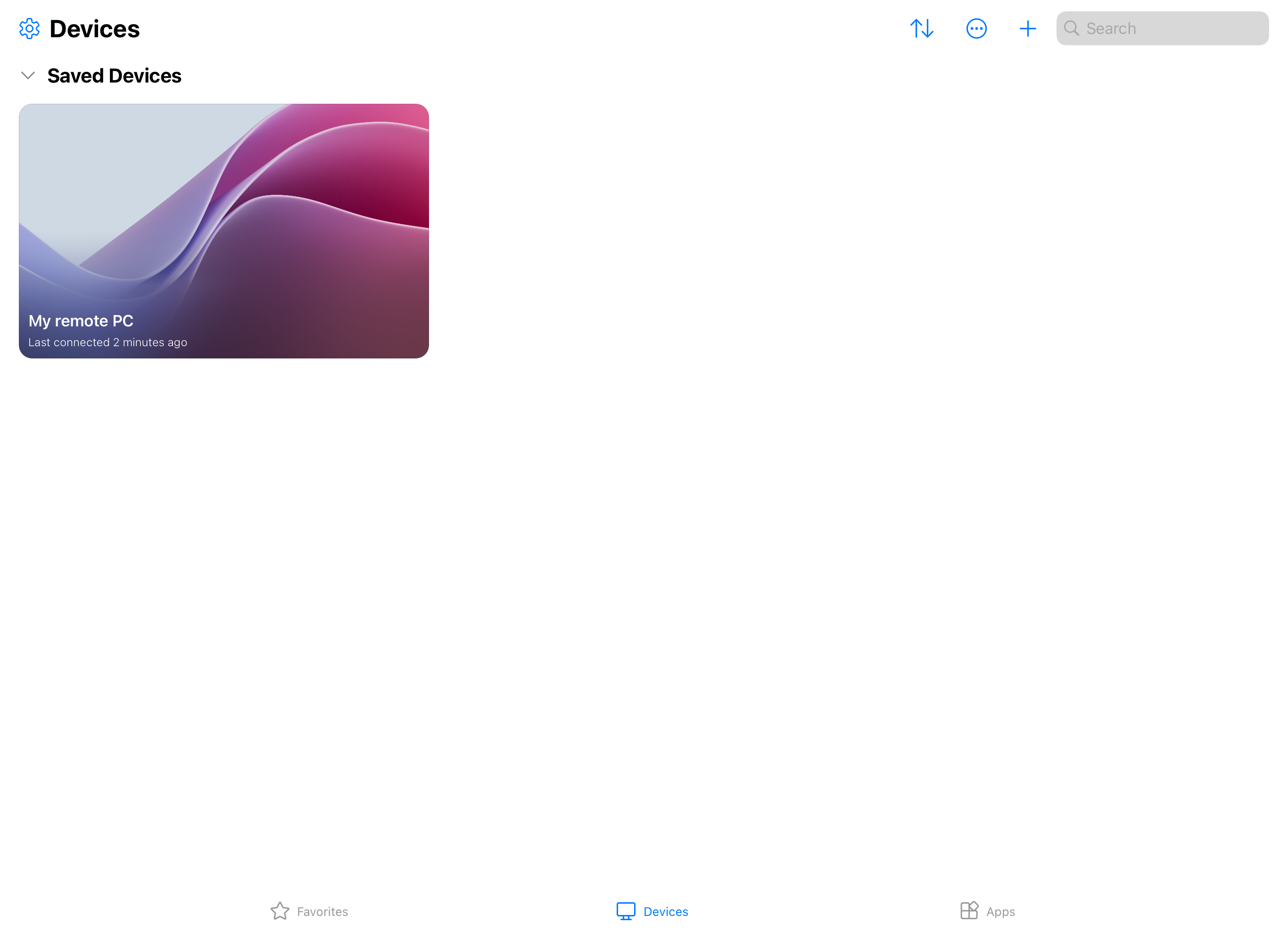
Zodra de verbinding met uw externe pc is voltooid, kunt u deze gaan gebruiken.
Feedback geven
Als u feedback wilt geven over Windows App op iOS/iPadOS, kunt u dit doen vanuit de Windows-app zelf.
Open de Windows-app op uw apparaat.
Tik in de linkerbovenhoek op uw profielpictogram of het instellingenpictogram (het tandwiel), afhankelijk van of u bent aangemeld bij De Windows-app.
Tik op Feedback verzenden, waarmee de feedbackpagina in uw browser wordt geopend.
Voer de volgende stappen uit om verbinding te maken met een externe pc op android- of Chrome-besturingssysteem:
Download en installeer Windows-app vanuit de Google Play Store-. Wanneer De Windows-app is geïnstalleerd, opent u deze.
Als het je eerste keer is dat je de Windows-app gebruikt, volg de rondleiding om meer te leren over de Windows-app, selecteer dan Begrepen of selecteer Overslaan.

U wordt automatisch gevraagd om een nieuwe verbinding toe te voegen. U kunt ook op het pluspictogram (+) van een van de tabbladen tikken om een nieuwe verbinding toe te voegen.

Tik op PC-verbinding.
Tik op pc-naam en voer hostnaam of IP-adres in van de externe pc waarmee u verbinding wilt maken.

Optioneel: u kunt andere wijzigingen aanbrengen, zoals een gebruikersaccount toevoegen waarmee u verbinding wilt maken, een beschrijvende naam voor de verbinding opgeven en apparaat- en audioomleiding configureren. U kunt deze instellingen ook later configureren. Zie de koppelingen in de volgende stappen voor meer informatie.
Tik op Opslaan. Uw externe pc wordt toegevoegd aan het tabblad Apparaten .

Tik op het tabblad Apparaten op de externe pc om verbinding te maken. Als u nog geen gebruikersaccount voor deze externe pc hebt toegevoegd, wordt u gevraagd een gebruikersaccount in te voeren. Voordat de verbinding tot stand is gebracht, wordt u gevraagd of u de externe pc vertrouwt voordat u verbinding maakt. Schakel de opties in om de externe sessie toegang te geven tot de verschillende lokale bronnen op uw apparaat en om te voorkomen dat deze prompt in de toekomst wordt weergegeven, schakelt u het selectievakje Nooit meer vragen om verbindingen met deze pc in en tikt u vervolgens op Verbinding maken.
Op uw Android-apparaat wordt u mogelijk ook gevraagd toegang te verlenen tot de lokale apparaatfuncties, zoals camera, microfoon, locatie en bestanden, die u moet toestaan of weigeren op basis van uw vereisten.

Zodra de verbinding met uw externe pc is voltooid, kunt u deze gaan gebruiken.
Feedback geven
Als u feedback wilt geven over De Windows-app op Android/Chrome OS, kunt u dit doen vanuit de Windows-app zelf.
Open de Windows-app op uw apparaat.
Tik in de linkerbovenhoek op het profielpictogram.
Tik op Feedback, waarmee de feedbackpagina in uw browser wordt geopend.
Volgende stappen
Meer informatie over het gebruik van de functies en functionaliteit van Windows App en het configureren van instellingen in de volgende artikelen: