Get started with Windows LAPS and Microsoft Entra ID
Learn how to get started with Windows Local Administrator Password Solution (Windows LAPS) and Microsoft Entra ID. The article describes the basic procedures for using Windows LAPS to back up passwords to Microsoft Entra ID and how to retrieve them.
Supported Azure clouds
See Windows Local Administrator Password Solution in Microsoft Entra ID and Microsoft Intune support for Windows LAPS for information on which specific clouds are supported.
Enable LAPS in the Microsoft Entra device settings
Important
By default Microsoft Entra ID doesn't allow managed devices to post new Windows LAPS passwords to Microsoft Entra ID. You MUST first have your IT admin enable the feature at the Microsoft Entra tenant level. For more information, see Enabling Windows LAPS with Microsoft Entra ID.
Configure device policy
To configure device policy, complete these tasks:
- Choose a policy deployment mechanism
- Understand policies that apply to Microsoft Entra mode
- Configure specific policies
Choose a policy deployment mechanism
The first step is to choose how to apply policy to your devices.
The preferred option for Microsoft Entra joined devices is to use Microsoft Intune with the Windows LAPS configuration service provider (CSP).
If your devices are Microsoft Entra joined but you're not using Microsoft Intune, you can still deploy Windows LAPS for Microsoft Entra ID. In this scenario, you must deploy policy manually (for example, either by using direct registry modification or by using Local Computer Group Policy). For more information, see Configure Windows LAPS policy settings.
Note
If your devices are hybrid-joined to on-premises Windows Server Active Directory, you can deploy policy by using Windows LAPS Group Policy.
Policies that apply to Microsoft Entra mode
The Windows LAPS CSP and Windows LAPS Group Policy object both manage the same settings, but only a subset of these settings applies to Windows LAPS in Azure mode.
The following settings are applicable when backing passwords up to Microsoft Entra ID:
- BackupDirectory
- PasswordAgeDays
- PasswordComplexity
- PasswordLength
- AdministratorAccountName
- PostAuthenticationResetDelay
- PostAuthenticationActions
More plainly: the Windows Server Active Directory-specific policy settings don't make sense, and aren't supported, when backing the password up to Microsoft Entra ID.
Configure specific policies
At a minimum, you must configure the BackupDirectory setting to the value 1 (backup passwords to Microsoft Entra ID).
If you don't configure the AdministratorAccountName setting, Windows LAPS defaults to managing the default built-in local administrator account. This built-in account is automatically identified using its well-known relative identifier (RID) and should never be identified with its name. The name of the built-in local administrator account varies depending on the default locale of the device.
If you want to configure a custom local administrator account, you should configure the AdministratorAccountName setting with the name of that account.
Important
If you configure Windows LAPS to manage a custom local administrator account, you must ensure that the account is created. Windows LAPS doesn't create the account. We recommend that you use the Accounts CSP to create the account.
You can configure other settings, like PasswordLength, as needed for your organization.
Update a password in Microsoft Entra ID
Windows LAPS processes the currently active policy on a periodic basis (every hour). To avoid waiting after you apply the policy, you can run the Invoke-LapsPolicyProcessing PowerShell cmdlet.
To verify that the password was successfully updated in Microsoft Entra ID, look in the event log for the 10029 event:
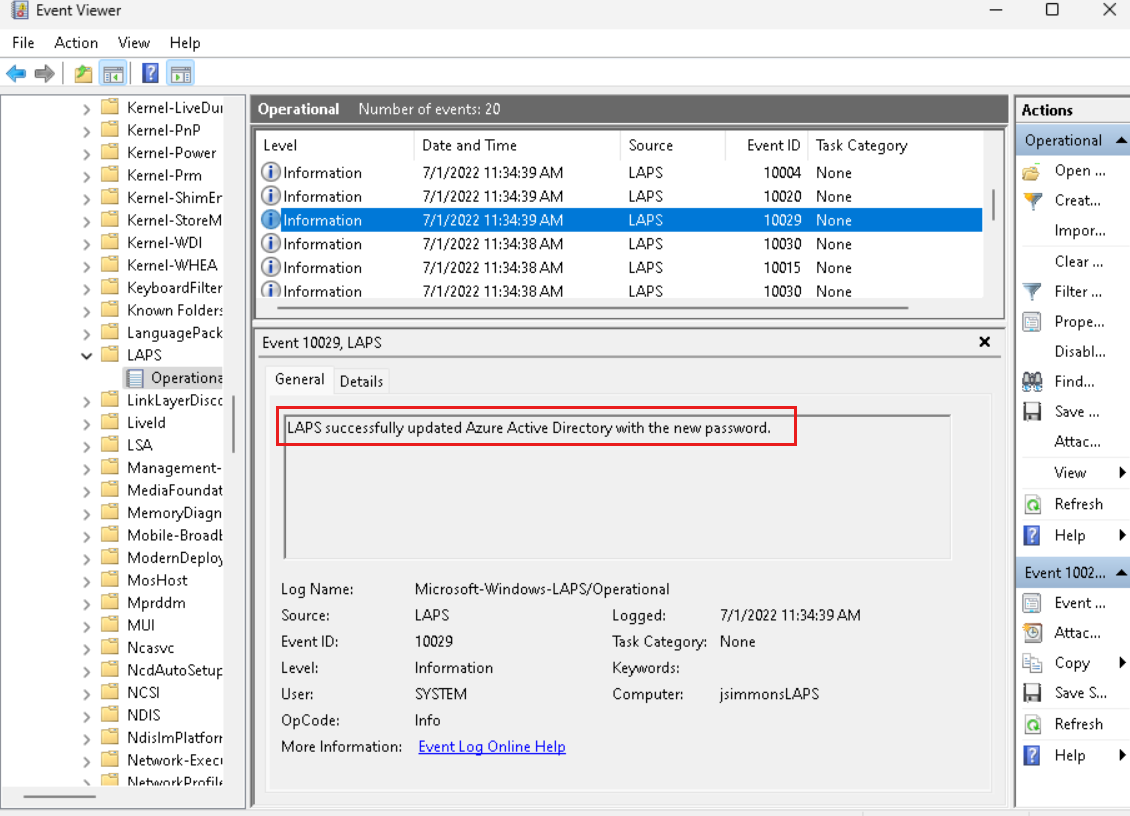
Retrieve a password from Microsoft Entra ID
Retrieving Windows LAPS passwords stored in Microsoft Entra ID is supported by using Microsoft Graph. Windows LAPS includes a PowerShell cmdlet (Get-LapsAADPassword) that's a wrapper around the Microsoft Graph PowerShell library. You may also use the Microsoft Entra ID and\or Intune management portals for a UI-based password retrieval experience. Windows LAPS doesn't provide any user interface options within Windows for Microsoft Entra password retrieval.
The rest of these instructions describe how to use the Get-LapsAADPassword cmdlet to retrieve Windows LAPS passwords from Microsoft Entra ID using Microsoft Graph.
Install the Microsoft Graph PowerShell library
The first step is to install the Microsoft Graph PowerShell library:
Install-Module Microsoft.Graph -Scope AllUsers
You might need to configure the repository as Trusted for the command to succeed:
Set-PSRepository PSGallery -InstallationPolicy Trusted
Create a Microsoft Entra registered app to retrieve Windows LAPS passwords
The next step is to create a Microsoft Entra application that's configured with the necessary permissions. To review the basic instructions for creating a Microsoft Entra application, see Quickstart: Register an application with the Microsoft identity platform
The app needs to be configured with two permissions: Device.Read.All and either DeviceLocalCredential.ReadBasic.All or DeviceLocalCredential.Read.All. DeviceManagementManagedDevices.Read.All may also be required in order to query passwords for Microsoft Managed Desktop devices.
Important
- Use
DeviceLocalCredential.ReadBasic.Allto grant permissions for reading non-sensitive metadata about persisted Windows LAPS passwords. Examples include the time the password was backed up to Azure and the expected expiration time of a password. This permissions level is appropriate for reporting and compliance applications. - Use
DeviceLocalCredential.Read.Allto grant full permissions for reading everything about persisted Windows LAPS passwords, including the clear-text passwords themselves. This permissions level is sensitive and should be used carefully.
Retrieve the password from Microsoft Entra ID
You're almost there! First, sign in to Microsoft Graph. Then, use the Get-LapsAADPassword cmdlet to retrieve the password.
To sign in to Microsoft Graph, use the Connect-MgGraph cmdlet. You must know your Azure tenant ID and the application ID of the Microsoft Entra application you created earlier. Run the cmdlet once to sign in. For example:
PS C:\> Connect-MgGraph -Environment Global -TenantId aaaabbbb-0000-cccc-1111-dddd2222eeee -ClientId 00001111-aaaa-2222-bbbb-3333cccc4444
Welcome To Microsoft Graph!
Tip
For the Connect-MgGraph cmdlet to succeed, you might need to modify your PowerShell execution policy. For example, you might need for first run Set-ExecutionPolicy -ExecutionPolicy Unrestricted.
Now that you're logged into Microsoft Graph, you can retrieve the password.
First, invoke the Get-LapsAADPassword cmdlet and pass the name of the device:
PS C:\> Get-LapsAADPassword -DeviceIds myAzureDevice
DeviceName DeviceId PasswordExpirationTime
---------- -------- ----------------------
myAzureDevice be8ab291-6307-42a2-8fda-2f4ee78e51c8 7/31/2022 11:34:39 AM
Tip
Pass the -Verbose parameter to see detailed info about what the Get-LapsAADPassword cmdlet (or any other cmdlet in the Windows LAPS PowerShell module) is doing.
The preceding example requires that the client is granted DeviceLocalCredential.Read.Basic permissions. The following examples require that the client is granted DeviceLocalCredential.Read.All permissions.
Next, invoke the Get-LapsAADPassword cmdlet to ask for the actual password to be returned:
PS C:\> Get-LapsAADPassword -DeviceIds myAzureDevice -IncludePasswords
DeviceName : myAzureDevice
DeviceId : be8ab291-6307-42a2-8fda-2f4ee78e51c8
Account : Administrator
Password : System.Security.SecureString
PasswordExpirationTime : 7/31/2022 11:34:39 AM
PasswordUpdateTime : 7/1/2022 11:34:39 AM
The password that's returned in a SecureString object.
Finally, for testing or ad-hoc purposes, you can request that the password appears in clear text by using the -AsPlainText parameter:
PS C:\> Get-LapsAADPassword -DeviceIds myAzureDevice -IncludePasswords -AsPlainText
DeviceName : myAzureDevice
DeviceId : be8ab291-6307-42a2-8fda-2f4ee78e51c8
Account : Administrator
Password : xzYVg,;rqQ+rkXEM0B29l3z!Ez.}T9rY8%67i1#TUk
PasswordExpirationTime : 7/31/2022 11:34:39 AM
PasswordUpdateTime : 7/1/2022 11:34:39 AM
Rotate the password
Windows LAPS locally remembers when the last stored password expires, and it automatically rotates the password when the password expires. In some situations (for example, after a security breach or for ad-hoc testing), you might need to rotate the password early. To manually force a password rotation, you can use the Reset-LapsPassword cmdlet. For example:
PS C:\> Reset-LapsPassword
PS C:\> Get-LapsAADPassword -DeviceIds myAzureDevice -IncludePasswords -AsPlainText
DeviceName : myAzureDevice
DeviceId : be8ab291-6307-42a2-8fda-2f4ee78e51c8
Account : Administrator
Password : &HK%tbA+k7,vcrI387k9([f+%w)9VZz98;,(@+Ai6b
PasswordExpirationTime : 7/31/2022 12:16:16 PM
PasswordUpdateTime : 7/1/2022 12:16:16 PM
Important
- Microsoft Entra ID doesn't support expiration of a device's currently stored password via modification of the password expiration timestamp in Microsoft Entra ID. This is a design difference from the Windows Server Active Directory-based Windows LAPS.
- Avoid excessively frequent use of the
Reset-LapsPasswordcmdlet. If detected, the activity might be throttled.
Windows LAPS and Microsoft Entra Connect in hybrid environments
Windows LAPS doesn't rely on Microsoft Entra Connect, and there are no dependencies between these two technologies. Managed Windows LAPS devices that back up their passwords to Microsoft Entra ID do so directly via https, with no reliance whatsoever on data synchronization.
Furthermore, the Microsoft Entra ID and Intune device management portals can only view and manage passwords that have been directly backed up from a Windows LAPS device. Configuring Microsoft Entra Connect to synchronize the on-premises Active Directory Windows LAPS attributes to Microsoft Entra ID isn't a tested scenario. Manually synchronizing the on-premises Active Directory Windows LAPS attributes to Microsoft Entra ID won't result in those attributes showing up in the Microsoft Entra ID or Intune device management portals.
While not required for Windows LAPS to operate, whenever you extend your on-premises Active Directory schema as a best practice you should also refresh your Microsoft Entra Connect directory schema. See Refresh directory schema.
See also
- Introducing Windows Local Administrator Password Solution with Microsoft Entra ID
- Windows Local Administrator Password Solution in Microsoft Entra ID
- Microsoft Intune
- Microsoft Intune support for Windows LAPS
- Windows LAPS CSP
- Quickstart: Register an application with the Microsoft identity platform
- Windows LAPS Troubleshooting Guidance