Notitie
Voor toegang tot deze pagina is autorisatie vereist. U kunt proberen u aan te melden of de directory te wijzigen.
Voor toegang tot deze pagina is autorisatie vereist. U kunt proberen de mappen te wijzigen.
Met Virtual Machine Connection (VMConnect) kunt u de lokale resources van een computer in een virtuele machine gebruiken, zoals een verwisselbaar USB-flashstation of een printer. Met de verbeterde sessiemodus kunt u ook het formaat van het VMConnect-venster wijzigen. In dit artikel leest u hoe u de host configureert en de virtuele machine vervolgens toegang geeft tot een lokale resource.
Modus voor verbeterde sessies en tekst typen op het klembord zijn alleen beschikbaar voor virtuele machines die draaien op recente Windows-besturingssystemen. Zie Vereisten voor het gebruik van lokale resources.
Voor virtuele machines waarop Ubuntu wordt uitgevoerd, zie Schermresolutie van Ubuntu wijzigen in een Hyper-V VM.
Een lokale resource kiezen
Lokale resources omvatten printers, het klembord en lokale stations op de computer waarop u VMConnect uitvoert. Zie Vereisten voor het gebruik van lokale resources voor meer informatie.
Een lokale resource kiezen:
Open VMConnect.
Selecteer de virtuele machine waarmee u verbinding wilt maken.
Selecteer Opties weergeven.
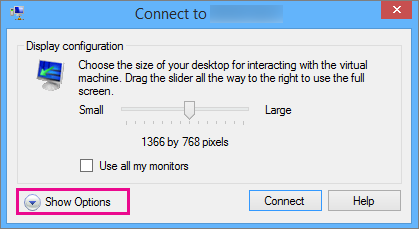
Selecteer Lokale middelen.
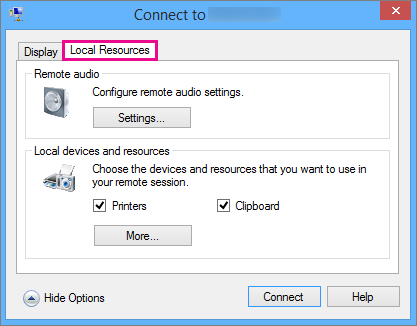
Klik op Meer.
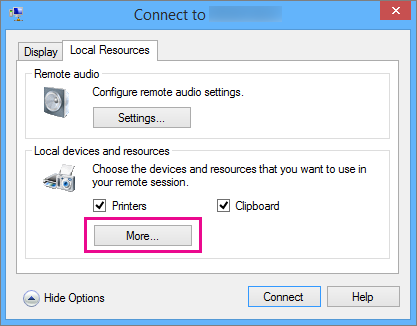
Selecteer het station dat u voor de virtuele machine wilt gebruiken en klik op Ok.
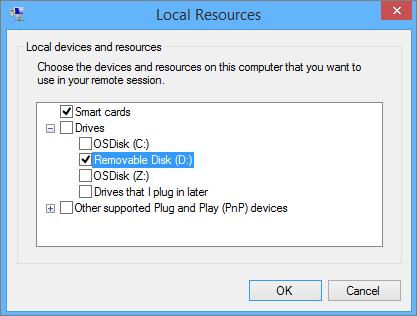
Selecteer Mijn instellingen opslaan voor toekomstige verbindingen met deze virtuele machine.
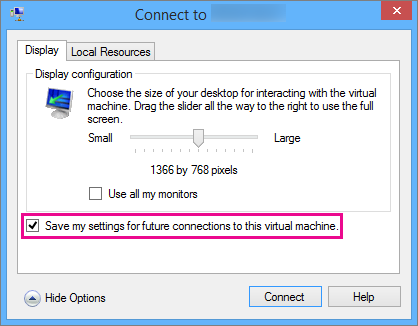
Selecteer Maak verbinding met.
Het pad naar het lokale station dat wordt gedeeld met de virtuele machine, in een op Windows gebaseerde gast-VM, bevindt zich op deze pc onder Omgeleide stations en mappen. Het pad voor een gast-VM op basis van Linux bevindt zich op /home/shared-drives.
VMConnect-instellingen bewerken
U kunt de verbindingsinstellingen voor VMConnect eenvoudig bewerken door de volgende opdracht uit te voeren in Windows PowerShell of de opdrachtprompt:
VMConnect.exe <ServerName> <VMName> /edit
Opmerking
Mogelijk is een opdrachtprompt met verhoogde bevoegdheid vereist.
Vereisten voor het gebruik van lokale resources
Om gebruik te kunnen maken van de lokale resources van een computer op een virtuele machine:
De Hyper-V host moet het uitgebreide sessiemodusbeleid hebben en instellingen voor de uitgebreide sessiemodus zijn ingeschakeld.
Op de computer waarop u VMConnect gebruikt, moet ten minste Windows 10 of Windows Server 2016 worden uitgevoerd.
Op de virtuele machine moeten Extern bureaubladdiensten zijn ingeschakeld en moet deze ten minste draaien op Windows 10 of Windows Server 2016.
Als de computer waarop VMConnect en de virtuele machine beide voldoen aan de vereisten, kunt u een van de volgende lokale resources gebruiken als deze beschikbaar zijn:
Weergaveconfiguratie
Geluid
Afdrukapparaten
Klemborden voor kopiëren en plakken
Slimme kaarten
USB-apparaten
Schijven
Ondersteunde plug-and-play-apparaten
Waarom de lokale bronnen van een computer gebruiken?
U kunt de lokale bronnen van de computer gebruiken voor het volgende:
Problemen met een virtuele machine oplossen zonder een netwerkverbinding met de virtuele machine.
Kopieer en plak bestanden van en naar de virtuele machine op dezelfde manier als u kopieert en plakt met behulp van een RDP (Remote Desktop Connection).
Meld u aan bij de virtuele machine met behulp van een smartcard.
Afdrukken van een virtuele machine naar een lokale printer.
Test en los problemen op met ontwikkelaarstoepassingen waarvoor USB- en geluidsomleiding is vereist zonder RDP te gebruiken.