Tutorial: Create a Windows Machine Learning Desktop application (C++)
Windows ML APIs can be leveraged to easily interact with machine learning models within C++ desktop (Win32) applications. Using the three steps of loading, binding, and evaluating, your application can benefit from the power of machine learning.
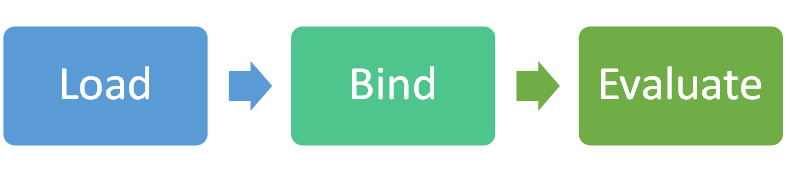
We will be creating a somewhat simplified version of the SqueezeNet Object Detection sample, which is available on GitHub. You can download the complete sample if you want to see what it will be like when you finish.
We'll be using C++/WinRT to access the WinML APIs. See C++/WinRT for more information.
In this tutorial, you'll learn how to:
- Load a machine learning model
- Load an image as a VideoFrame
- Bind the model's inputs and outputs
- Evaluate the model and print meaningful results
Prerequisites
- Visual Studio 2019 (or Visual Studio 2017, version 15.7.4 or later)
- Windows 10, version 1809 or later
- Windows SDK, build 17763 or later
- Visual Studio extension for C++/WinRT
- In Visual Studio, select Tools > Extensions and Updates.
- Select Online in the left pane and search for "WinRT" using the search box on the right.
- Select C++/WinRT, click Download, and close Visual Studio.
- Follow the installation instructions, then re-open Visual Studio.
- Windows-Machine-Learning Github repo (you can either download it as a ZIP file or clone to your machine)
Create the project
First, we will create the project in Visual Studio:
- Select File > New > Project to open the New Project window.
- In the left pane, select Installed > Visual C++ > Windows Desktop, and in the middle, select Windows Console Application (C++/WinRT).
- Give your project a Name and Location, then click OK.
- In the New Universal Windows Platform Project window, set the Target and Minimum Versions both to build 17763 or later, and click OK.
- Make sure the dropdown menus in the top toolbar are set to Debug and either x64 or x86 depending on your computer's architecture.
- Press Ctrl+F5 to run the program without debugging. A terminal should open with some "Hello world" text. Press any key to close it.
Load the model
Next, we'll load the ONNX model into our program using LearningModel.LoadFromFilePath:
In pch.h (in the Header Files folder), add the following
includestatements (these give us access to all the APIs that we'll need):#include <winrt/Windows.AI.MachineLearning.h> #include <winrt/Windows.Foundation.Collections.h> #include <winrt/Windows.Graphics.Imaging.h> #include <winrt/Windows.Media.h> #include <winrt/Windows.Storage.h> #include <string> #include <fstream> #include <Windows.h>In main.cpp (in the Source Files folder), add the following
usingstatements:using namespace Windows::AI::MachineLearning; using namespace Windows::Foundation::Collections; using namespace Windows::Graphics::Imaging; using namespace Windows::Media; using namespace Windows::Storage; using namespace std;Add the following variable declarations after the
usingstatements:// Global variables hstring modelPath; string deviceName = "default"; hstring imagePath; LearningModel model = nullptr; LearningModelDeviceKind deviceKind = LearningModelDeviceKind::Default; LearningModelSession session = nullptr; LearningModelBinding binding = nullptr; VideoFrame imageFrame = nullptr; string labelsFilePath; vector<string> labels;Add the following forward declarations after your global variables:
// Forward declarations void LoadModel(); VideoFrame LoadImageFile(hstring filePath); void BindModel(); void EvaluateModel(); void PrintResults(IVectorView<float> results); void LoadLabels();In main.cpp, remove the "Hello world" code (everything in the
mainfunction afterinit_apartment).Find the SqueezeNet.onnx file in your local clone of the Windows-Machine-Learning repo. It should be located in \Windows-Machine-Learning\SharedContent\models.
Copy the file path and assign it to your
modelPathvariable where we defined it at the top. Remember to prefix the string with anLto make it a wide character string so that it works properly withhstring, and to escape any backslashes (\) with an extra backslash. For example:hstring modelPath = L"C:\\Repos\\Windows-Machine-Learning\\SharedContent\\models\\SqueezeNet.onnx";First, we'll implement the
LoadModelmethod. Add the following method after themainmethod. This method loads the model and outputs how long it took:void LoadModel() { // load the model printf("Loading modelfile '%ws' on the '%s' device\n", modelPath.c_str(), deviceName.c_str()); DWORD ticks = GetTickCount(); model = LearningModel::LoadFromFilePath(modelPath); ticks = GetTickCount() - ticks; printf("model file loaded in %d ticks\n", ticks); }Finally, call this method from the
mainmethod:LoadModel();Run your program without debugging. You should see that your model loads successfully!
Load the image
Next, we'll load the image file into our program:
Add the following method. This method will load the image from the given path and create a VideoFrame from it:
VideoFrame LoadImageFile(hstring filePath) { printf("Loading the image...\n"); DWORD ticks = GetTickCount(); VideoFrame inputImage = nullptr; try { // open the file StorageFile file = StorageFile::GetFileFromPathAsync(filePath).get(); // get a stream on it auto stream = file.OpenAsync(FileAccessMode::Read).get(); // Create the decoder from the stream BitmapDecoder decoder = BitmapDecoder::CreateAsync(stream).get(); // get the bitmap SoftwareBitmap softwareBitmap = decoder.GetSoftwareBitmapAsync().get(); // load a videoframe from it inputImage = VideoFrame::CreateWithSoftwareBitmap(softwareBitmap); } catch (...) { printf("failed to load the image file, make sure you are using fully qualified paths\r\n"); exit(EXIT_FAILURE); } ticks = GetTickCount() - ticks; printf("image file loaded in %d ticks\n", ticks); // all done return inputImage; }Add a call to this method in the
mainmethod:imageFrame = LoadImageFile(imagePath);Find the media folder in your local clone of the Windows-Machine-Learning repo. It should be located at \Windows-Machine-Learning\SharedContent\media.
Choose one of the images in that folder, and assign its file path to the
imagePathvariable where we defined it at the top. Remember to prefix it with anLto make it a wide character string, and to escape any backslashes with another backslash. For example:hstring imagePath = L"C:\\Repos\\Windows-Machine-Learning\\SharedContent\\media\\kitten_224.png";Run the program without debugging. You should see the image loaded successfully!
Bind the input and output
Next, we'll create a session based on the model and bind the input and output from the session using LearningModelBinding.Bind. For more information on binding, see Bind a model.
Implement the
BindModelmethod. This creates a session based on the model and device, and a binding based on that session. We then bind the inputs and outputs to variables we've created using their names. We happen to know ahead of time that the input feature is named "data_0" and the output feature is named "softmaxout_1". You can see these properties for any model by opening them in Netron, an online model visualization tool.void BindModel() { printf("Binding the model...\n"); DWORD ticks = GetTickCount(); // now create a session and binding session = LearningModelSession{ model, LearningModelDevice(deviceKind) }; binding = LearningModelBinding{ session }; // bind the intput image binding.Bind(L"data_0", ImageFeatureValue::CreateFromVideoFrame(imageFrame)); // bind the output vector<int64_t> shape({ 1, 1000, 1, 1 }); binding.Bind(L"softmaxout_1", TensorFloat::Create(shape)); ticks = GetTickCount() - ticks; printf("Model bound in %d ticks\n", ticks); }Add a call to
BindModelfrom themainmethod:BindModel();Run the program without debugging. The model's inputs and outputs should be bound successfully. We're almost there!
Evaluate the model
We're now on the last step in the diagram at the beginning of this tutorial, Evaluate. We'll evaluate the model using LearningModelSession.Evaluate:
Implement the
EvaluateModelmethod. This method takes our session and evaluates it using our binding and a correlation ID. The correlation ID is something we could possibly use later to match a particular evaluation call to the output results. Again, we know ahead of time that the output's name is "softmaxout_1".void EvaluateModel() { // now run the model printf("Running the model...\n"); DWORD ticks = GetTickCount(); auto results = session.Evaluate(binding, L"RunId"); ticks = GetTickCount() - ticks; printf("model run took %d ticks\n", ticks); // get the output auto resultTensor = results.Outputs().Lookup(L"softmaxout_1").as<TensorFloat>(); auto resultVector = resultTensor.GetAsVectorView(); PrintResults(resultVector); }Now let's implement
PrintResults. This method gets the top three probabilities for what object could be in the image, and prints them:void PrintResults(IVectorView<float> results) { // load the labels LoadLabels(); // Find the top 3 probabilities vector<float> topProbabilities(3); vector<int> topProbabilityLabelIndexes(3); // SqueezeNet returns a list of 1000 options, with probabilities for each, loop through all for (uint32_t i = 0; i < results.Size(); i++) { // is it one of the top 3? for (int j = 0; j < 3; j++) { if (results.GetAt(i) > topProbabilities[j]) { topProbabilityLabelIndexes[j] = i; topProbabilities[j] = results.GetAt(i); break; } } } // Display the result for (int i = 0; i < 3; i++) { printf("%s with confidence of %f\n", labels[topProbabilityLabelIndexes[i]].c_str(), topProbabilities[i]); } }We also need to implement
LoadLabels. This method opens the labels file that contains all of the different objects that the model can recognize, and parses it:void LoadLabels() { // Parse labels from labels file. We know the file's entries are already sorted in order. ifstream labelFile{ labelsFilePath, ifstream::in }; if (labelFile.fail()) { printf("failed to load the %s file. Make sure it exists in the same folder as the app\r\n", labelsFilePath.c_str()); exit(EXIT_FAILURE); } std::string s; while (std::getline(labelFile, s, ',')) { int labelValue = atoi(s.c_str()); if (labelValue >= labels.size()) { labels.resize(labelValue + 1); } std::getline(labelFile, s); labels[labelValue] = s; } }Locate the Labels.txt file in your local clone of the Windows-Machine-Learning repo. It should be in \Windows-Machine-Learning\Samples\SqueezeNetObjectDetection\Desktop\cpp.
Assign this file path to the
labelsFilePathvariable where we defined it at the top. Make sure to escape any backslashes with another backslash. For example:string labelsFilePath = "C:\\Repos\\Windows-Machine-Learning\\Samples\\SqueezeNetObjectDetection\\Desktop\\cpp\\Labels.txt";Add a call to
EvaluateModelin themainmethod:EvaluateModel();Run the program without debugging. It should now correctly recognize what's in the image! Here is an example of what it might output:
Loading modelfile 'C:\Repos\Windows-Machine-Learning\SharedContent\models\SqueezeNet.onnx' on the 'default' device model file loaded in 250 ticks Loading the image... image file loaded in 78 ticks Binding the model...Model bound in 15 ticks Running the model... model run took 16 ticks tabby, tabby cat with confidence of 0.931461 Egyptian cat with confidence of 0.065307 Persian cat with confidence of 0.000193
Next steps
Hooray, you've got object detection working in a C++ desktop application! Next, you can try using command line arguments to input the model and image files rather than hardcoding them, similar to what the sample on GitHub does. You could also try running the evaluation on a different device, like the GPU, to see how the performance differs.
Play around with the other samples on GitHub and extend them however you like!
See also
Note
Use the following resources for help with Windows ML:
- To ask or answer technical questions about Windows ML, please use the windows-machine-learning tag on Stack Overflow.
- To report a bug, please file an issue on our GitHub.