Een voorbeeld van uw app bekijken en fouten opsporen in de holographic remoting- en afspeelmodus
In dit artikel wordt het volgende gebruiksvoorbeeld voor externe communicatie van Holographic uitgelegd:
- U wilt een voorbeeld van uw app bekijken en fouten opsporen tijdens het ontwikkelingsproces: u kunt uw app lokaal uitvoeren in de Unity-editor op uw pc in de afspeelmodus en de ervaring streamen naar uw HoloLens. Dit biedt een manier om snel fouten in uw app op te sporen zonder een volledig project te bouwen en te implementeren. We noemen dit type app een Holographic Remoting Play Mode Preview-app. Invoer van de HoloLens( gaze, gesture, voice en spatial mapping) worden verzonden naar de pc, waar inhoud wordt weergegeven in een virtuele immersive weergave. De weergegeven frames worden vervolgens verzonden naar de HoloLens.
Zie Holographic Remoting Overview (Overzicht van Holoographic Remoting) voor meer informatie over Holographic Remoting
Houd er rekening mee dat u holographic remoting ook kunt gebruiken als u wilt dat de resources van een pc uw app van stroom geven in plaats van te vertrouwen op de on-board resources van HoloLens.
Holographic Remoting instellen
Als u Holographic Remoting wilt gebruiken, moet u de Holographic Remoting Player-app installeren vanuit de Microsoft Store op uw HoloLens (in dit artikel wordt dit gewoon 'de speler' genoemd). Zoals hieronder wordt uitgelegd, ziet u na het downloaden en uitvoeren van de app het versienummer en het IP-adres waarmee u verbinding wilt maken. U hebt v2.4 of hoger nodig om met de OpenXR-invoegtoepassing te kunnen werken.
Holoographic Remoting vereist een snelle pc- en Wi-Fi-verbinding. U vindt meer informatie in het artikel Holographic Remoting Player dat hierboven is gekoppeld.
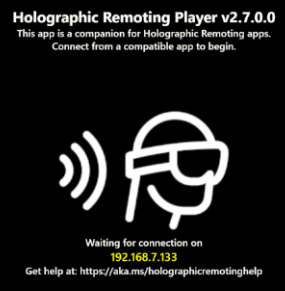
In de volgende stappen wordt ervan uitgegaan dat u uw project al hebt ingesteld voor het gebruik van OpenXR (met andere woorden, u hebt de vereiste pakketten en instellingen voor de OpenXR-invoegtoepassing geïmporteerd). Als u dit nog niet hebt gedaan, raadpleegt u onze artikelen waarin wordt beschreven hoe u een nieuw OpenXR-project instelt met MRTK of zonder MRTK.
Ga op uw HoloLens 2 naar de Microsoft Store en installeer Player**.
Start en speel de speler op uw HoloLens 2. Houd er rekening mee dat in het Menu Start de tegel voor de speler Holographic Remoting wordt weergegeven. Nadat u de speler hebt gestart, moet u op de knop 'Afspelen' drukken die in het midden van de interface van de speler wordt weergegeven.
Selecteer in Unity op de menubalk Mixed Reality>Verwijderen>holographic remoting voor de afspeelmodus.
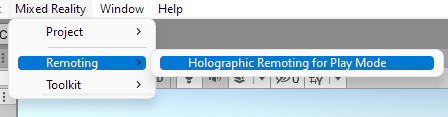
Voer in het venster Holographic Remoting for Play Mode in het vak Naam van externe host het IP-adres van uw HoloLens 2 in.
Tip
Het IP-adres van uw HoloLens 2 wordt weergegeven in de interface van de speler nadat u op 'Afspelen' hebt geklikt om deze te starten.
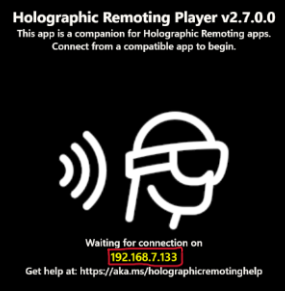
Wijzig indien nodig andere instellingen.
Klik op de knop Holographic Remoting inschakelen voor afspeelmodus .
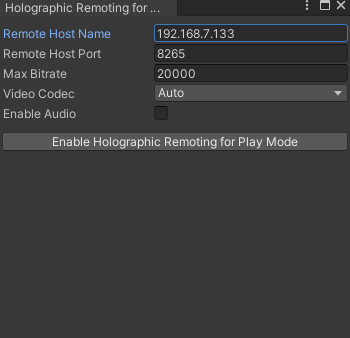
Selecteer de knop Afspelen om de afspeelmodus te activeren en bekijk vervolgens de app in uw HoloLens 2.
Tip
Als u fouten in C#-scripts in de afspeelmodus wilt opsporen, koppelt u Visual Studio aan Unity.