Notitie
Voor toegang tot deze pagina is autorisatie vereist. U kunt proberen u aan te melden of de directory te wijzigen.
Voor toegang tot deze pagina is autorisatie vereist. U kunt proberen de mappen te wijzigen.
In deze zelfstudie bereidt u zich voor op het maken van een gedeelde ervaring met behulp van Photon Unity Networking (PUN). U leert hoe u een PUN-app maakt, PUN-assets importeert in uw Unity-project en uw Unity-project verbindt met de PUN-app.
Doelen
- Meer informatie over het maken van een PUN-app
- Meer informatie over het zoeken en importeren van de PUN-assets
- Meer informatie over het verbinden van uw Unity-project met de PUN-app
Het Unity-project maken en voorbereiden
In deze sectie maakt u een nieuw Unity-project en bereidt u dit voor op MRTK-ontwikkeling.
Volg eerst de instructies Uw project initialiseren en uw eerste toepassing implementeren, met uitzondering van handinteractie toevoegen aan een object en Uw toepassing bouwen aan uw apparaat . Dit omvat de volgende stappen:
- Het Unity-project maken en een geschikte naam geven, bijvoorbeeld MRTK-zelfstudies
- Schakelen tussen het buildplatform
- De essentiële resources van TextMeshPro importeren
- De Mixed Reality-toolkit importeren en het Unity-project configureren
- De scène maken en MRTK configureren en de scène een geschikte naam geven, bijvoorbeeld MultiUserCapabilities
Volg vervolgens de instructies voor het wijzigen van de weergaveoptie voor ruimtelijk bewustzijn in:
- Wijzig het MRTK-configuratieprofiel voor in het DefaultHoloLens2ConfigurationProfile
- Wijzig de weergaveopties voor ruimtelijk bewustzijnsnetwerk in Occlusie.
Aanvullende mogelijkheden inschakelen
Selecteer in het Unity-menuProjectinstellingenbewerken>... om het venster Spelerinstellingen te openen en zoek vervolgens de sectiePublicatie-instellingen voorspeler>:
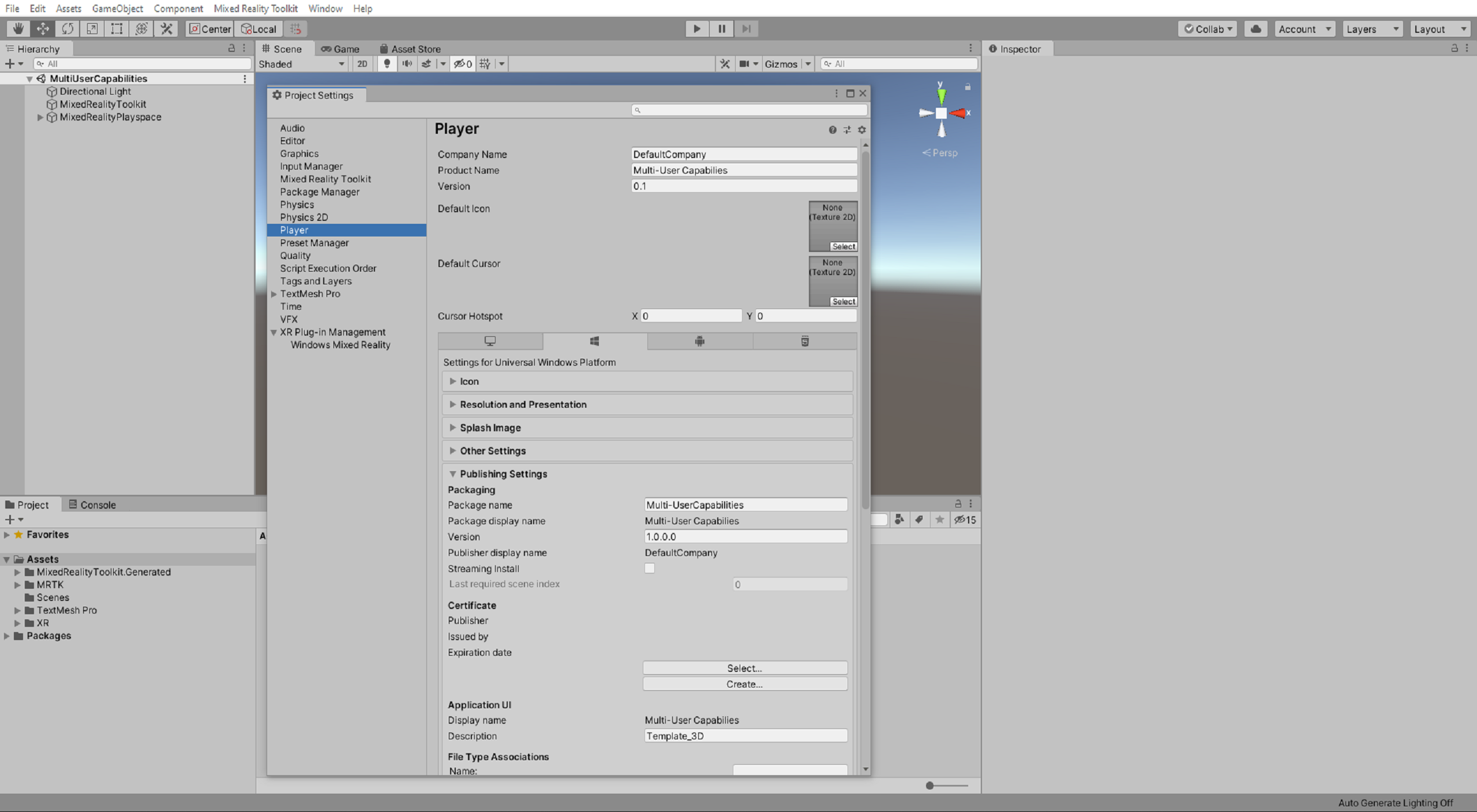
Schuif in de publicatie-instellingen omlaag naar de sectie Mogelijkheden en controleer of de mogelijkheden InternetClient, Microphone, SpatialPerception en GazeInput , die u hebt ingeschakeld tijdens de bovenstaande stap Het Unity-project configureren , zijn ingeschakeld.
Schakel vervolgens de volgende aanvullende mogelijkheden in:
- InternetClientServer-mogelijkheid
- PrivateNetworkClientServer-mogelijkheid
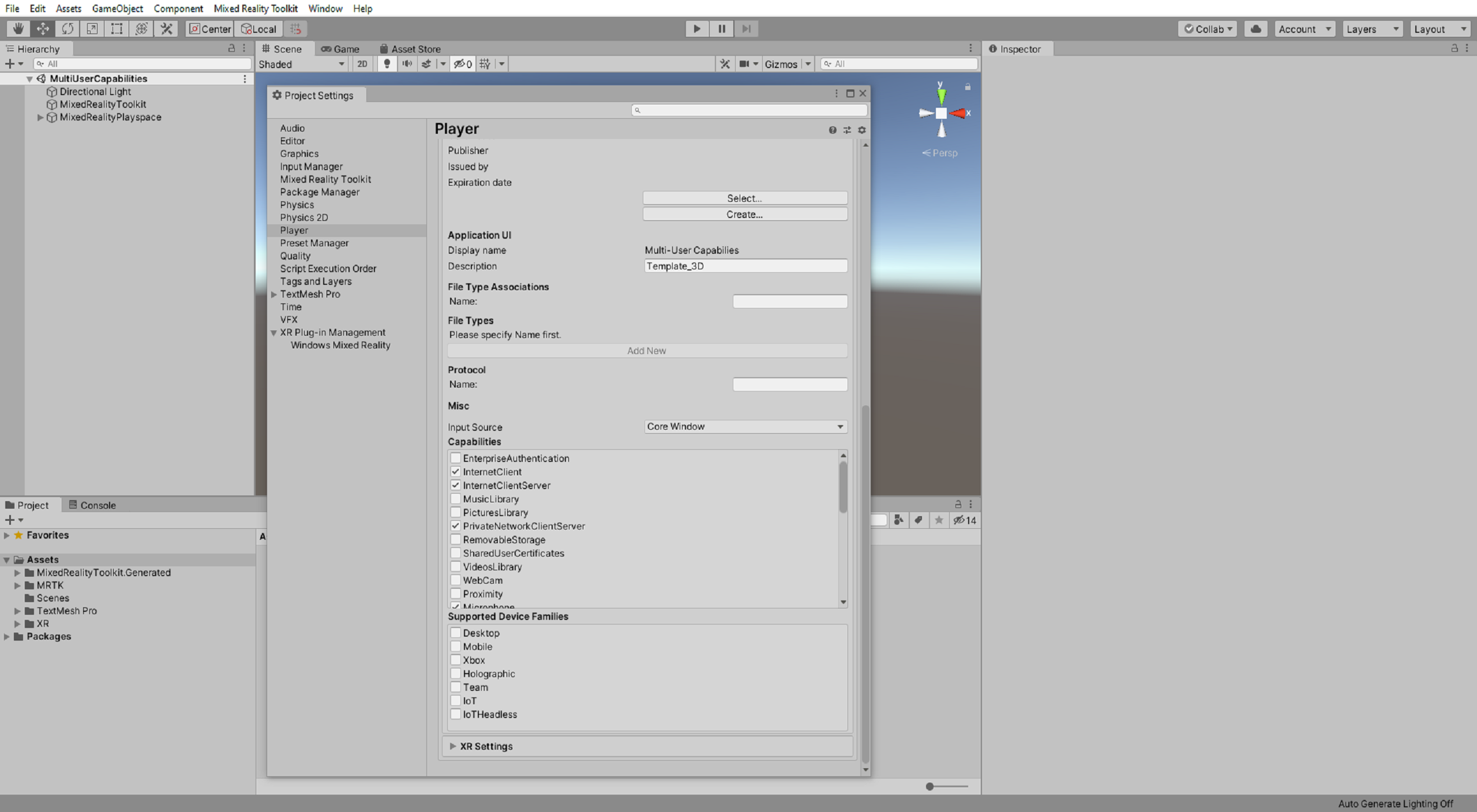
De zelfstudieassets importeren
Download en importeer de volgende aangepaste Unity-pakketten in de volgorde waarin ze worden vermeld:
- MRTK. HoloLens2.Unity.Tutorials.Assets.GettingStarted.2.7.2.unitypackage
- MRTK. HoloLens2.Unity.Tutorials.Assets.MultiUserCapabilities.2.7.2.unitypackage
Tip
Voor een herinnering over het importeren van een aangepast Unity-pakket raadpleegt u de instructies voor het importeren van de assets in de zelfstudie .
Notitie
Na het importeren van het multiUserCapabilities-activapakket voor de zelfstudie, ziet u verschillende CS0246-fouten in het consolevenster waarin wordt aangegeven dat het type of de naamruimte ontbreekt. Dit is verwacht en wordt opgelost in de volgende sectie wanneer u de PUN-assets importeert.
De PUN-assets importeren
Selecteer in het Unity-menu Window>Asset Store om het venster Asset Store te openen, zoek en selecteer PUN 2 - GRATIS van Games afsluiten en klik op de knop Downloaden om het assetpakket te downloaden naar uw Unity-account.
Wanneer het downloaden is voltooid, klikt u op de knop Importeren om het venster Import Unity Package te openen:
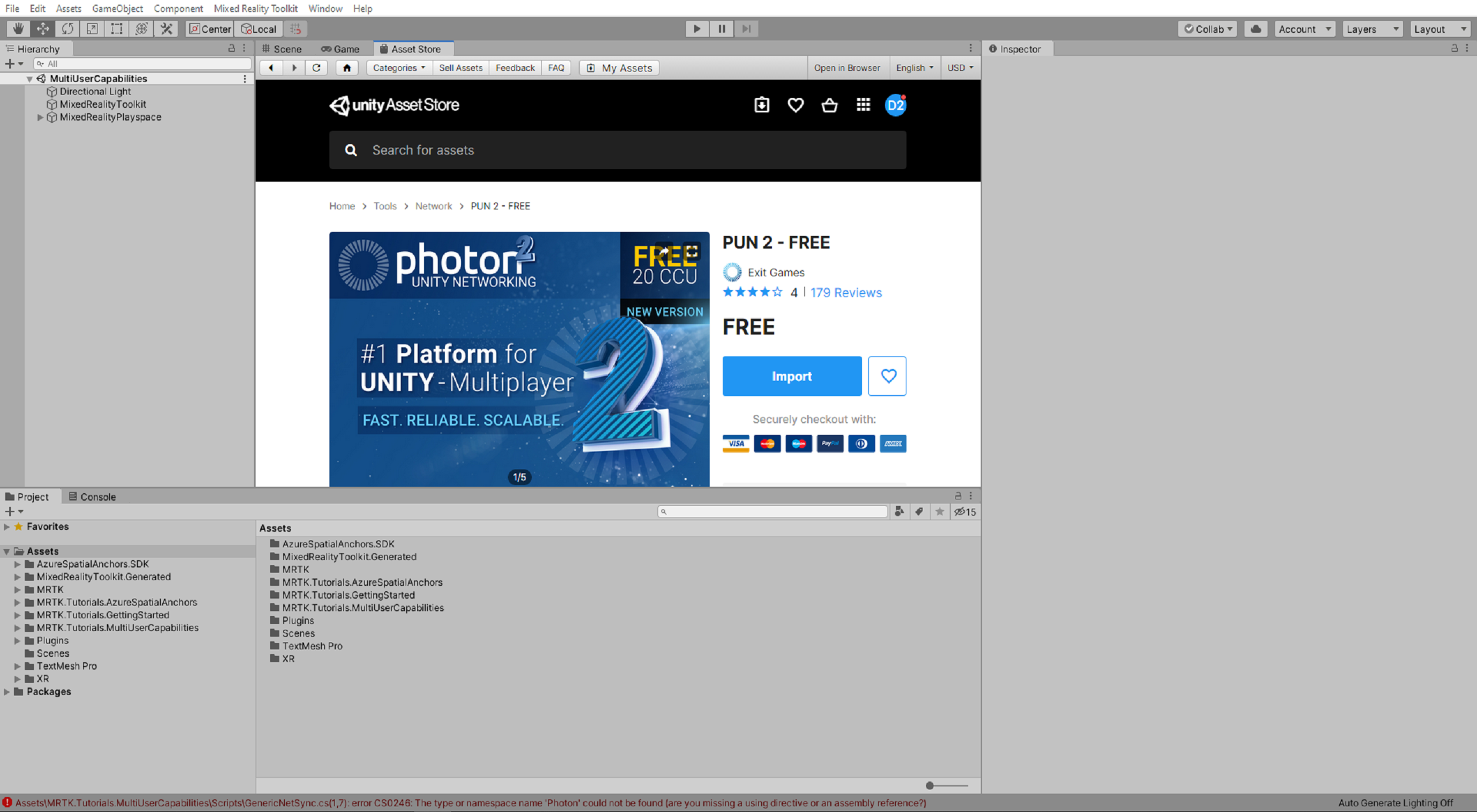
Klik in het venster Import Unity Package op de knop Alle om ervoor te zorgen dat alle assets zijn geselecteerd. Klik vervolgens op de knop Importeren om de assets te importeren:
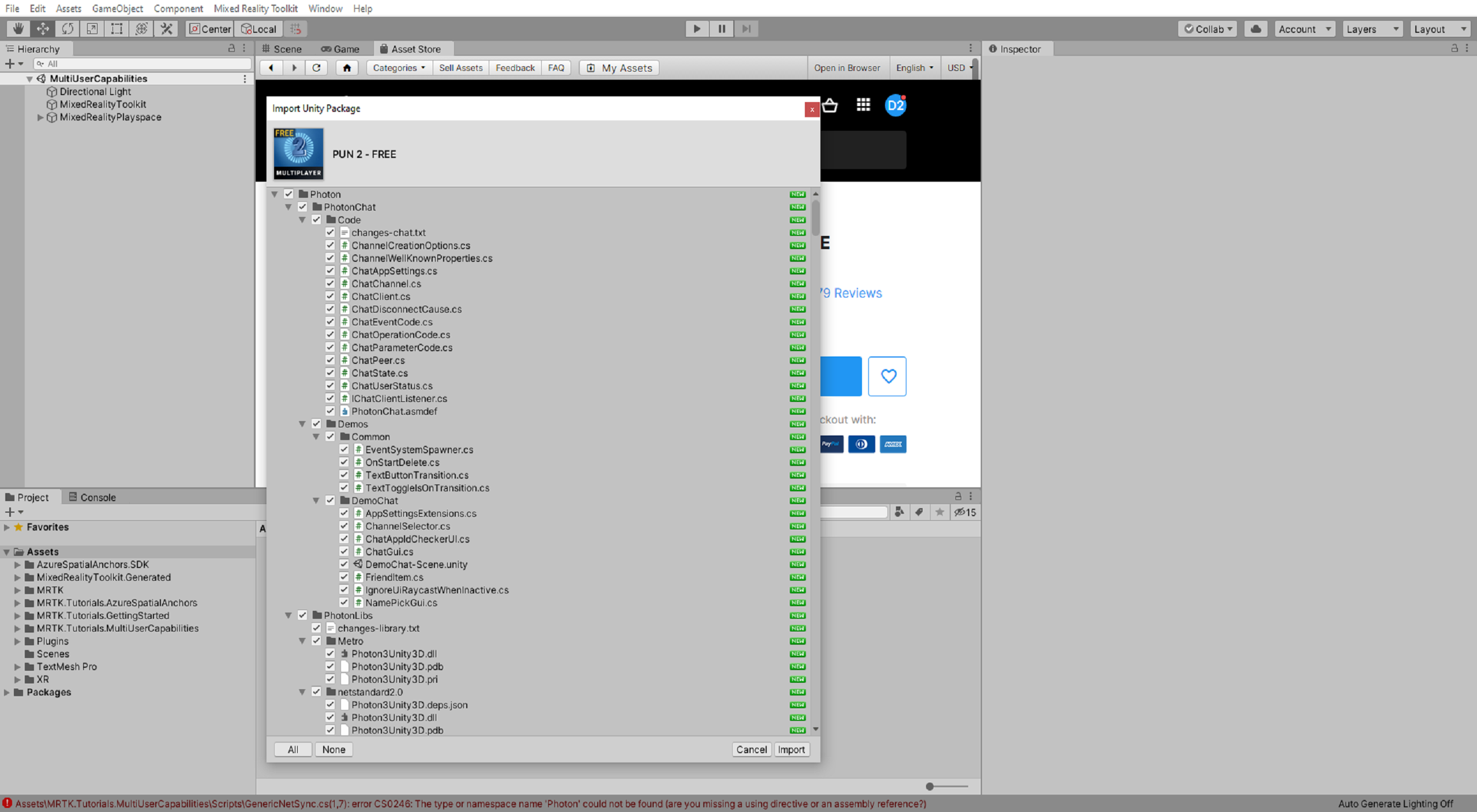
Zodra Unity het importproces heeft voltooid, wordt het venster Pun Wizard weergegeven met het menu Pun Setup geladen. U kunt dit venster voorlopig negeren of sluiten:
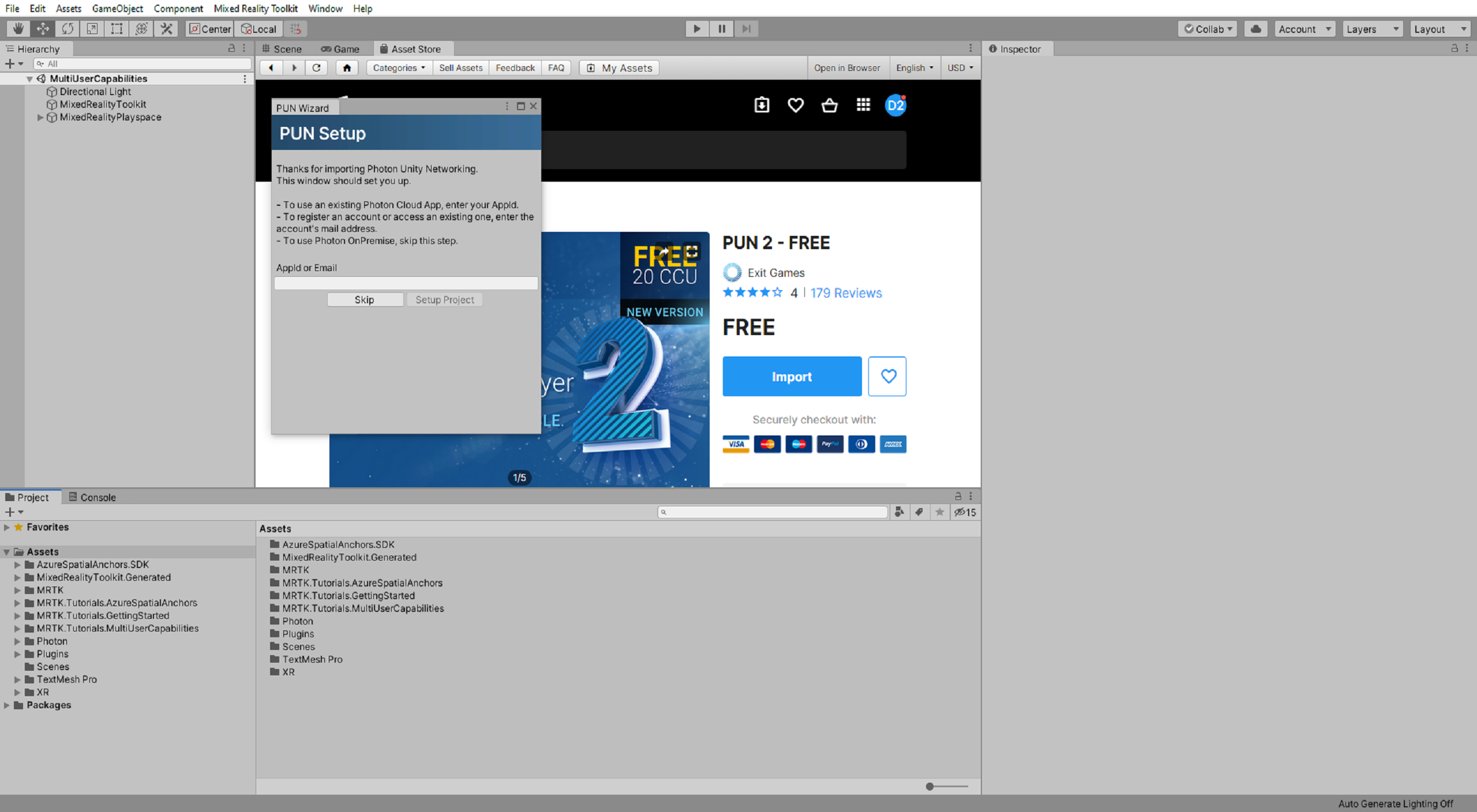
De PUN-toepassing maken
In deze sectie maakt u een Photon-account, als u dat nog niet hebt, en maakt u een nieuwe PUN-app.
Ga naar het Photon-dashboard en meld u aan als u al een account hebt dat u wilt gebruiken. Klik anders op de koppeling Eén maken en volg de instructies om een nieuw account te registreren:
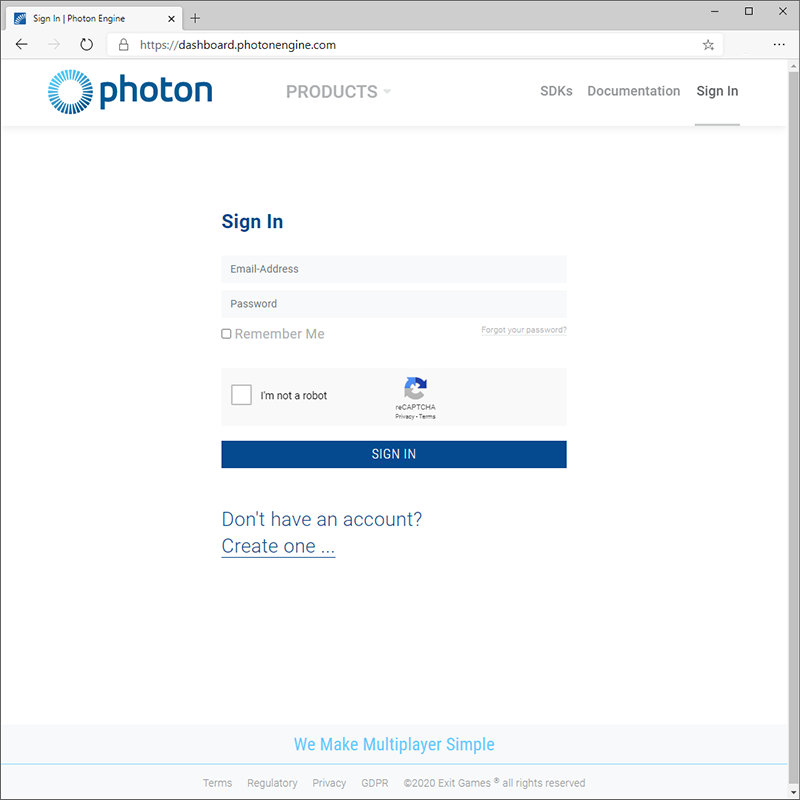
Wanneer u bent aangemeld, klikt u op de knop Een nieuwe app maken :
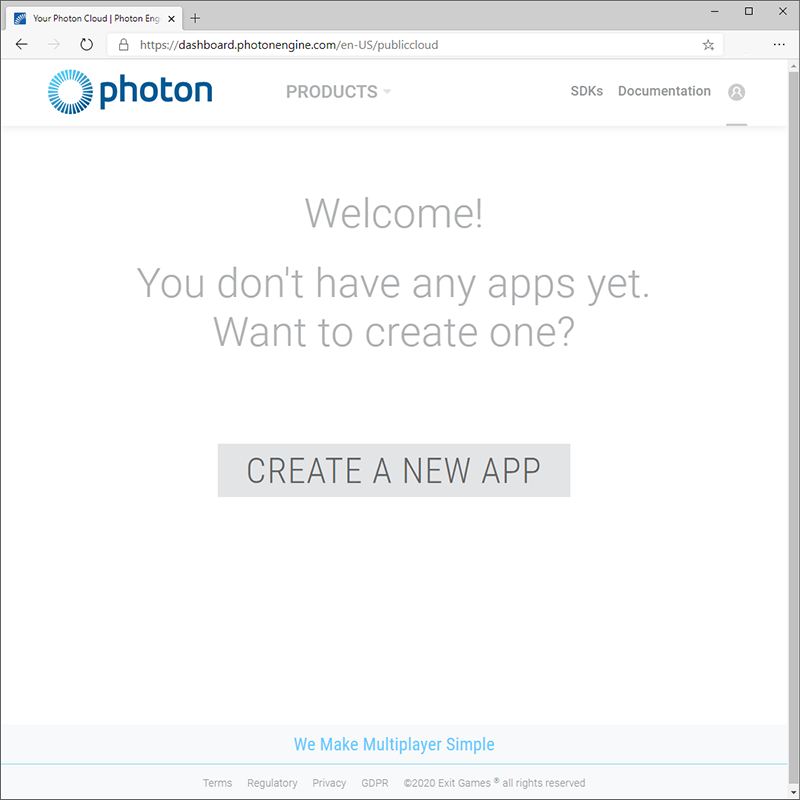
Voer op de pagina Een nieuwe toepassing maken de volgende waarden in:
- Selecteer PUN bij Type foton
- Voer bij Naam een geschikte naam in, bijvoorbeeld MRTK-zelfstudies
- Voer bij Beschrijving desgewenst een geschikte beschrijving in
- Laat voor URL het veld leeg
Klik vervolgens op de knop Maken om de nieuwe app te maken:
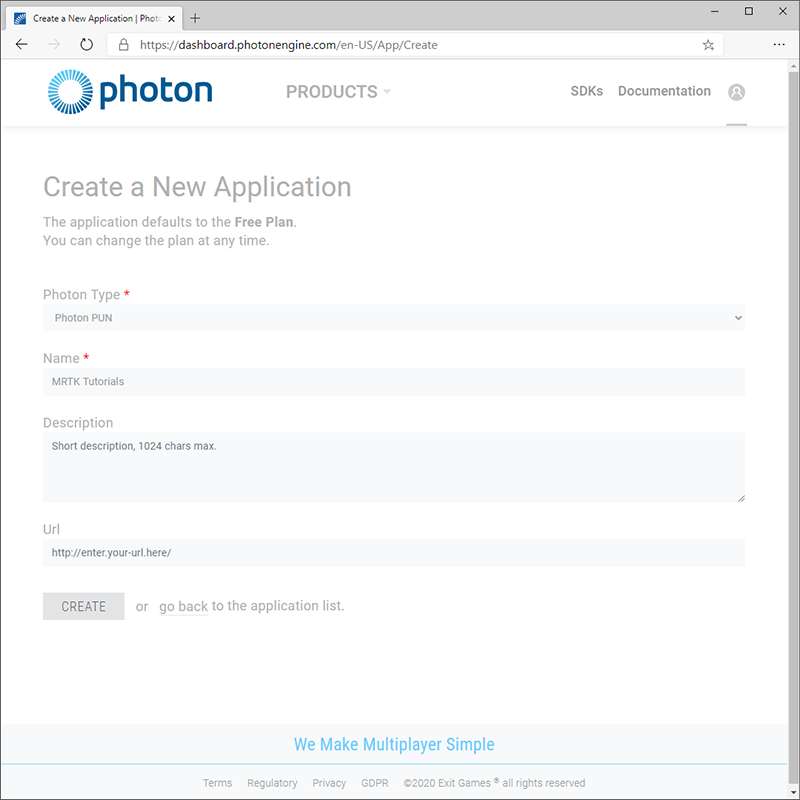
Zodra Photon het maakproces heeft voltooid, wordt de nieuwe PUN-app weergegeven op uw dashboard:
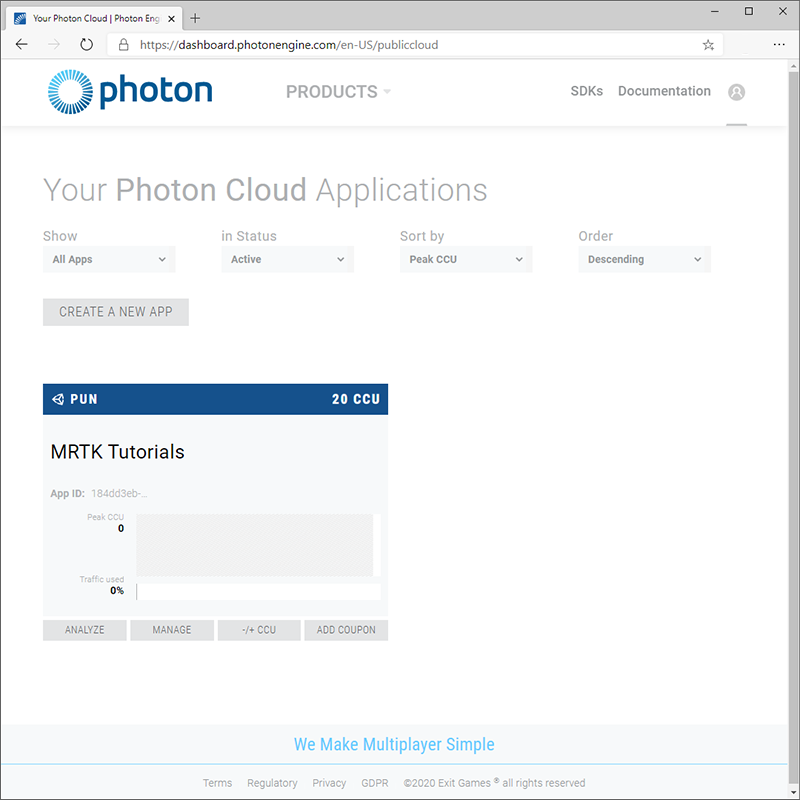
Het Unity-project verbinden met de PUN-toepassing
In deze sectie verbindt u uw Unity-project met de PUN-app die u in de vorige sectie hebt gemaakt.
Klik op het dashboard Photon op het veld App-id om de app-id weer te geven en kopieer deze vervolgens naar het Klembord:
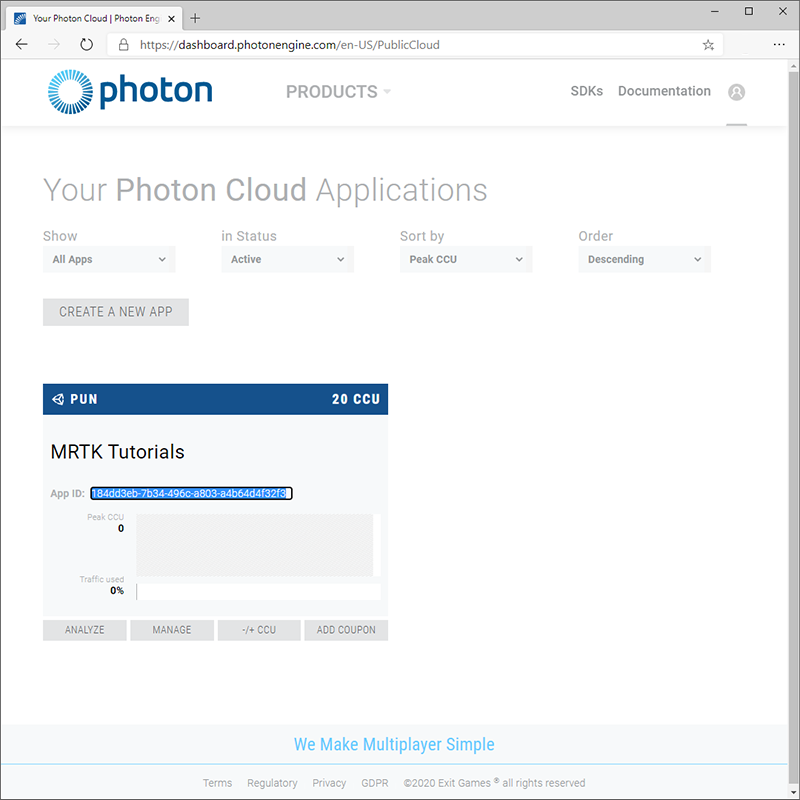
Selecteer in het Unity-menu Venster>Photon Unity Networking>PUN Wizard om het venster Pun Wizard te openen. Klik op de knop Project instellen om het menu PUN Setup te openen en configureer dit als volgt:
- Plak in het veld AppId of Email de pun-app-id die u in de vorige stap hebt gekopieerd
Klik vervolgens op de knop Project instellen om de app-id toe te passen:
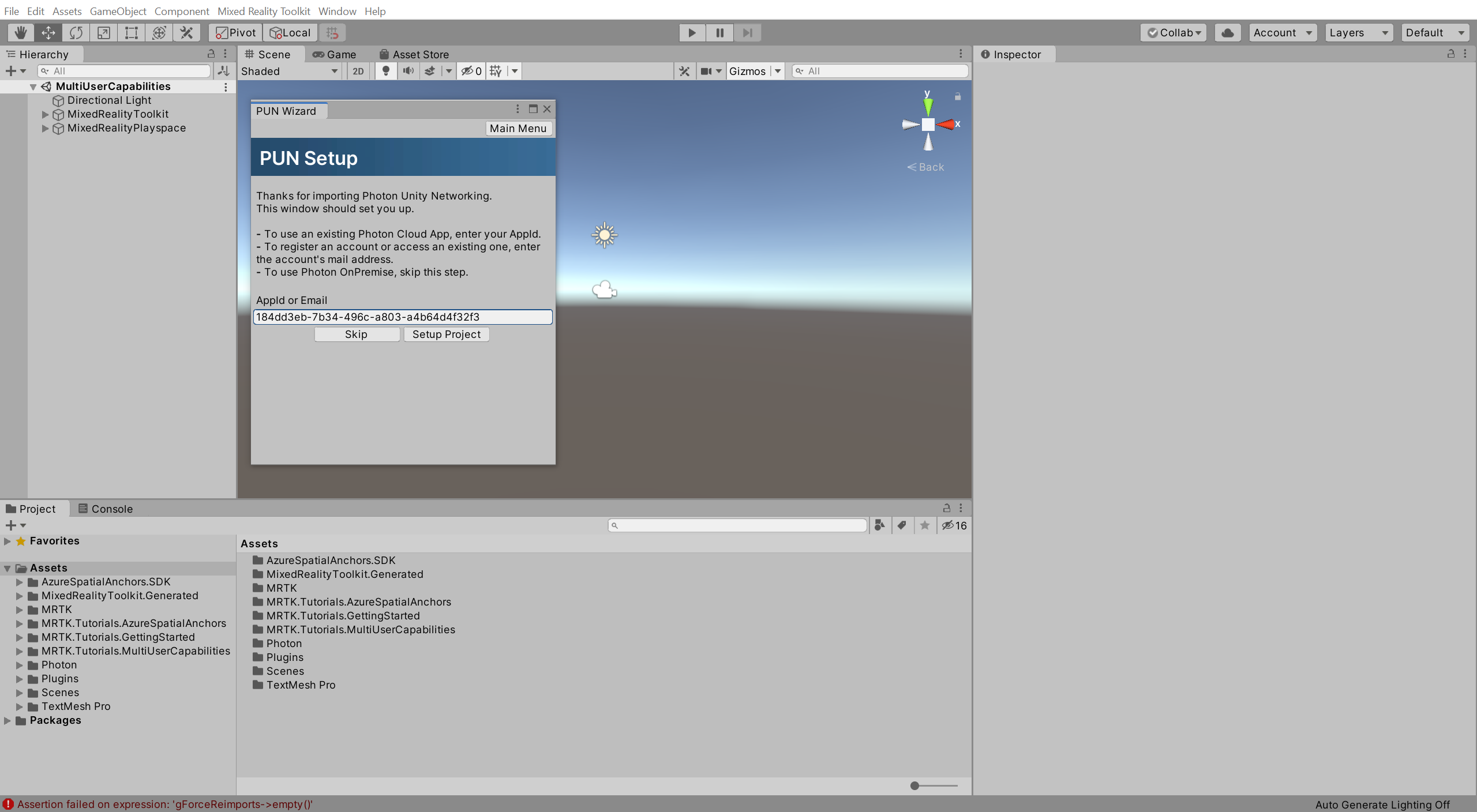
Zodra Unity het pun-installatieproces heeft voltooid, wordt in het menu PUN Setup het bericht Gereed! weergegeven en wordt automatisch de asset PhotonServerSettings geselecteerd in het venster Project, zodat de eigenschappen worden weergegeven in het venster Inspector:
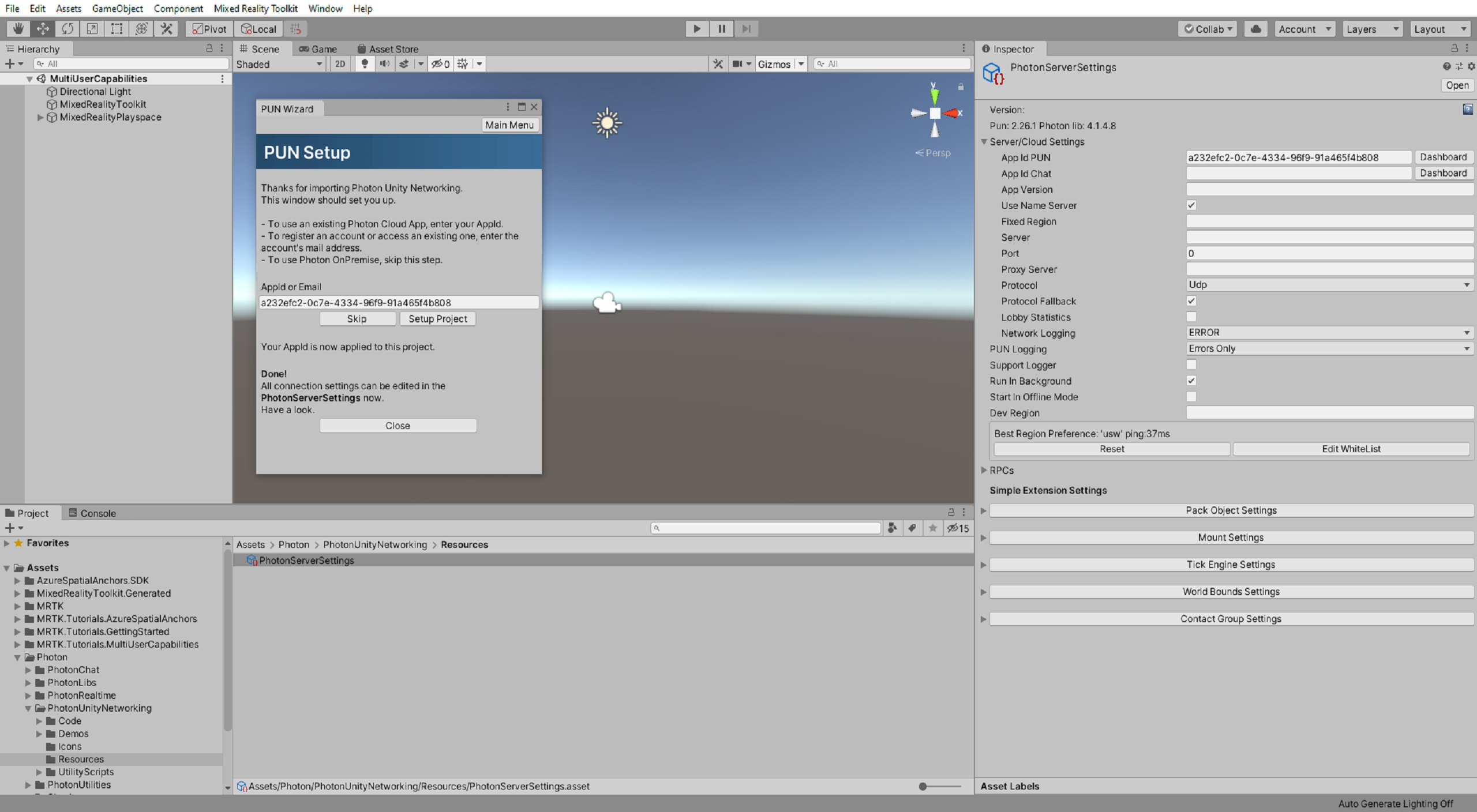
Gefeliciteerd
U hebt een PUN-app gemaakt en deze verbonden met uw Unity-project. De volgende stap is het toestaan van verbindingen met andere gebruikers, zodat meerdere gebruikers elkaar kunnen zien.