4. Objectverplaatsingen delen met meerdere gebruikers
In deze zelfstudie leert u hoe u de bewegingen van objecten kunt delen, zodat alle deelnemers aan een gedeelde ervaring kunnen samenwerken en elkaars interacties kunnen bekijken.
Doelen
- Uw project configureren om de verplaatsingen van objecten te delen
- Meer informatie over het bouwen van een eenvoudige samenwerkings-app voor meerdere gebruikers
De scène voorbereiden
In deze sectie bereidt u de scène voor door de prefab van de zelfstudie toe te voegen.
Vouw in het venster Hierarchy het object MixedRealityPlayspace uit en selecteer het onderliggende object Main Camera . Gebruik vervolgens in het venster Inspector de knop Component toevoegen om het onderdeel AR Camera Manager (Script) toe te voegen aan het object Main Camera :
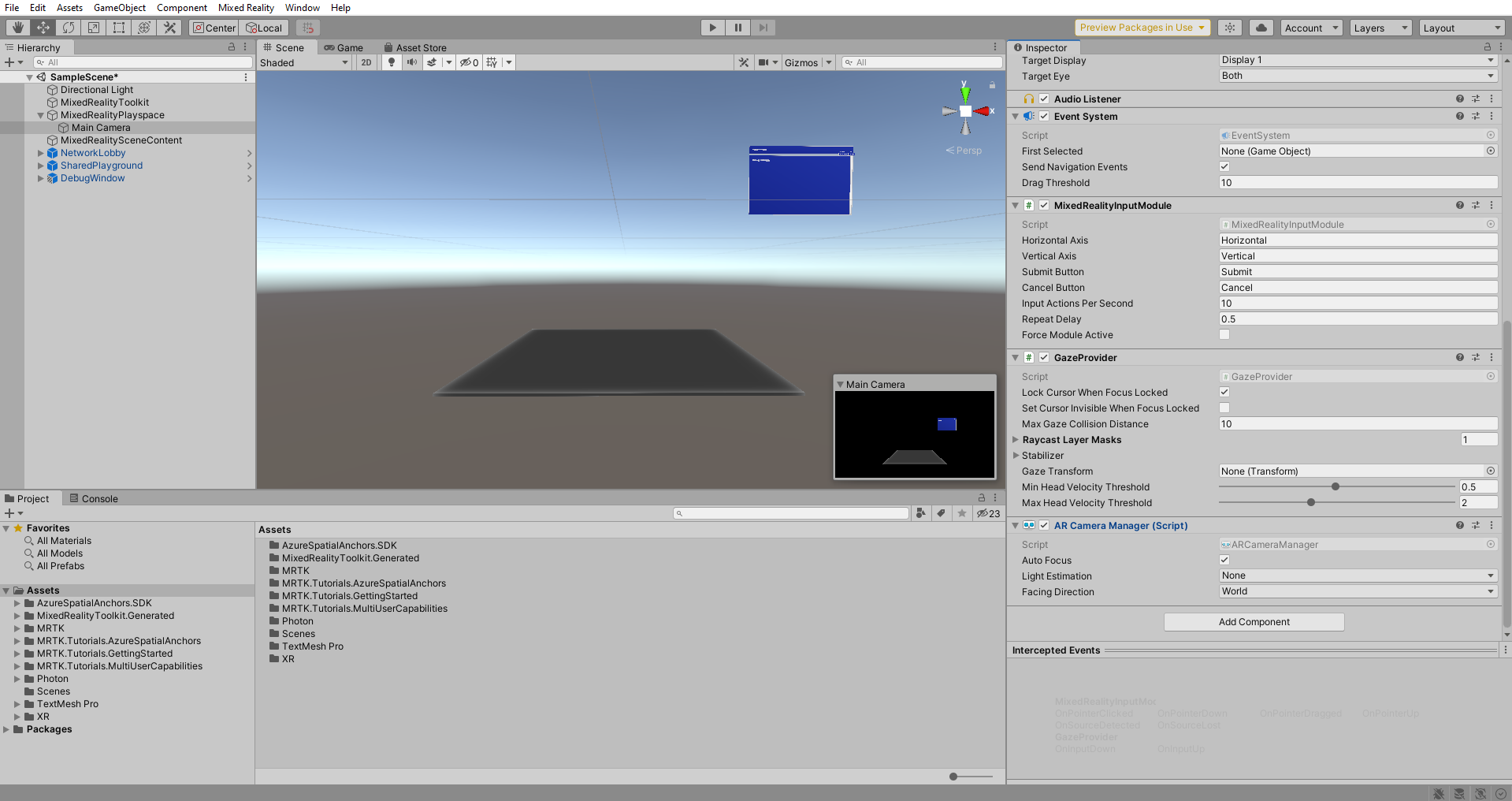
Navigeer in het venster Project naar de MRTK Assets>. De map Tutorials.MultiUserCapabilities>Prefabs en sleep de prefab TableAnchor naar het object SharedPlayground in het venster Hierarchy om deze toe te voegen aan uw scène als onderliggend object SharedPlayground:
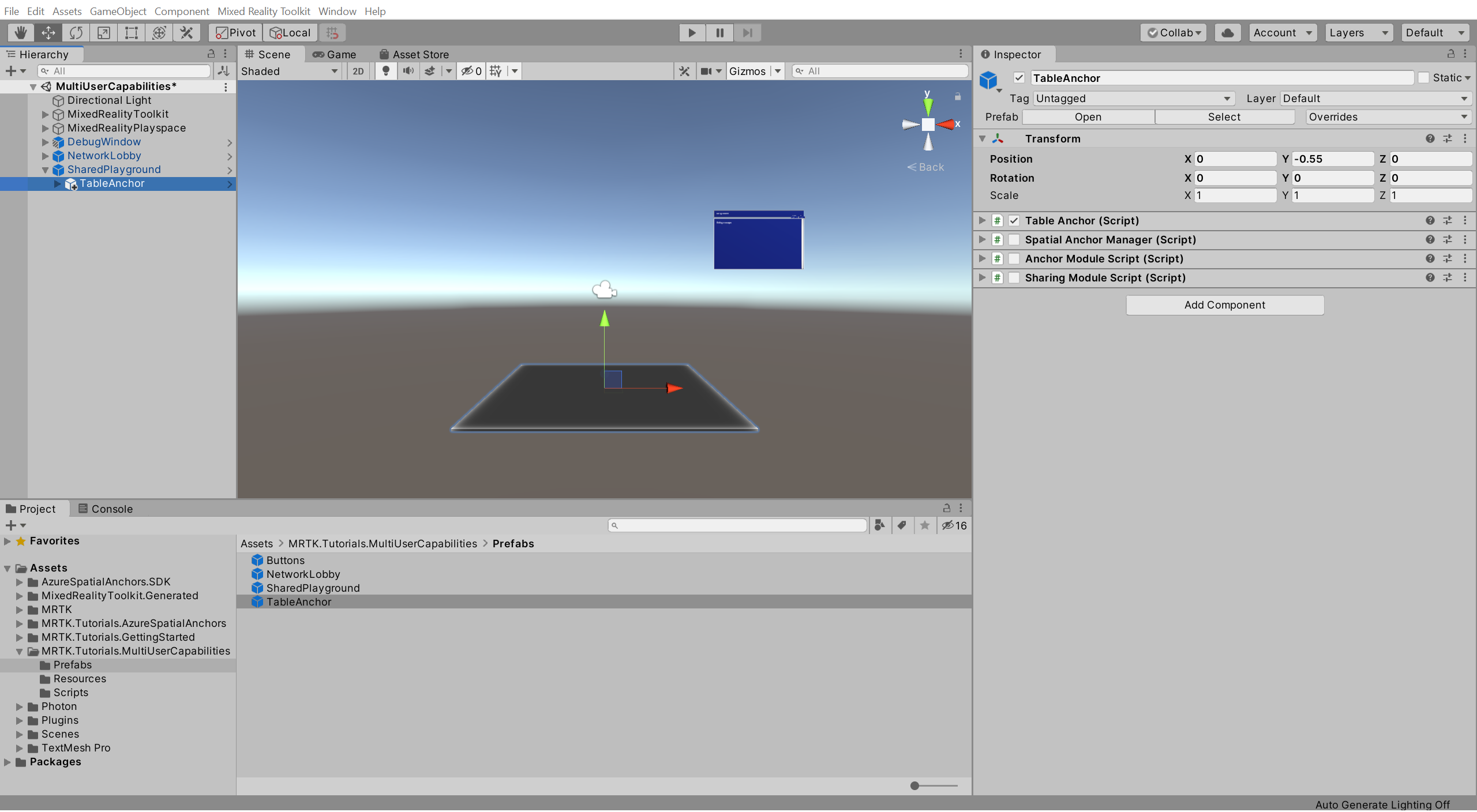
Zorg ervoor dat in het venster Hierarchy het object MixedRealityPlayspace is uitgevouwen en dat het object TableAnchor is geselecteerd. Sleep het onderdeel Hoofdcamera naar het veld Camera van het onderdeel AR Session Origin van tableAnchor:
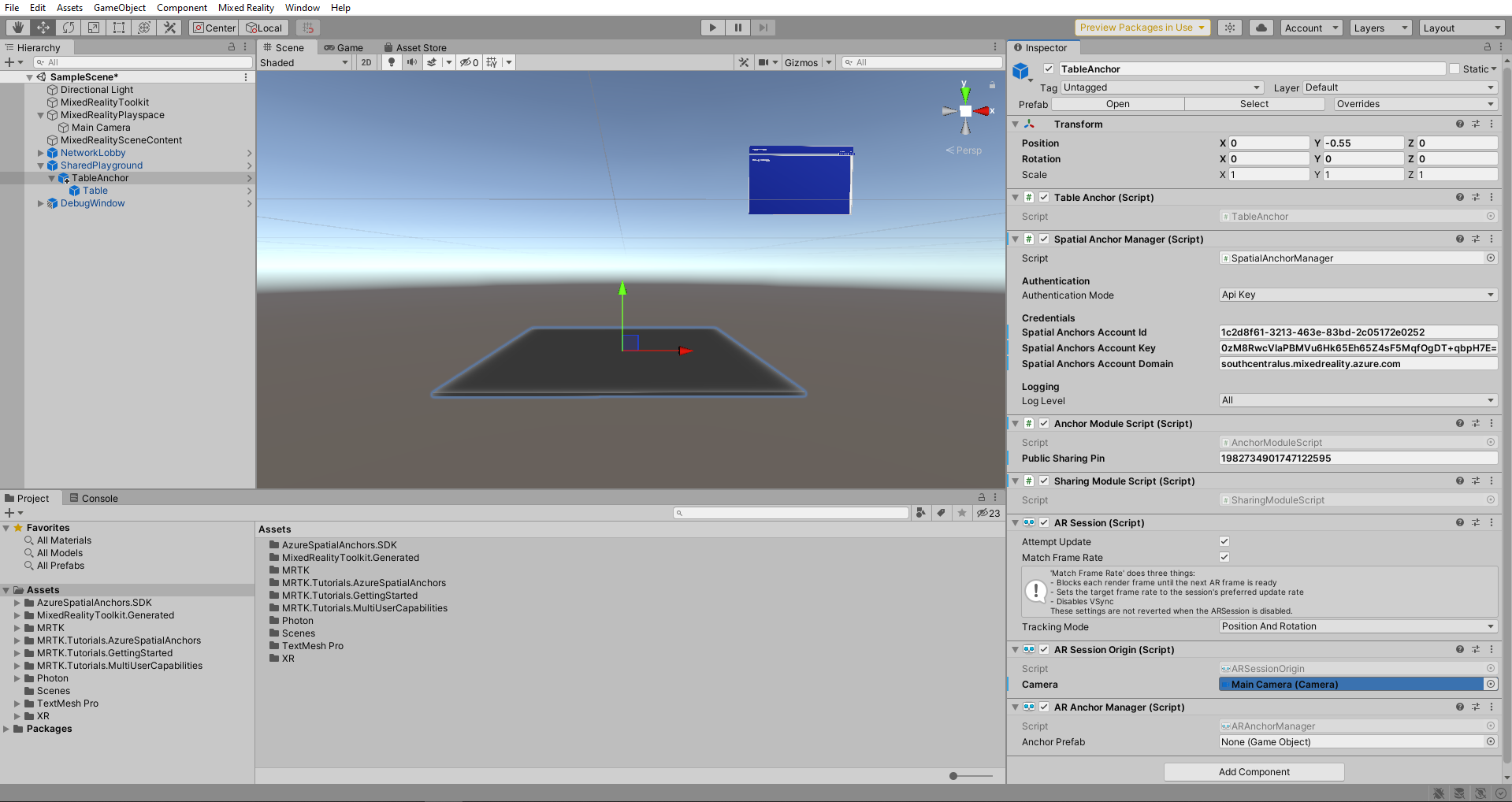
PUN configureren om de objecten te instantiëren
In deze sectie configureert u het project voor het gebruik van de Rover Explorer-ervaring die is gemaakt tijdens de zelfstudies Aan de slag en definieert u waar het wordt geïnstantieerd.
Navigeer in het venster Project naar de MRTK Assets>. Map Resources tutorials.MultiUserCapabilities>.
Vouw in het venster Hierarchy het object NetworkLobby uit en selecteer het onderliggende object NetworkRoom . Zoek vervolgens in het venster Inspector het onderdeel Photon Room (Script) en configureer dit als volgt:
- Wijs aan het veld Rover Explorer Prefab de RoverExplorer_Complete_Variant prefab toe vanuit de map Resources
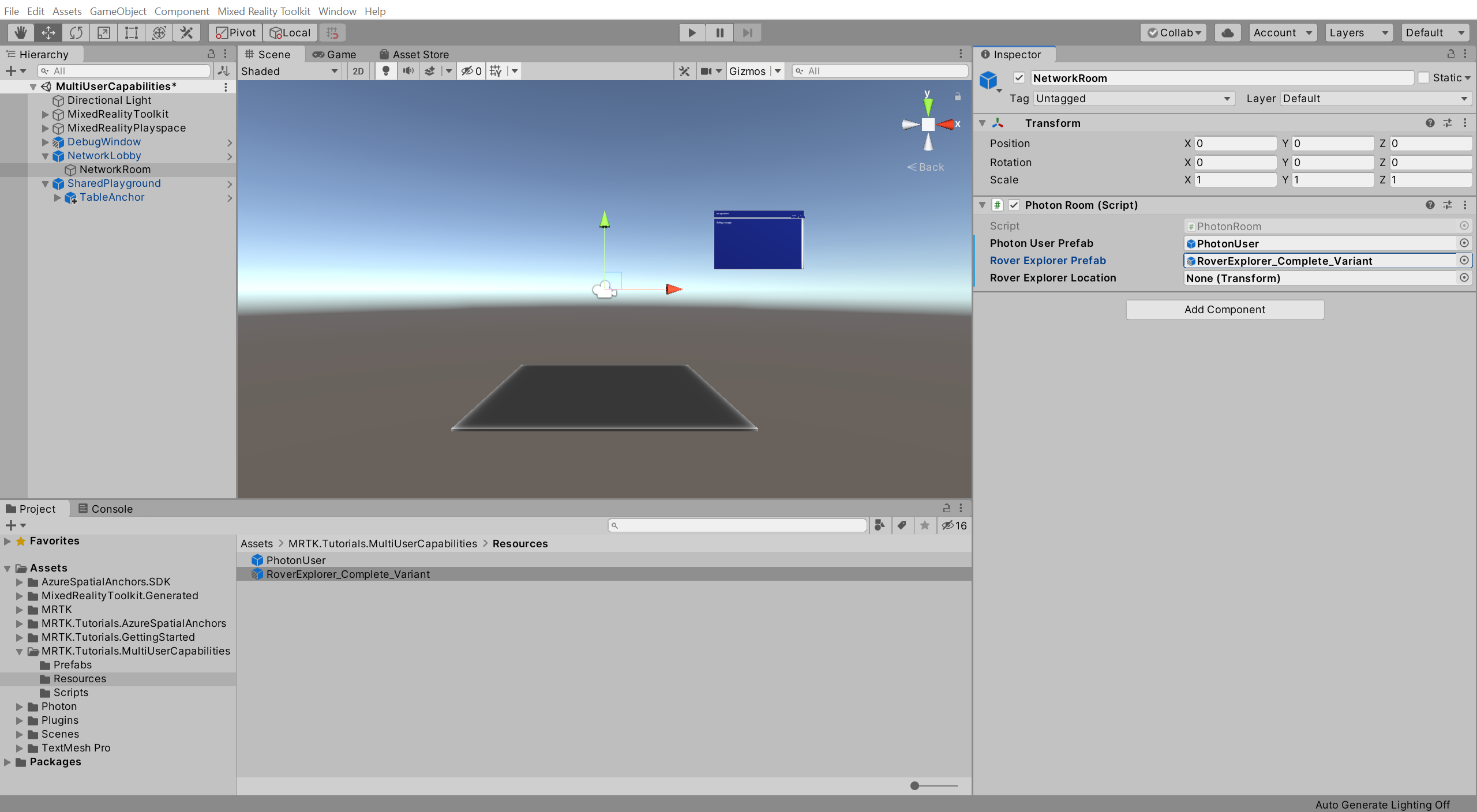
Terwijl het onderliggende object NetworkRoom nog steeds is geselecteerd, vouwt u in het venster Hierarchy het object TableAnchor uit en zoekt u in het venster Inspector het onderdeel Photon Room (Script) en configureert u dit als volgt:
- Wijs aan het veld Rover Explorer Locatie het onderliggende object TableAnchor >Table toe vanuit het venster Hierarchy
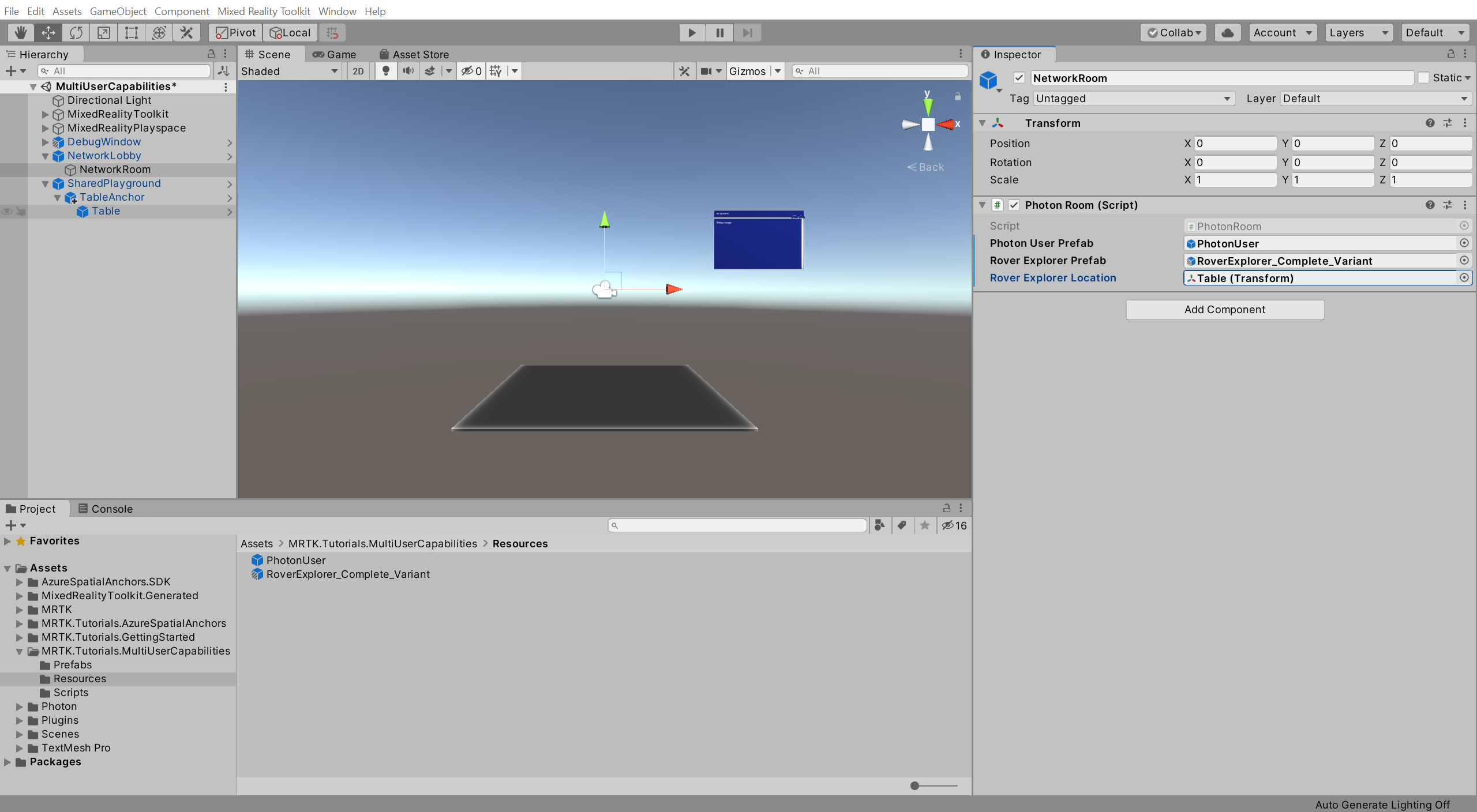
De ervaring met gedeelde objectverplaatsing uitproberen
Als u nu het Unity-project bouwt en implementeert op uw HoloLens en vervolgens weer in Unity op de knop Afspelen drukt om naar de gamemodus te gaan terwijl de app wordt uitgevoerd op uw HoloLens, ziet u dat het object in Unity wordt verplaatst wanneer u het object in HoloLens verplaatst:

Gefeliciteerd
U hebt uw project geconfigureerd om objectverplaatsingen te synchroniseren, zodat gebruikers de objecten kunnen zien verplaatsen wanneer andere gebruikers ze verplaatsen. Dit zorgt ervoor dat de gebruikers elkaar zien op hun werkelijke fysieke locatie. Het zorgt er ook voor dat objecten in dezelfde fysieke positie en rotatie worden weergegeven voor alle gebruikers. Als u wilt weten hoe u de nu gesynchroniseerde bewegingen fysiek kunt uitlijnen, raadpleegt u onze zelfstudie 'Een nieuwe HoloLens Unity-app maken met behulp van Azure Spatial Anchors' .
In deze reeks zelfstudies over mogelijkheden voor meerdere gebruikers hebt u geleerd hoe u een Photon-account instelt, een PUN-app maakt, PUN integreert in het Unity-project en gebruikersavatars en gedeelde objecten configureert. In deze zelfstudie wordt de reeks afgesloten.