6. Verpakken & implementeren op apparaat of emulator
In de vorige zelfstudie hebt u een eenvoudige knop toegevoegd waarmee het schaakstuk opnieuw wordt ingesteld op de oorspronkelijke positie. In deze laatste sectie zorgt u ervoor dat de app kan worden uitgevoerd op een HoloLens 2 of een emulator. Als u een HoloLens 2 hebt, kunt u streamen vanaf uw computer of de app inpakken om rechtstreeks op het apparaat uit te voeren. Als u geen apparaat hebt, verpakt u de app om te worden uitgevoerd op de emulator. Aan het einde van deze sectie hebt u een geïmplementeerde mixed reality-app die u kunt afspelen, compleet met interacties en gebruikersinterface.
Doelen
- [Alleen apparaat] Streamen naar HoloLens 2 met externe communicatie van holografische apps
- De app verpakken en implementeren op een HoloLens 2-apparaat of emulator
[Alleen apparaat] Streaming
Holografische externe communicatie betekent het streamen van gegevens van een pc of zelfstandig UWP-apparaat naar de HoloLens 2, niet het overschakelen van het kanaal. Een externe host-app ontvangt een invoergegevensstroom van een HoloLens, geeft inhoud weer in een virtuele insluitende weergave en streamt inhoudsframes terug naar HoloLens via Wi-Fi. Met streaming kunt u externe insluitende weergaven toevoegen aan bestaande desktop-pc-software en toegang hebben tot meer systeembronnen.
Als u deze route volgt met de schaak-app, hebt u een aantal dingen nodig:
- Installeer Holographic Remoting Player vanuit de Microsoft Store op uw HoloLens 2 en voer de app uit. Noteer uw IP-adres dat in de app wordt weergegeven.
- Ga naar Projectinstellingen bewerken > en controleer of de Standaard RHI van Windows is ingesteld op Standaard of D3D11:
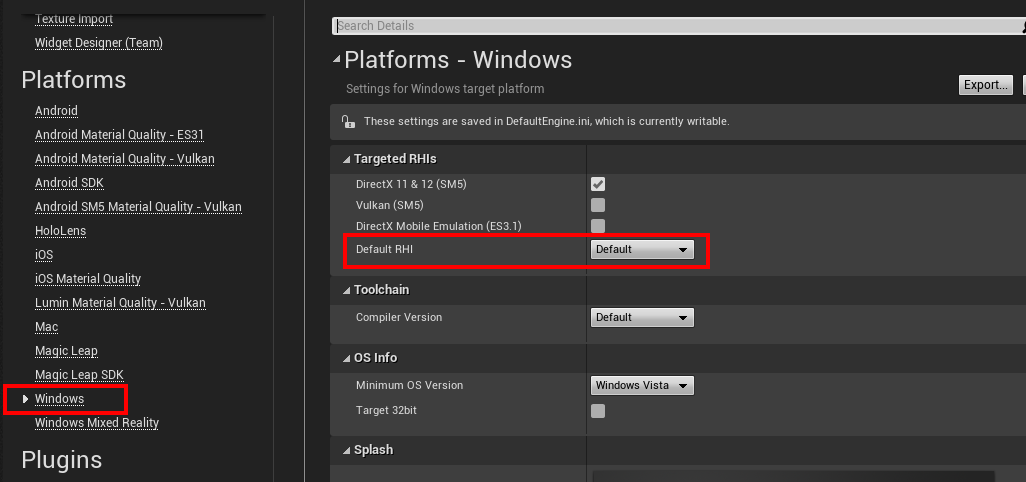
Terug in de Unreal-editor gaat u naar Projectinstellingen bewerken > en schakelt u Externe communicatie inschakelen in de sectie XR Holographic Remoting openen in.
Start de editor opnieuw op, voer het IP-adres van uw apparaat in (zoals weergegeven in de Holographic Remoting Player-app) en klik vervolgens op Verbinding maken.
Zodra u verbinding hebt gemaakt, klikt u op de vervolgkeuzepijl rechts van de knop Afspelen en selecteert u VR-voorbeeld. De app wordt uitgevoerd in het VR Preview-venster, dat wordt gestreamd naar de HoloLens-headset.
De app verpakken en implementeren via de apparaatportal
Notitie
Als dit de eerste keer is dat u een Unreal-app inpakt voor HoloLens, moet u ondersteunende bestanden downloaden van epic launcher.
- Ga naar Editorvoorkeuren > Algemene >> broncode editor en controleer of Visual Studio 2019 is geselecteerd.
- Ga naar het tabblad Bibliotheek in het startprogramma voor Epic Games, selecteer de vervolgkeuzepijl naast Starten>en klik op Opties.
- Selecteer onder Doelplatformsde optie HoloLens 2 en klik op Toepassen.
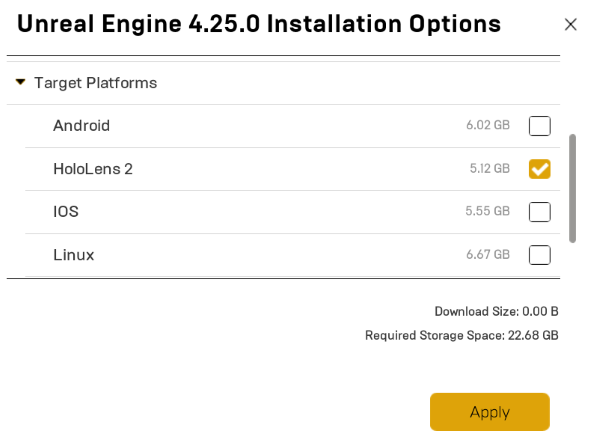
- Ga naar Projectinstellingen bewerken>.
- Voeg een projectnaam toe onder Projectbeschrijving >> over > projectnaam.
- Voeg CN=YourCompanyName toe onder Projectbeschrijving >> Uitgever > DN-naam van bedrijf.
- Selecteer Starten in VR onder Instellingen voor projectbeschrijving >>.
Belangrijk
Als u een van deze velden leeg laat, treedt er een fout op wanneer u in stap 3 een nieuw certificaat probeert te genereren.
Belangrijk
De naam van de uitgever moet de indeling LADPv3 Distinguished Names hebben. De naam van een onjuiste uitgever leidt tot de 'Ondertekeningssleutel niet gevonden. De app kan niet digitaal worden ondertekend.' fout bij het verpakken.
Belangrijk
Als u 'Start in VR' niet selecteert, wordt uw toepassing in een slate gestart
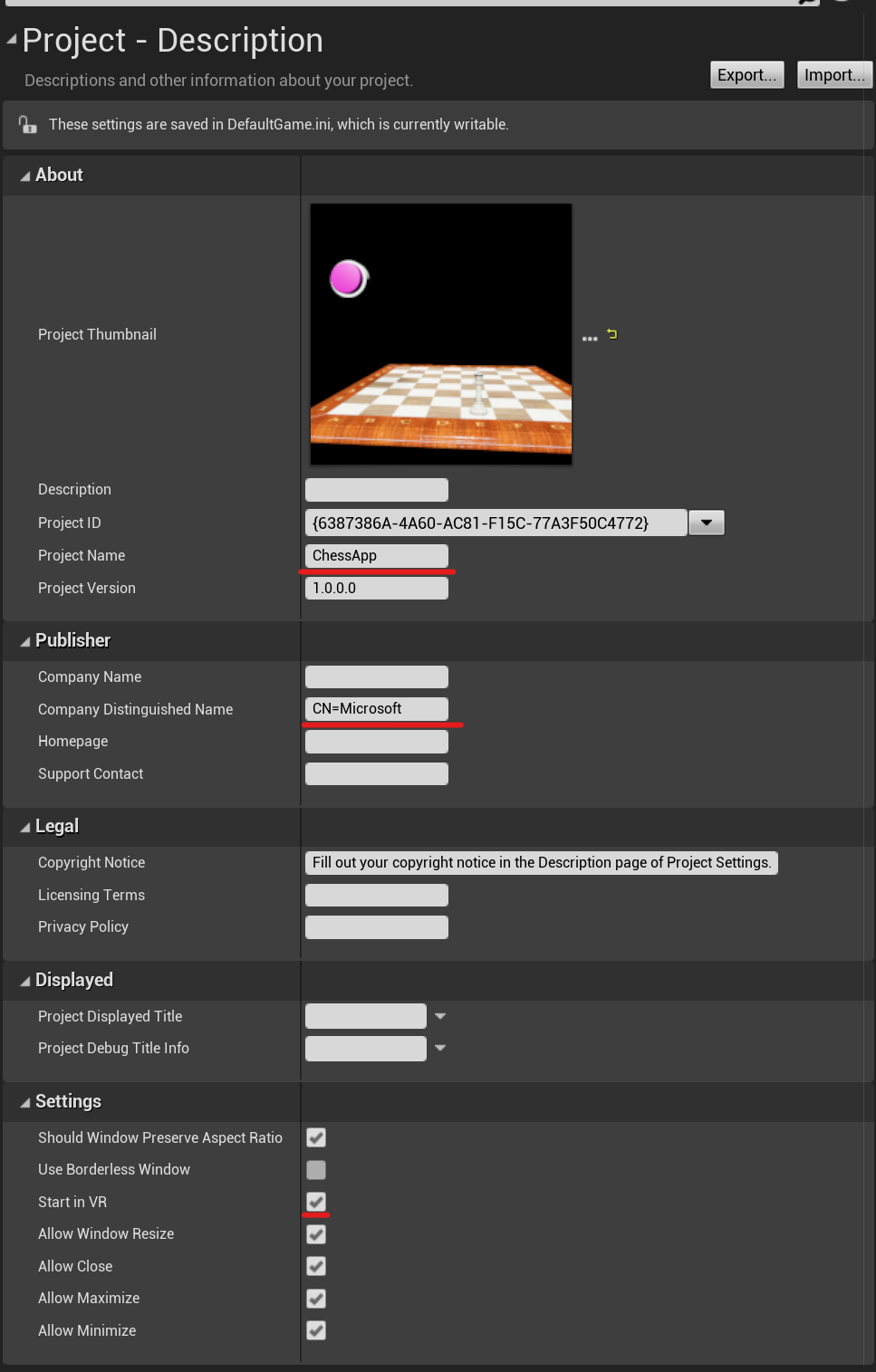
Schakel Build voor HoloLens-emulatie en/of Build voor HoloLens-apparaat in onder Platforms > HoloLens.
Klik op Nieuwe genereren in de sectie Packaging (naast Handtekeningcertificaat).
Belangrijk
Als u een al gegenereerd certificaat gebruikt, moet de naam van de uitgever van het certificaat hetzelfde zijn als de naam van de uitgever van de toepassing. Anders leidt dit tot de 'Ondertekeningssleutel niet gevonden. De app kan niet digitaal worden ondertekend.' fout.
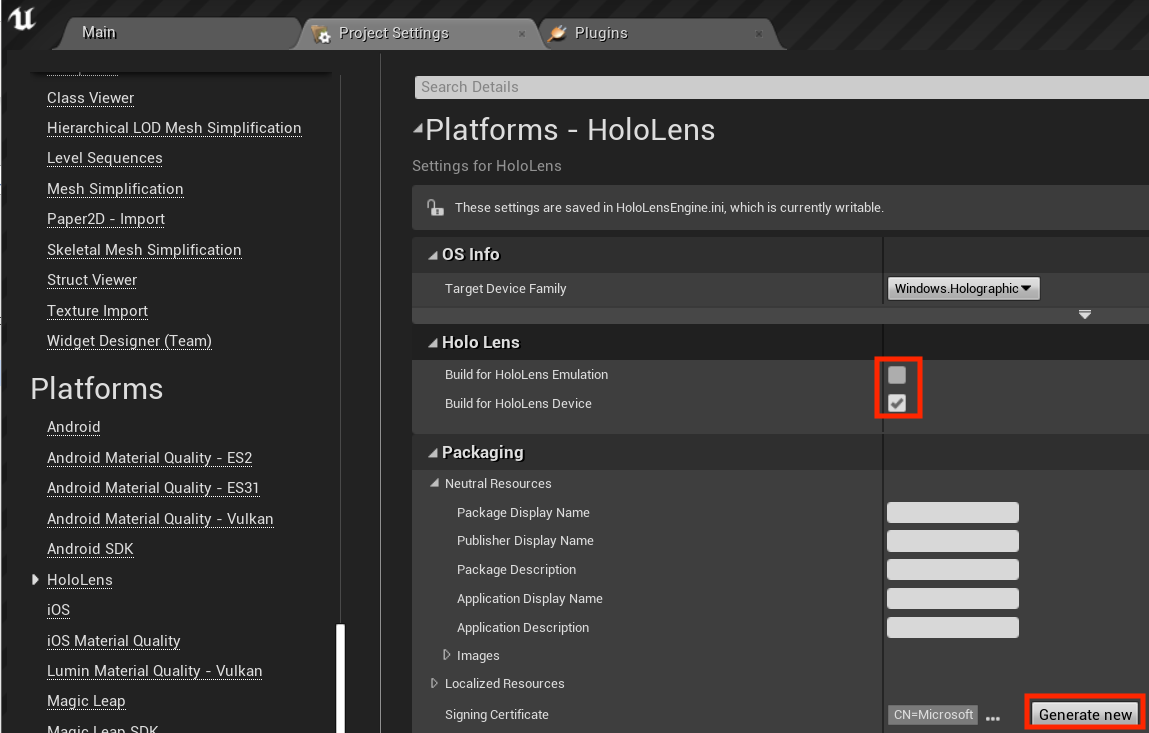
- Klik op Geen voor testdoeleinden wanneer u wordt gevraagd een wachtwoord voor een persoonlijke sleutel te maken.
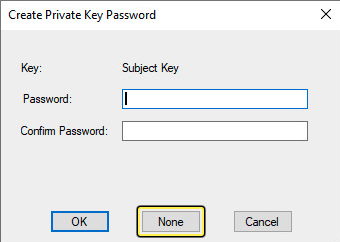
Ga naar Bestandspakketproject > en selecteer HoloLens.
- Maak een nieuwe map om het pakket in op te slaan en klik op Map selecteren.
Open de Windows-apparaatportal zodra de app is verpakt, ga naar Apps weergeven > en zoek de sectie Apps implementeren.
Klik op Bladeren..., ga naar het bestand ChessApp.appxbundle en klik op Openen.
- Schakel het selectievakje naast Toestaan dat ik frameworkpakketten selecteer als u de app voor het eerst op uw apparaat installeert in.
- Neem in het volgende dialoogvenster de juiste VCLibs - en appx-bestanden op, arm64 voor apparaat en x64 voor emulator. U vindt de bestanden onder HoloLens in de map waarin u het pakket hebt opgeslagen.
Klik op Installeren
- U kunt nu naar Alle apps gaan en op de zojuist geïnstalleerde app tikken om deze uit te voeren, of de app rechtstreeks starten vanuit de Windows-apparaatportal.
Gefeliciteerd Uw HoloLens mixed reality-toepassing is voltooid en klaar voor gebruik. Je bent echter niet aan het einde van de weg. MRTK heeft veel zelfstandige functies die u aan uw projecten kunt toevoegen, waaronder ruimtelijke toewijzing, blik- en spraakinvoer en zelfs QR-codes. Meer informatie over deze functies vindt u in het Overzicht van Unreal-ontwikkeling.
Controlepunt volgende ontwikkeling
Als u het Unreal-ontwikkelingstraject volgt dat we hebben uitgetekend, bent u bezig met het verkennen van de basisbouwstenen van MRTK. Vanaf hier kunt u doorgaan naar de volgende bouwsteen:
Of ga naar Mixed Reality platformmogelijkheden en API's:
U kunt altijd op elk gewenst moment teruggaan naar de controlepunten voor Unreal-ontwikkeling .