Notitie
Voor toegang tot deze pagina is autorisatie vereist. U kunt proberen u aan te melden of de directory te wijzigen.
Voor toegang tot deze pagina is autorisatie vereist. U kunt proberen de mappen te wijzigen.
met Windows Mixed Reality voor SteamVR kunnen gebruikers SteamVR-ervaringen uitvoeren op Windows Mixed Reality immersive headsets. Na installatie van de Windows Mixed Reality voor SteamVR kunnen gebruikers hun favoriete SteamVR-toepassingen starten vanaf hun bureaublad of Steam-bibliotheek en deze rechtstreeks afspelen op hun Windows-headset.
Uw pc voorbereiden
- Controleer of er geen updates in behandeling zijn: selecteer Start > Settings > Update & Security > Windows Update. Als er updates beschikbaar zijn, selecteert u Nu installeren. Als er geen updates beschikbaar zijn, selecteert u Controleren op updates en installeert u vervolgens nieuwe updates.
- Pc-vereisten variëren voor de apps en inhoud op Steam. Zie de minimale vereisten per titel. Een pc met een GTX 1070-grafische kaart (of gelijkwaardig) en een Intel® Core™ i7-processor moet een goede ervaring bieden voor een breed scala aan titels.
- Stel Windows Mixed Reality in als u dat nog niet hebt gedaan.
Windows Mixed Reality instellen voor SteamVR
- Download en installeer SteamVR.
- Start SteamVR wanneer u klaar bent. De SteamVR-zelfstudie moet automatisch worden gestart.
Opmerking: Voor geavanceerde probleemoplossing van uw SteamVR-installatie moet u ervoor zorgen dat u de volgende softwareonderdelen hebt geïnstalleerd:
- Installeer Steam en meld u aan of maak een nieuw account.
- Installeer SteamVR. Start Steam terwijl uw headset is aangesloten. U ziet nu een dialoogvenster waarin u wordt gevraagd SteamVR te installeren. Volg de aanwijzingen in het dialoogvenster om het te installeren. * Als u de pop-up niet ziet, installeert u SteamVR door naar de sectie Extra van uw bibliotheek te gaan. Zoek SteamVR in de lijst, klik met de rechtermuisknop en selecteer Game installeren.
- Installeer Windows Mixed Reality voor SteamVR.
Windows Mixed Reality voor SteamVR instellen in een omgeving zonder internettoegang
De benodigde media opslaan op een draagbaar opslagapparaat
- Installeer SteamVR en Windows Mixed Reality voor SteamVR zoals hierboven beschreven met behulp van Steam op een pc met volledige internettoegang.
- Open in Steam de sectie Bibliotheek en zoek het onderdeel met het label 'Hulpmiddelen'.
- Zodra SteamVR is geïnstalleerd, klikt u met de rechtermuisknop op de vermelding "SteamVR" en klikt u in het resulterende pop-upmenu op de vermelding "Eigenschappen".
- Er wordt een nieuw venster met meerdere tabbladen geopend. Selecteer het tabblad "LOKALE BESTANDEN" en klik op de knop met het label "BROWSE LOCAL FILES".
- De map met de SteamVR Runtime wordt geopend. Kopieer deze volledige map (met de naam SteamVR) naar een draagbaar medium naar keuze (bijvoorbeeld een USB-stick).
- Doe hetzelfde met Windows Mixed Reality voor SteamVR en alle SteamVR-compatibele apps die u op de doel-pc wilt installeren.
SteamVR uitvoeren op de doel-pc
Nadat u het draagbare opslagapparaat op de doel-pc hebt aangesloten, verplaatst u de SteamVR, MixedRealityVRDriver en andere mappen naar een handige plaats op de doel-pc.
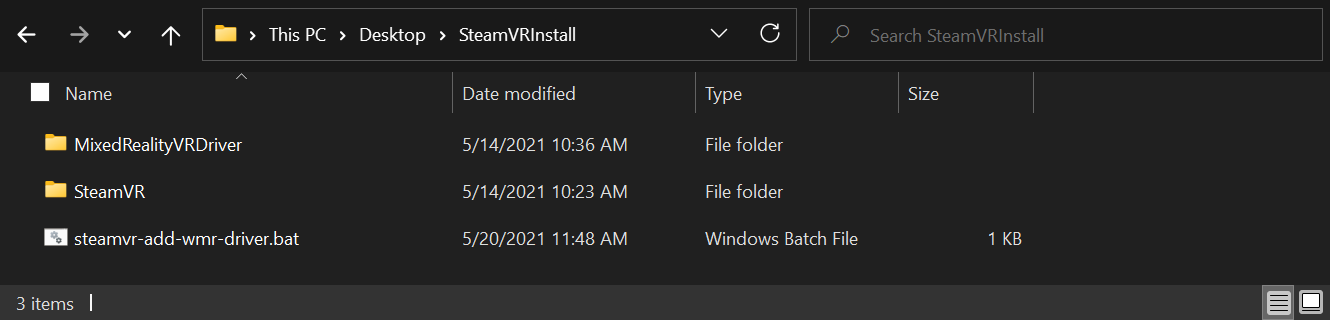
Zorg ervoor dat SteamVR en MixedRealityVRDriver zich in dezelfde map bevinden, open een opdrachtprompt. In dit voorbeeld gaan we ervan uit dat de map met de map C :\SteamVRInstall is. In dat geval moet u in de opdrachtprompt het volgende uitvoeren:
chdir "C:\SteamVRInstall"
.\SteamVR\bin\win64\vrpathreg.exe adddriver "C:\SteamVRInstall\MixedRealityVRDriver"
(Houd er rekening mee dat als u een 32-bits versie van Windows gebruikt, het win64 deel van het bovenstaande pad in plaats daarvan moet zijn win32 .)
Hierdoor kan de runtime de Windows Mixed Reality voor het SteamVR-stuurprogramma vinden in uw aangepaste installatie.
- Als u SteamVR wilt uitvoeren, dubbelklikt u op het bestand 'vrstartup.exe' op SteamVR\bin\win64\vrstartup.exeof SteamVR\bin\win32\vrstartup.exe als op de doel-pc een 32-bits versie van Windows wordt uitgevoerd.
Zie de steamworks-documentatiepagina voor meer informatie en probleemoplossing.
SteamVR-games spelen
- Sluit uw headset aan op uw pc en schakel uw bewegingscontrollers in.
- Zodra het Windows Mixed Reality huis is geladen en uw controllers zichtbaar zijn, opent u de Steam-app op uw bureaublad.
- Gebruik de Steam-app om een SteamVR-game te starten vanuit uw Steam-bibliotheek.
Tip: als u SteamVR-games wilt starten zonder uw headset af te doen, gebruikt u de bureaublad-app (Bureaublad starten>) om uw pc-bureaublad in Windows Mixed Reality te bekijken en ermee te werken.
Bewegingscontrollers gebruiken met SteamVR
U gebruikt uw bewegingscontrollers anders in verschillende games. Hier volgen enkele basisbeginselen om u op weg te helpen:
- Als u het Steam-dashboard wilt openen, drukt u recht naar beneden op de linker- of rechtervingerstick.
- Als u een SteamVR-game wilt afsluiten en terug wilt gaan naar de Windows Mixed Reality home, drukt u op de Windows-knop.
De resolutie wijzigen
U kunt de schuifregelaar Toepassingsresolutie in het venster SteamVR -> Instellingen -> Toepassingen op elk gewenst moment aanpassen als u games met een hogere resolutie wilt spelen. **Wanneer u een vermenigvuldiger met een hogere resolutie gebruikt, kunt u verwachten dat de game uw pc meer belast. Als u de vermenigvuldiger verhoogt en verminderde prestaties ziet, stelt u de schuifregelaar opnieuw in op het standaardniveau en start u de game opnieuw om ervoor te zorgen dat de wijziging van kracht wordt. 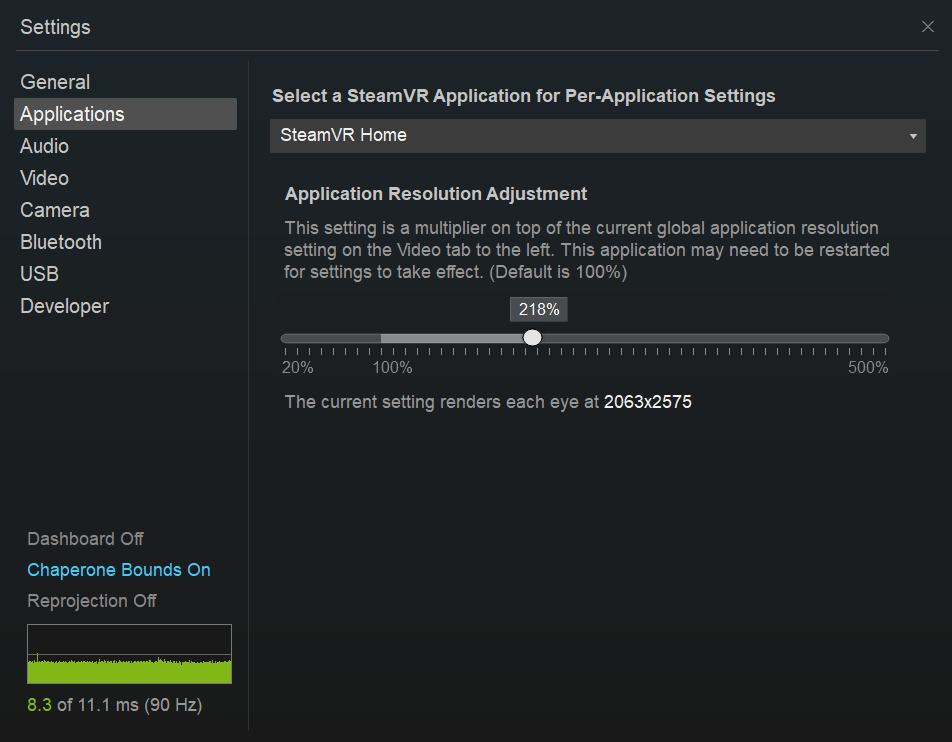
Meerdere headsets gebruiken
Als u een VR-liefhebber bent, kunt u regelmatig meer dan één VR-headset op dezelfde pc gebruiken. Als dat het geval is, houd er rekening mee dat wanneer een Windows Mixed Reality headset is aangesloten, SteamVR-games altijd worden gestart op de Windows Mixed Reality headset. Als u SteamVR-games op een andere headset wilt starten, moet u eerst de Windows Mixed Reality headset loskoppelen voordat u doorgaat.
Preview-programma's
We brengen regelmatig updates uit om de prestaties, betrouwbaarheid en algehele ervaring van het gebruik van SteamVR op Windows Mixed Reality immersive headsets te verbeteren. Hoewel geen van deze preview-programma's vereist is, raden we u aan deel te nemen als u eerder en vaker updates wilt ontvangen (en ons feedback wilt geven over deze updates!).
Windows Mixed Reality voor SteamVR Beta
Windows Mixed Reality voor SteamVR is het onderdeel dat u installeert vanuit de Steam Store waarmee SteamVR met uw Windows Mixed Reality headset kan werken. We publiceren regelmatig updates voor deze 'brug' en Steam installeert deze automatisch.
Als u vaker updates wilt ontvangen, raden we u aan deel te nemen aan onze openbare bètaversie. Updates eerst naar onze bèta-doelgroep gaan en we gebruiken hun feedback om ervoor te zorgen dat de updates van hoge kwaliteit zijn voordat we ze publiceren voor alle gebruikers. Als u niet deelneemt aan ons bètaprogramma, krijgt u uiteindelijk dezelfde oplossingen en functies, maar nadat ze zijn getest door onze Bèta-gebruikers.
Ga als volgende te werk om deel te nemen:
- Gebruik in Steam de vervolgkeuzelijst onder het menu Bibliotheek om te filteren op Software.
- Klik in de lijst met de rechtermuisknop op Windows Mixed Reality voor SteamVR en selecteer Eigenschappen.
- Selecteer het tabblad Bèta's .
- Meld u aan voor 'bèta - openbare bèta' en selecteer Sluiten om te bevestigen. Het veld bètatoegangscode moet leeg blijven.
SteamVR Beta
SteamVR is gebouwd en uitgebracht door Valve en is gebruikelijk voor alle SteamVR-headsets. Het volgt een vergelijkbaar model van het vrijgeven van updates voor bèta-leden voordat ze worden gepubliceerd voor alle gebruikers.
Ga als volgende te werk om deel te nemen:
- Gebruik in Steam de vervolgkeuzelijst onder het menu Bibliotheek om te filteren op Extra.
- Klik in de lijst met de rechtermuisknop op SteamVR en selecteer Eigenschappen.
- Selecteer het tabblad Bèta's .
- Meld u aan voor 'bèta - openbare bèta' en selecteer Sluiten om te bevestigen. Het veld bètatoegangscode moet leeg blijven.
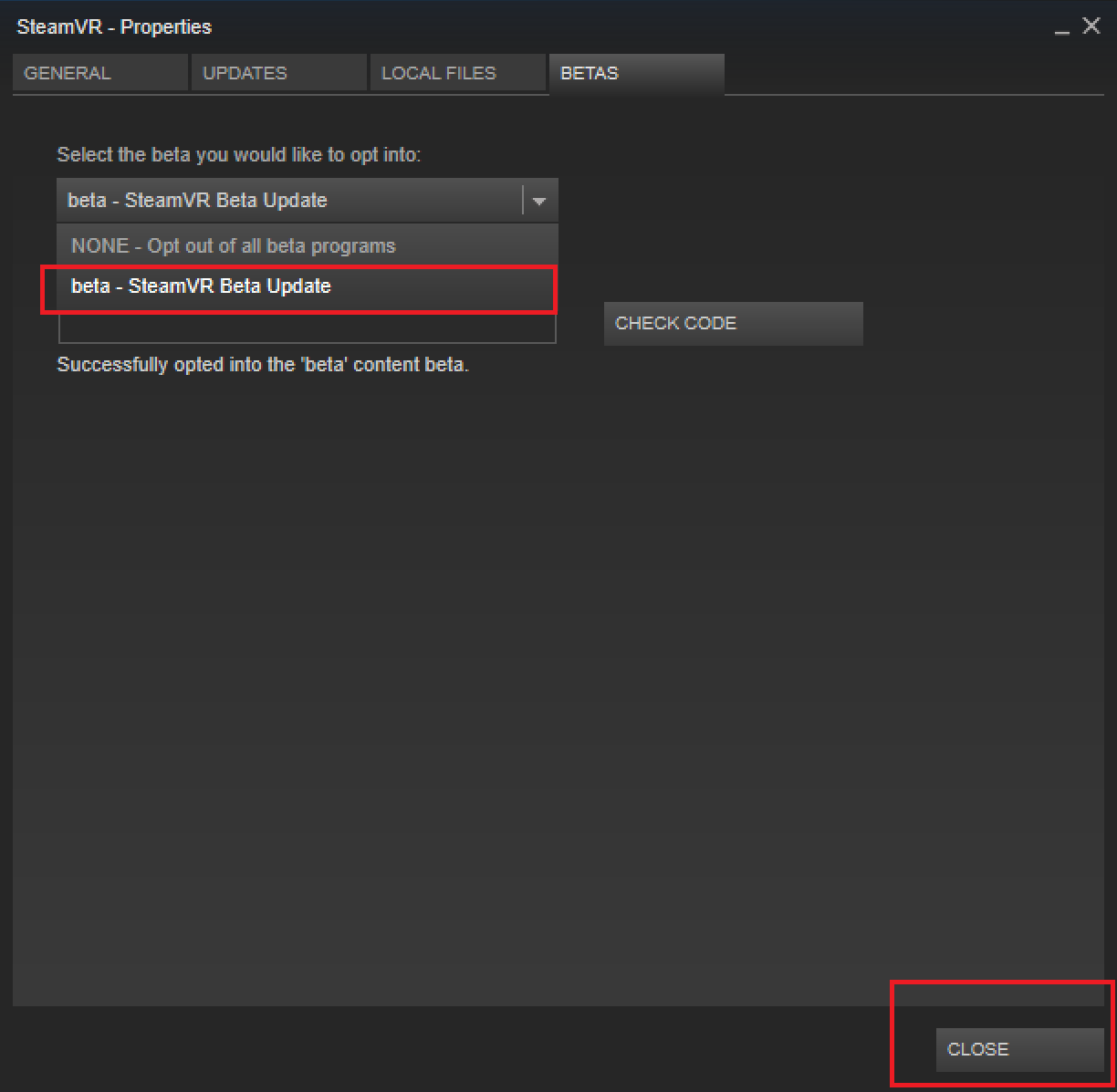
Windows Insider-programma
Windows Mixed Reality maakt deel uit van Windows 10 en Windows 11. Veel oplossingen en functies die van invloed zijn op SteamVR-gebruikers worden geleverd met het Windows-besturingssysteem. Als u de nieuwste Windows 10 en Windows 11 preview-versies wilt uitproberen, raden we u aan deel te nemen aan het Windows Insider-programma.
Bewegingsherprojectie inschakelen voor SteamVR-apps
Windows Mixed Reality voor SteamVR heeft een experimentele functie voor het opnieuw projecteren van bewegingen om de 90 FPS-herprojectie soepeler te laten verlopen.
Wanneer bewegingsherprojectie is ingeschakeld, worden alle Steam VR-games nominaal weergegeven met een framesnelheid van 1/2 (45 fps in plaats van 90 FPS), terwijl Windows Mixed Reality voor SteamVR bewegingsvectoren gebruikt die door de GPU worden gegenereerd om het volgende frame te extrapoleren. Voor SteamVR-games die betrouwbaar 60 FPS+ bereiken op een bepaalde pc, moet dit resulteren in een solide 90 FPS-ervaring met incidentele artefacten met behoud van een comfortabele ervaring.
De beschikbare modi voor het opnieuw projecteren van beweging zijn als volgt:
- Instelling per app voor SteamVR: Hiermee kunt u het opnieuw projecteren van bewegingen beheren via de gebruikersinterface van SteamVR-instellingen. U kunt vervolgens SteamVR-instellingen openen, naar Video > Per-Application Video-instellingen gaan en een optie voor 'Motion Smoothing' selecteren.
- Auto: hiermee schakelt u bewegingsherprojectie in om automatisch in te schakelen wanneer een game te langzaam wordt weergegeven om 90 FPS te behouden. Wanneer een game 90 FPS begint te behouden of begint te renderen bij minder dan 45 FPS, wordt het opnieuw projecteren van beweging uitgeschakeld. Asynchrone rotatieherprojectie is altijd ingeschakeld.
- Bewegingsvector: hiermee dwingt u af dat de toepassing altijd op een halve framesnelheid wordt uitgevoerd met een nieuwe projectie van de bewegingsvector.
- Geen: hiermee schakelt u het opnieuw projecteren van bewegingen uit.
Verwachte visuele artefacten
- Wanneer u een toepassingsresolutie gebruikt die groter is dan 150%, kunt u vervaging ervaren. Wanneer u beweging opnieuw projecteren gebruikt, raden we u aan een waarde van minder dan 150% te gebruiken.
- Scherpe contrastranden of tekst, met name op in-game HUD's of menu's, kunnen tijdelijk vervormd of vervormd lijken vanwege disocclusie.
- SteamVR Home en vele andere games die niet betrouwbaar 50-60 FPS op uw pc raken, blijven een slechte ervaring hebben met deze modus.
- Sommige games worden uitgevoerd met een snelheid van 50% of met een verhoogde latentie (vertraging). Meld deze games via de Windows Feedback-hub instructies hieronder.
In eerste instantie hebben we experimentele ondersteuning voor NVidia-GPU's van de recente generatie. We blijven onze ondersteuning voor bewegingsherprojectie herhalen en verbeteren op meer GPU's en we horen graag uw feedback.
Ondersteunde GPU's: Nvidia GeForce GTX1060, AMD RX470 of hoger, met Windows Mixed Reality compatibele grafische stuurprogramma's geïnstalleerd.
Beweging opnieuw projecteren inschakelen:
- Zorg ervoor dat u zich hebt aangemeld voor de Windows Mixed Reality voor SteamVR Beta met behulp van de bovenstaande instructies.
- Open het SteamVR-dashboard.
- Selecteer de knop aan de linkerkant met het Windows Mixed Reality-logo om Windows Mixed Reality voor SteamVR-instellingen te openen.
- Selecteer in de gebruikersinterface die wordt weergegeven het tabblad Afbeeldingen.
- Selecteer 'Auto' voor 'Standaardbewegingsmodus voor steamVR-app' om automatische herprojectie van bewegingen in te schakelen.
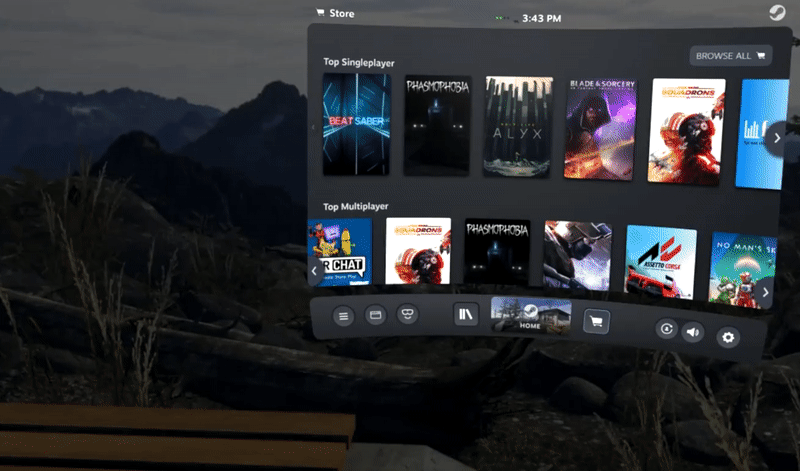
Bewegingsindicator voor opnieuw projecteren
De indicator voor het opnieuw projecteren van bewegingen helpt bij het diagnosticeren van problemen met de experimentele functie voor het automatisch opnieuw projecteren van bewegingen. Als deze optie is ingesteld op true, ziet u een indicator in de linkerbovenhoek van het headsetbeeldscherm tijdens het automatisch opnieuw projecteren van bewegingen. De kleur en positie van deze indicator komen overeen met de huidige modus voor het opnieuw projecteren van bewegingen. Zie het onderstaande diagram voor voorbeelden.
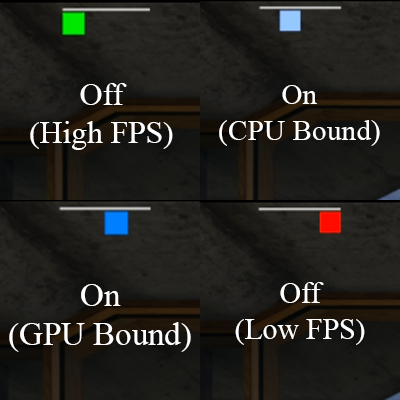
Groen = bewegingsherprojectie is uitgeschakeld omdat de toepassing bij volledige framesnelheid kan worden weergegeven.
Cyaan = bewegingsherprojectie is ingeschakeld omdat de toepassing cpu-gebonden is.
Blauw = bewegingsherprojectie is ingeschakeld omdat de toepassing GPU-gebonden is.
Rood = bewegingsherprojectie is uitgeschakeld omdat de toepassing wordt uitgevoerd op minder dan de helft van de framesnelheid; verminder supersampling indien ingeschakeld.
Groen + cyaan + blauw = bewegingsherprojectie bevindt zich in de modus halve framerate of de toepassing heeft om bewegingsherprojectie gevraagd.
Feedback delen op SteamVR
Uw feedback is van onschatbare waarde als het gaat om het verbeteren van de Windows Mixed Reality SteamVR-ervaring. Dien alle feedback en bugs in via de Windows Feedback-hub. Volg deze suggesties om ons te helpen optimaal gebruik te maken van uw feedback:
- Geef in Feedback-hub aan dat u een nieuw probleem meldt in de sectie 'Wat voor soort feedback is het?' bovenaan.
- Selecteer de Mixed Reality categorie en de subcategorie Apps.
- Plaats het woord 'SteamVR' in het probleemoverzicht. Dit helpt ons uw feedback te vinden.
- Beschrijf welke SteamVR-game of -toepassing u gebruikte toen u het probleem tegenkwam.
- Overweeg een SteamVR-systeemrapport toe te voegen aan uw feedback. Dit biedt meer logboeken die ons kunnen helpen bij het vaststellen van uw probleem.
- Selecteer in het SteamVR-venster (de kleine vensters met de status van uw controller) de titel om het menu te openen.
- Selecteer Systeemrapport maken.
- Opslaan in bestand.
- Voeg het gegenereerde bestand rechtstreeks toe aan uw Feedback-hub-vermelding.
- Als uw feedback betrekking heeft op steamVR-prestaties, verzamelt u een Mixed Reality prestatietracering:
- Selecteer de knop Mijn probleem opnieuw maken .
- Selecteer in de vervolgkeuzelijst naast 'gegevens over opnemen' de optie Mixed Reality Prestaties.
- Controleer of de game wordt uitgevoerd en selecteer Capture starten.
- Besteed een paar seconden aan het spelen van de game om de trace vast te leggen. Leg de trace niet langer dan 10-15 seconden vast, anders is deze te groot om te verzenden.
- Selecteer Opname stoppen.
- Selecteer Verzenden zodra u de rest van de velden hebt voltooid.
Als je vragen of opmerkingen hebt om te delen, kun je ons ook bereiken op ons Steam-forum.