3. Uw project instellen voor mixed reality
In de vorige zelfstudie hebt u tijd besteed aan het instellen van het schaak-app-project. In deze sectie wordt u begeleid bij het instellen van de app voor mixed reality-ontwikkeling, wat betekent dat u een AR-sessie toevoegt. U gebruikt een ARSessionConfig-gegevensasset voor deze taak, die nuttige AR-instellingen heeft, zoals ruimtelijke toewijzing en occlusie. Meer informatie over de ARSessionConfig-asset en de klasse UARSessionConfig vindt u in de documentatie van Unreal.
Doelen
- Werken met de AR-instellingen van Unreal Engine
- Een ARSessionConfig-gegevensasset gebruiken
- Een pion en gamemodus instellen
De sessieasset toevoegen
AR-sessies in Unreal gebeuren niet vanzelf. Als u een sessie wilt gebruiken, hebt u een ARSessionConfig-gegevensasset nodig om mee te werken. Dit is uw volgende taak:
- Klik op Nieuwe > diverse > gegevensasset toevoegen in de inhoudsbrowser. Zorg ervoor dat u zich op het niveau van de hoofdmap Inhoud bevindt.
- Selecteer ARSessionConfig, klik op Selecteren en noem de asset ARSessionConfig.
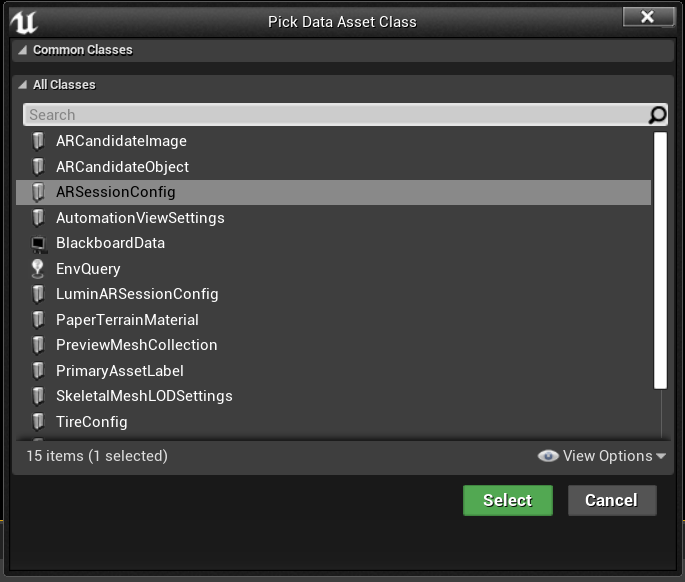
- Dubbelklik op ARSessionConfig om het te openen, laat alle standaardinstellingen staan en druk op Opslaan. Ga terug naar het hoofdvenster.
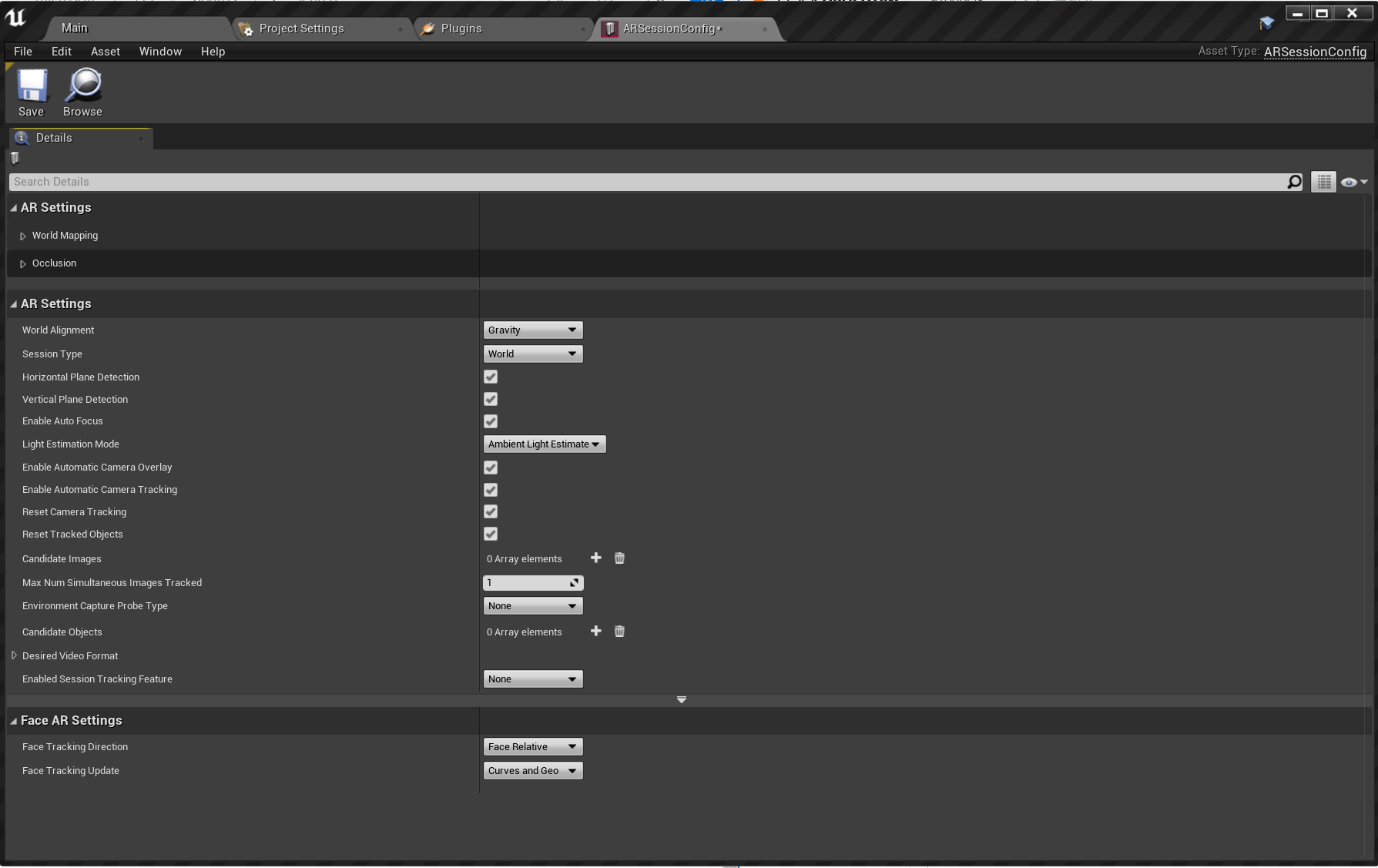
Als u dat hebt gedaan, is de volgende stap om ervoor te zorgen dat de AR-sessie wordt gestart en stopt wanneer het niveau wordt geladen en beëindigd. Gelukkig heeft Unreal een speciale blauwdruk, een level blueprint , die fungeert als een algemene gebeurtenisgrafiek op niveau. Het verbinden van de ARSessionConfig-asset in de Level Blueprint zorgt ervoor dat de AR-sessie wordt geactiveerd op het moment dat de game begint te spelen.
- Klik op Blauwdrukken Op open niveau blauwdrukken > op de werkbalk van de editor:
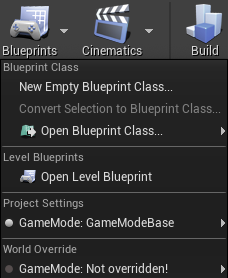
- Sleep het uitvoeringsknooppunt (pictogram met pijl naar links) van Gebeurtenis Starten Afspelen en vrijgeven, zoek vervolgens naar het knooppunt Start AR-sessie en druk op Enter.
- Klik op de vervolgkeuzelijst Asset selecteren onder Sessieconfiguratie en kies de asset ARSessionConfig .
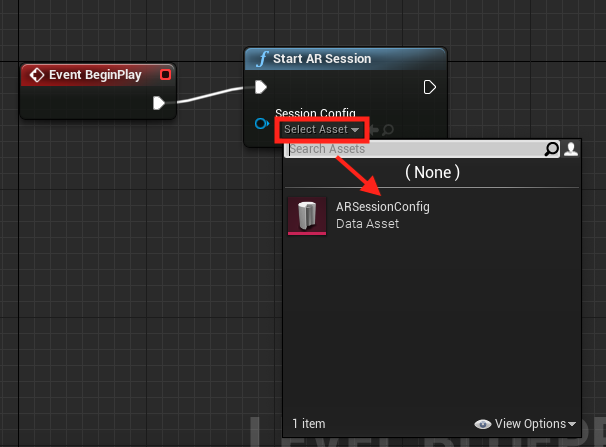
- Klik met de rechtermuisknop op een willekeurige plaats in de EventGraph en maak een nieuw Event EndPlay-knooppunt . Sleep de uitvoeringspin en laat los, zoek naar het knooppunt Stop AR Session en druk op Enter. Als de AR-sessie nog steeds wordt uitgevoerd wanneer het niveau eindigt, werken bepaalde functies mogelijk niet meer als u uw app opnieuw start tijdens het streamen naar een headset.
- Druk op Compileren en vervolgens op Opslaan en ga terug naar het hoofdvenster.
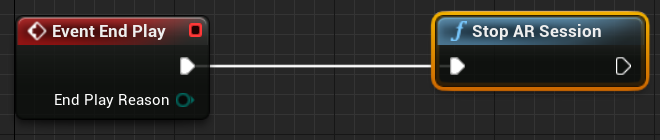
Een pion maken
Op dit moment heeft het project nog steeds een player-object nodig. In Unreal vertegenwoordigt een Pawn de gebruiker in het spel, maar in dit geval is dit de HoloLens 2 ervaring.
- Klik op Nieuwe > blauwdrukklasse toevoegen in de map Inhoud en vouw de sectie Alle klassen onderaan uit.
- Zoek naar DefaultPawn, klik op Selecteren, geef deze de naam MRPawn en dubbelklik op de asset om te openen.
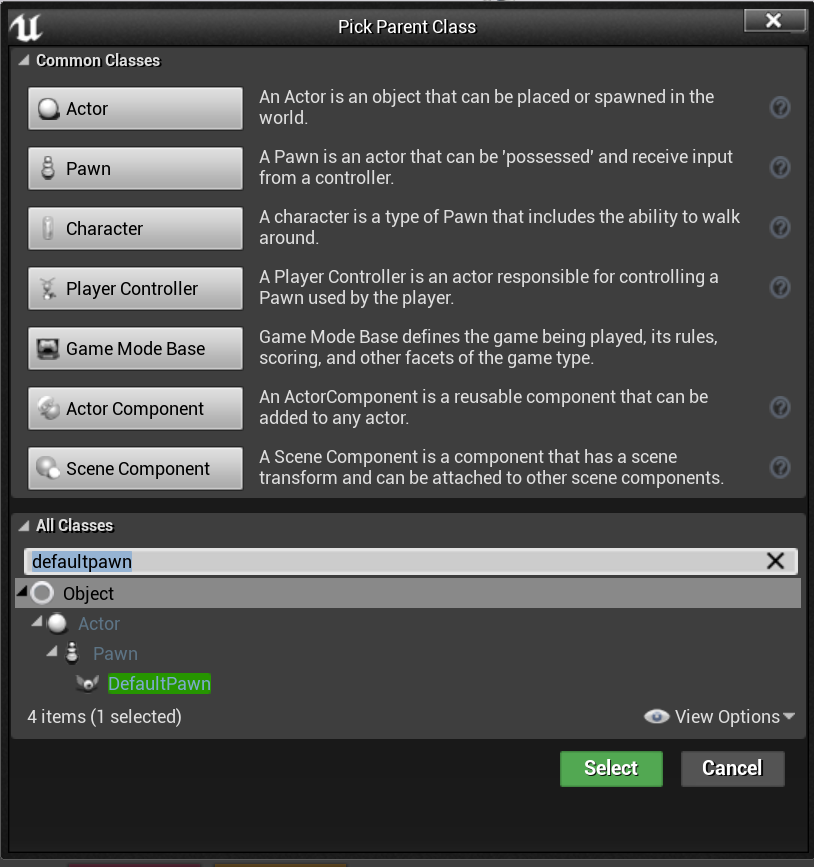
- Klik op Onderdeelcamera > toevoegen in het deelvenster Onderdelen en geef het de naam Camera. Zorg ervoor dat het onderdeel Camera een direct onderliggend element is van de hoofdmap (CollisionComponent). Hierdoor kan de camera van de speler met het HoloLens 2 apparaat bewegen.
Notitie
Standaard hebben pionnen mesh- en botsingsonderdelen. In de meeste Unreal-projecten zijn pawns solide objecten die kunnen botsen met andere onderdelen. Omdat de pawn en gebruiker hetzelfde zijn in mixed reality, wilt u hologrammen zonder conflicten kunnen passeren.
- Selecteer CollisionComponent in het deelvenster Onderdelen en schuif omlaag naar de sectie Conflict van het deelvenster Details .
- Klik op de vervolgkeuzelijst Voorinstellingen voor conflicten en wijzig de waarde in NoCollision.
- Doe hetzelfde voor het MeshComponent
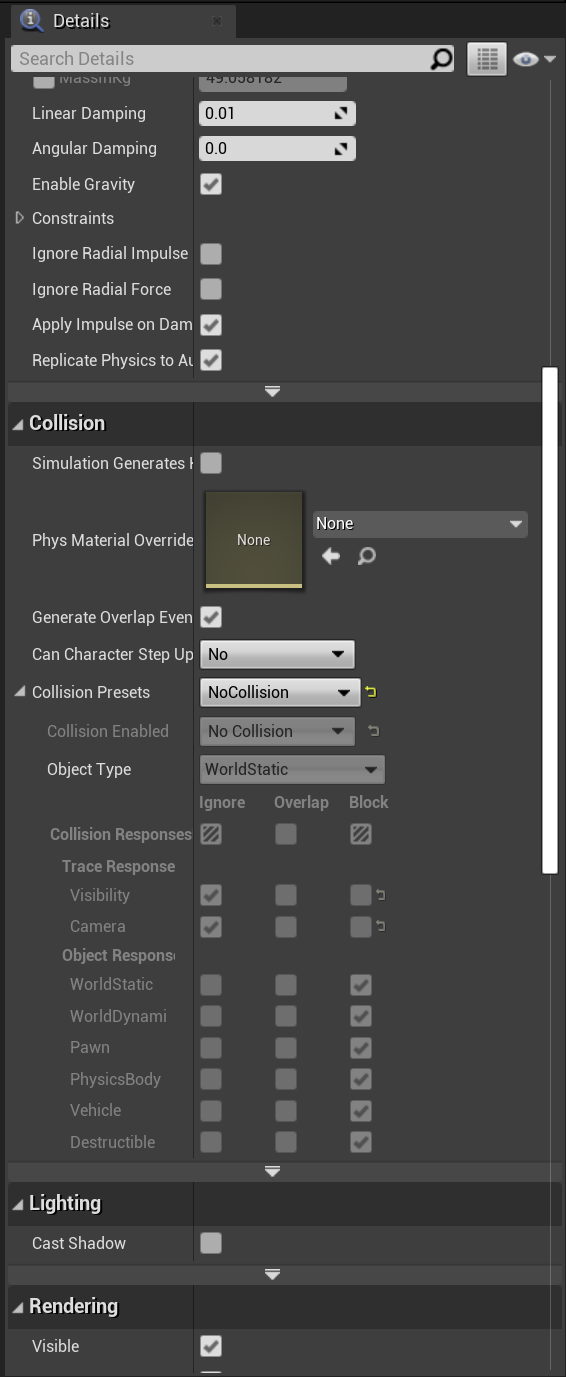
- Compileer de blauwdruk en sla deze op .
Nu uw werk hier is voltooid, keert u terug naar het hoofdvenster.
Een gamemodus maken
Het laatste puzzelstukje van de mixed reality setup is de Game Mode. De gamemodus bepaalt een aantal instellingen voor de game of ervaring, waaronder de standaard pion die moet worden gebruikt.
- Klik op Nieuwe > blauwdrukklasse toevoegen in de map Inhoud en selecteer Gamemodusbasis als de bovenliggende klasse. Geef het de naam MRGameMode en dubbelklik om het te openen.
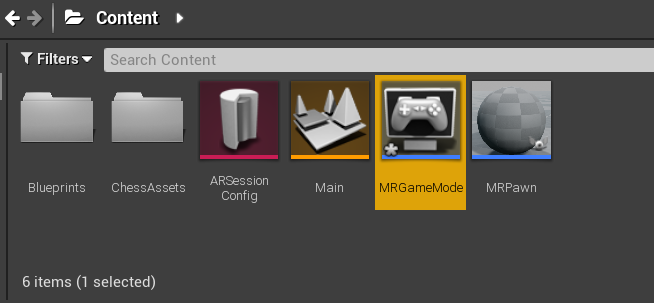
- Ga naar de sectie Klassen in het deelvenster Details en wijzig de standaard pawnklasse in MRPawn.
- Druk op Compileren en vervolgens op Opslaan en ga terug naar het hoofdvenster.
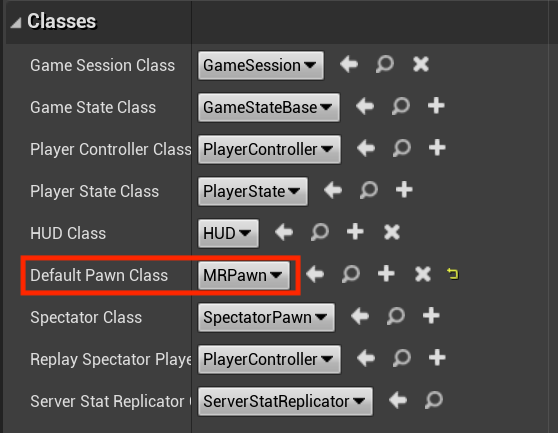
- Selecteer Instellingen voor projecten bewerken > en klik op Kaarten & Modi in de lijst aan de linkerkant.
- Vouw Standaardmodi uit en wijzig Standaardspelmodus in MRGameMode.
- Vouw Standaardkaarten uit en wijzig EditorStartupMap en GameDefaultMap in Main. Wanneer u de editor sluit en opnieuw opent of de game speelt, wordt de hoofdkaart nu standaard geselecteerd.
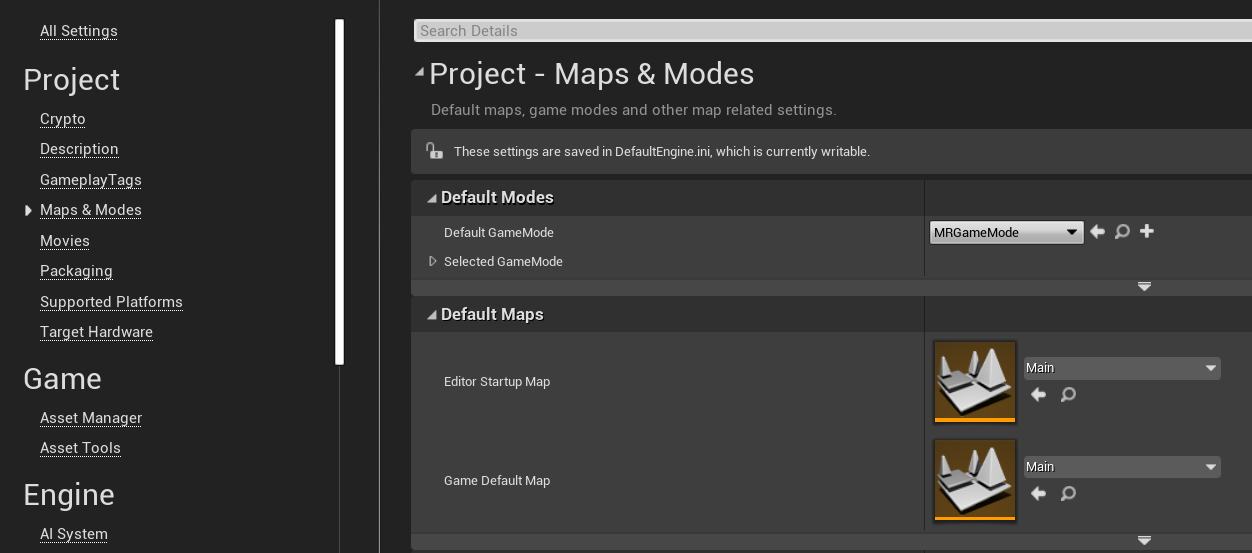
Nu het project volledig is ingesteld voor mixed reality, kunt u doorgaan met de volgende zelfstudie en beginnen met het toevoegen van gebruikersinvoer aan de scène.