Notitie
Voor toegang tot deze pagina is autorisatie vereist. U kunt proberen u aan te melden of de directory te wijzigen.
Voor toegang tot deze pagina is autorisatie vereist. U kunt proberen de mappen te wijzigen.
- Als uw bureaublad-app een WinUI 3-app is, bekijkt u Hoe u uw app verpakt met een enkel MSIX-project. Een WinUI 3-app is een app die gebruikmaakt van het Windows UI Library (WinUI) 3-framework voor de gebruikersinterface (UI); en maakt gebruik van de Windows App SDK.
- Maar lees dit onderwerp verder voor alle andere soorten desktop-apps.
U kunt het project Windows Application Packaging Project in Visual Studio gebruiken om een pakket voor uw bureaublad-app te genereren. Vervolgens kunt u uw pakket distribueren naar de Microsoft Store, op het web, in uw bedrijf of een ander distributiemechanisme dat u gebruikt.
Vereiste versie en workload voor Visual Studio
Het project Windows Application Packaging Project is beschikbaar in Visual Studio 2017 15.5 en hoger.
Als u de sjabloon Windows Application Packaging Project wilt zien in het menu Nieuw project toevoegen, moet u ervoor zorgen dat u ten minste één van de volgende Visual Studio-workloads hebt geïnstalleerd:
- De werklast 'Universal Windows Platform ontwikkeling'
- Het optionele onderdeel MSIX Packaging Tools in de NET Core-workload.
- Het optionele onderdeel 'MSIX Packaging Tools' in de workload voor .NET-desktopontwikkeling.
Voor de beste ervaring raden we u aan de nieuwste Visual Studio-release te gebruiken.
Belangrijk
Het project Windows Application Packaging Project in Visual Studio wordt ondersteund in Windows 10, versie 1607 en hoger. Het kan alleen worden gebruikt in projecten die gericht zijn op Windows 10 Jubileumupdate (10.0; Build 14393) of een latere release.
Hier volgen enkele andere dingen die u kunt doen vanuit het Visual Studio Application Packaging-project:
✔️ Automatisch visuele assets genereren.
✔️ Breng wijzigingen aan in uw manifest met behulp van een visuele ontwerper.
✔️ Genereer uw pakket of bundel met behulp van een wizard.
✔️ (Als u publiceert naar de Microsoft Store) Wijs eenvoudig een identiteit toe aan uw toepassing vanaf een naam die u al hebt gereserveerd in Het Partnercentrum.
Uw toepassing voorbereiden
Raadpleeg deze handleiding voordat u begint met het maken van een pakket voor uw toepassing: Bereid u voor om een bureaubladtoepassing te verpakken.
Het Windows Application Packaging-project instellen in uw oplossing
- Open in Visual Studio de oplossing die uw bureaubladtoepassingsproject bevat.
Opmerking
Als u uw project in de x64-configuratie wilt verpakken, zorg er dan voor dat u het gerelateerde project naar x64 hebt geconfigureerd. Raadpleeg [Aanvullende notities](#Additional notities) hieronder om dit te bevestigen.
Voeg een Project voor Windows Application Packaging toe aan uw oplossing en kies de juiste taal (C# of C++) die overeenkomt met de taal van het project van uw bestaande dekstop-app.
U hoeft geen code toe te voegen aan het verpakkingsproject. Het doel is alleen om een pakket voor u te genereren en te configureren. We verwijzen naar dit project als het verpakkingsproject.
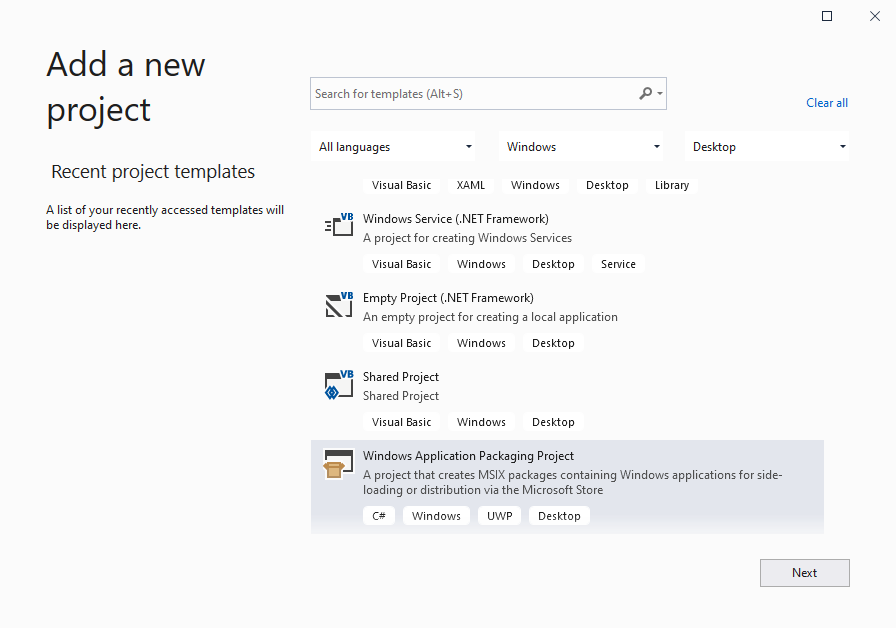
Stel de doelversie van dit project in op elke gewenste versie, maar zorg ervoor dat u de minimumversie instelt op niet lager dan Windows 10 Jubileumupdate.
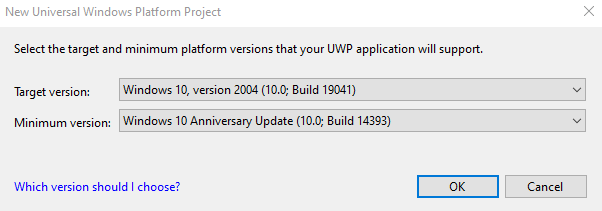
Stel het project Windows Application Packaging Project in als het opstartproject (klik met de rechtermuisknop op het project en selecteer Instellen als opstartproject).
Klik in Solution Explorer met de rechtermuisknop op de map Afhankelijkheden onder het pakketproject en kies Projectverwijzing toevoegen....
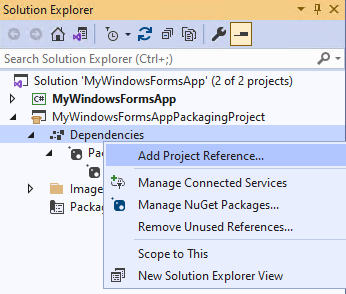
Kies uw bureaubladtoepassingsproject en kies vervolgens de knop OK .
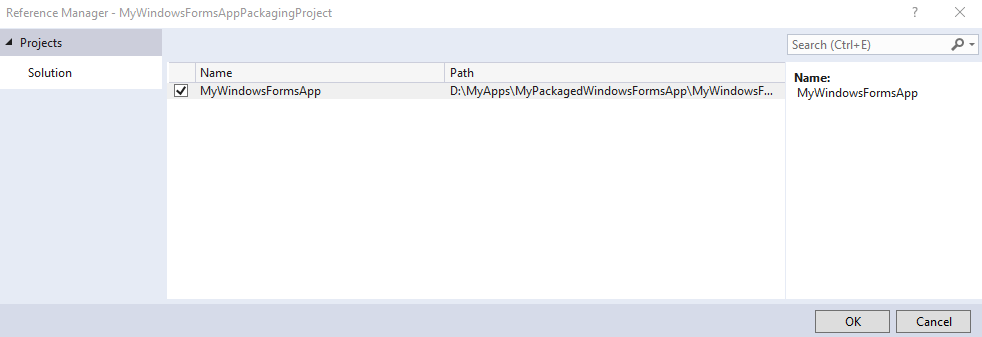
U kunt meerdere bureaubladtoepassingen in uw pakket opnemen, maar slechts één ervan kan worden gestart wanneer gebruikers uw app-tegel kiezen. Klik in het knooppunt Toepassingen met de rechtermuisknop op de toepassing die gebruikers moeten starten wanneer ze de tegel van de app kiezen en kies Instellen als toegangspunt.
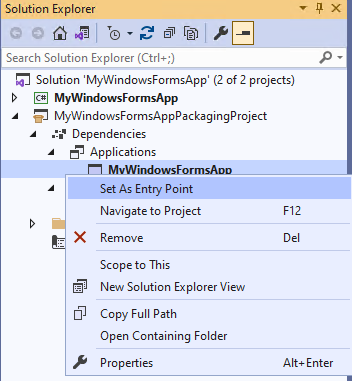
Bouw het verpakkingsproject om te controleren of er geen fouten optreden. Als u fouten ontvangt, opent u Configuration Manager en zorgt u ervoor dat uw projecten op hetzelfde platform zijn gericht.
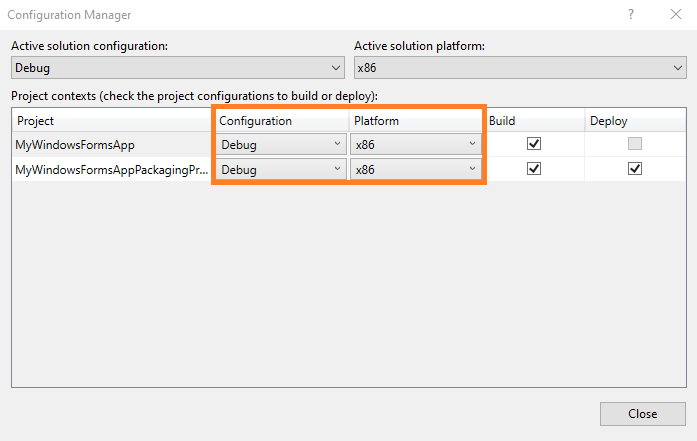
Gebruik de wizard App-pakketten maken om een MSIX-pakket/bundel of een .msixupload/.appxupload-bestand te genereren (voor publicatie naar de Microsoft Store).
Aanvullende opmerkingen
Voer een van de volgende stappen uit om WAP te bouwen voor x64-platform:
Benadering 1: Voordat u het WAP-project toevoegt aan een van de projecten, voegt u x64-architectuur toe via Configuration Manager (zoals wordt weergegeven in de onderstaande schermopname).
.png)
Benadering 2: Voor de bestaande projecten waaraan WAP is toegevoegd,
- Verwijder de x64-vermeldingen handmatig uit .sln bestandsvermelding.
_Global_
_GlobalSection(SolutionConfigurationPlatforms) = preSolution_
_Debug|Any CPU = Debug|Any CPU_
_Debug|ARM = Debug|ARM_
_Debug|ARM64 = Debug|ARM64_ (remove)
_Debug|x64 = Debug|x64_ (remove)
_Debug|x86 = Debug|x86_
_Release|Any CPU = Release|Any CPU_
_Release|ARM = Release|ARM_
_Release|ARM64 = Release|ARM64_ (remove)
_Release|x64 = Release|x64_ (remove)
_Release|x86 = Release|x86"_
- Voeg na stap1 x64-configuraties toe via Configuration Manager.
Volgende stappen
Uw bureaublad-app in Visual Studio verpakken
Zie Een bureaublad- of UWP-app verpakken in Visual Studio
Uw bureaubladtoepassing uitvoeren, fouten opsporen of testen
Zie Een verpakte toepassing uitvoeren, fouten opsporen en testen
Aanvullende bronnen
Uw bureaubladtoepassing verbeteren door UWP-API's toe te voegen
Zie Uw bureaubladtoepassing verbeteren voor Windows 10
Uw bureaubladtoepassing uitbreiden door UWP-projecten en Windows Runtime-onderdelen toe te voegen
Zie Uw bureaubladtoepassing uitbreiden met moderne UWP-onderdelen.
Uw app distribueren