Notitie
Voor toegang tot deze pagina is autorisatie vereist. U kunt proberen u aan te melden of de directory te wijzigen.
Voor toegang tot deze pagina is autorisatie vereist. U kunt proberen de mappen te wijzigen.
Is van toepassing op
- Windows 11, versie 21H2 en hoger
- Windows 10, versie 1803 en later
De Viewer voor diagnostische gegevens is een Windows-app waarmee u de diagnostische gegevens van Windows kunt controleren die op uw apparaat worden verzonden naar Microsoft, op basis van de manier waarop Microsoft wordt gebruikt.
Installeer de viewer voor diagnostische gegevens
U moet de app downloaden voordat u de diagnostische gegevens van uw apparaat kunt controleren met behulp van Viewer voor diagnostische gegevens. Download de app van de pagina Viewer voor diagnostische gegevens van Microsoft Store.
Opmerking
Het is mogelijk dat op uw Windows-apparaat de Microsoft Store niet beschikbaar is (bijvoorbeeld Windows Server). Als dit het geval is, zie Overzicht van de viewer voor diagnostische gegevens voor PowerShell.
Gegevensweergave inschakelen
Voordat je dit hulpprogramma voor het weergeven van diagnostische Windows-gegevens kunt gebruiken, moet je de weergave van gegevens inschakelen in het deelvenster Instellingen. Door gegevensweergave in te schakelen kunnen de diagnostische gegevens van uw apparaat in Windows worden opgeslagen totdat u de weergave uitschakelt. Als gegevensweergave wordt uitgeschakeld, houdt Windows op met het verzamelen van uw diagnostische gegevens en worden de bestaande diagnostische gegevens van uw apparaat verwijderd. Deze instelling heeft geen invloed op je gegevensweergave of geschiedenis voor Microsoft 365-apps of Microsoft Office.
Belangrijk
Het inschakelen van gegevensweergave kan maximaal 1 GB (standaard) aan schijfruimte op jouw systeemstation in beslag nemen. We raden u ten zeerste aan de weergave van gegevens uit te schakelen wanneer u klaar bent met het gebruik van de Viewer voor diagnostische gegevens. Zie voor informatie over het uitschakelen van gegevensweergave de sectie Gegevensweergave uitschakelen in dit artikel.
Voer de volgende stappen uit om gegevensweergave in te schakelen:
Ga naar Start, selecteer Instellingen>Privacy & beveiliging>Diagnostische gegevens en feedback.
Schakel onder Diagnostische gegevens weergevende optie Schakel de optie Viewer voor diagnostische gegevens in.
De Viewer voor diagnostische gegevens starten
Voer de volgende stappen uit om de Viewer voor diagnostische gegevens te starten:
Ga naar Start, selecteer Instellingen>Privacy & beveiliging>Diagnostische gegevens en feedback.
(Je kunt ook naar Start gaan en zoeken naar Viewer voor diagnostische gegevens.)
Selecteer onder Diagnostische gegevens de knop Viewer voor diagnostische gegevens.
Sluit de Viewer voor diagnostische gegevens. Gebruik het apparaat een paar dagen zoals je dat normaal gesproken zou doen. Open vervolgens de Viewer voor diagnostische gegevens opnieuw om de bijgewerkte lijst met diagnostische gegevens te bekijken.
De Viewer voor diagnostische gegevens gebruiken
De Viewer voor diagnostische gegevens biedt u de volgende functies om diagnostische gegevens van uw apparaat weer te geven en te filteren.
Je diagnostische gebeurtenissen van Windows bekijken
In de linkerkolom kunt u uw diagnostische gebeurtenissen bekijken. Deze gebeurtenissen geven activiteiten weer die zijn opgetreden en zijn verzonden naar Microsoft.
Als een gebeurtenis wordt geselecteerd, wordt de gedetailleerde JSON-weergave geopend. Deze weergave bevat de exacte details die zijn geüpload naar Microsoft. Microsoft gebruikt deze informatie om het Windows-besturingssysteem voortdurend te verbeteren.
Opmerking
Als je een gebeurtenis ziet, betekent dat nog niet dat deze ook is geüpload. Bepaalde gebeurtenissen kunnen zich nog in een wachtrij bevinden en worden later geüpload.
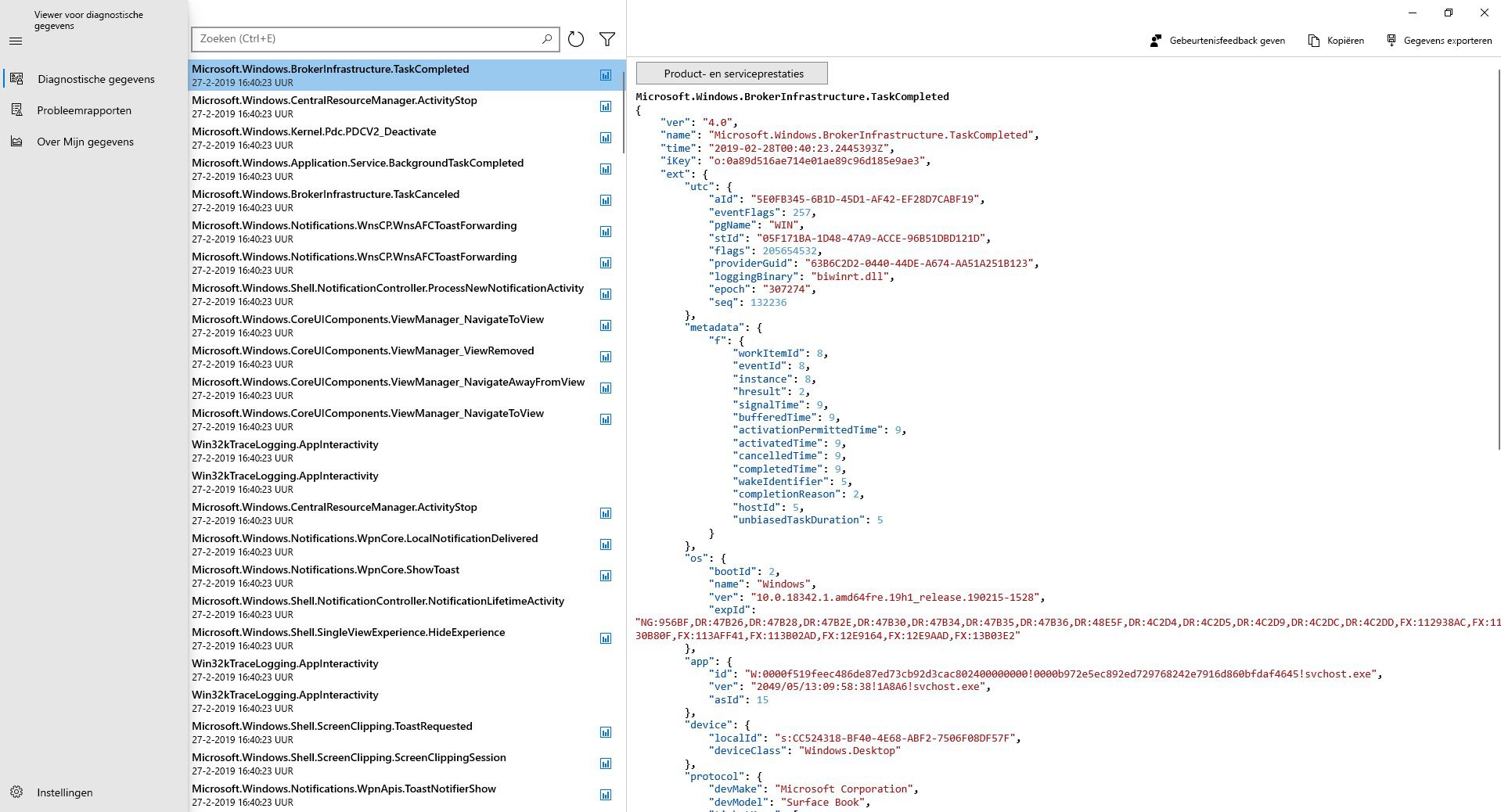
Zoek in je diagnostische gebeurtenissen
Met het vak Zoeken boven aan het scherm kun je zoeken in alle details van de diagnostische gebeurtenissen. De geretourneerde zoekresultaten bevatten elke diagnostische gebeurtenis die de overeenkomende tekst bevat.
Als een gebeurtenis wordt geselecteerd, wordt de gedetailleerde JSON-weergave geopend, waarbij de overeenkomende tekst is gemarkeerd.
Uw categorieën van diagnostische gebeurtenissen filteren
Met de knop Menu van de app wordt het gedetailleerde menu geopend. Hier vind je een lijst met categorieën voor diagnostische gebeurtenissen waarmee wordt gedefinieerd hoe de gebeurtenissen worden gebruikt door Microsoft. Als u een selectievakje inschakelt, kunt u filteren tussen de categorieën van diagnostische gebeurtenissen.
Help mee om je Windows-ervaring te verbeteren
Microsoft heeft diagnostische gegevens van slechts een kleine hoeveelheid apparaten nodig om grote verbeteringen aan te brengen in het Windows-besturingssysteem en uiteindelijk jouw ervaring. Als je deel uitmaakt van deze kleine groep apparaten en je ervaart problemen, dan verzamelt Microsoft de bijbehorende gegevens van de diagnostische gebeurtenis, zodat je informatie mogelijk bijdraagt aan de oplossing van het probleem voor anderen.
Om uw bijdrage aan te geven ziet u dit pictogram ( ) als uw apparaat deel uitmaakt van de groep. Bovendien ziet u als uw gebeurtenissen voor diagnostische gegevens van uw apparaat naar Microsoft worden verzonden om bij te dragen aan verbetering, dit pictogram (
) als uw apparaat deel uitmaakt van de groep. Bovendien ziet u als uw gebeurtenissen voor diagnostische gegevens van uw apparaat naar Microsoft worden verzonden om bij te dragen aan verbetering, dit pictogram ( ).
).
Feedback geven over gebeurtenissen
Met het pictogram Feedback in de rechterbovenhoek van het venster wordt de app Feedback-hub geopend, zodat u feedback kunt geven over de Viewer voor diagnostische gegevens en de diagnostische gebeurtenissen.
Als een bepaalde gebeurtenis in de Viewer voor diagnostische gegevens wordt geselecteerd, wordt het veld in de Feedback-hub automatisch ingevuld. U kunt uw opmerkingen toevoegen aan het vak Geef ons meer details (optioneel).
Belangrijk
Alle inhoud in de Feedback-hub is openbaar zichtbaar. Zorg er daarom voor dat u geen persoonlijke informatie in uw feedbackopmerkingen plaatst.
Geef een overzicht weer van de gegevens die je in de loop van de tijd met ons hebt gedeeld
In Over jouw gegevens in de viewer voor diagnostische gegevens zie je een overzicht van de Windows-gegevens die je met Microsoft hebt gedeeld.
Met deze functie kun je bekijken hoeveel gegevens je gemiddeld per dag verstuurt, tot welke categorieën je gegevens behoren, welke onderdelen en services de meeste gegevens hebben verzonden en meer.
Opmerking
Deze inhoud is een reflectie van de geschiedenis van Windows-gegevens die in de app zijn opgeslagen. Als je uitgebreide analyses wilt, wijzig dan de opslagcapaciteit van Viewer voor diagnostische gegevens.
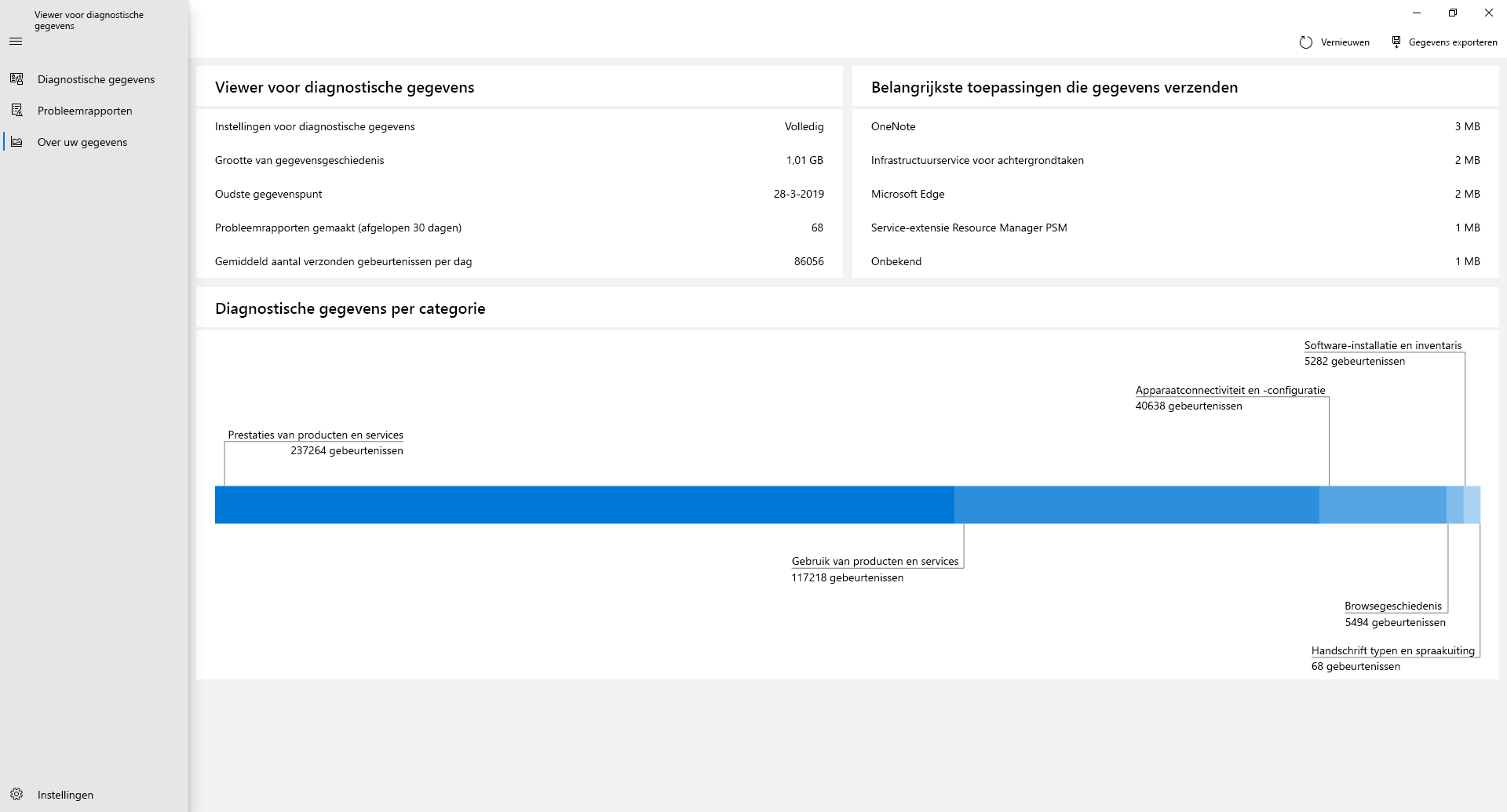
Diagnostische gegevens van Microsoft 365-apps of Microsoft Office bekijken
Standaard worden in de Viewer voor diagnostische gegevens Windows-gegevens weergegeven. Je kunt ook diagnostische gegevens van Microsoft 365-apps of Microsoft Office weergeven door deze functie in te schakelen op de pagina met app-instellingen. Zie Viewer voor diagnostische gegevens gebruiken met Office voor meer informatie over het weergeven van diagnostische gegevens van Microsoft 365-apps of Microsoft Office.
Gegevensweergave uitschakelen
Wanneer je klaar bent met het bekijken van jouw diagnostische gegevens, moet je de gegevensweergave uitschakelen. Dit verwijdert ook je Windows-gegevensgeschiedenis. Deze instelling heeft geen invloed op je gegevensweergave of geschiedenis voor Microsoft 365-apps of Microsoft Office.
Voer de volgende stappen uit om gegevensweergave uit te schakelen:
Ga naar Start, selecteer Instellingen>Privacy & beveiliging>Diagnostische gegevens en feedback.
Schakel onder Diagnostische gegevens weergeven de optie Viewer voor diagnostische gegevens uitschakelen in.
De grootte van de gegevensgeschiedenis wijzigen
Standaard worden in de Viewer voor diagnostische gegevens maximaal 1 GB of 30 dagen aan diagnostische Windows-gegevens weergegeven, afhankelijk van wat zich het eerste voordoet. Als de tijd of ruimtelimiet is bereikt, worden de gegevens incrementeel verwijderd, de oudste gegevenspunten eerst.
Belangrijk
Als je de weergave van diagnostische gegevens hebt ingeschakeld voor Microsoft 365-apps of Microsoft Office, dan is hun gegevensgeschiedenis vastgesteld op 1 GB en kan deze niet worden gewijzigd.
De grootte van de gegevensgeschiedenis wijzigen
Als u wijzigingen wilt aanbrengen in de grootte van de geschiedenis van diagnostische gegevens voor Windows, gaat u naar de app-instellingen onderin het navigatiemenu. De gegevens worden geleidelijk verwijderd, met de oudste gegevenspunten eerst, wanneer de gekozen limiet voor grootte of tijd is bereikt.
Belangrijk
Als u de maximale hoeveelheid diagnostische gegevens wilt verkleinen die via het hulpmiddel worden weergegeven, verwijdert u de gehele gegevensgeschiedenis en start u het apparaat opnieuw op. Daarnaast kan het verhogen van de maximale hoeveelheid diagnostische gegevens die het hulpprogramma kan weergeven invloed hebben op de prestaties van uw computer.
Bekijk aanvullende diagnostische gegevens in het hulpprogramma Probleemrapporten weergeven
Beschikbaar op Windows 10 (versie 1809 en nieuwer) en Windows 11, je kunt aanvullende Windows Foutrapportage diagnostische gegevens bekijken op de pagina Probleemrapporten weergeven in de Viewer voor diagnostische gegevens.
Deze pagina biedt een overzicht van verschillende crashrapporten die naar Microsoft zijn verzonden als onderdeel van Windows Foutrapportage. Deze gegevens worden gebruikt om specifieke problemen op te lossen die moeilijk te repliceren zijn en om het Windows-besturingssysteem te verbeteren.
U kunt ook het hulpprogramma Windows Foutrapportage gebruiken dat beschikbaar is in het Configuratiescherm.
Uw diagnostische gegevens in Windows Foutrapportage bekijken met de Viewer voor diagnostische gegevens
Vanaf Windows 10 (1809 en nieuwer) en Windows 11, kun je diagnostische gegevens van Windows Foutrapportage bekijken in de Viewer voor diagnostische gegevens.
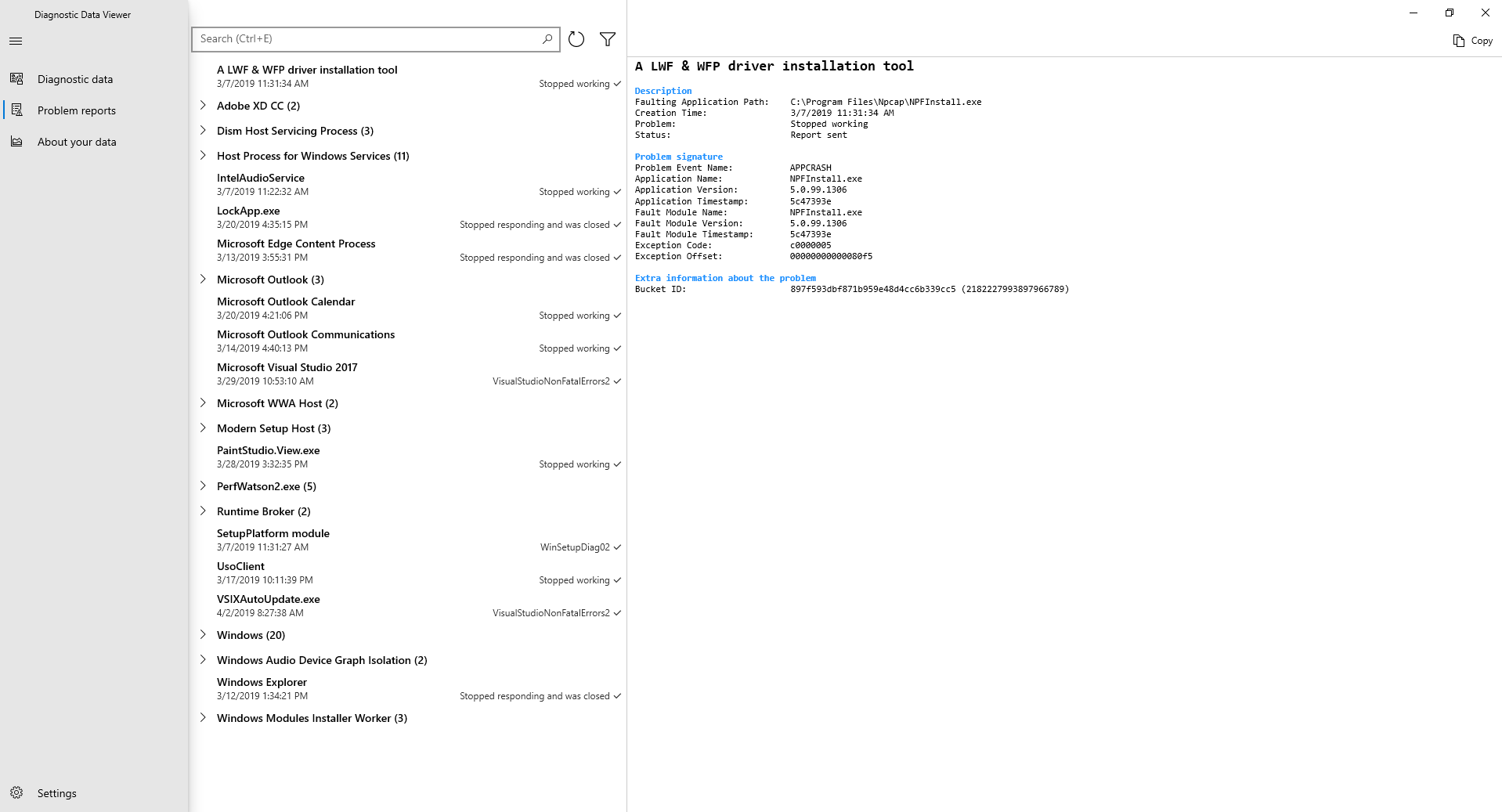
Uw diagnostische gegevens voor Windows Foutrapportage bekijken via het Configuratiescherm
Als je het hulpprogramma Windows Foutrapportage in het Besturingspaneel wilt gebruiken, kun je een van de volgende stappen uitvoeren:
- Ga naar Start, selecteer Configuratiescherm>Alle Configuratiescherm-onderdelen>Beveiliging en onderhoud>Probleemrapporten.
- Ga naar Start en zoek naar Probleemrapporten.
Het hulpprogramma Probleemrapporten weergeven wordt geopend. Hierin worden uw rapporten van Windows Foutrapportage weergegeven samen met een status over de vraag of het is verzonden naar Microsoft.
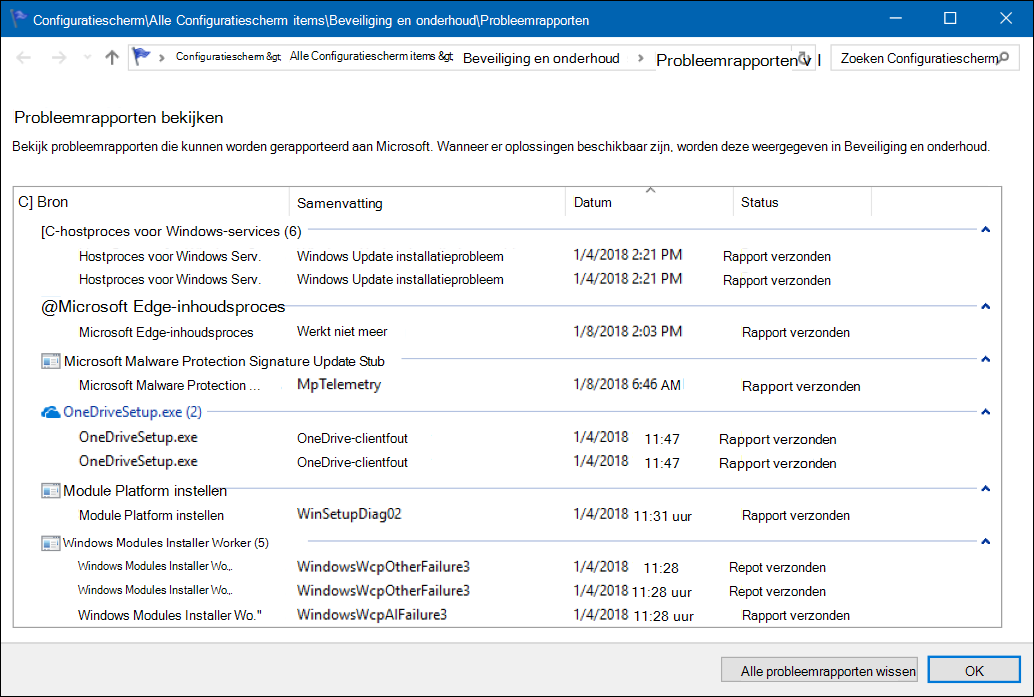
Belangrijk
Als u informatie wilt over Windows-gegevenstoegang of interoperabiliteit met betrekking tot de Digital Markets Act (DMA), dien dan dit formulier in.