Notitie
Voor toegang tot deze pagina is autorisatie vereist. U kunt proberen u aan te melden of de directory te wijzigen.
Voor toegang tot deze pagina is autorisatie vereist. U kunt proberen de mappen te wijzigen.
Voor beginners die geïnteresseerd zijn in het leren van Python met behulp van Windows, raden we u aan om te kiezen tussen deze twee installatiepaden:
- Uw Python-ontwikkelomgeving instellen met behulp van een winget-configuratiebestand
- Uw Python-ontwikkelomgeving handmatig instellen
Uw Python-ontwikkelomgeving instellen met behulp van een WinGet-configuratiebestand
Winget Configuration-bestanden bevatten alle instructies die nodig zijn voor het installeren van vereisten en het instellen van uw computer voor een specifiek project. Volg de onderstaande stappen om het configuratiebestand van het Beginner Python-project van Microsoft te gebruiken:
Download het configuratiebestand door deze koppeling te openen en 'Raw file content > Download' (drie puntjes menu rechtsboven): Winget Configuration: learn_python.winget te selecteren.
Als u het bestand wilt uitvoeren, dubbelklikt u op het gedownloade configuratiebestand (de eerste keer dat u de app Windows Package Manager Client moet selecteren om het bestand te openen en uit te voeren) of kunt u PowerShell openen in Windows Terminal en de volgende opdracht invoeren:
winget configure -f <path to learn_python.winget file>Het bestandspad ziet er ongeveer als volgt uit
winget configure -f C:\Users\<your-name>\Downloads\learn_python.winget.Zodra het configuratiebestand wordt uitgevoerd, ziet u de installatiestappen in een terminalvenster, inclusief de projectvereisten die worden geïnstalleerd. Vervolgens moet u bevestigen dat u deze configuratie-updates hebt gecontroleerd en bevestigt u dat u wilt doorgaan door [Y] Ja of [N] Nee te selecteren.
Zodra u verdergaat, worden de projectvereisten geïnstalleerd en wordt aangegeven of de configuratie is toegepast.
Uw computer is nu ingesteld voor Learn Python.
Controleer welke versie van Python nu op uw computer is geïnstalleerd door de opdracht in te voeren: python --version.
Uw Python-ontwikkelomgeving handmatig instellen
Als u uw Python-ontwikkelomgeving handmatig wilt instellen in plaats van een winget-configuratiebestand te gebruiken, moet u het volgende doen:
- Python installeren
- Visual Studio Code installeren
- De Visual Studio Code-extensie voor Python installeren
Python installeren: Er zijn meerdere versies van Python beschikbaar om te installeren (op basis van updates die in de loop van de tijd zijn aangebracht in de programmeertaal). U moet eerst bepalen welke versie van Python u nodig hebt. U kunt verwijzen naar de versies van Python die momenteel worden ondersteund op de status van Python-versies | Ontwikkelaarshandleiding voor Python. U wordt aangeraden een moderne, ondersteunde versie te gebruiken of de versie te vergelijken van het Python-project waaraan u een bijdrage wilt leveren. Voor deze zelfstudie wordt u aangeraden de Microsoft Store te gebruiken om Python te installeren.
-
Installeer Python 3 met behulp van De Microsoft Store : selecteer de meest recente versie die beschikbaar is en klik vervolgens op Downloaden. Het installeren van Python via de Microsoft Store maakt gebruik van Python 3 en verwerkt het instellen van uw PATH-instellingen voor de huidige gebruiker (om te voorkomen dat beheerderstoegang nodig is), naast het leveren van automatische updates. Zodra Python het download- en installatieproces heeft voltooid, opent u PowerShell in Windows Terminal en voert u de opdracht in:
python --versionom de Python-versie te bevestigen die op uw computer is geïnstalleerd.
Als u Python in Windows gebruikt voor webontwikkeling, raden we u aan een andere configuratie in te stellen voor uw ontwikkelomgeving. In plaats van rechtstreeks in Windows te installeren, raden we u aan Python te installeren en te gebruiken via het Windows-subsysteem voor Linux.
Als u geïnteresseerd bent in het automatiseren van algemene taken op uw besturingssysteem, raadpleegt u onze handleiding:
Voor sommige geavanceerde scenario's (zoals het rechtstreeks downloaden/wijzigen van geïnstalleerde Python-bestanden, kopieën van binaire bestanden maken of Python-DLL's gebruiken), kunt u overwegen om rechtstreeks vanuit python.org een specifieke Python-release te downloaden of een alternatief te installeren, zoals Anaconda, Jython, PyPy, WinPython, IronPython, enzovoort. We raden dit alleen aan als u een geavanceerdere Python-programmeur bent met een specifieke reden voor het kiezen van een alternatieve implementatie.
Visual Studio Code installeren: Visual Studio Code is een hulpprogramma voor het bewerken van code, ook wel een Integrated Development Environment of IDE genoemd. Visual Studio Code biedt functies zoals GitHub Copilot (een ai-hulpprogramma dat codesuggesties biedt), IntelliSense (een hulp bij het voltooien van code), Linting (helpt fouten in uw code te voorkomen), ondersteuning voor foutopsporing (helpt u fouten in uw code te vinden nadat u deze hebt uitgevoerd), codefragmenten (sjablonen voor kleine herbruikbare codeblokken) en eenheidstests (testen van de interface van uw code met verschillende typen invoer).
Installeer de Visual Studio Code-extensie voor Python: Visual Studio Code biedt extensies waarmee u ondersteuningsfuncties kunt toevoegen waarmee u ondersteuning kunt uitbreiden voor elke taal of hulpprogramma's waarmee u werkt. In dit geval voegt de Python-extensie Python-specifieke ondersteuning toe voor codeopmaak, IntelliSense-codevoltooiingssuggesties, foutopsporing, linting, herstructurering, enzovoort.
Hello World-tutorial voor enkele basisconcepten van Python
Python, volgens de maker Van Rossum, is een "programmeertaal op hoog niveau, en de kernconcepten van het ontwerp gaan allemaal over de leesbaarheid van code en een syntaxis waarmee programmeurs concepten in een paar regels code kunnen uitdrukken."
Python is een geïnterpreteerde taal. In tegenstelling tot gecompileerde talen, waarin de code die u schrijft, moet worden vertaald in machinecode om te worden uitgevoerd door de processor van uw computer, wordt Python-code rechtstreeks doorgegeven aan een interpreter en rechtstreeks uitgevoerd. U hoeft alleen uw code in te voeren en uit te voeren. Laten we het proberen!
Wanneer de PowerShell-opdrachtregel is geopend, voert u
pythonuit om de Python 3-interpreter te starten. (Sommige instructies geven de voorkeur aan het gebruik van de opdrachtpyofpython3, deze moeten ook werken). U weet dat u succesvol bent omdat een >>>-prompt met drie groter-dan-symbolen wordt weergegeven.Er zijn verschillende ingebouwde methoden waarmee u wijzigingen kunt aanbrengen in tekenreeksen in Python. Maak een variabele met:
variable = 'Hello World!'. Druk op Enter voor een nieuwe regel.Druk uw variabele af met:
print(variable). Hiermee wordt de tekst 'Hallo wereld!' weergegeven.Ontdek de lengte, het aantal tekens dat wordt gebruikt, van de tekenreeksvariabele met:
len(variable). Hiermee wordt weergegeven dat er 12 tekens worden gebruikt. (Houd er rekening mee dat de lege spatie als een teken meetelt in de totale lengte.)Converteer de tekenreeksvariabele naar hoofdletters:
variable.upper(). Converteer nu de tekenreeksvariabele naar kleine letters:variable.lower().Tel hoe vaak de letter 'l' wordt gebruikt in de tekenreeksvariabele:
variable.count("l").Zoek naar een specifiek teken in de tekenreeksvariabele, laten we het uitroepteken zoeken met:
variable.find("!"). Hiermee wordt weergegeven dat het uitroepteken zich op de 11e positie in de tekenreeks bevindt.Vervang het uitroepteken door een vraagteken:
variable.replace("!", "?").Als u Python wilt afsluiten, kunt u
exit(),quit()invoeren of Ctrl-Z selecteren.
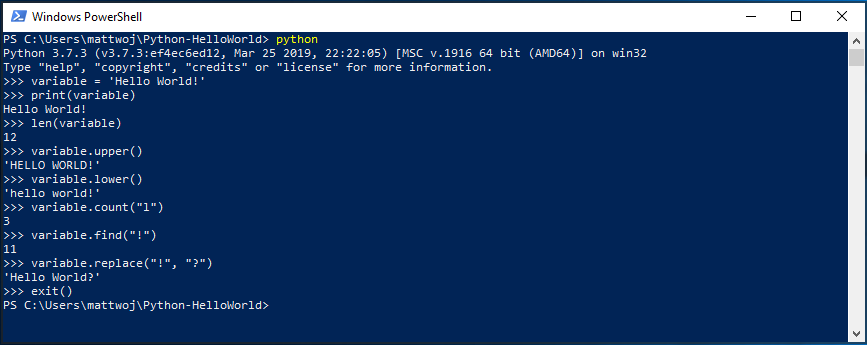
Ik hoop dat u plezier hebt gehad met het gebruik van een aantal ingebouwde methoden voor het wijzigen van tekenreeksen van Python. Probeer nu een Python-programmabestand te maken en uit te voeren met Visual Studio Code.
Hello World, handleiding voor het gebruik van Python met VS Code
Het VS Code-team heeft een geweldige tutorial samengesteld: Aan de slag met Python. Deze zelfstudie leidt je door het maken van een Hello World-programma met Python. Je leert hoe je het programmabestand uitvoert, de foutopsporingsprogramma configureert en uitvoert, en pakketten zoals matplotlib en numpy installeert om een grafische plot te maken binnen een virtuele omgeving.
Als u Python-code wilt uitvoeren, moet u VS Code vertellen welke interpreter moet worden gebruikt. Omdat u de Python-extensie al hebt geïnstalleerd, kunt u een Python-interpreter selecteren door het opdrachtenpalet (Ctrl+Shift+P) te openen, de opdracht Python te typen : Interpreter selecteren om te zoeken en vervolgens de opdracht te selecteren. U kunt ook de optie Python-omgeving selecteren op de onderste statusbalk gebruiken, indien beschikbaar (mogelijk wordt al een geselecteerde interpreter weergegeven). Met de opdracht wordt een lijst met beschikbare interpreters weergegeven, waaronder virtuele omgevingen. Kies de eerste in de lijst, tenzij u een reden hebt voor een andere gewenste interpreter, zie Python-omgevingen configureren.
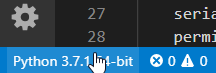
Zodra u de interpreter hebt gekozen, gaan we deze proberen te gebruiken met de ingebouwde VS Code-terminal:
Als u de terminal in VS Code wilt openen, selecteert u View>Terminal, of gebruik de snelkoppeling Ctrl+` (met behulp van het teken backtick). De standaardopdrachtregel is PowerShell.
Open Python in uw VS Code-terminal door simpelweg de opdracht in te voeren:
pythonProbeer de Python-interpreter uit door het volgende in te voeren:
print("Hello World"). Python retourneert uw verklaring "Hallo wereld".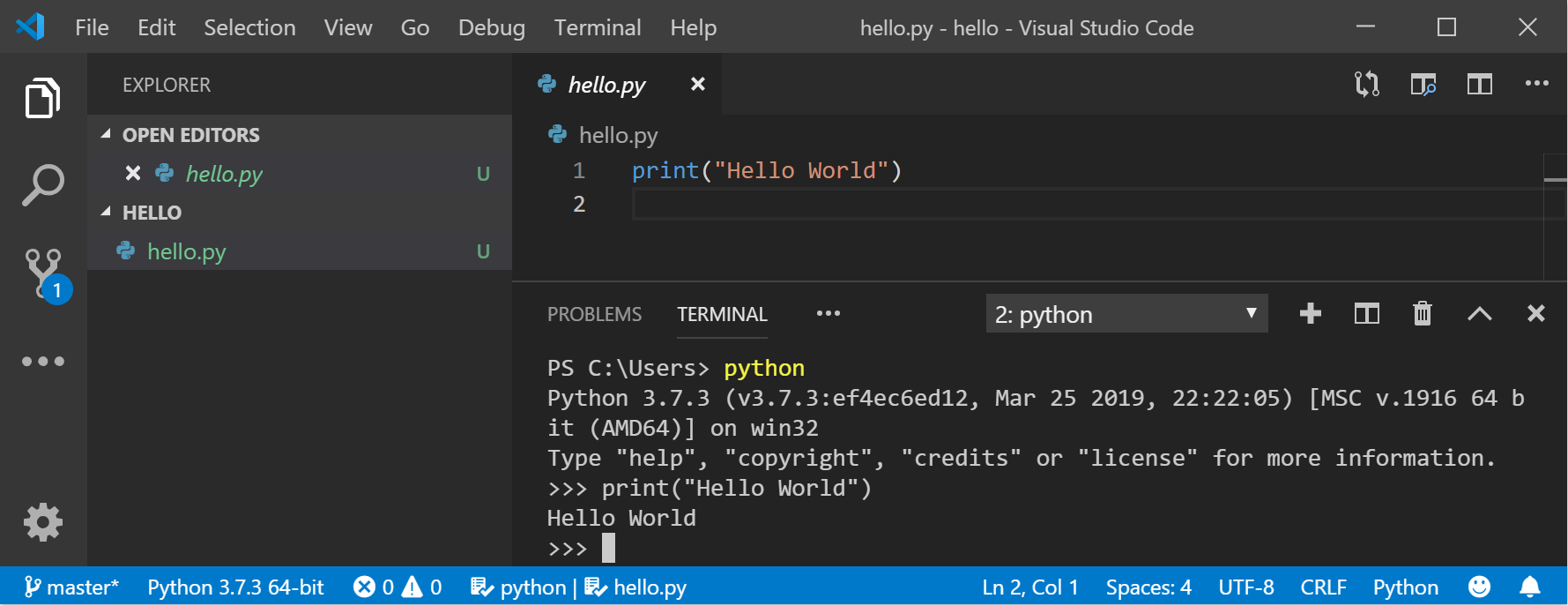
Maak in de terminal een lege map met de naam 'hello', navigeer naar deze map en open deze in VS Code met behulp van de onderstaande code:
mkdir hello cd hello code .Wanneer VS Code wordt geopend en je nieuwe hello-map in het linker Explorer venster wordt weergegeven, opent u een opdrachtregelvenster in het onderste deelvenster van VS Code door op Ctrl+` (met het backtick-teken) te drukken of View>Terminal te selecteren. Door VS Code in een map te starten, wordt die map uw 'werkruimte'. VS Code slaat instellingen op die specifiek zijn voor die werkruimte in .vscode/settings.json, die gescheiden zijn van gebruikersinstellingen die wereldwijd worden opgeslagen.
Ga door met de zelfstudie in de VS Code-documenten: Een Python Hello World-broncodebestand maken.
Wat is PIP?
Een pakketbeheerder is een hulpprogramma waarmee het installeren, upgraden, configureren en verwijderen van softwarepakketten wordt geautomatiseerd. Het ecosysteem van Python is rijk, met duizenden pakketten die beschikbaar zijn op de Python Package Index (PyPI). Pip is het standaardprogramma voor pakketbeheer dat is opgenomen in Python. Met Pip kunt u extra pakketten installeren en beheren die geen deel uitmaken van de standaardbibliotheek van Python. Als u wilt bevestigen dat u ook pip beschikbaar hebt om pakketten te installeren en te beheren, voert u pip --version
Als u een pakket wilt installeren met pip, kunt u de opdracht gebruiken:
pip install <package_name>
Vervang dit <package_name> door de naam van een pakket van https://pypi.org/. U kunt bijvoorbeeld pip-upgrades installeren met de opdracht: pip install --upgrade pip
Een van de sterke punten van pip is de mogelijkheid om een requirements.txt-bestand te maken, waarin alle afhankelijkheden van een project worden vermeld. Dit bestand kan worden gebruikt om de omgeving op een andere computer te repliceren. Gebruik de opdracht pip freeze > requirements.txt om een bestand te maken waarin alle geïnstalleerde pakketten in uw huidige ontwikkelomgeving en de bijbehorende versies worden weergegeven. Als u dit vereistenbestand wilt uitvoeren om een nieuwe computer in te stellen met dezelfde omgeving, voert u het volgende uit pip install -r requirements.txt.
Een eenvoudig spel maken met Pygame
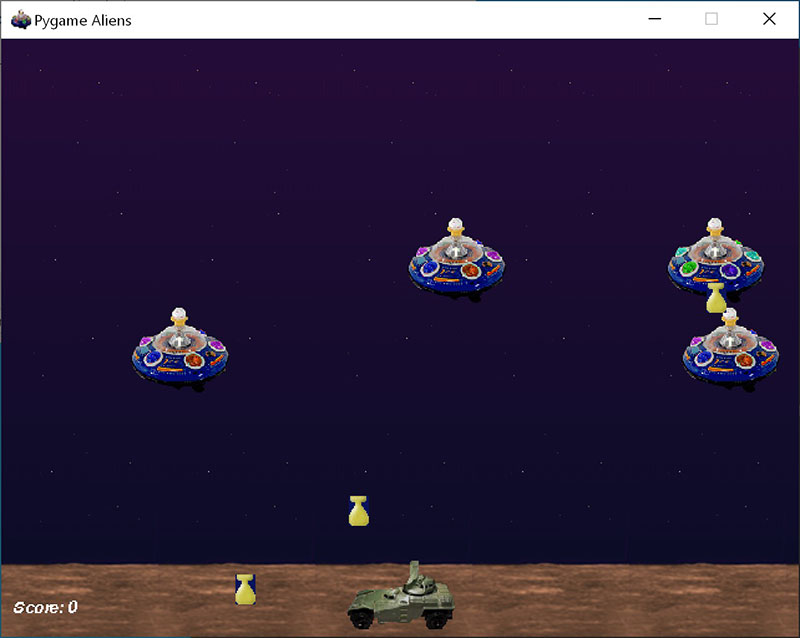
Pygame is een populair Python-pakket voor het schrijven van games: studenten aanmoedigen om te leren programmeren terwijl ze iets leuks maken. Pygame geeft afbeeldingen weer in een nieuw venster en werkt dus niet onder de opdrachtregelbenadering van WSL. Als u Python echter hebt geïnstalleerd via de Microsoft Store, zoals beschreven in deze zelfstudie, werkt dit prima.
Nadat Python is geïnstalleerd, installeert u pygame vanaf de opdrachtregel (of de terminal vanuit VS Code) door te typen
python -m pip install -U pygame --user.Test de installatie door een voorbeeldspel uit te voeren:
python -m pygame.examples.aliensAls alles goed gaat, zal het spel een raam openen. Sluit het venster wanneer u klaar bent met afspelen.
U begint als volgt met het schrijven van uw eigen spel.
Open PowerShell (of Windows-opdrachtprompt) en maak een lege map met de naam 'bounce'. Navigeer naar deze map en maak een bestand met de naam 'bounce.py'. Open de map in VS Code:
mkdir bounce cd bounce new-item bounce.py code .Voer met VS Code de volgende Python-code in (of kopieer en plak deze):
import sys, pygame pygame.init() size = width, height = 640, 480 dx = 1 dy = 1 x= 163 y = 120 black = (0,0,0) white = (255,255,255) screen = pygame.display.set_mode(size) while 1: for event in pygame.event.get(): if event.type == pygame.QUIT: sys.exit() x += dx y += dy if x < 0 or x > width: dx = -dx if y < 0 or y > height: dy = -dy screen.fill(black) pygame.draw.circle(screen, white, (x,y), 8) pygame.display.flip()Sla het op als:
bounce.py.Voer deze uit vanuit de PowerShell-terminal door het volgende in te voeren:
python bounce.py.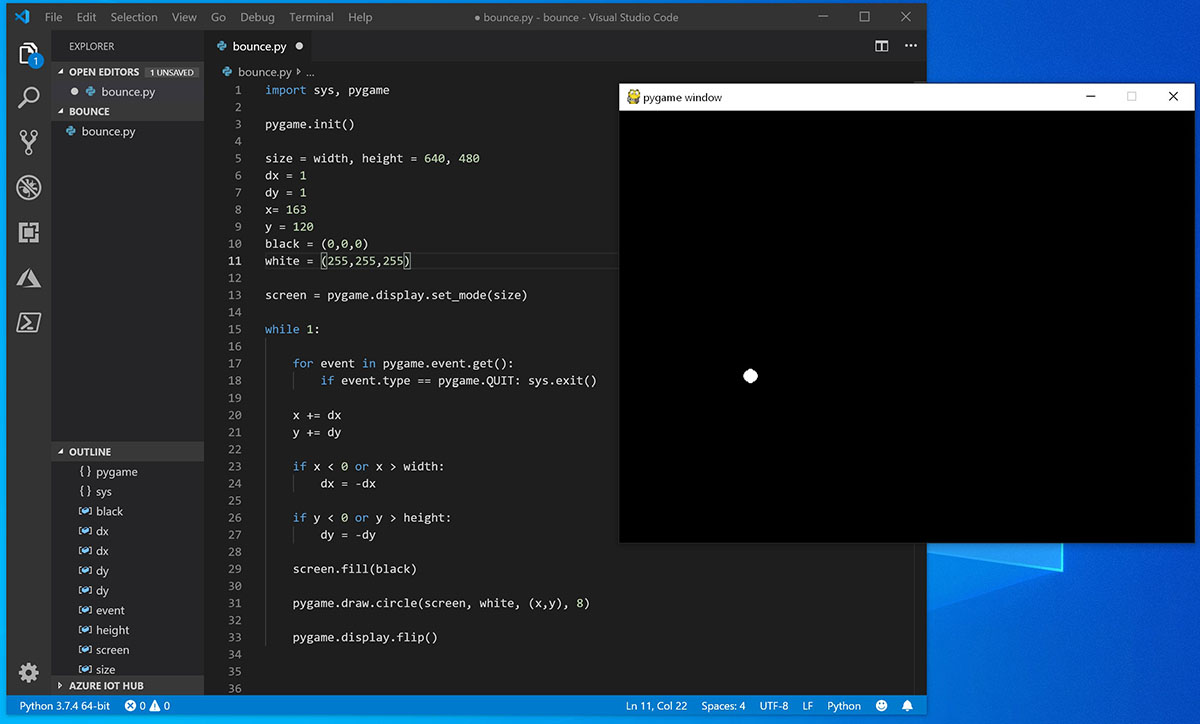
Probeer een aantal getallen aan te passen om te zien welk effect ze hebben op uw bouncing bal.
Lees meer over het schrijven van games met pygame op pygame.org.
Bronnen voor voortgezet leren
We raden de volgende bronnen aan om u te ondersteunen bij het blijven leren over Python-ontwikkeling in Windows.
- Microsoft Dev Blogs: Python: Lees de nieuwste updates over alles rondom Python bij Microsoft.
Werken met Python in VS Code
Python bewerken in VS Code: Kom meer te weten over hoe u gebruik kunt maken van de ondersteuning voor automatisch aanvullen en IntelliSense van VS Code voor Python, waaronder het aanpassen van hun gedrag... of schakel ze uit.
Linting Python: Linting is het uitvoeren van een programma dat code analyseert op mogelijke fouten. Leer meer over de verschillende vormen van linting-ondersteuning die VS Code voor Python biedt en hoe u deze kunt instellen.
Foutopsporing in Python: Foutopsporing is het proces voor het identificeren en verwijderen van fouten uit een computerprogramma. Dit artikel bevat informatie over het initialiseren en configureren van foutopsporing voor Python met VS Code, het instellen en valideren van onderbrekingspunten, het koppelen van een lokaal script, het uitvoeren van foutopsporing voor verschillende app-typen of op een externe computer, en een aantal eenvoudige probleemoplossing.
Python voor eenheidstests: behandelt een aantal achtergrondinformatie over het testen van eenheden, een voorbeeldscenario, het inschakelen van een testframework, het maken en uitvoeren van uw tests, foutopsporingstests en testconfiguratie-instellingen.
Windows developer
