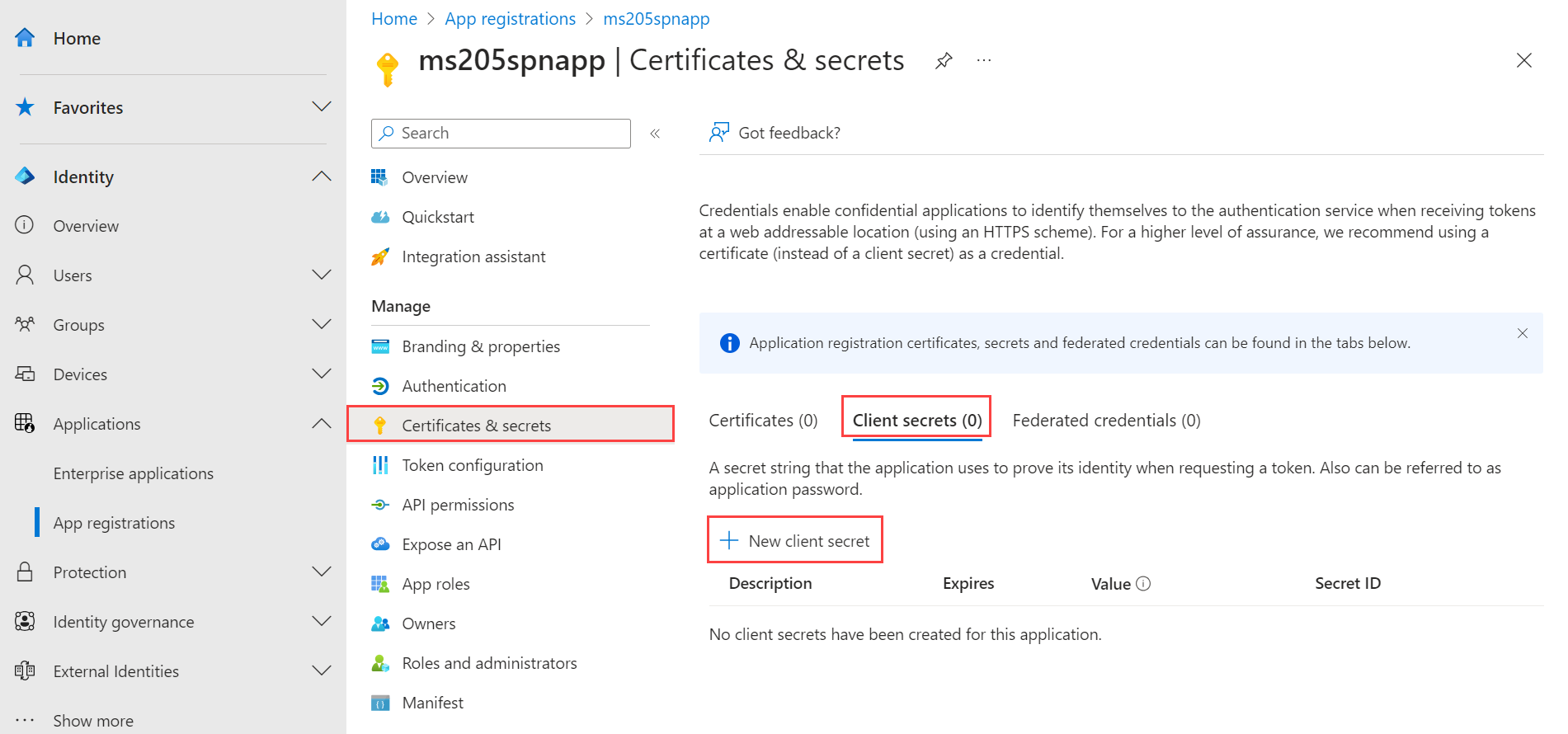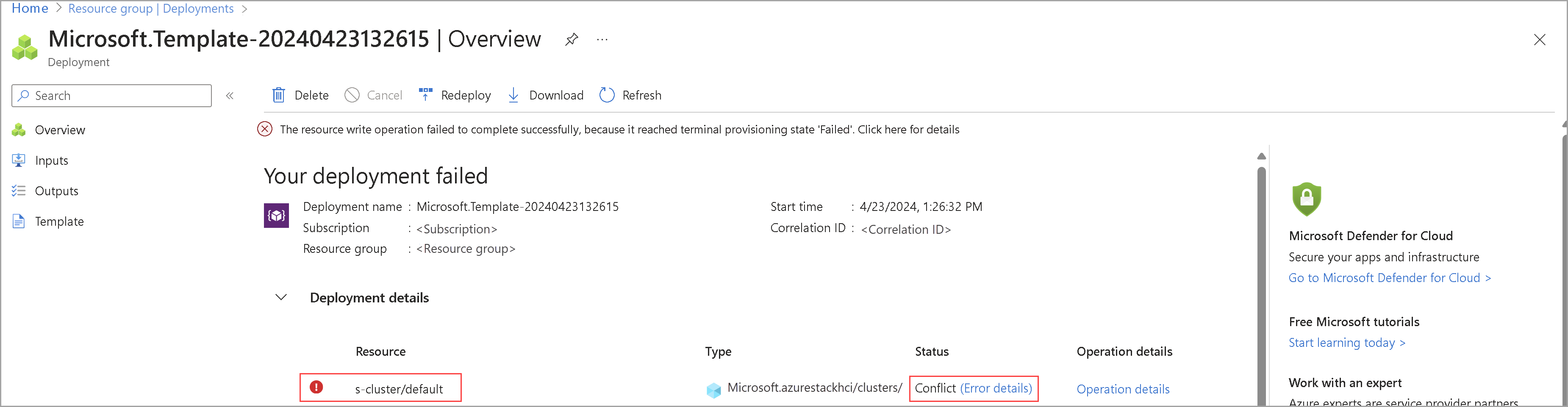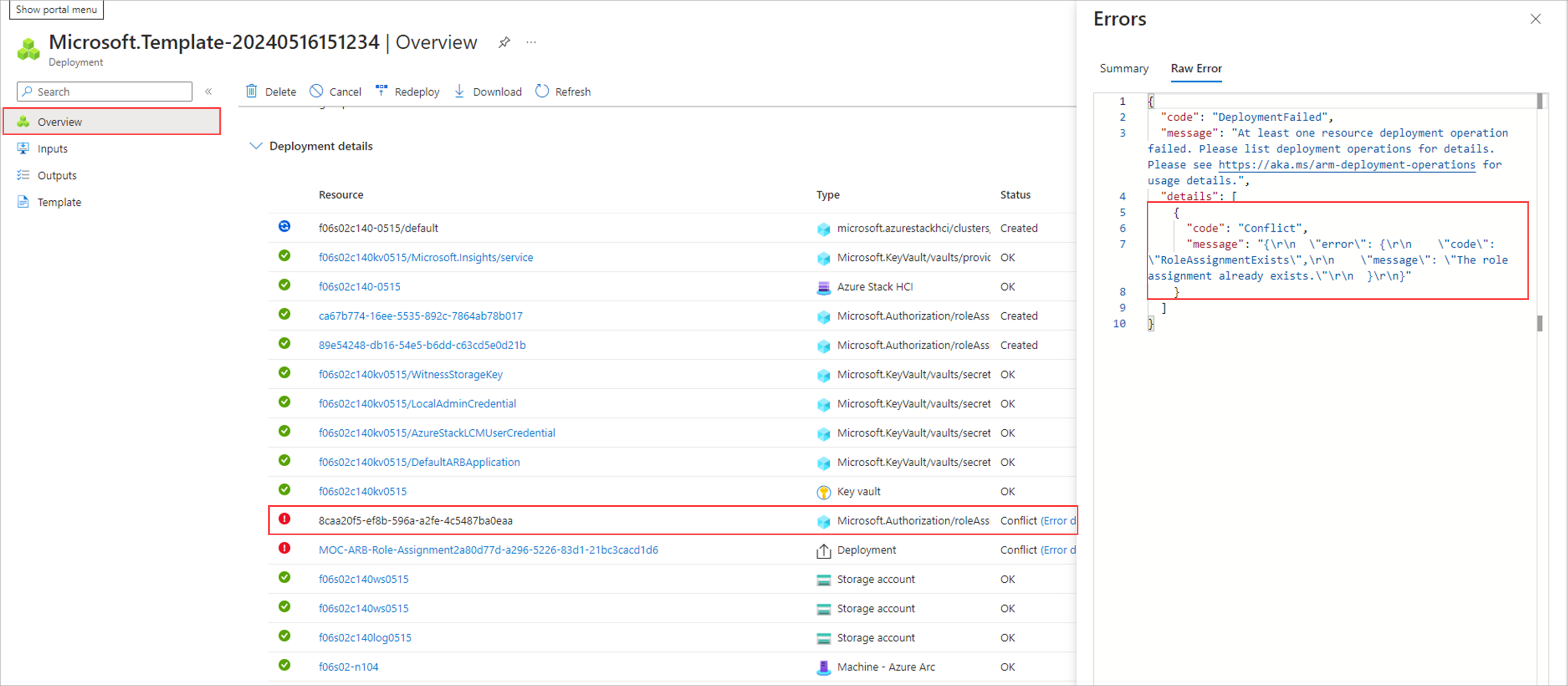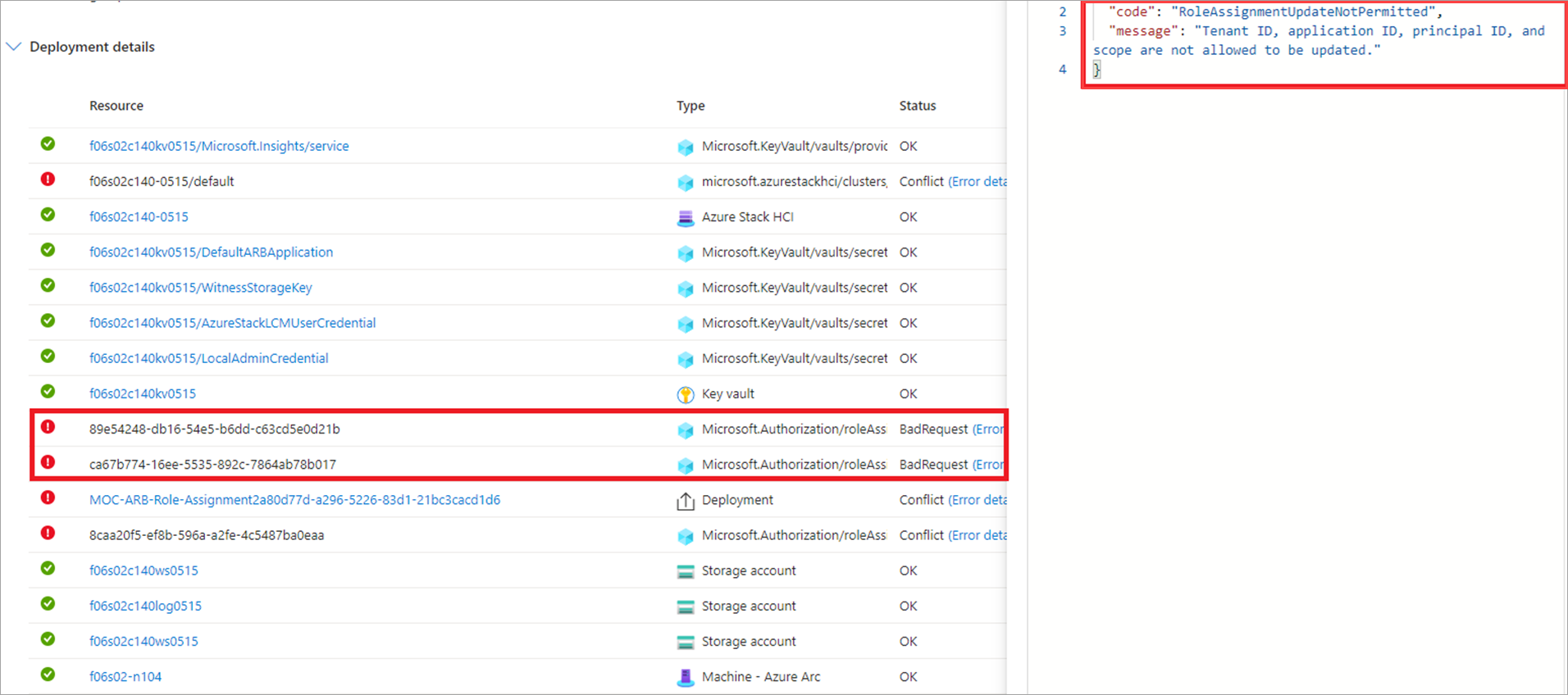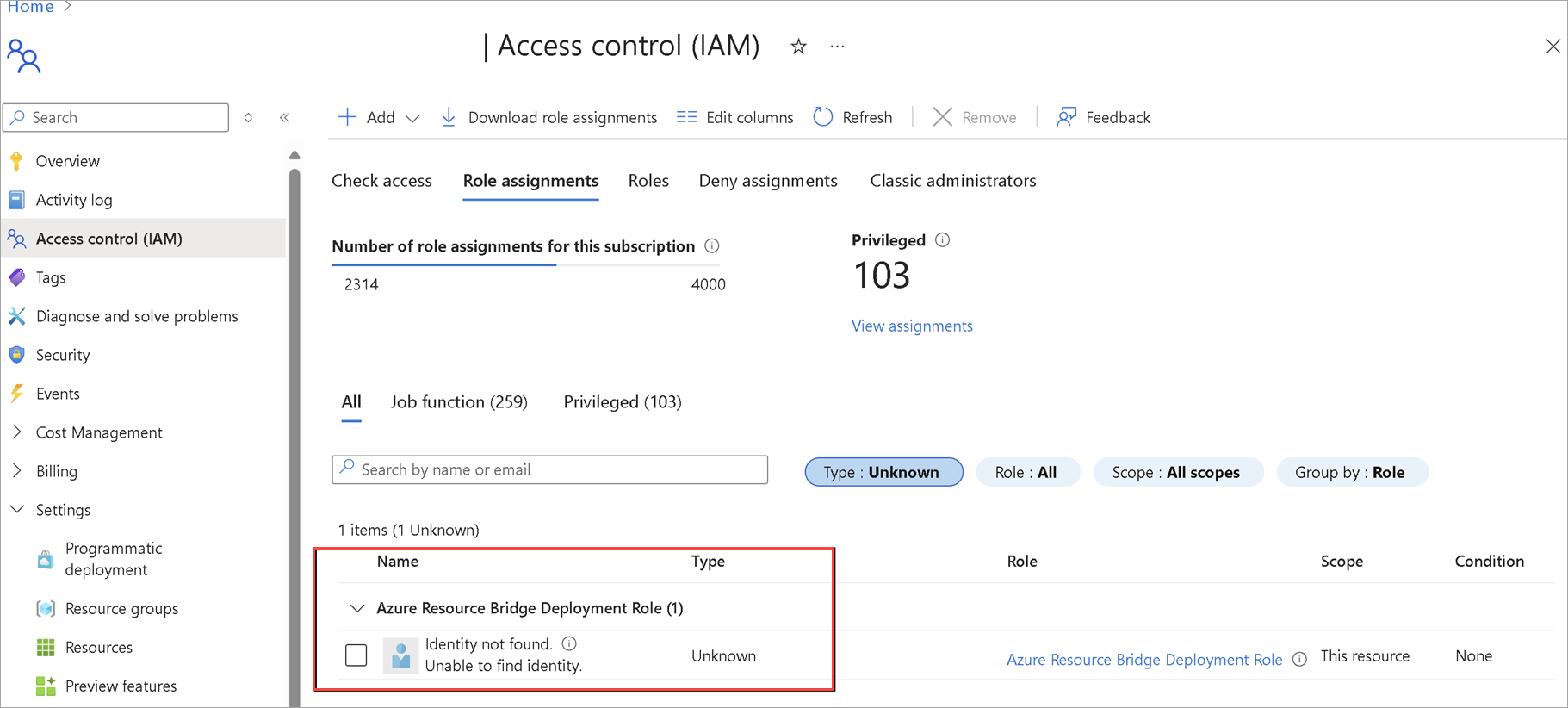Wdrażanie usługi Azure Stack HCI w wersji 23H2 za pośrednictwem szablonu wdrożenia usługi Azure Resource Manager
Dotyczy: Azure Stack HCI, wersja 23H2
W tym artykule opisano sposób użycia szablonu usługi Azure Resource Manager w witrynie Azure Portal w celu wdrożenia rozwiązania Azure Stack HCI w środowisku. Artykuł zawiera również wymagania wstępne i kroki przygotowania wymagane do rozpoczęcia wdrożenia.
Ważne
Wdrożenie szablonu usługi Azure Resource Manager w usłudze Azure Stack HCI w wersji 23H2 jest przeznaczone dla wdrożeń na dużą skalę. Docelową grupą odbiorców dla tego wdrożenia są administratorzy IT, którzy mają doświadczenie w wdrażaniu klastrów rozwiązania Azure Stack HCI. Zalecamy najpierw wdrożenie systemu w wersji 23H2 za pośrednictwem witryny Azure Portal, a następnie wykonanie kolejnych wdrożeń za pośrednictwem szablonu usługi Resource Manager.
Wymagania wstępne
- Ukończenie rejestrowania serwerów w usłudze Azure Arc i przypisywanie uprawnień wdrażania. Upewnij się, że:
- Wszystkie obowiązkowe rozszerzenia zostały pomyślnie zainstalowane. Obowiązkowe rozszerzenia to: Azure Edge Lifecycle Manager, Azure Edge Zarządzanie urządzeniami, Telemetry and Diagnostics oraz Azure Edge Remote Support.
- Wszystkie serwery działają w tej samej wersji systemu operacyjnego.
- Wszystkie serwery mają tę samą konfigurację karty sieciowej.
Krok 1. Przygotowanie zasobów platformy Azure
Wykonaj następujące kroki, aby przygotować zasoby platformy Azure potrzebne do wdrożenia:
Tworzenie jednostki usługi i klucza tajnego klienta
Aby uwierzytelnić klaster, należy utworzyć jednostkę usługi i odpowiedni wpis tajny klienta dla mostka zasobów usługi Arc (ARB).
Tworzenie jednostki usługi dla usługi ARB
Wykonaj kroki opisane w temacie Create a Microsoft Entra application and service principal that can access resources via Azure Portal (Tworzenie aplikacji i jednostki usługi firmy Microsoft, która może uzyskiwać dostęp do zasobów za pośrednictwem witryny Azure Portal ), aby utworzyć jednostkę usługi i przypisać role. Alternatywnie użyj procedury programu PowerShell, aby utworzyć jednostkę usługi platformy Azure za pomocą programu Azure PowerShell.
Kroki zostały również podsumowane tutaj:
Zaloguj się do centrum administracyjnego firmy Microsoft Entra co najmniej jako administrator aplikacji w chmurze. Przejdź do pozycji Identity > Applications > Rejestracje aplikacji a następnie wybierz pozycję Nowa rejestracja.
Podaj nazwę aplikacji, wybierz typ obsługiwanego konta, a następnie wybierz pozycję Zarejestruj.
Po utworzeniu jednostki usługi przejdź do strony Aplikacje dla przedsiębiorstw. Wyszukaj i wybierz utworzoną nazwę SPN.
W obszarze właściwości skopiuj identyfikator aplikacji (klienta) i identyfikator obiektu dla tej jednostki usługi.
Identyfikator aplikacji (klienta) jest używany względem parametru
arbDeploymentAppIDi identyfikatora obiektu względemarbDeploymentSPNObjectIDparametru w szablonie usługi Resource Manager.
Tworzenie wpisu tajnego klienta dla jednostki usługi ARB
Przejdź do utworzonej rejestracji aplikacji i przejdź do pozycji Certyfikaty i wpisy tajne Wpisy tajne > Klienta.
Wybierz pozycję + Nowe wpisy tajne klienta.
Dodaj opis wpisu tajnego klienta i podaj przedział czasu po wygaśnięciu. Wybierz Dodaj.
Skopiuj wartość wpisu tajnego klienta podczas jego późniejszego użycia.
Uwaga
W przypadku identyfikatora klienta aplikacji będzie potrzebna wartość wpisu tajnego. Nie można wyświetlić wartości wpisów tajnych klienta z wyjątkiem wartości bezpośrednio po utworzeniu. Pamiętaj, aby zapisać tę wartość podczas tworzenia przed opuszczeniem strony.
Wartość klucza tajnego klienta jest używana względem parametru
arbDeploymentAppSecretw szablonie usługi Resource Manager.
Pobieranie identyfikatora obiektu dla dostawcy zasobów rozwiązania Azure Stack HCI
Ten identyfikator obiektu dla dostawcy usługi Azure Stack HCI jest unikatowy dla dzierżawy platformy Azure.
W witrynie Azure Portal wyszukaj i przejdź do pozycji Microsoft Entra ID.
Przejdź do karty Przegląd i wyszukaj pozycję Microsoft.AzureStackHCI Resource Provider.
Wybierz nazwę SPN wyświetlaną na liście i skopiuj identyfikator obiektu.
Alternatywnie możesz użyć programu PowerShell, aby uzyskać identyfikator obiektu jednostki usługi Azure Stack HCI RP. Uruchom następujące polecenie w programie PowerShell:
Get-AzADServicePrincipal -DisplayName "Microsoft.AzureStackHCI Resource Provider"Identyfikator obiektu jest używany względem parametru
hciResourceProviderObjectIDw szablonie usługi Resource Manager.
Krok 2. Wdrażanie przy użyciu szablonu usługi Azure Resource Manager
Szablon usługi Resource Manager tworzy i przypisuje wszystkie uprawnienia zasobów wymagane do wdrożenia.
Po wykonaniu wszystkich kroków wymagań wstępnych i przygotowania można przystąpić do wdrażania przy użyciu znanego dobrego i przetestowanego szablonu wdrożenia usługi Resource Manager oraz odpowiedniego pliku JSON parametrów. Użyj parametrów zawartych w pliku JSON, aby wypełnić wszystkie wartości, w tym wartości wygenerowane wcześniej.
Ważne
W tej wersji upewnij się, że wszystkie parametry zawarte w wartości JSON są wypełnione, w tym te, które mają wartość null. Jeśli istnieją wartości null, należy je wypełnić lub walidacja zakończy się niepowodzeniem.
W witrynie Azure Portal przejdź do strony głównej i wybierz pozycję + Utwórz zasób.
Wybierz pozycję Utwórz w obszarze Wdrożenie szablonu (wdróż przy użyciu szablonów niestandardowych).
W dolnej części strony znajdź sekcję Rozpocznij od szablonu szybkiego startu lub specyfikacji szablonu. Wybierz opcję szablonu Szybkiego startu .
Użyj pola Szablon szybkiego startu (zastrzeżenie) do filtrowania pod kątem odpowiedniego szablonu. Wpisz azurestackhci/create-cluster dla filtru.
Po zakończeniu wybierz szablon.
Na karcie Podstawowe zostanie wyświetlona strona Wdrażanie niestandardowe. Możesz wybrać różne parametry z listy rozwijanej lub wybrać pozycję Edytuj parametry.
Edytuj parametry, takie jak intencja sieci lub intencja sieci magazynu. Po wypełnieniu wszystkich parametrów zapisz plik parametrów.
Napiwek
Pobierz przykładowy plik parametrów, aby zrozumieć format, w którym należy podać dane wejściowe.
Wybierz odpowiednią grupę zasobów dla danego środowiska.
Przewiń w dół i upewnij się, że tryb wdrażania = Weryfikacja.
Wybierz pozycję Przejrzyj i utwórz.
Na karcie Przeglądanie + tworzenie wybierz pozycję Utwórz. Spowoduje to utworzenie pozostałych zasobów wymagań wstępnych i zweryfikowanie wdrożenia. Weryfikacja trwa około 10 minut.
Po zakończeniu walidacji wybierz pozycję Wdróż ponownie.
Na ekranie Wdrożenie niestandardowe wybierz pozycję Edytuj parametry. Załaduj wcześniej zapisane parametry i wybierz pozycję Zapisz.
W dolnej części obszaru roboczego zmień wartość końcową w formacie JSON z Validate na Deploy, gdzie Tryb wdrożenia = Deploy.
Sprawdź, czy wszystkie pola szablonu wdrożenia usługi Resource Manager zostały wypełnione przy użyciu formatu JSON parametrów.
Wybierz odpowiednią grupę zasobów dla danego środowiska.
Przewiń w dół i upewnij się, że tryb wdrażania = Wdróż.
Wybierz pozycję Przejrzyj i utwórz.
Wybierz pozycję Utwórz. Wdrożenie rozpoczyna się przy użyciu istniejących zasobów wymagań wstępnych utworzonych podczas kroku Weryfikowanie .
Ekran Wdrożenie jest wyświetlany w zasobie klastra podczas wdrażania.
Po zainicjowaniu wdrożenia zostanie uruchomiony ograniczony moduł sprawdzania środowiska, uruchomienie pełnego modułu sprawdzania środowiska i uruchomienie wdrożenia w chmurze. Po kilku minutach można monitorować wdrożenie w portalu.
W nowym oknie przeglądarki przejdź do grupy zasobów dla danego środowiska. Wybierz zasób klastra.
Wybierz pozycję Wdrożenia.
Odśwież i obserwuj postęp wdrażania z pierwszego serwera (znanego również jako serwer inicjowania i jest pierwszym serwerem, na którym wdrożono klaster). Wdrażanie trwa od 2,5 do 3 godzin. Kilka kroków trwa od 40 do 50 minut lub więcej.
Krok wdrażania, który trwa najdłużej, to Wdrażanie moc i stos ARB. Ten krok trwa 40–45 minut.
Po zakończeniu zadanie u góry zostanie zaktualizowane o stan i godzinę zakończenia.
Możesz również zapoznać się ze źródłowym szablonem społeczności, aby wdrożyć klaster usługi Azure Stack HCI w wersji 23H2 przy użyciu rozwiązania Bicep.
Rozwiązywanie problemów dotyczących wdrożenia
Jeśli wdrożenie zakończy się niepowodzeniem, na stronie wdrożeń powinien zostać wyświetlony komunikat o błędzie.
W obszarze Szczegóły wdrożenia wybierz szczegóły błędu.
Skopiuj komunikat o błędzie z bloku Błędy . Aby uzyskać dalszą pomoc, możesz podać ten komunikat o błędzie do pomocy technicznej firmy Microsoft.
Znane problemy z wdrażaniem szablonu usługi ARM
Ta sekcja zawiera znane problemy i obejścia dotyczące wdrażania szablonu usługi ARM.
Przypisanie roli już istnieje
Problem: W tej wersji może zostać wyświetlony błąd przypisania roli. Ten błąd występuje, jeśli najpierw podjęto próbę wdrożenia klastra rozwiązania Azure Stack HCI z portalu, a ta sama grupa zasobów została użyta do wdrożenia szablonu usługi ARM. Ten błąd zostanie wyświetlony na stronie Szczegóły wdrożenia przeglądu > dla odpowiedniego zasobu. Ten błąd wskazuje, że równoważne przypisanie roli zostało już wykonane przez inną tożsamość dla tego samego zakresu grupy zasobów, a wdrożenie szablonu usługi ARM nie może wykonać przypisania roli.
Obejście: Mimo że te błędy można zignorować, a wdrożenie może być kontynuowane za pośrednictwem szablonu usługi ARM, zdecydowanie zalecamy, aby nie wymieniać trybów wdrażania między portalem a szablonem usługi ARM.
Identyfikator dzierżawy, identyfikator aplikacji, identyfikator podmiotu zabezpieczeń i zakres nie mogą być aktualizowane
Problem: Przypisanie roli kończy się niepowodzeniem z powodu błędu Identyfikator dzierżawy, identyfikator aplikacji, identyfikator podmiotu zabezpieczeń i zakresu nie mogą być aktualizowane. Ten błąd zostanie wyświetlony na stronie Szczegóły wdrożenia przeglądu > dla odpowiedniego zasobu. Ten błąd może pojawić się, gdy istnieją przypisania ról zombie w tej samej grupie zasobów. Na przykład po wykonaniu poprzedniego wdrożenia i usunięciu zasobów odpowiadających temu wdrożeniu, ale zasoby przypisania roli zostały pozostawione.
Obejście: Aby zidentyfikować przypisania ról zombie, przejdź do pozycji Przypisania > ról kontroli dostępu (IAM) > Typ: Nieznana karta. Te przypisania są wyświetlane jako *Nie znaleziono tożsamości. Nie można odnaleźć tożsamości. Usuń takie przypisania ról, a następnie ponów próbę wdrożenia szablonu usługi ARM.
Problem z synchronizacją licencji
Problem: W tej wersji może wystąpić problem z synchronizacją licencji podczas korzystania z wdrożenia szablonu usługi ARM.
Obejście: Po zakończeniu etapu weryfikacji klastra zalecamy, aby nie zainicjować innego wdrożenia szablonu usługi ARM w trybie weryfikacji , jeśli klaster jest w stanie Niepowodzenie wdrożenia . Uruchomienie innego wdrożenia powoduje zresetowanie właściwości klastra, co może spowodować problemy z synchronizacją licencji.
Następne kroki
Opinia
Dostępne już wkrótce: W 2024 r. będziemy stopniowo wycofywać zgłoszenia z serwisu GitHub jako mechanizm przesyłania opinii na temat zawartości i zastępować go nowym systemem opinii. Aby uzyskać więcej informacji, sprawdź: https://aka.ms/ContentUserFeedback.
Prześlij i wyświetl opinię dla