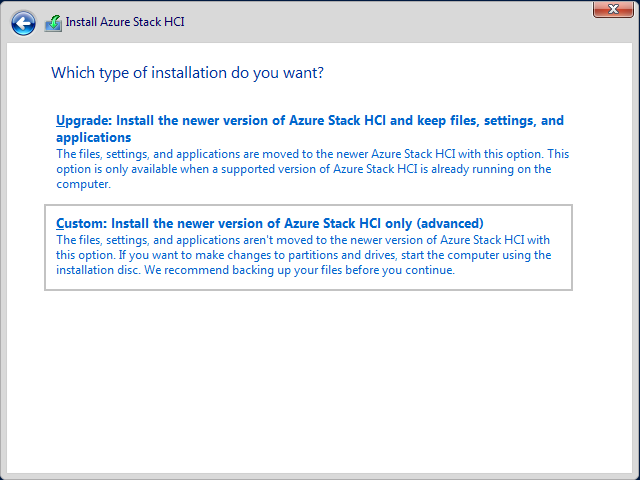Instalowanie systemu operacyjnego Azure Stack HCI w wersji 23H2
Dotyczy: Azure Stack HCI, wersja 23H2
W tym artykule opisano kroki wymagane do zainstalowania systemu operacyjnego Azure Stack HCI w wersji 23H2 lokalnie na każdym serwerze w klastrze.
Wymagania wstępne
Przed rozpoczęciem upewnij się, że wykonasz następujące czynności:
- Spełnianie wymagań wstępnych.
- Przygotuj środowisko usługi Active Directory.
- Upewnij się, że hasło jest przydatne do zalogowania się do systemu operacyjnego. To hasło musi być zgodne z wymaganiami dotyczącymi długości i złożoności. Użyj hasła o długości co najmniej 12 znaków i zawiera małe litery, wielkie litery, cyfrę i znak specjalny.
Uruchamianie i instalowanie systemu operacyjnego
Aby zainstalować rozwiązanie Azure Stack HCI w wersji 23H2, wykonaj następujące kroki:
Pobierz system operacyjny Azure Stack HCI z witryny Azure Portal.
Uruchom kreatora Zainstaluj rozwiązanie Azure Stack HCI na dysku systemowym serwera, na którym chcesz zainstalować system operacyjny.
Wybierz język do zainstalowania lub zaakceptowania domyślnych ustawień języka, wybierz przycisk Dalej, a następnie na następnej stronie kreatora wybierz pozycję Zainstaluj teraz.
Na stronie Odpowiednie powiadomienia i postanowienia licencyjne przejrzyj postanowienia licencyjne, zaznacz pole wyboru Akceptuję postanowienia licencyjne, a następnie wybierz przycisk Dalej.
Na stronie Jakiego typu instalacji chcesz? wybierz pozycję Niestandardowe: Zainstaluj nowszą wersję rozwiązania Azure Stack HCI (zaawansowana).
Uwaga
Instalacje uaktualnień nie są obsługiwane w tej wersji systemu operacyjnego.
Na stronie Gdzie chcesz zainstalować rozwiązanie Azure Stack HCI? potwierdź dysk, na którym jest zainstalowany system operacyjny, a następnie wybierz przycisk Dalej.
Uwaga
Jeśli sprzęt był wcześniej używany, uruchom polecenie
diskpart, aby wyczyścić dysk systemu operacyjnego. Aby uzyskać więcej informacji, zobacz , jak używać narzędzia diskpart. Zapoznaj się również z instrukcjami w temacie Czyszczenie dysków.Na stronie Instalowanie rozwiązania Azure Stack HCI zostanie wyświetlony stan procesu.
Uwaga
Proces instalacji ponownie uruchamia system operacyjny dwa razy, aby ukończyć proces, i wyświetla powiadomienia dotyczące uruchamiania usług przed otwarciem wiersza polecenia administratora.
W wierszu polecenia administratora wybierz przycisk OK , aby zmienić hasło użytkownika przed zalogowaniem się do systemu operacyjnego, a następnie naciśnij Enter.
Po wyświetleniu monitu Wprowadź nowe poświadczenia dla administratora wprowadź nowe hasło.
Ważne
Upewnij się, że hasło administratora lokalnego jest zgodne z wymaganiami dotyczącymi długości i złożoności hasła platformy Azure. Użyj hasła o długości co najmniej 12 znaków i zawiera małe litery, wielkie litery, cyfrę i znak specjalny.
Wprowadź ponownie hasło, aby je potwierdzić, a następnie naciśnij Enter.
Po zmianie hasła zostanie wyświetlony monit o potwierdzenie, naciśnij Enter.
Teraz możesz użyć narzędzia Konfiguracja serwera (SConfig) do wykonywania ważnych zadań.
Konfigurowanie systemu operacyjnego przy użyciu narzędzia SConfig
Za pomocą narzędzia SConfig można skonfigurować usługę Azure Stack HCI w wersji 23H2 po instalacji.
Aby użyć narzędzia SConfig, zaloguj się na serwerze z uruchomionym systemem operacyjnym Azure Stack HCI. Może to być lokalnie za pomocą klawiatury i monitora lub za pomocą kontrolera zarządzania zdalnego (headless lub BMC) lub pulpitu zdalnego. Narzędzie SConfig zostanie otwarte automatycznie po zalogowaniu się na serwerze.
Ważne
- Nie instaluj aktualizacji systemu Windows przy użyciu programu SConfig. Aktualizacje są instalowane podczas wdrażania. Instalowanie aktualizacji przy użyciu konfiguracji SConfig powoduje niepowodzenie wdrożenia.
- Maszyny nie mogą być przyłączone do usługi Active Directory przed wdrożeniem.
Wykonaj następujące kroki, aby skonfigurować system operacyjny przy użyciu narzędzia SConfig:
Zainstaluj najnowsze sterowniki i oprogramowanie układowe zgodnie z instrukcjami dostarczonymi przez producenta sprzętu. Możesz użyć narzędzia SConfig do uruchamiania aplikacji instalacyjnych sterowników. Po zakończeniu instalacji uruchom ponownie serwery.
Ważne
Jeśli partner sprzętu udostępnia rozszerzenie konstruktora rozwiązań (SBE), skopiuj go na każdy serwer, który zamierzasz klastrować. Umieść zawartość SBE w folderze C:\SBE , aby upewnić się, że jest wykrywana i używana podczas wdrażania. Aby uzyskać więcej informacji, zobacz Rozszerzenie konstruktora rozwiązań Azure Stack HCI.
Skonfiguruj sieć zgodnie ze swoim środowiskiem. Możesz skonfigurować następujące ustawienia opcjonalne:
- Skonfiguruj identyfikatory sieci VLAN dla sieci zarządzania. Aby uzyskać więcej informacji, zobacz Zarządzanie identyfikatorem sieci VLAN i identyfikatorem sieci VLAN zarządzania za pomocą przełącznika wirtualnego.
- Skonfiguruj protokół DHCP dla sieci zarządzania. Aby uzyskać więcej informacji, zobacz Przypisywanie adresów IP protokołu DHCP.
- Konfigurowanie serwera proxy. Aby uzyskać więcej informacji, zobacz Konfigurowanie ustawień serwera proxy dla usługi Azure Stack HCI w wersji 23H2.
Użyj opcji Ustawienia sieciowe w programie SConfig, aby skonfigurować domyślną prawidłową bramę i serwer DNS. Ustaw dns na DNS domeny, do której się przyłączasz.
Skonfiguruj prawidłowy serwer czasu na każdym serwerze. Sprawdź, czy serwer nie używa lokalnego zegara CMOS jako źródła czasu, używając następującego polecenia:
w32tm /query /statusAby skonfigurować prawidłowe źródło czasu, uruchom następujące polecenie:
w32tm /config /manualpeerlist:"ntpserver.contoso.com" /syncfromflags:manual /updateUpewnij się, że czas został pomyślnie zsynchronizowany przy użyciu nowego serwera czasowego:
w32tm /query /statusGdy serwer zostanie przyłączony do domeny, synchronizuje czas z emulatora kontrolera PDC.
(Opcjonalnie) W tym momencie można włączyć protokół RDP (Remote Desktop Protocol), a następnie RDP na każdym serwerze, zamiast używać konsoli wirtualnej. Ta akcja powinna uprościć wykonywanie pozostałej części konfiguracji.
(Opcjonalnie) Zmień nazwę komputera zgodnie z potrzebami. Będzie to nazwa wyświetlana w witrynie Azure Portal, a także środowisko usługi Active Directory po dołączeniu.
Wyczyść wszystkie dyski inne niż systemy operacyjne dla każdego serwera, który ma zostać wdrożony. Usuń wszelkie nośniki wirtualne, które zostały użyte podczas instalowania systemu operacyjnego. Sprawdź również, czy nie istnieją żadne inne dyski główne.
Uwaga
Ten krok nie ma zastosowania do operacji naprawy serwera.
Uruchom ponownie serwery.
Ustaw poświadczenia administratora lokalnego na identyczne we wszystkich serwerach.
Uwaga
- Upewnij się, że hasło administratora lokalnego jest zgodne z wymaganiami dotyczącymi długości i złożoności hasła platformy Azure. Użyj hasła o długości co najmniej 12 znaków i zawiera małe litery, wielkie litery, cyfrę i znak specjalny.
- Nie dołączaj serwerów do zainstalowanego systemu operacyjnego Azure Stack HCI do domeny usługi Active Directory przed wdrożeniem w chmurze. Węzły klastra są automatycznie przyłączane do domeny podczas wdrażania za pośrednictwem witryny Azure Portal.
Instalowanie wymaganych ról systemu Windows
Zainstaluj rolę funkcji Hyper-V. Uruchom następujące polecenie na każdym serwerze klastra:
Enable-WindowsOptionalFeature -Online -FeatureName Microsoft-Hyper-V -All
Serwery zostaną uruchomione ponownie; trwa to kilka minut.
Teraz możesz zarejestrować serwer Azure Stack HCI w usłudze Azure Arc i przypisać uprawnienia do wdrożenia.
Następne kroki
Opinia
Dostępne już wkrótce: W 2024 r. będziemy stopniowo wycofywać zgłoszenia z serwisu GitHub jako mechanizm przesyłania opinii na temat zawartości i zastępować go nowym systemem opinii. Aby uzyskać więcej informacji, sprawdź: https://aka.ms/ContentUserFeedback.
Prześlij i wyświetl opinię dla