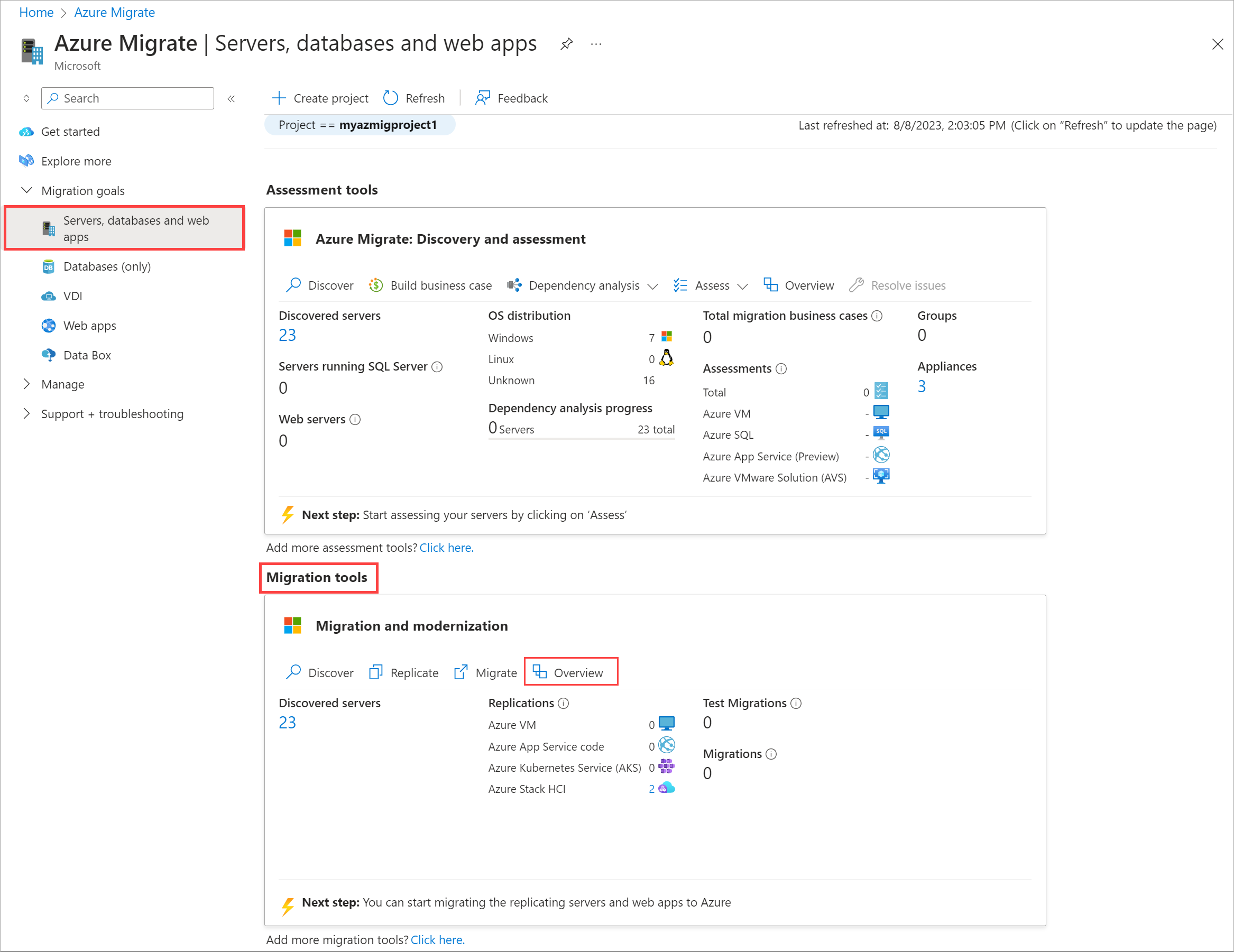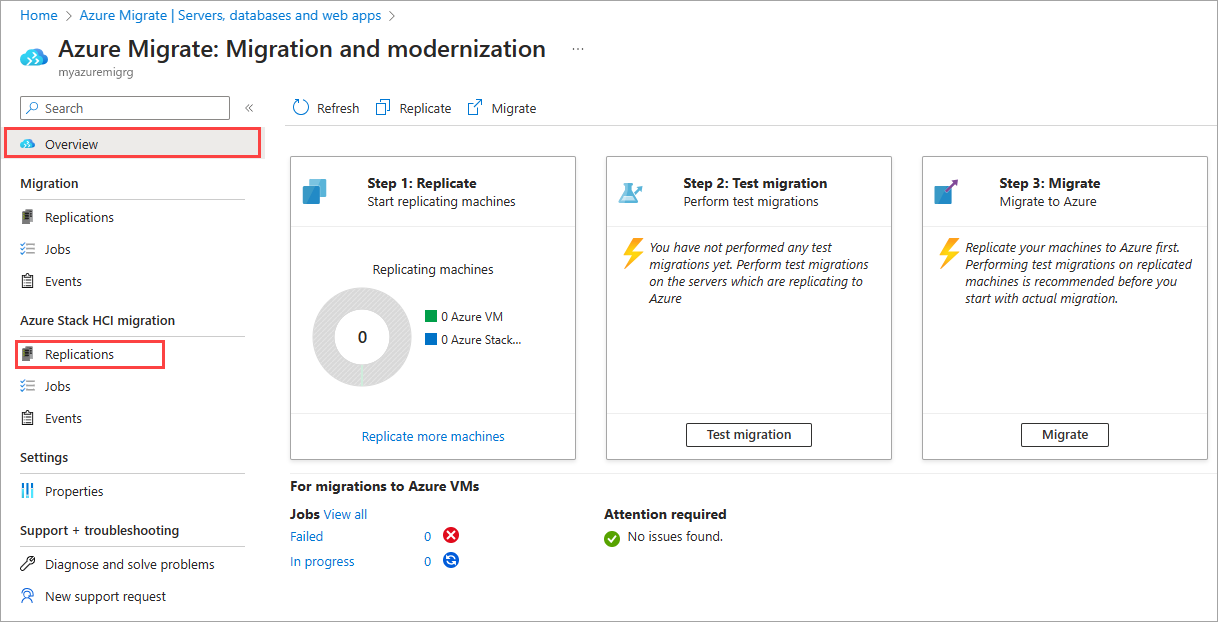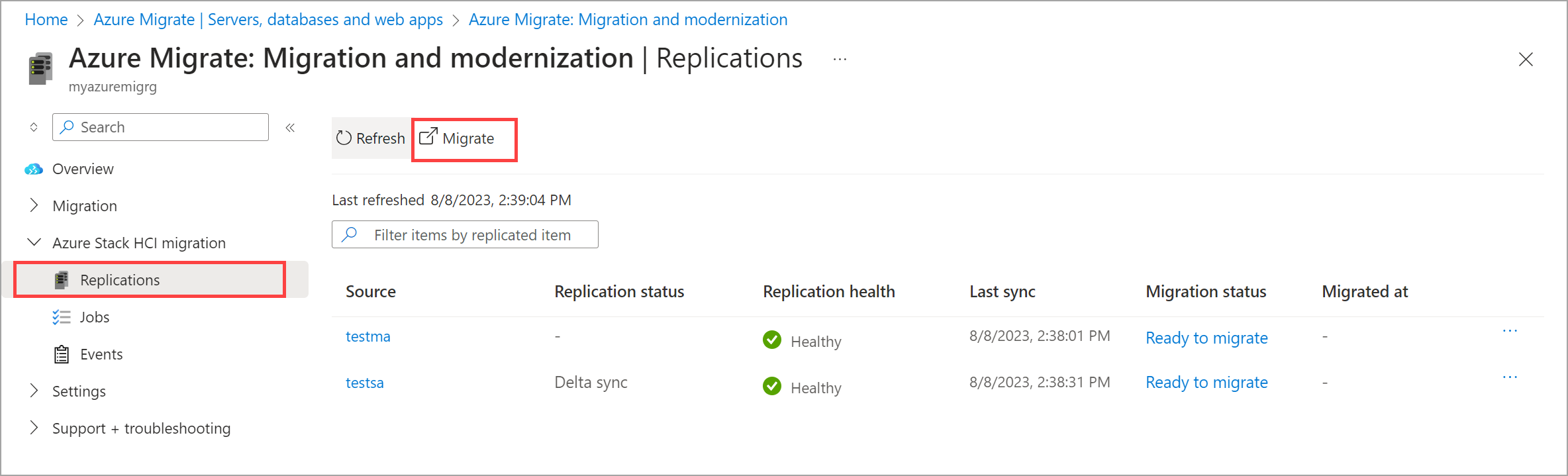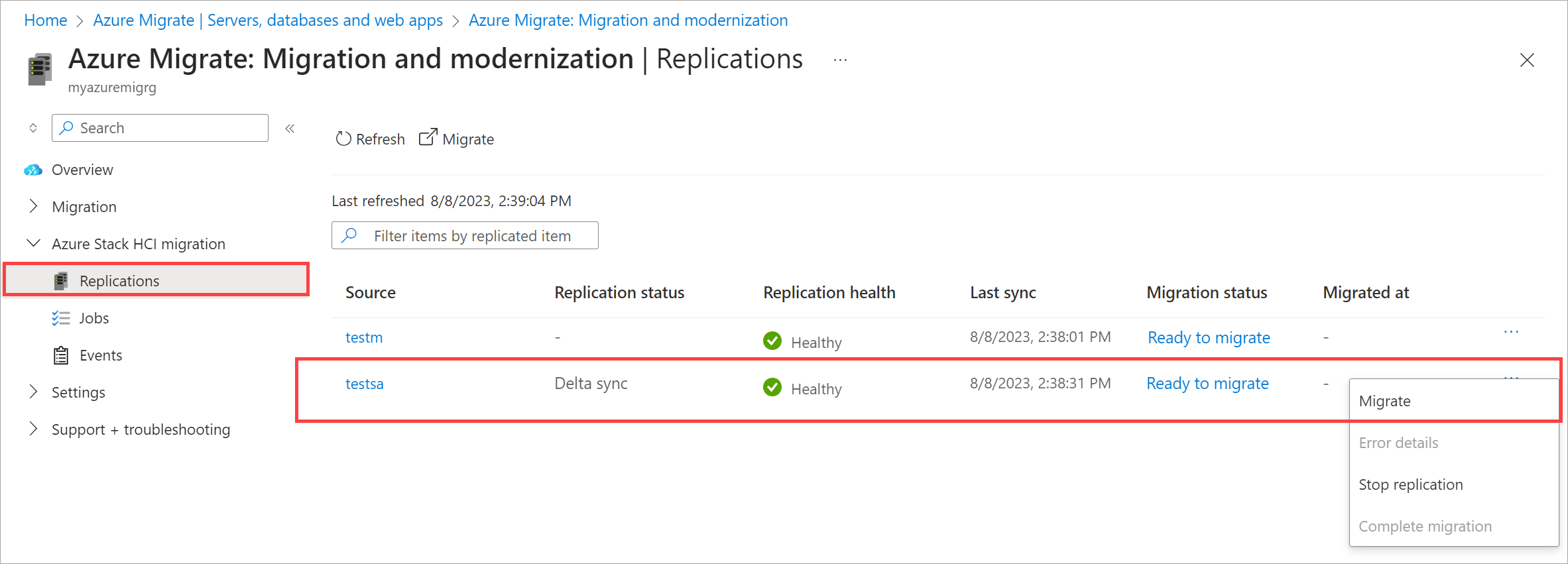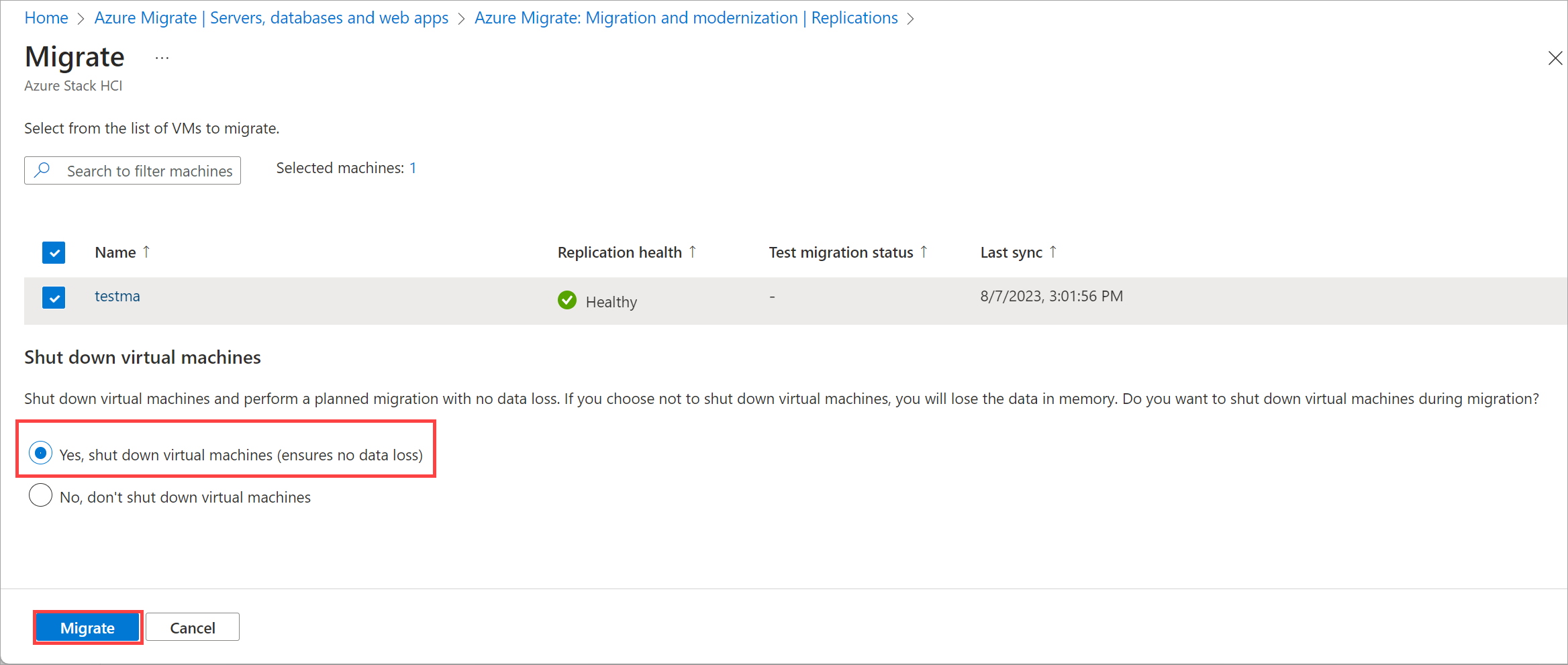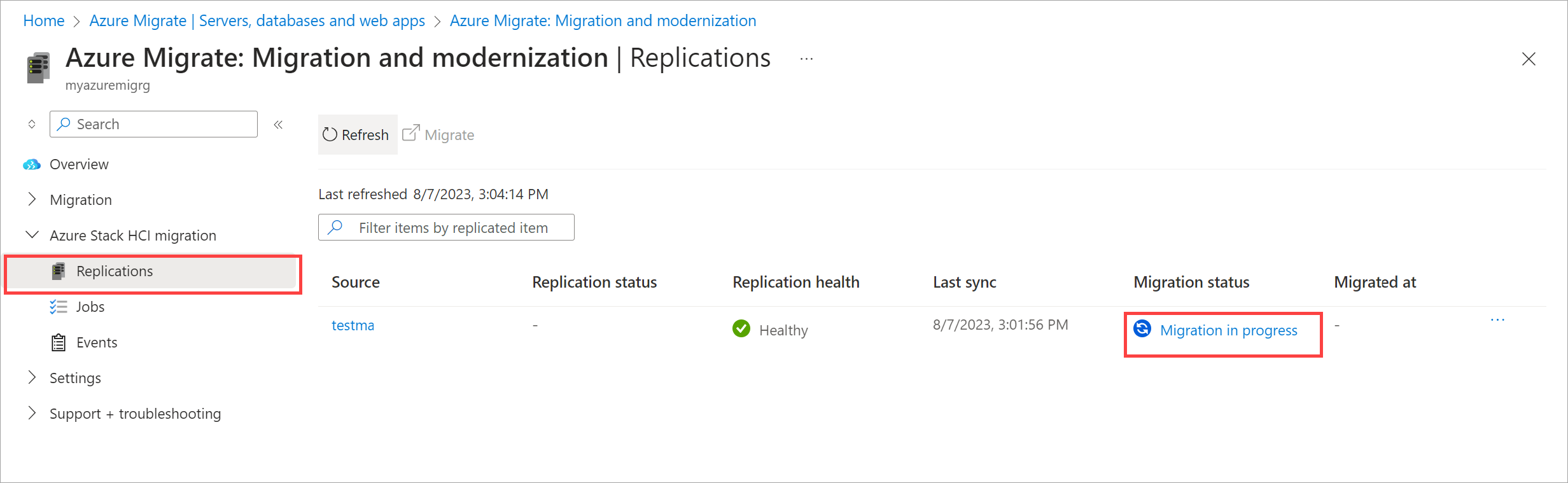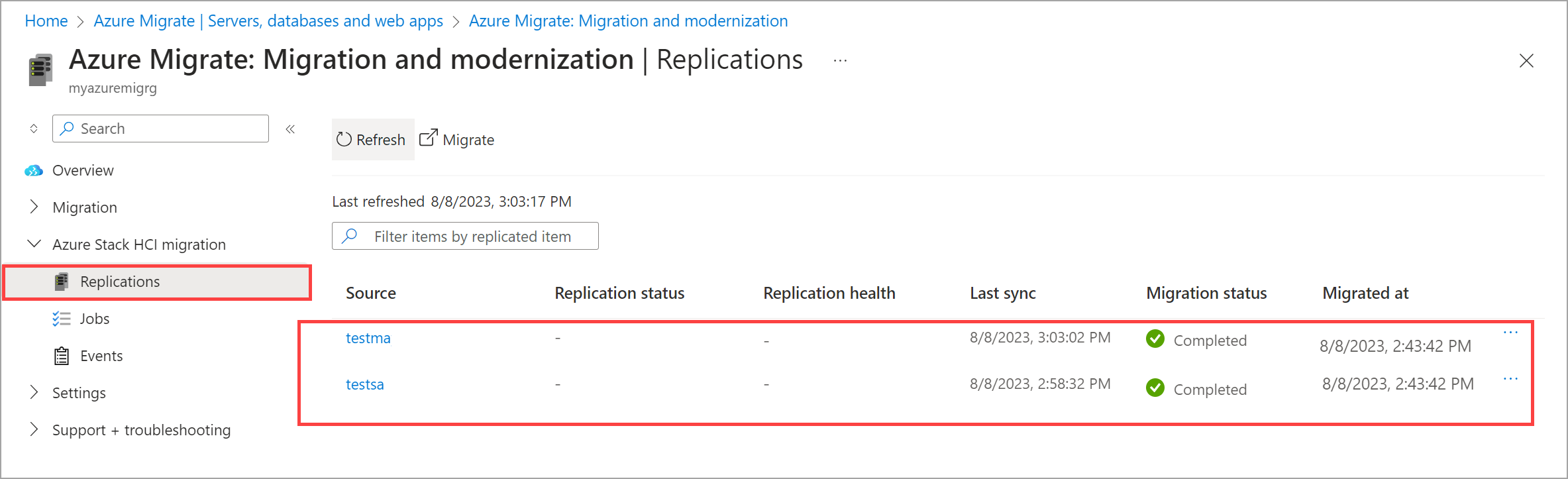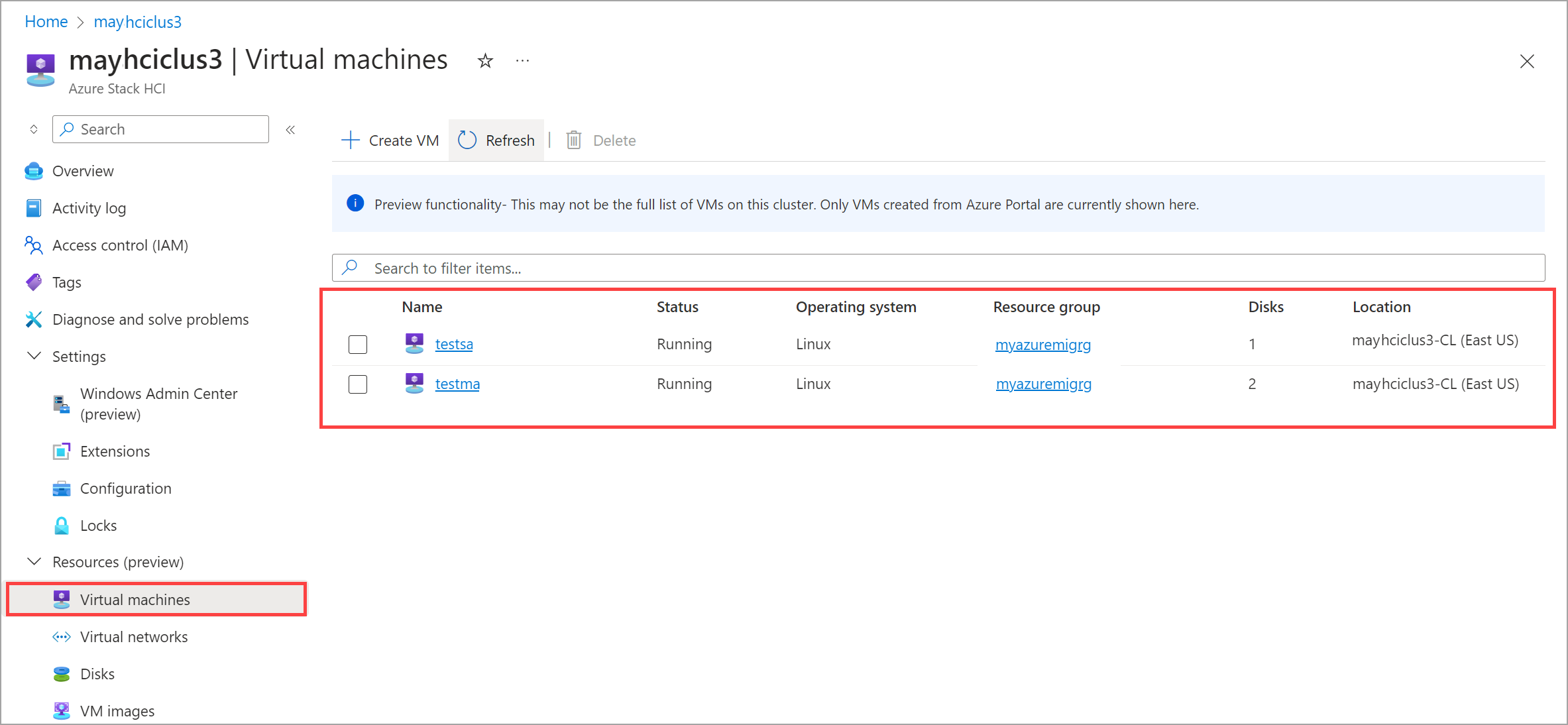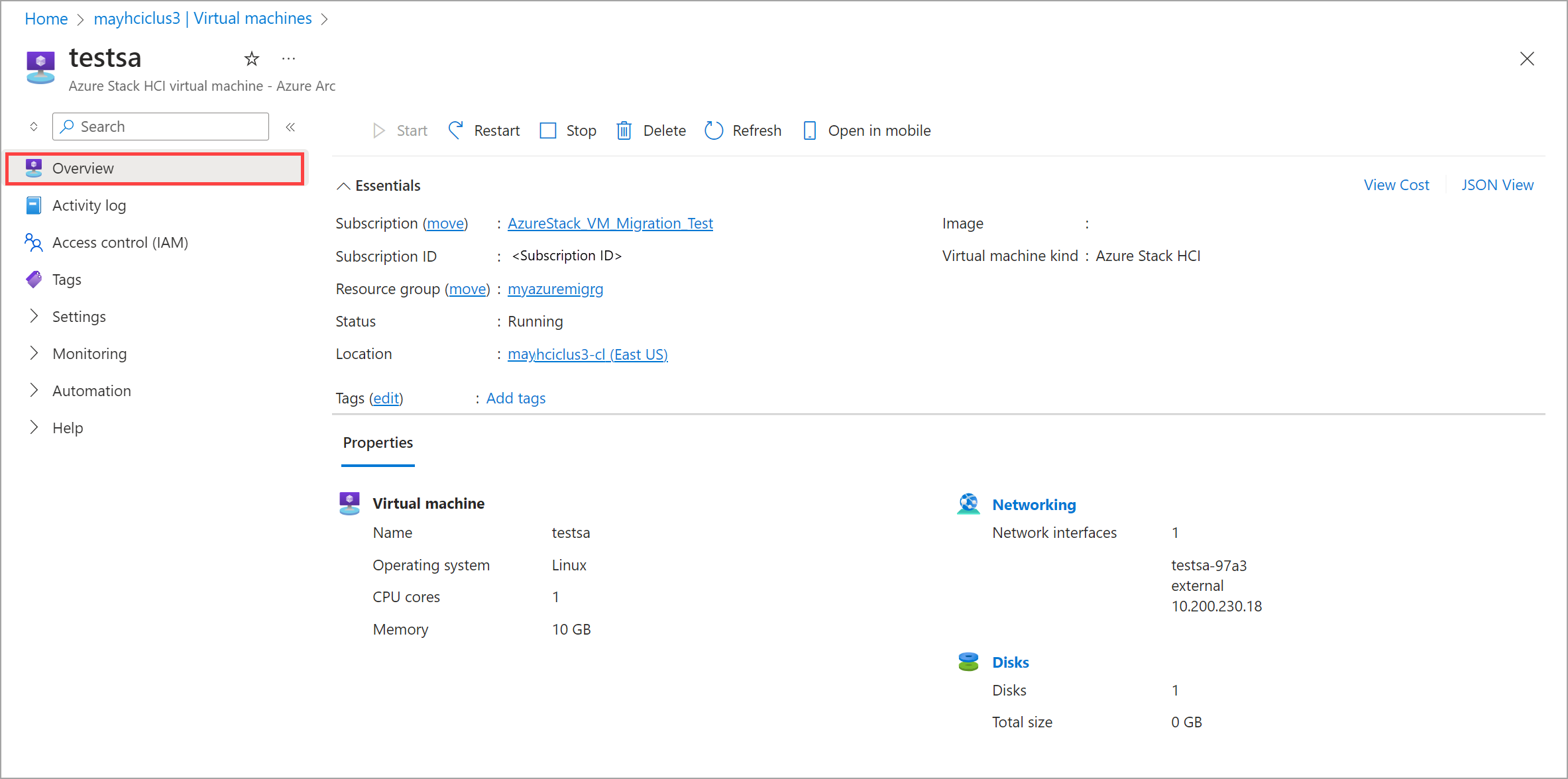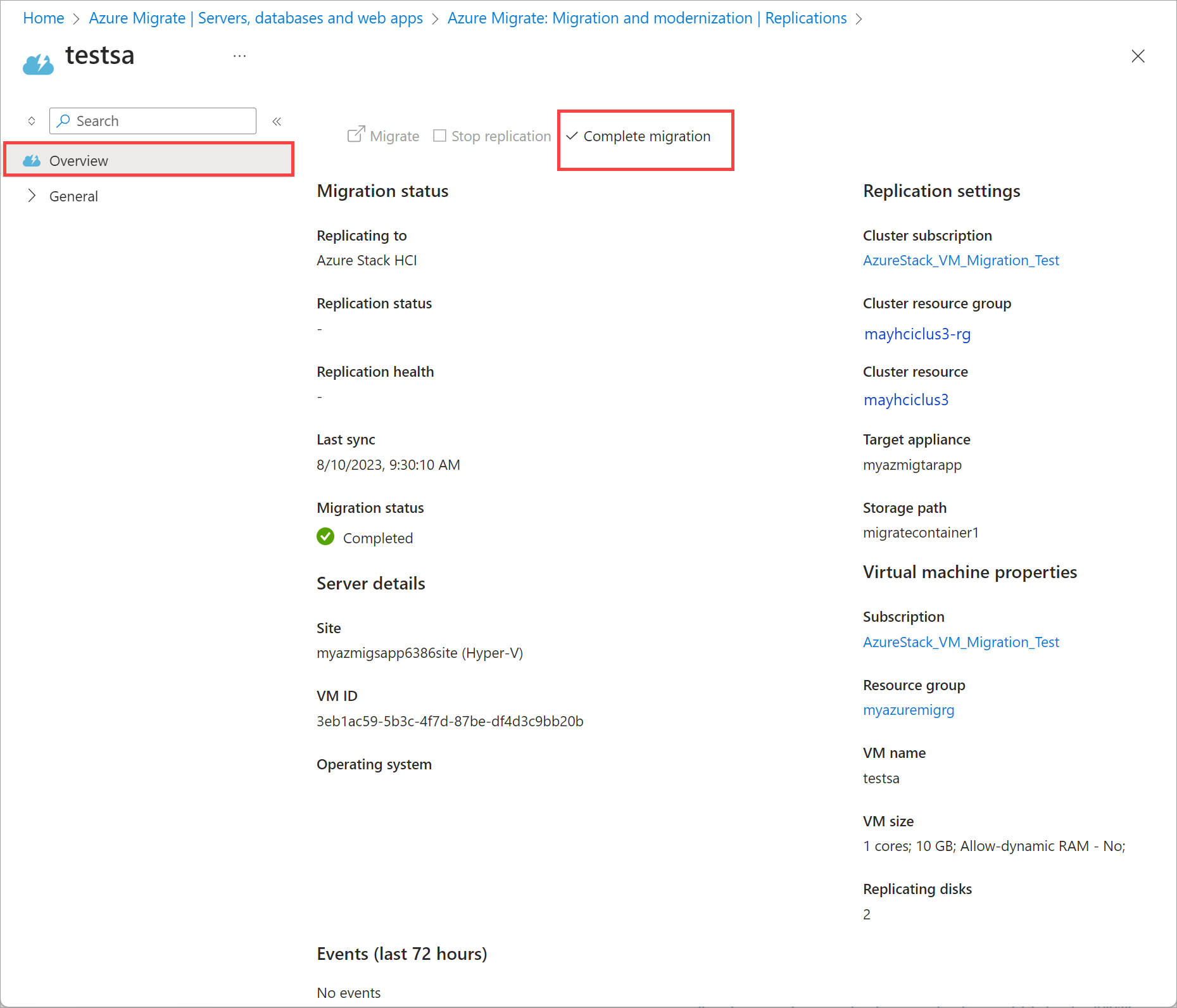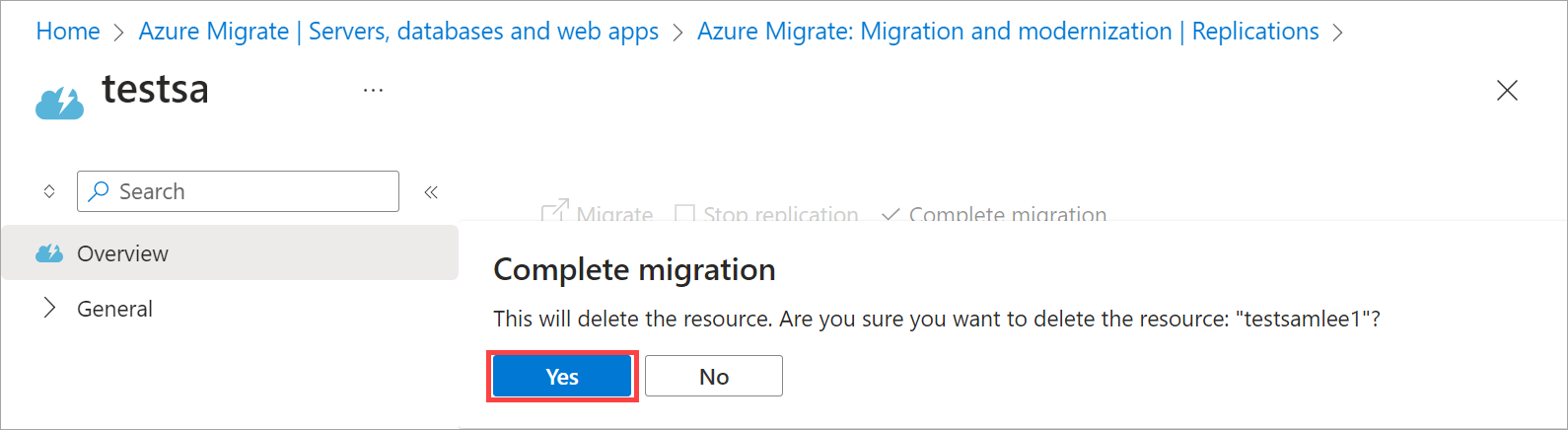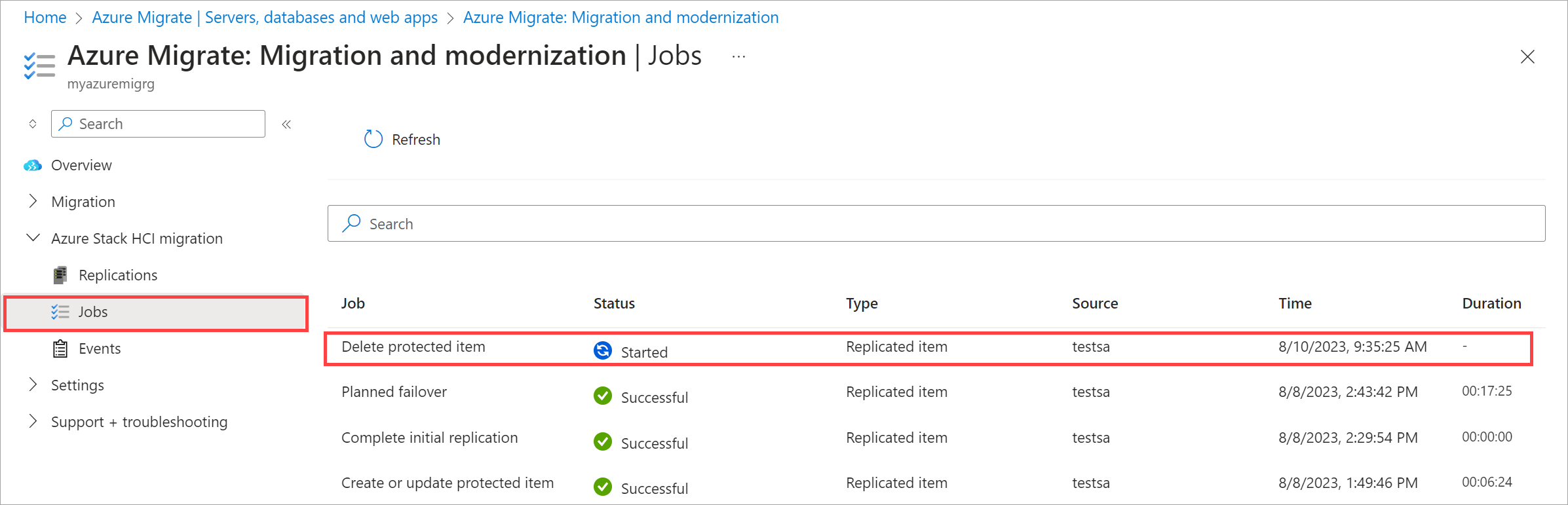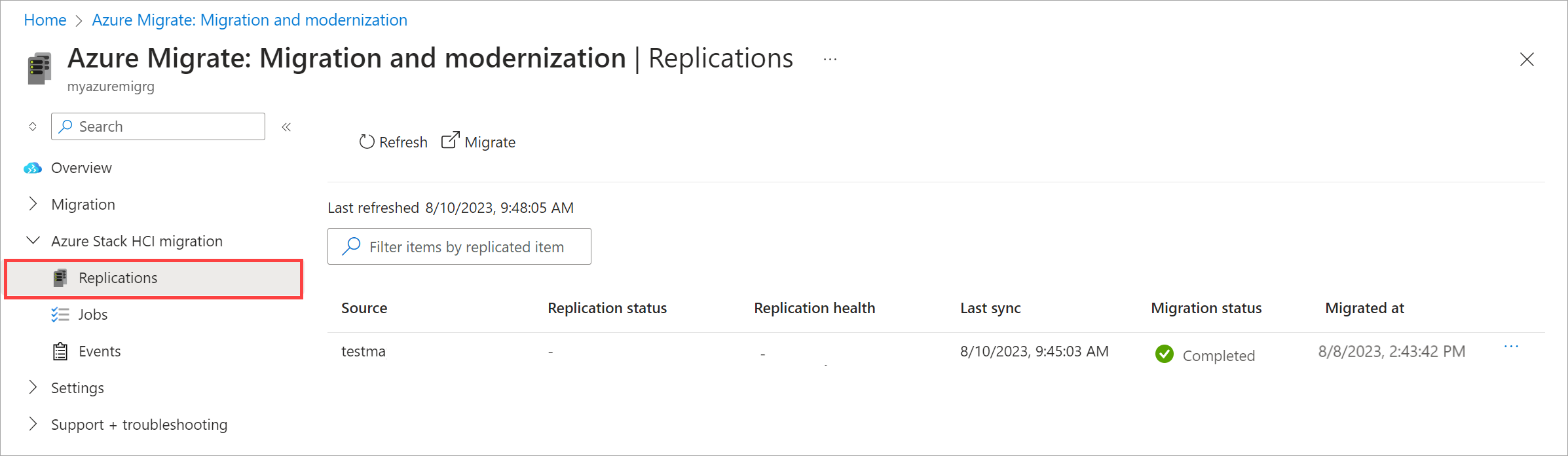Migrowanie maszyn wirtualnych funkcji Hyper-V do rozwiązania Azure Stack HCI przy użyciu usługi Azure Migrate (wersja zapoznawcza)
Dotyczy: Azure Stack HCI, wersja 23H2
W tym artykule opisano sposób migrowania maszyn wirtualnych funkcji Hyper-V do usługi Azure Stack HCI przy użyciu usługi Azure Migrate i zawiera kroki weryfikacji migracji.
Ważne
Ta funkcja jest obecnie dostępna w wersji zapoznawczej. Zobacz Dodatkowe warunki użytkowania wersji zapoznawczych platformy Microsoft Azure, aby zapoznać się z postanowieniami prawnymi dotyczącymi funkcji platformy Azure, które są w wersji beta lub wersji zapoznawczej albo w inny sposób nie zostały jeszcze wydane jako ogólnie dostępne.
Zanim rozpoczniesz
Przed migracją maszyn wirtualnych:
- Upewnij się, że maszyna wirtualna została zreplikowana w klastrze azure Stack HCI. Aby replikować maszynę wirtualną, skorzystaj z instrukcji w temacie Replikowanie maszyn wirtualnych funkcji Hyper-V do usługi Azure Stack HCI przy użyciu usługi Azure Migrate.
- Upewnij się, że replikacja została ukończona, a stan migracji to Gotowe do migracji.
Migrowanie maszyn wirtualnych
W witrynie Azure Portal przejdź do serwera projektu > usługi Azure Migrate, baz danych i aplikacji internetowych.
Na kafelku Narzędzia migracji wybierz pozycję Przegląd.
Przejdź do pozycji Replikacje migracji > rozwiązania Azure Stack HCI.
Na górnym pasku poleceń na stronie Replikacje wybierz pozycję Migruj , aby przeprowadzić migrację wielu maszyn wirtualnych, które są gotowe.
Alternatywnie możesz wybrać pozycję Migruj z menu kontekstowego dla pojedynczej maszyny wirtualnej, która jest gotowa do migracji.
Na stronie Migrowanie:
- Przejrzyj szczegóły maszyn wirtualnych, które chcesz migrować.
- Określ, czy chcesz zamknąć maszyny wirtualne przed migracją. Zalecamy wyłączenie maszyn wirtualnych, ponieważ gwarantuje, że żadne dane nie zostaną utracone.
- Wybierz pozycję Migruj , aby rozpocząć migrację. Zostanie wyświetlone powiadomienie o rozpoczęciu migracji.
Odśwież stronę okresowo, aby wyświetlić stan migracji. Możesz również wybrać stan migracji w dowolnym momencie, aby wyświetlić szczegóły postępu.
Blok Planowany tryb failover wskazuje różne zadania migracji w toku.

Stan migracji zmienia się z Migracja w toku na Ukończono po zakończeniu migracji.
Po zakończeniu migracji maszyny wirtualne są uruchomione w klastrze usługi Azure Stack HCI. Maszyny wirtualne można wyświetlić w witrynie Azure Portal.
Weryfikowanie migracji
W witrynie Azure Portal przejdź do zasobu > klastra Azure Stack HCI Maszyny wirtualne.
Na liście maszyn wirtualnych w okienku po prawej stronie sprawdź, czy zmigrowane maszyny wirtualne są obecne.
Wybierz maszynę wirtualną, aby wyświetlić jej szczegóły. Sprawdź, czy:
- Maszyna wirtualna jest uruchomiona. Odpowiednia źródłowa maszyna wirtualna na serwerze funkcji Hyper-V jest wyłączona.
- Maszyna wirtualna ma konfigurację dysku i sieci zgodnie z konfiguracją podczas replikacji.
Zaloguj się do maszyny wirtualnej przy użyciu funkcji VmConnect funkcji Hyper-V. Sprawdź, czy:
- Maszyna wirtualna działa zgodnie z oczekiwaniami.
- Aplikacje działają zgodnie z oczekiwaniami.
W witrynie Azure Portal wybierz wielokropek ... obok maszyny wirtualnej i wybierz pozycję Zakończ migrację.
Alternatywnie wybierz nazwę maszyny wirtualnej.
Na górnym pasku poleceń wybierz pozycję Zakończ migrację. Po wyświetleniu monitu o potwierdzenie wybierz pozycję Tak , aby kontynuować. Powtórz tę akcję dla wszystkich migrowanych maszyn wirtualnych.
Ta akcja powoduje uruchomienie zadania Usuń chroniony element , które można śledzić na stronie Zadania . To zadanie spowoduje oczyszczenie replikacji tylko przez usunięcie zadania usuniętego chronionego elementu — nie będzie to miało wpływu na zmigrowanej maszynie wirtualnej.
Po usunięciu zasobu migracji zostanie on również usunięty z widoku Replikacje . Zobaczysz również, że zmigrowane zadanie maszyny wirtualnej zniknie z widoku Replikacje .
Czyszczenie
Po sprawdzeniu, czy migracja została ukończona i nie trzeba migrować więcej serwerów, ostatnim krokiem jest wyczyszczenie. Oczyszczanie wymaga usunięcia następujących zasobów utworzonych podczas migracji:
- Źródłowe maszyny wirtualne i skojarzone dyski maszyn wirtualnych z serwera funkcji Hyper-V i Menedżera klastra trybu failover.
- Źródłowe i docelowe maszyny wirtualne urządzenia.
Następne kroki
- Jeśli podczas migracji wystąpią jakiekolwiek problemy, zobacz Rozwiązywanie problemów z migracją.