Jak użytkownicy w organizacji mogą zapraszać użytkowników-gości do aplikacji
Po dodaniu użytkownika-gościa do katalogu w usłudze Microsoft Entra ID właściciel aplikacji może wysłać użytkownikowi-gościowi bezpośredni link do aplikacji, którą chce udostępnić. Administratorzy firmy Microsoft Entra mogą również skonfigurować samoobsługowe zarządzanie aplikacjami galerii lub aplikacjami opartymi na protokole SAML w swojej dzierżawie firmy Microsoft Entra. Dzięki temu właściciele aplikacji mogą zarządzać własnymi użytkownikami-gośćmi, nawet jeśli użytkownicy-goście nie zostali jeszcze dodani do katalogu. Gdy aplikacja jest skonfigurowana do samoobsługi, właściciel aplikacji używa swoich Panel dostępu do zapraszania użytkownika-gościa do aplikacji lub dodawania użytkownika-gościa do grupy, która ma dostęp do aplikacji.
Samoobsługowe zarządzanie aplikacjami dla galerii i aplikacji opartych na protokole SAML wymaga wstępnej konfiguracji przez administratora. Postępuj zgodnie z podsumowaniem kroków konfiguracji (aby uzyskać bardziej szczegółowe instrukcje, zobacz Wymagania wstępne w dalszej części tej strony):
- Włączanie samoobsługowego zarządzania grupami dla dzierżawy
- Tworzenie grupy w celu przypisania do aplikacji i nadaj użytkownikowi rolę właściciela
- Konfigurowanie aplikacji na potrzeby samoobsługi i przypisywanie grupy do aplikacji
Uwaga
- W tym artykule opisano sposób konfigurowania samoobsługowego zarządzania aplikacjami galerii i aplikacjami opartymi na protokole SAML dodanymi do dzierżawy firmy Microsoft Entra. Możesz również skonfigurować grupy samoobsługowe Microsoft 365, aby użytkownicy mogli zarządzać dostępem do własnych grup Microsoft 365. Aby poznać więcej sposobów udostępniania plików i aplikacji Office użytkownikom-gościom, zobacz Dostęp gości w grupach Microsoft 365 oraz Udostępnianie plików lub folderów SharePoint.
- Użytkownicy mogą zapraszać gości tylko wtedy, gdy mają rolę Osoba zapraszająca gości.
Zapraszanie użytkownika-gościa do aplikacji z Panel dostępu
Po skonfigurowaniu aplikacji na potrzeby samoobsługi właściciele aplikacji mogą używać własnych Panel dostępu do zapraszania użytkownika-gościa do aplikacji, którą chce udostępnić. Użytkownik-gość nie musi być wcześniej dodany do identyfikatora Entra firmy Microsoft.
- Otwórz Panel dostępu, przechodząc do witryny
https://myapps.microsoft.com. - Wskaż aplikację, wybierz wielokropek (...), a następnie wybierz pozycję Zarządzaj aplikacją.
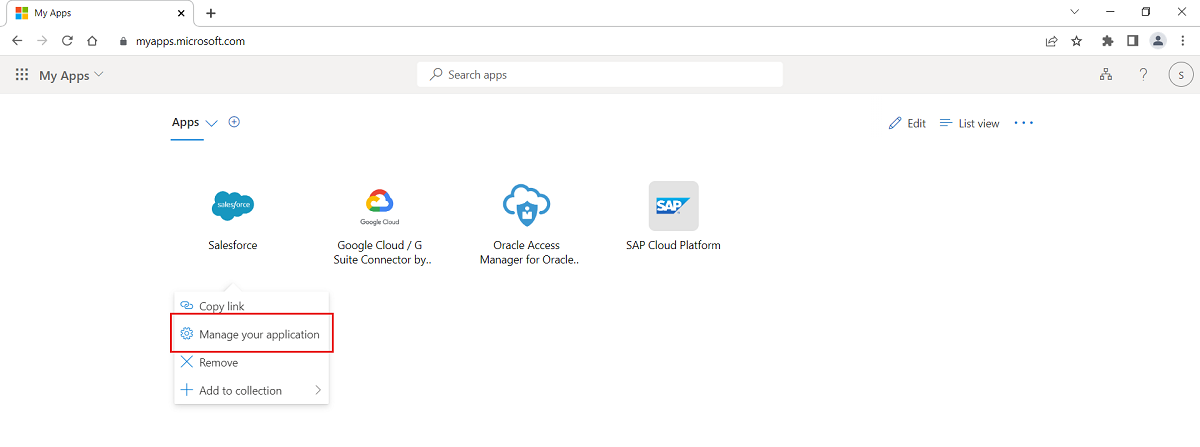
W górnej części listy użytkowników wybierz pozycję + po prawej stronie.
W polu wyszukiwania Dodaj członków wpisz adres e-mail użytkownika-gościa. Opcjonalnie możesz dodać komunikat powitalny.
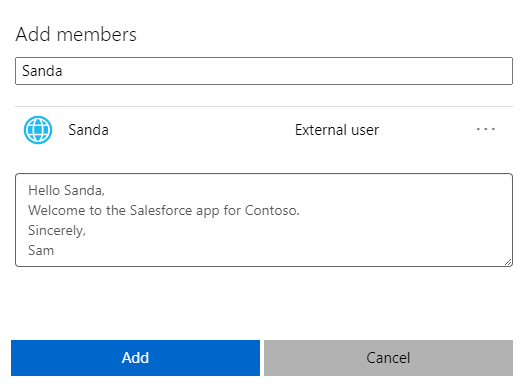
- Wybierz pozycję Dodaj , aby wysłać zaproszenie do użytkownika-gościa. Po wysłaniu zaproszenia konto użytkownika zostanie automatycznie dodane do katalogu jako gość.
Zaproś kogoś do dołączenia do grupy, która ma dostęp do aplikacji
Po skonfigurowaniu aplikacji na potrzeby samoobsługi właściciele aplikacji mogą zapraszać użytkowników-gości do zarządzanych grup, które mają dostęp do aplikacji, które chcą udostępniać. Użytkownicy-goście nie muszą już istnieć w katalogu. Właściciel aplikacji wykonuje następujące kroki, aby zaprosić użytkownika-gościa do grupy, aby mógł uzyskać dostęp do aplikacji.
- Upewnij się, że jesteś właścicielem grupy samoobsługi, która ma dostęp do aplikacji, którą chcesz udostępnić.
- Otwórz Panel dostępu, przechodząc do witryny
https://myapps.microsoft.com. - Wybierz aplikację Grupy .
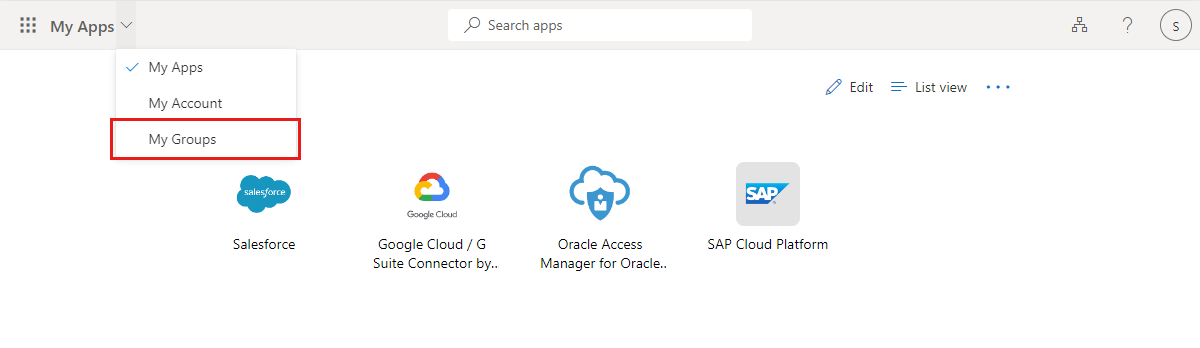
- W obszarze Grupy, których jestem właścicielem, wybierz grupę, która ma dostęp do aplikacji, którą chcesz udostępnić.
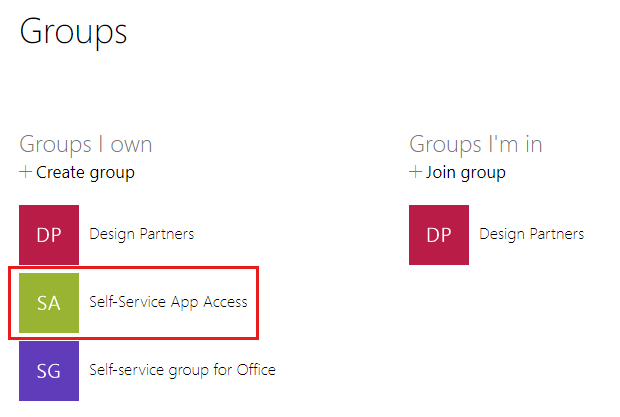
- W górnej części listy członków grupy wybierz pozycję +.
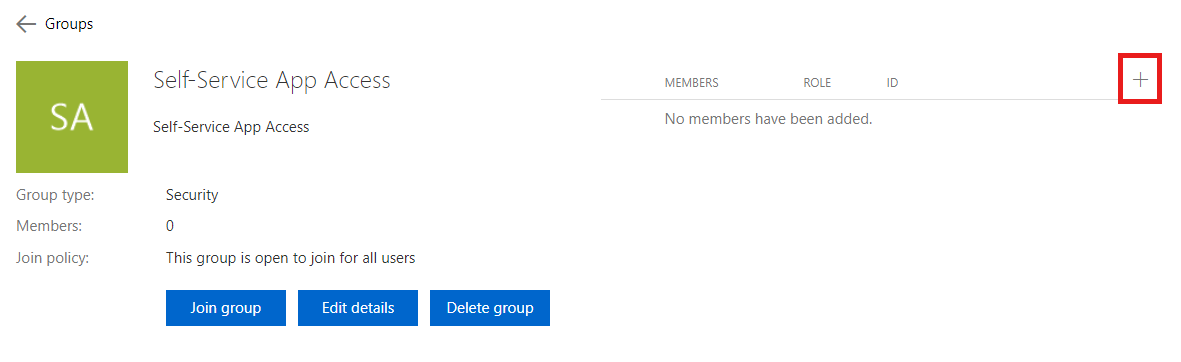
- W polu wyszukiwania Dodaj członków wpisz adres e-mail użytkownika-gościa. Opcjonalnie możesz dodać komunikat powitalny.
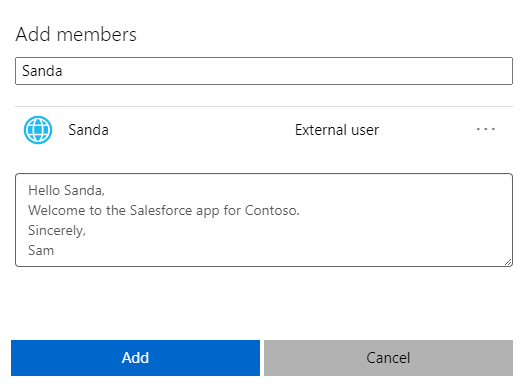
- Wybierz pozycję Dodaj , aby automatycznie wysłać zaproszenie do użytkownika-gościa. Po wysłaniu zaproszenia konto użytkownika zostanie automatycznie dodane do katalogu jako gość.
Wymagania wstępne
Samoobsługowe zarządzanie aplikacjami wymaga wstępnej konfiguracji przez administratora globalnego Administracja istratora i administratora firmy Microsoft Entra. W ramach tej konfiguracji skonfigurujesz aplikację do samoobsługi i przypiszesz grupę do aplikacji, którą może zarządzać właściciel aplikacji. Możesz również skonfigurować grupę, aby zezwolić każdemu na żądanie członkostwa, ale wymagać zatwierdzenia właściciela grupy. (Dowiedz się więcej na temat samoobsługowego zarządzania grupami).
Uwaga
Nie można dodać użytkowników-gości do grupy dynamicznej ani do grupy zsynchronizowanej z lokalna usługa Active Directory.
Włączanie samoobsługowego zarządzania grupami dla dzierżawy
Napiwek
Kroki opisane w tym artykule mogą się nieznacznie różnić w zależności od portalu, od którego zaczynasz.
- Zaloguj się do centrum administracyjnego firmy Microsoft Entra jako użytkownik Administracja istrator.
- Przejdź do pozycji Grupy tożsamości>>Wszystkie grupy.
- W obszarze Ustawienia wybierz pozycję Ogólne.
- W obszarze Samoobsługowe zarządzanie grupami obok pozycji Właściciele mogą zarządzać żądaniami członkostwa w grupie w Panel dostępu wybierz pozycję Tak.
- Wybierz pozycję Zapisz.
Tworzenie grupy w celu przypisania do aplikacji i nadaj użytkownikowi rolę właściciela
- Zaloguj się do centrum administracyjnego firmy Microsoft Entra jako użytkownik Administracja istrator.
- Przejdź do pozycji Grupy tożsamości>>Wszystkie grupy.
- Wybierz pozycję Nowa grupa.
- W obszarze Typ grupy wybierz pozycję Zabezpieczenia.
- Wpisz nazwę grupy i opis grupy.
- W obszarze Typ członkostwa wybierz pozycję Przypisane.
- Wybierz pozycję Utwórz i zamknij stronę Grupa.
- Na stronie Grupy — wszystkie grupy otwórz grupę.
- W obszarze Zarządzanie wybierz pozycję Właściciele Dodaj właścicieli>. Wyszukaj użytkownika, który powinien zarządzać dostępem do aplikacji. Wybierz użytkownika, a następnie kliknij pozycję Wybierz.
Konfigurowanie aplikacji na potrzeby samoobsługi i przypisywanie grupy do aplikacji
Zaloguj się do centrum administracyjnego firmy Microsoft Entra jako użytkownik Administracja istrator.
Przejdź do aplikacji dla przedsiębiorstw usługi Identity>Applications>.
Wybierz pozycję Wszystkie aplikacje, na liście aplikacji znajdź i otwórz aplikację.
W obszarze Zarządzanie wybierz pozycję Logowanie jednokrotne i skonfiguruj aplikację na potrzeby logowania jednokrotnego. (Aby uzyskać szczegółowe informacje, zobacz jak zarządzać logowaniem jednokrotnym dla aplikacji dla przedsiębiorstw).
W obszarze Zarządzanie wybierz pozycję Samoobsługa i skonfiguruj dostęp do aplikacji samoobsługi. (Aby uzyskać szczegółowe informacje, zobacz , jak korzystać z samoobsługowego dostępu do aplikacji).
Uwaga
Dla ustawienia Do której grupy należy dodać przypisanych użytkowników? wybierz grupę utworzoną w poprzedniej sekcji.
W obszarze Zarządzanie wybierz pozycję Użytkownicy i grupy i sprawdź, czy utworzona grupa samoobsługowa znajduje się na liście.
Aby dodać aplikację do Panel dostępu właściciela grupy, wybierz pozycję Dodaj użytkowników i grupy użytkowników>. Wyszukaj właściciela grupy i wybierz użytkownika, kliknij przycisk Wybierz, a następnie kliknij przycisk Przypisz , aby dodać użytkownika do aplikacji.
Następne kroki
Zapoznaj się z następującymi artykułami na temat współpracy B2B firmy Microsoft: