Szybki start: tworzenie magazynu konfiguracji aplikacja systemu Azure
aplikacja systemu Azure Configuration to usługa platformy Azure, która ułatwia centralne zarządzanie ustawieniami aplikacji i flagami funkcji. Z tego przewodnika Szybki start dowiesz się, jak utworzyć magazyn usługi App Configuration i klucz-wartość w magazynie Usługi App Configuration.
Wymagania wstępne
Konto platformy Azure z aktywną subskrypcją. Utwórz je bezpłatnie.
Tworzenie magazynu usługi App Configuration
Na stronie głównej witryny Azure Portal wprowadź ciąg App Configuration w polu wyszukiwania u góry i wybierz pozycję Konfiguracja aplikacji w wynikach wyszukiwania.
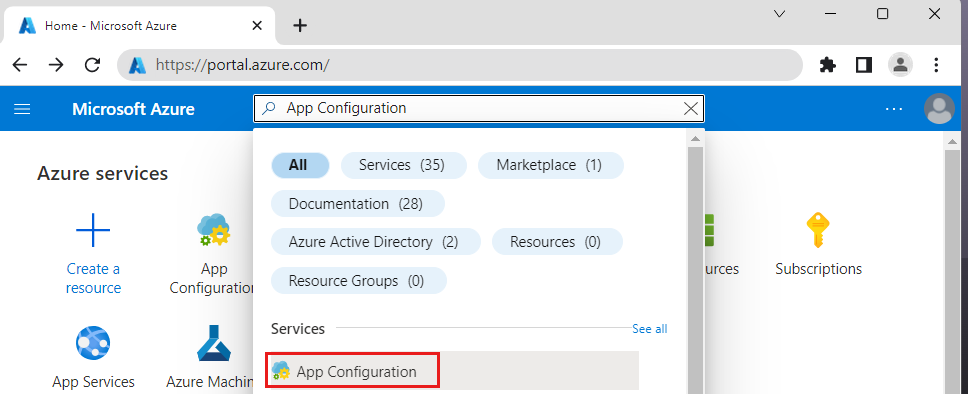
Wybierz pozycję Utwórz lub Utwórz konfigurację aplikacji.
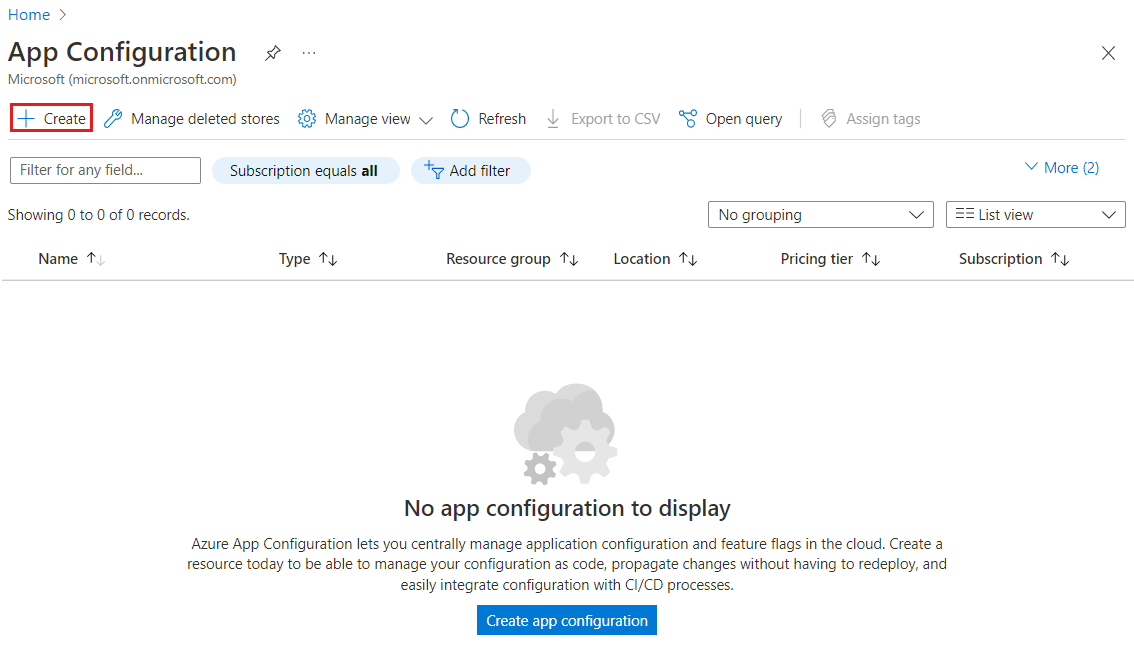
Na karcie Podstawowe wprowadź następujące ustawienia:
Ustawienie Sugerowana wartość opis Subskrypcja Twoja subskrypcja Wybierz subskrypcję platformy Azure, której chcesz użyć do utworzenia magazynu usługi App Configuration. Jeśli Twoje konto ma tylko jedną subskrypcję, zostanie ono automatycznie wybrane, a lista Subskrypcja nie zostanie wyświetlona. Grupa zasobów: AppConfigTestResources Wybierz lub utwórz grupę zasobów dla zasobu magazynu App Configuration. Grupa zasobów może służyć do organizowania wielu zasobów i zarządzania nimi w tym samym czasie, takich jak usuwanie wielu zasobów w ramach jednej operacji przez usunięcie grupy zasobów. Aby uzyskać więcej informacji, zobacz Zarządzanie grupami zasobów platformy Azure przy użyciu witryny Azure Portal. Lokalizacja Środkowe stany USA Użyj opcji Lokalizacja, aby określić lokalizację geograficzną, w której będzie hostowany magazyn konfiguracji aplikacji. Aby uzyskać najlepszą wydajność, utwórz zasób w tym samym regionie co inne składniki aplikacji. Nazwa zasobu Nazwa unikatowa w skali globalnej Wprowadź unikatową nazwę zasobu do użycia dla zasobu magazynu App Configuration. Nazwa musi być ciągiem z zakresu od 5 do 50 znaków i zawierać tylko cyfry, litery i -znak. Nazwa nie może zaczynać się ani kończyć znakiem-.Warstwa cenowa Bezpłatna Wybierz pozycję Bezpłatna. Jeśli wybierzesz warstwę Standardowa, możesz również uzyskać dostęp do funkcji replikacji geograficznej i usuwania nietrwałego. Aby uzyskać więcej informacji, zobacz stronę cennika usługi App Configuration. 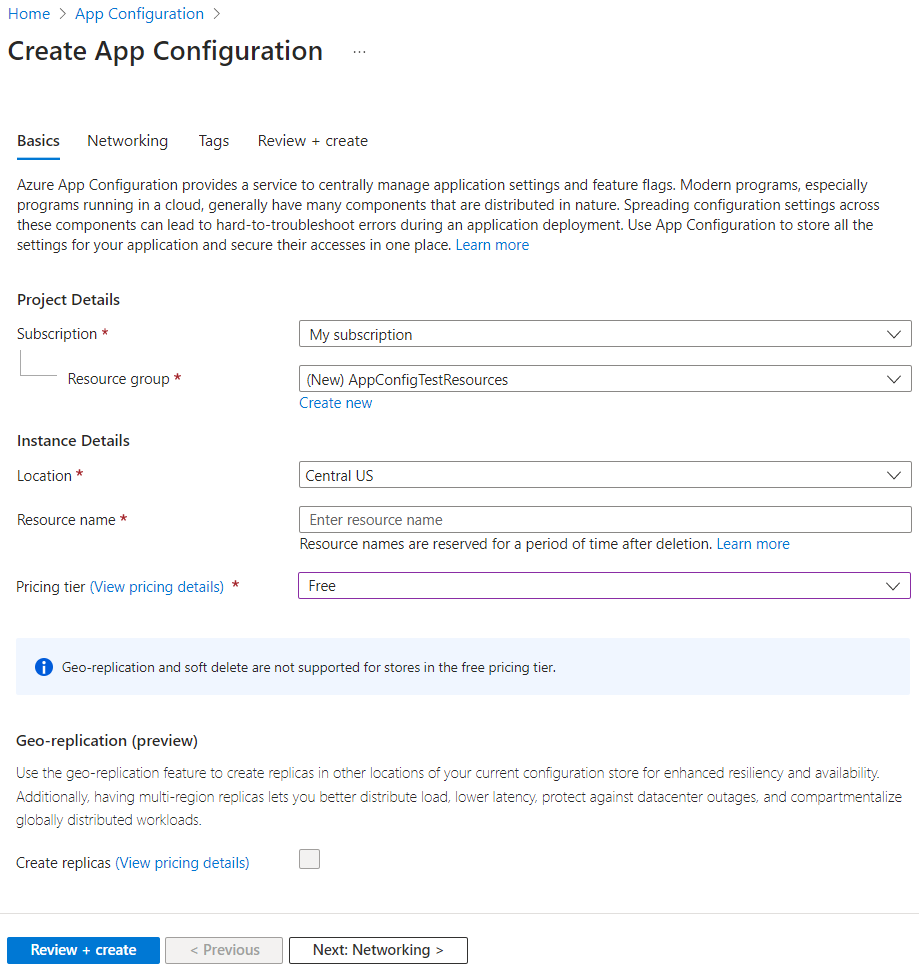
Wybierz pozycję Przejrzyj i utwórz , aby zweryfikować ustawienia.
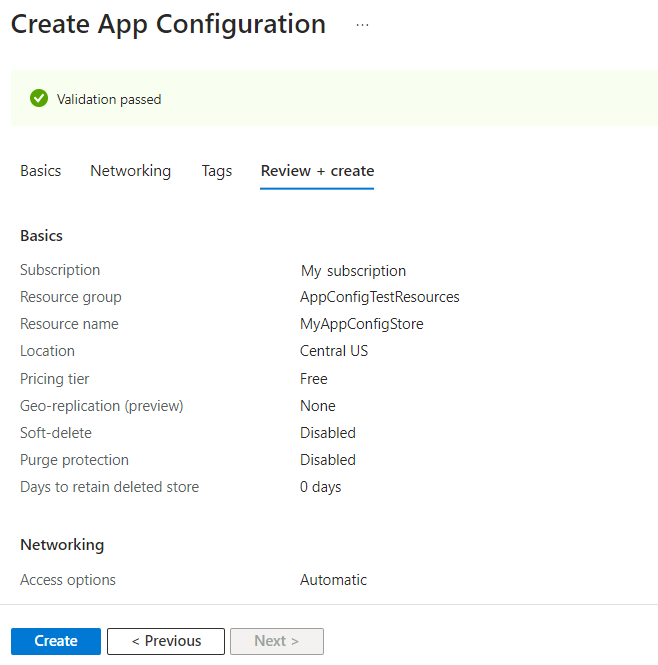
Wybierz pozycję Utwórz. Wdrożenie może potrwać kilka minut.
Po zakończeniu wdrażania przejdź do zasobu App Configuration. Wybierz pozycje Ustawienia>Klucze dostępu. Zanotuj podstawowy klucz tylko do odczytu parametry połączenia. Użyjesz tej parametry połączenia później, aby skonfigurować aplikację do komunikowania się z utworzonym magazynem App Configuration.
Jeśli korzystasz z innego samouczka w celu korzystania ze sklepu App Configuration, możesz wrócić do oryginalnego samouczka, ponieważ sklep powinien być gotowy. Aby kontynuować pracę z tym samouczkiem, wykonaj poniższe kroki.
Tworzenie wartości klucz-wartość
Wybierz pozycję Eksplorator>konfiguracji operacji>Utwórz>klucz-wartość, aby dodać klucz-wartość do magazynu. Na przykład:
Key Wartość TestApp:Ustawienia:TextAlign Centrum Pozostaw wartości domyślne Etykieta i Typ zawartości, a następnie wybierz pozycję Zastosuj. Aby uzyskać więcej informacji na temat etykiet i typów zawartości, przejdź do pozycji Klucze i wartości.
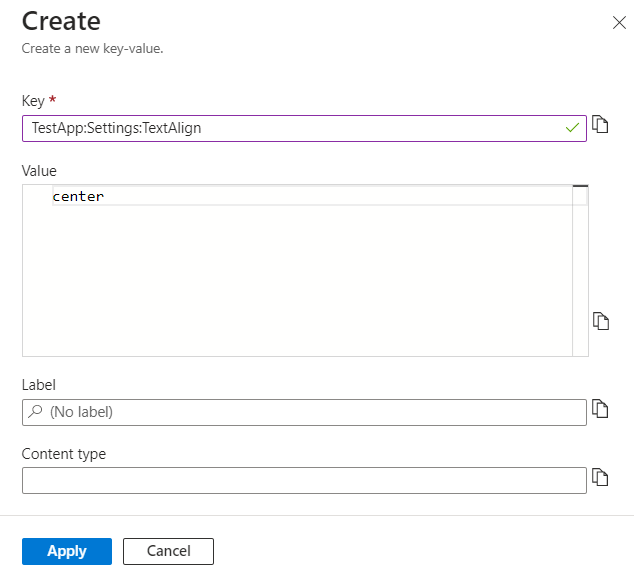
Czyszczenie zasobów
Gdy grupa zasobów nie jest już potrzebna, usuń ją. Usunięcie grupy zasobów powoduje również usunięcie w niej zasobów.
Ostrzeżenie
Usunięcie grupy zasobów jest nieodwracalne.
W witrynie Azure Portal wyszukaj i wybierz pozycję Grupy zasobów.
Wybierz grupę zasobów, na przykład AppConfigTestResources, a następnie wybierz pozycję Usuń grupę zasobów.
Wpisz nazwę grupy zasobów, aby zweryfikować, a następnie wybierz pozycję Usuń.
Następne kroki
Przejdź do następnego artykułu, aby dowiedzieć się, jak utworzyć aplikację ASP.NET Core przy użyciu usługi aplikacja systemu Azure Configuration w celu scentralizowanego przechowywania i zarządzania ustawieniami aplikacji.