Szybki start: używanie usługi Azure Cache for Redis z aplikacją internetową platformy ASP.NET Core
W tym przewodniku Szybki start uwzględnisz usługę Azure Cache for Redis w aplikacji internetowej platformy ASP.NET Core, która łączy się z usługą Azure Cache for Redis w celu przechowywania i pobierania danych z pamięci podręcznej.
Przejdź do kodu w usłudze GitHub
Sklonuj repozytorium https://github.com/Azure-Samples/azure-cache-redis-samples/tree/main/quickstart/aspnet-core w usłudze GitHub.
Wymagania wstępne
- Subskrypcja platformy Azure — utwórz jedną bezpłatnie
- Zestaw SDK dla platformy .NET Core
Tworzenie pamięci podręcznej
Aby utworzyć pamięć podręczną, zaloguj się do witryny Azure Portal i wybierz pozycję Utwórz zasób.
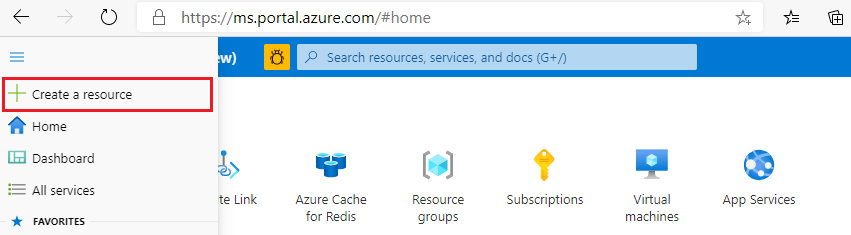
Na stronie Nowy wybierz pozycję Bazy danych, a następnie wybierz pozycję Azure Cache for Redis.
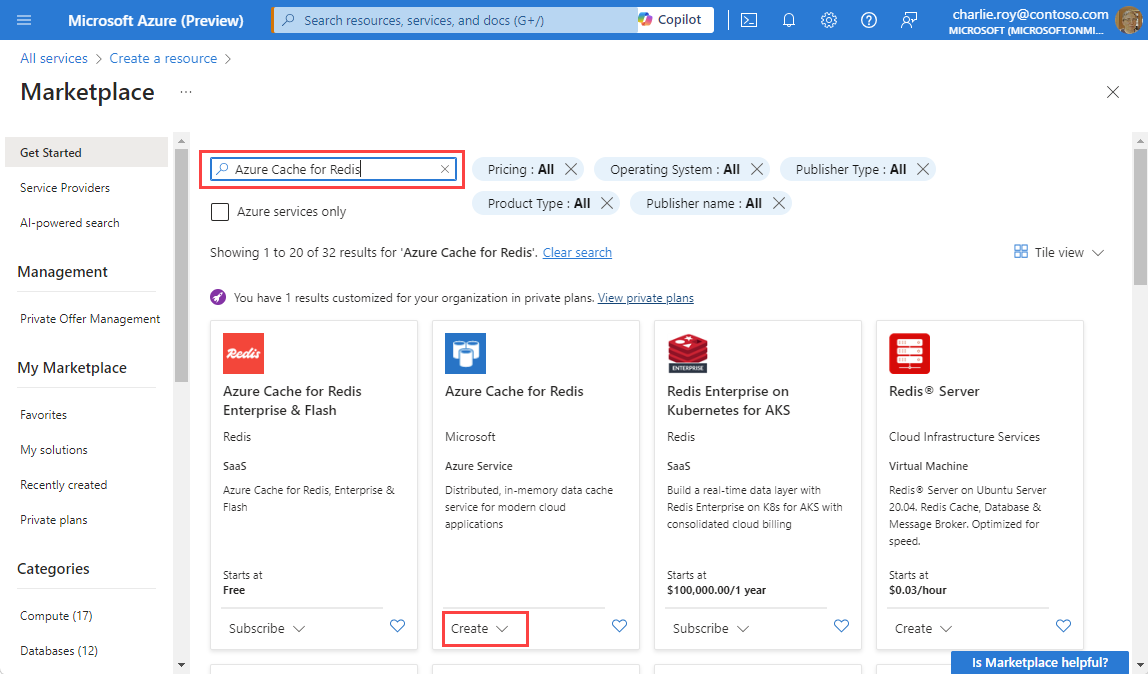
Na stronie Nowa pamięć podręczna Redis Cache skonfiguruj ustawienia nowej pamięci podręcznej.
Ustawienie Wybierz wartość opis Subskrypcja Z listy rozwijanej i wybierz subskrypcję. Subskrypcja, w ramach której ma zostać utworzone to nowe wystąpienie usługi Azure Cache for Redis. Grupa zasobów: Z listy rozwijanej i wybierz grupę zasobów lub wybierz pozycję Utwórz nową i wprowadź nową nazwę grupy zasobów. Nazwa grupy zasobów, w której ma zostać utworzona pamięć podręczna i inne zasoby. Umieszczając wszystkie zasoby aplikacji w jednej grupie zasobów, można je łatwo zarządzać lub usuwać razem. Nazwa DNS Wprowadź unikatową nazwę. Nazwa pamięci podręcznej musi być ciągiem z zakresu od 1 do 63 znaków, które zawierają tylko cyfry, litery lub łączniki. Nazwa musi zaczynać się i kończyć cyfrą lub literą i nie może zawierać kolejnych łączników. Nazwa hosta wystąpienia pamięci podręcznej to <nazwa> DNS.redis.cache.windows.net. Lokalizacja Z listy rozwijanej i wybierz lokalizację. Wybierz region w pobliżu innych usług korzystających z pamięci podręcznej. Typ pamięci podręcznej Z listy rozwijanej wybierz warstwę. Warstwa określa rozmiar, wydajność i funkcje dostępne dla pamięci podręcznej. Aby uzyskać więcej informacji, zobacz Omówienie pamięci podręcznej Azure Cache for Redis. Wybierz kartę Sieć lub wybierz przycisk Sieć w dolnej części strony.
Na karcie Sieć wybierz metodę łączności.
Wybierz kartę Dalej: Zaawansowane lub wybierz przycisk Dalej: Zaawansowane w dolnej części strony, aby wyświetlić kartę Zaawansowane.
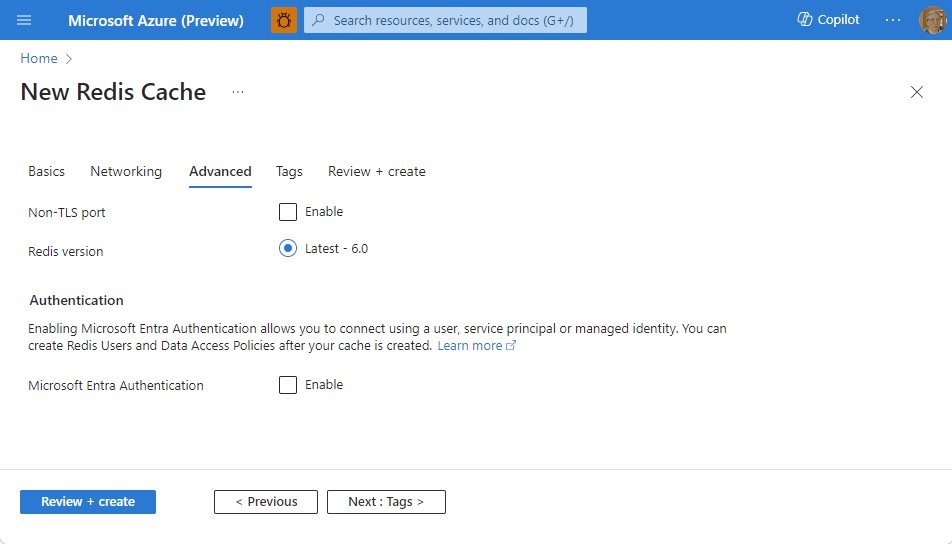
- W przypadku pamięci podręcznych w warstwie Podstawowa lub Standardowa przełącz wybór portu innego niż TLS. Możesz również wybrać, jeśli chcesz włączyć uwierzytelnianie firmy Microsoft Entra.
- W przypadku pamięci podręcznej Premium skonfiguruj ustawienia portów innych niż TLS, klastrowanie, tożsamość zarządzana i trwałość danych. Możesz również wybrać, jeśli chcesz włączyć uwierzytelnianie firmy Microsoft Entra.
Wybierz kartę Dalej: Tagi lub wybierz przycisk Dalej: Tagi w dolnej części strony.
Opcjonalnie na karcie Tagi wprowadź nazwę i wartość, jeśli chcesz skategoryzować zasób.
Wybierz pozycję Przejrzyj i utwórz. Przejdź do karty Przeglądanie i tworzenie, na której platforma Azure weryfikuje konfigurację.
Po pojawieniu się zielonego komunikatu Weryfikacja przekazana wybierz pozycję Utwórz.
Utworzenie pamięci podręcznej zajmuje trochę czasu. Postęp można monitorować na stronie Przegląd usługi Azure Cache for Redis. Gdy stan jest wyświetlany jako Uruchomiono, pamięć podręczna jest gotowa do użycia.
Pobieranie nazwy hosta, portów i kluczy dostępu z witryny Azure Portal
Aby połączyć serwer usługi Azure Cache for Redis, klient pamięci podręcznej potrzebuje nazwy hosta, portów i klucza pamięci podręcznej. Niektórzy klienci mogą odwoływać się do tych elementów przy użyciu nieco innych nazw. Nazwę hosta, porty i klucze można uzyskać w witrynie Azure Portal.
Aby uzyskać klucze dostępu, wybierz pozycję Uwierzytelnianie z menu Zasób. Następnie wybierz kartę Klucze dostępu.
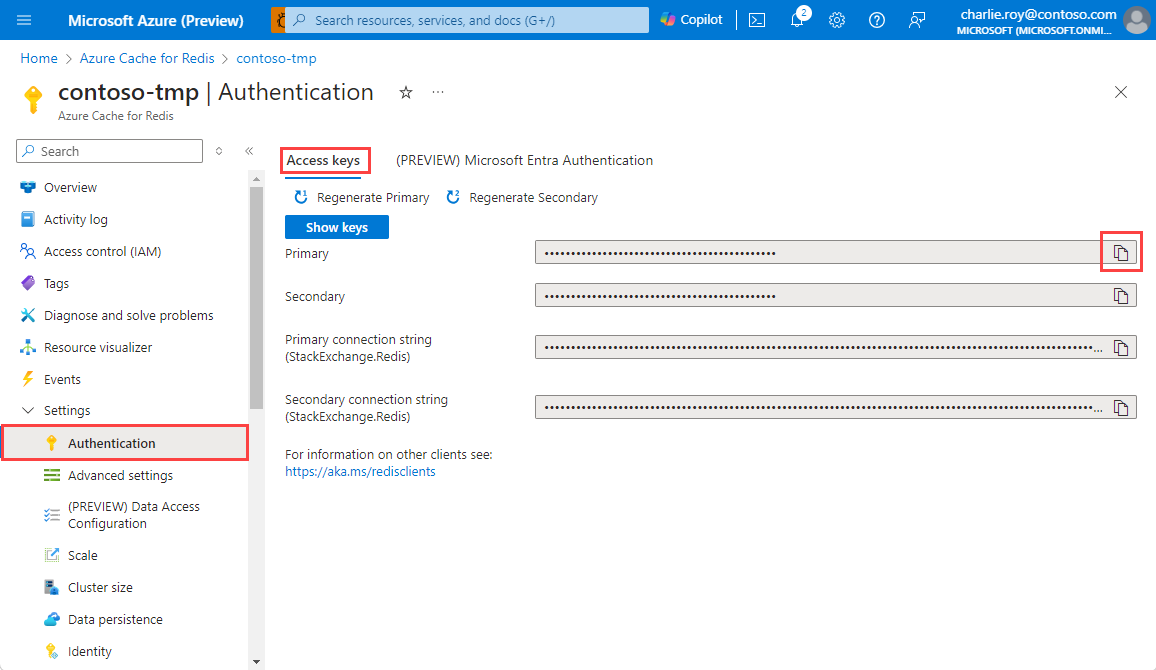
Aby uzyskać nazwę hosta i porty pamięci podręcznej, wybierz pozycję Przegląd w menu Zasób. Nazwa hosta ma formę <DNS name.redis.cache.windows.net>.
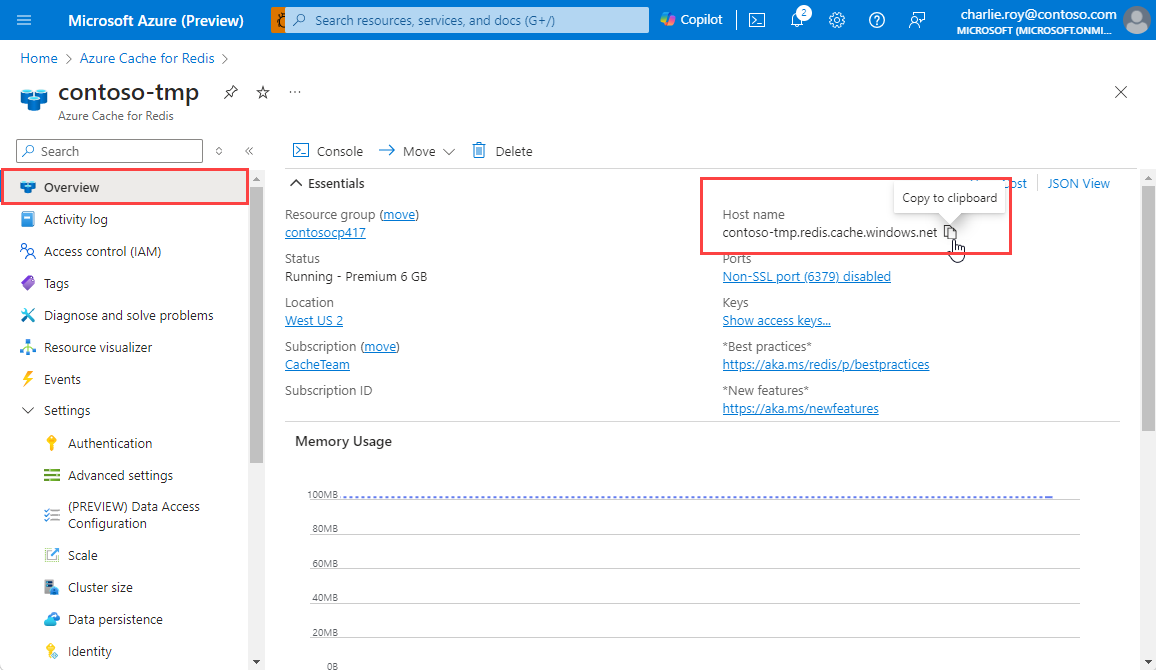
Zanotuj NAZWĘ HOSTA i podstawowy klucz dostępu. Te wartości będą później używane do konstruowania wpisu tajnego Cache Połączenie ion.
Dodawanie lokalnego wpisu tajnego dla parametry połączenia
W oknie polecenia wykonaj następujące polecenie, aby zapisać nowy wpis tajny o nazwie Cache Połączenie ion po zastąpieniu symboli zastępczych, w tym nawiasów kątowych, dla nazwy pamięci podręcznej i podstawowego klucza dostępu:
dotnet user-secrets set CacheConnection "<cache name>.redis.cache.windows.net,abortConnect=false,ssl=true,allowAdmin=true,password=<primary-access-key>"
Połączenie do pamięci podręcznej za pomocą usługi Redis Połączenie ion
Klasa RedisConnection zarządza połączeniem z pamięcią podręczną. Połączenie jest wykonywane w tej instrukcji w HomeController.cs folderze Controllers :
_redisConnection = await _redisConnectionFactory;
W RedisConnection.cspliku zobaczysz, StackExchange.Redis że przestrzeń nazw zostanie dodana do kodu. Jest to wymagane dla RedisConnection klasy .
using StackExchange.Redis;
Kod RedisConnection gwarantuje, że zawsze istnieje dobre połączenie z pamięcią podręczną, zarządzając wystąpieniem ConnectionMultiplexer z programu StackExchange.Redis. Klasa RedisConnection ponownie utworzy połączenie, gdy połączenie zostanie utracone i nie będzie można nawiązać połączenia automatycznie.
Aby uzyskać więcej informacji, zobacz StackExchange.Redis i kod w repozytorium GitHub.
Widoki układu w przykładzie
Układ strony głównej dla tego przykładu jest przechowywany w pliku _Layout.cshtml . Na tej stronie rozpoczniesz rzeczywiste testowanie pamięci podręcznej, klikając test usługi Azure Cache for Redis na tej stronie.
Otwórz plik Views\Shared\_Layout.cshtml.
Powinien zostać wyświetlony w pliku
<div class="navbar-header">:<a class="navbar-brand" asp-area="" asp-controller="Home" asp-action="RedisCache">Azure Cache for Redis Test</a>
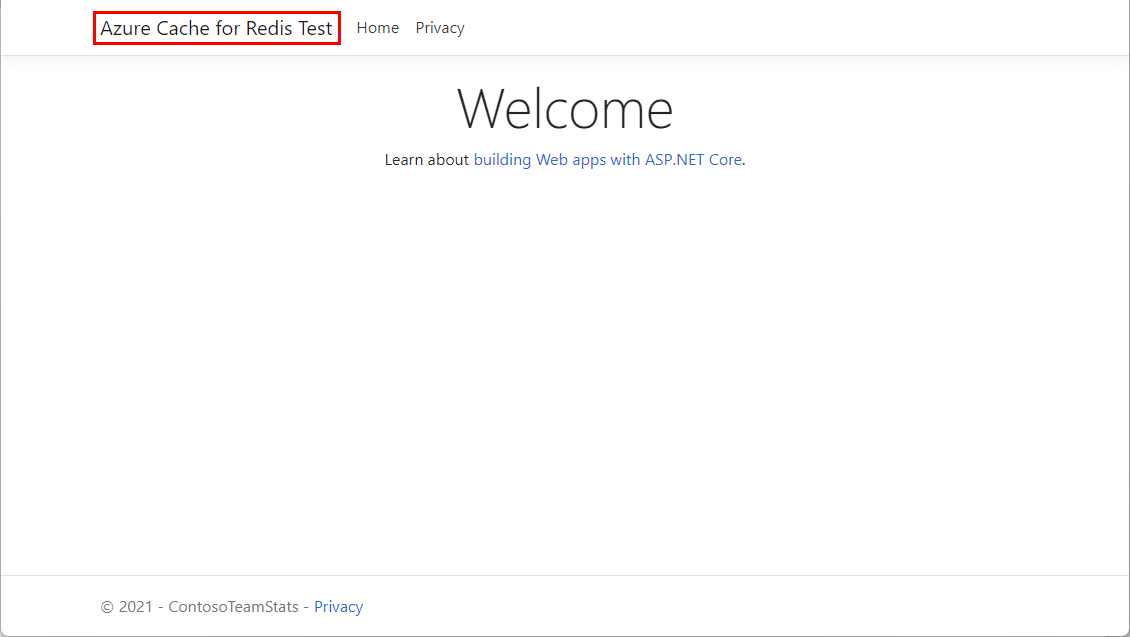
Wyświetlanie danych z pamięci podręcznej
Na stronie głównej wybierz pozycję Azure Cache for Redis Test , aby wyświetlić przykładowe dane wyjściowe.
W Eksploratorze rozwiązań rozwiń folder Widoki, a następnie kliknij prawym przyciskiem myszy folder Główny.
Ten kod powinien zostać wyświetlony w pliku RedisCache.cshtml .
@{ ViewBag.Title = "Azure Cache for Redis Test"; } <h2>@ViewBag.Title.</h2> <h3>@ViewBag.Message</h3> <br /><br /> <table border="1" cellpadding="10"> <tr> <th>Command</th> <th>Result</th> </tr> <tr> <td>@ViewBag.command1</td> <td><pre>@ViewBag.command1Result</pre></td> </tr> <tr> <td>@ViewBag.command2</td> <td><pre>@ViewBag.command2Result</pre></td> </tr> <tr> <td>@ViewBag.command3</td> <td><pre>@ViewBag.command3Result</pre></td> </tr> <tr> <td>@ViewBag.command4</td> <td><pre>@ViewBag.command4Result</pre></td> </tr> <tr> <td>@ViewBag.command5</td> <td><pre>@ViewBag.command5Result</pre></td> </tr> </table>
Lokalne uruchamianie aplikacji
Aby utworzyć aplikację, uruchom w oknie polecenia następujące polecenie:
dotnet buildNastępnie uruchom aplikację za pomocą następującego polecenia:
dotnet runPrzejdź do
https://localhost:5001w przeglądarce internetowej.Wybierz pozycję Azure Cache for Redis Test na pasku nawigacyjnym strony internetowej, aby przetestować dostęp do pamięci podręcznej.
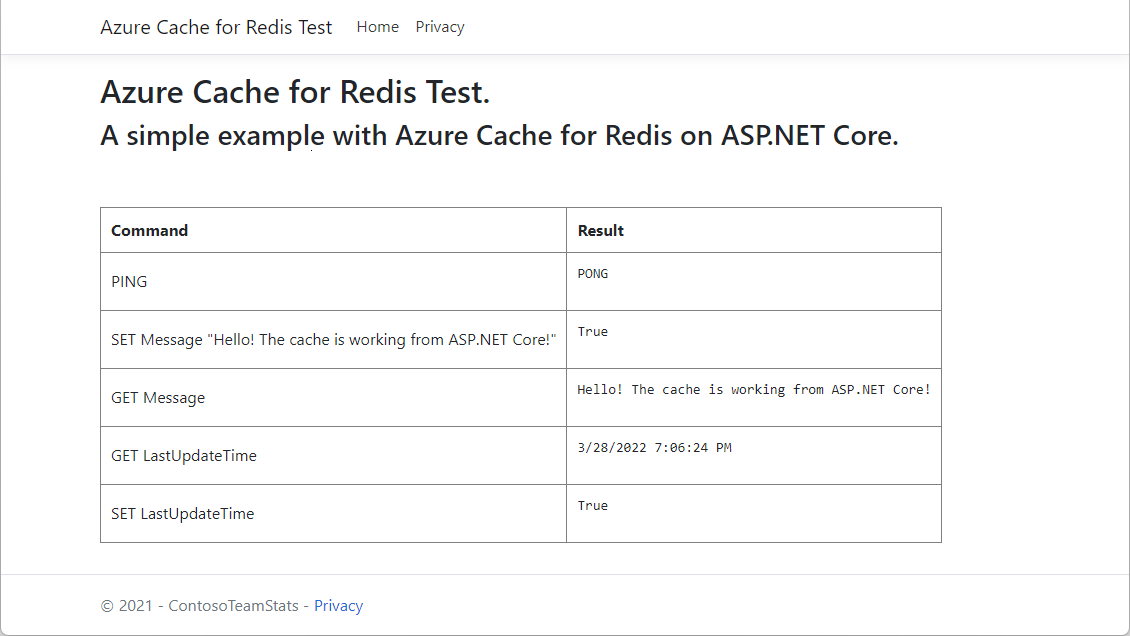
Czyszczenie zasobów
Jeśli chcesz nadal korzystać z zasobów utworzonych w tym artykule, zachowaj grupę zasobów.
W przeciwnym razie, jeśli skończysz z zasobami, możesz usunąć utworzoną grupę zasobów platformy Azure, aby uniknąć naliczania opłat.
Ważne
Usunięcie grupy zasobów jest nieodwracalne. Jeśli usuniesz grupę zasobów, wszystkie zawarte w niej zasoby zostaną trwale usunięte. Uważaj, aby nie usunąć przypadkowo niewłaściwych zasobów lub grupy zasobów. Jeśli zasoby zostały utworzone w istniejącej grupie zasobów zawierającej zasoby, które chcesz zachować, możesz usunąć każdy zasób indywidualnie zamiast usuwać grupę zasobów.
Aby usunąć grupę zasobów
Zaloguj się do witryny Azure Portal, a następnie wybierz pozycję Grupy zasobów.
Wybierz grupę zasobów, którą chcesz usunąć.
Jeśli istnieje wiele grup zasobów, użyj pola Filtruj dla dowolnego pola... wpisz nazwę grupy zasobów utworzonej dla tego artykułu. Wybierz grupę zasobów na liście wyników.
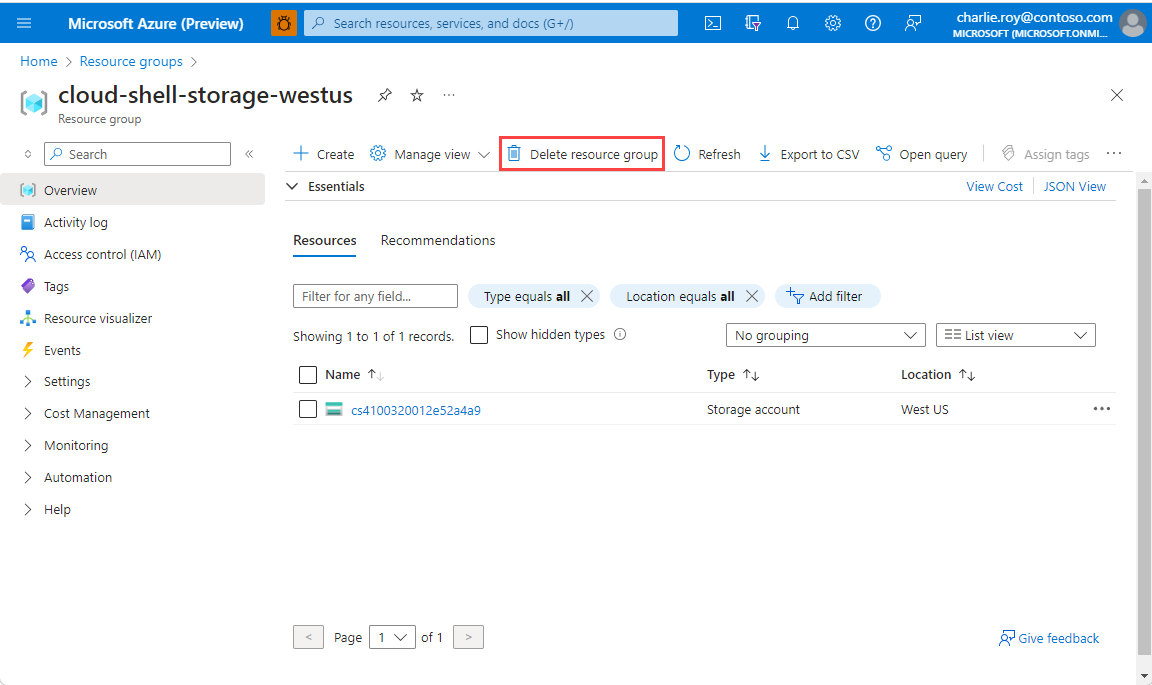
Wybierz pozycję Usuń grupę zasobów.
Zobaczysz prośbę o potwierdzenie usunięcia grupy zasobów. Wpisz nazwę grupy zasobów w celu potwierdzenia, a następnie wybierz pozycję Usuń.
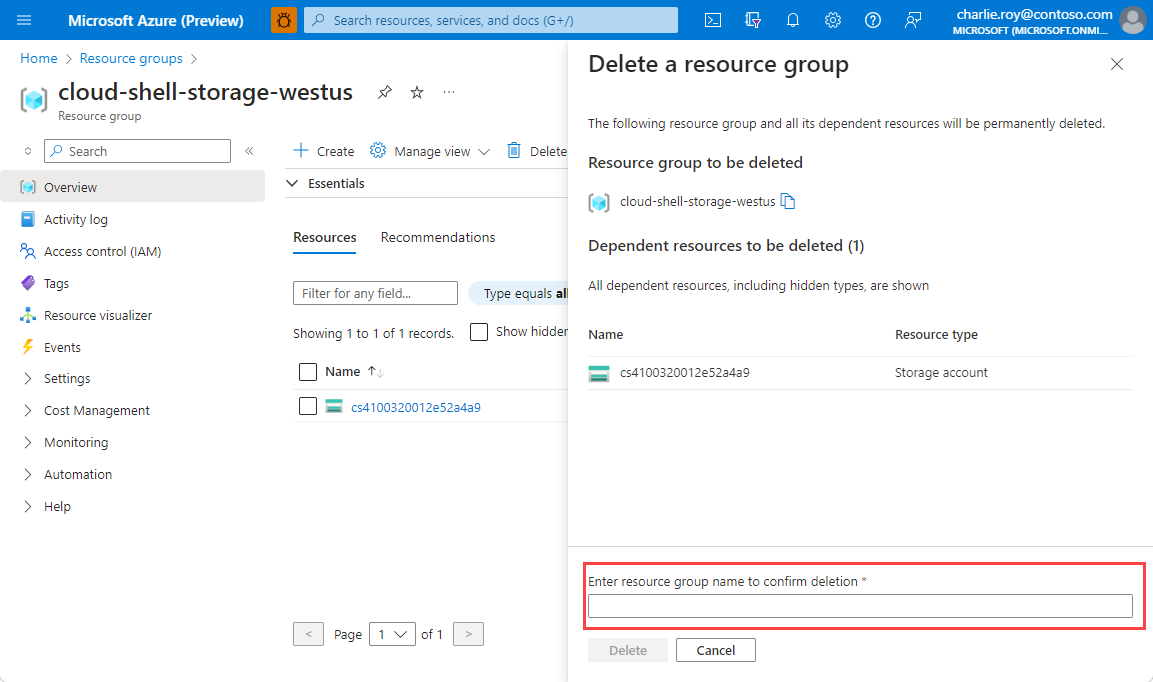
Po krótkim czasie grupa zasobów i wszystkie jej zasoby zostaną usunięte.