Samouczek: tworzenie funkcji do integracji z usługą Azure Logic Apps
Usługa Azure Functions integruje się z usługą Azure Logic Apps w Projektancie aplikacji usługi Logic Apps. Ta integracja umożliwia korzystanie z mocy obliczeniowej usługi Functions w aranżacjach z innymi usługami platformy Azure i innych firm.
W tym samouczku pokazano, jak utworzyć przepływ pracy do analizowania aktywności w usłudze Twitter. W miarę oceniania tweetów przepływ pracy wysyła powiadomienia po wykryciu pozytywnych tonacji.
Z tego samouczka dowiesz się, jak wykonać następujące czynności:
- Utwórz zasób interfejsu API usług AI platformy Azure.
- Tworzenie funkcji kategoryzującej tonację w tweetach.
- Tworzenie aplikacji logiki łączącej się z usługą Twitter.
- Dodawanie wykrywania tonacji do aplikacji logiki.
- Łączenie aplikacji logiki z funkcją.
- Wysyłanie wiadomości e-mail na podstawie odpowiedzi z funkcji.
Wymagania wstępne
- Aktywne konto w usłudze Twitter.
- Konto usługi Outlook.com (do wysyłania powiadomień).
Uwaga
Jeśli chcesz użyć łącznika Gmail, tylko konta biznesowe usługi G-Suite mogą używać tego łącznika bez ograniczeń w aplikacjach logiki. Jeśli masz konto użytkownika Gmail, możesz użyć łącznika Gmail tylko z określonymi aplikacjami i usługami zatwierdzonymi przez firmę Google lub utworzyć aplikację kliencką Google do użycia do uwierzytelniania w łączniku usługi Gmail.
Aby uzyskać więcej informacji, zobacz Zasady zabezpieczeń i prywatności danych dla łączników Google w usłudze Azure Logic Apps.
Tworzenie zasobu analiza tekstu
Interfejsy API usług AI platformy Azure są dostępne na platformie Azure jako poszczególne zasoby. Użyj interfejsu API analiza tekstu, aby wykryć tonację opublikowanych tweetów.
Zaloguj się w witrynie Azure Portal.
W lewym górnym rogu witryny Azure Portal wybierz pozycję Utwórz zasób.
W obszarze Kategorie wybierz pozycję Sztuczna inteligencja i uczenie maszynowe
W obszarze analiza tekstu wybierz pozycję Utwórz.
Wprowadź następujące wartości na ekranie Tworzenie analiza tekstu.
Ustawienie Wartość Uwagi Subskrypcja Nazwa subskrypcji platformy Azure Grupa zasobów Tworzenie nowej grupy zasobów o nazwie tweet-sentiment-tutorial Później usuniesz tę grupę zasobów, aby usunąć wszystkie zasoby utworzone podczas tego samouczka. Region (Region) Wybierz region znajdujący się najbliżej Ciebie Nazwa TweetSentimentApp Warstwa cenowa Wybierz pozycję Bezpłatna F0 Wybierz pozycję Przejrzyj i utwórz.
Wybierz pozycję Utwórz.
Po zakończeniu wdrażania wybierz pozycję Przejdź do zasobu.
Pobieranie ustawień analiza tekstu
Po utworzeniu zasobu analiza tekstu skopiujesz kilka ustawień i odłożysz je do późniejszego użycia.
Wybierz pozycję Klucze i punkt końcowy.
Skopiuj klucz 1 , klikając ikonę na końcu pola wejściowego.
Wklej wartość do edytora tekstów.
Skopiuj punkt końcowy , klikając ikonę na końcu pola wejściowego.
Wklej wartość do edytora tekstów.
Tworzenie aplikacji funkcji
W górnym polu wyszukiwania wyszukaj i wybierz pozycję Aplikacja funkcji.
Wybierz przycisk Utwórz.
Wprowadź następujące wartości.
Ustawienie Sugerowana wartość Uwagi Subskrypcja Nazwa subskrypcji platformy Azure Grupa zasobów tweet-sentiment-tutorial Użyj tej samej nazwy grupy zasobów w tym samouczku. Nazwa aplikacji funkcji TweetSentimentAPI + unikatowy sufiks Nazwy aplikacji funkcji są globalnie unikatowe. Prawidłowe znaki to a-z(bez uwzględniania wielkości liter),0-9i-.Publikowanie Kod Stos środowiska uruchomieniowego .NET Podany kod funkcji znajduje się w języku C#. Wersja Wybierz najnowszy numer wersji Region (Region) Wybierz region znajdujący się najbliżej Ciebie Wybierz pozycję Przejrzyj i utwórz.
Wybierz pozycję Utwórz.
Po zakończeniu wdrażania wybierz pozycję Przejdź do zasobu.
Tworzenie funkcji wyzwalanej przez protokół HTTP
W menu po lewej stronie okna Funkcje wybierz pozycję Funkcje.
Wybierz pozycję Dodaj w górnym menu i wprowadź następujące wartości.
Ustawienie Wartość Uwagi Środowisko deweloperskie Programowanie w portalu Template Wyzwalacz HTTP Nowa funkcja TweetSentimentFunction Jest to nazwa funkcji. Poziom autoryzacji Funkcja Wybierz przycisk Dodaj .
Wybierz przycisk Kod i test .
Wklej następujący kod w oknie edytora kodu.
#r "Newtonsoft.Json" using System; using System.Net; using Microsoft.AspNetCore.Mvc; using Microsoft.Extensions.Logging; using Microsoft.Extensions.Primitives; using Newtonsoft.Json; public static async Task<IActionResult> Run(HttpRequest req, ILogger log) { string requestBody = String.Empty; using (StreamReader streamReader = new StreamReader(req.Body)) { requestBody = await streamReader.ReadToEndAsync(); } dynamic score = JsonConvert.DeserializeObject(requestBody); string value = "Positive"; if(score < .3) { value = "Negative"; } else if (score < .6) { value = "Neutral"; } return requestBody != null ? (ActionResult)new OkObjectResult(value) : new BadRequestObjectResult("Pass a sentiment score in the request body."); }Wynik tonacji jest przekazywany do funkcji, która zwraca nazwę kategorii dla wartości.
Wybierz przycisk Zapisz na pasku narzędzi, aby zapisać zmiany.
Uwaga
Aby przetestować funkcję, wybierz pozycję Testuj/Uruchom z górnego menu. Na karcie Dane wejściowe wprowadź wartość
0.9w polu Wprowadzania treści , a następnie wybierz pozycję Uruchom. Sprawdź, czy wartość Dodatnia jest zwracana w polu zawartość odpowiedzi HTTP w sekcji Dane wyjściowe .
Następnie utwórz aplikację logiki, która integruje się z interfejsem API usług Azure Functions, Twitter i Azure AI.
Tworzenie aplikacji logiki
W górnym polu wyszukiwania wyszukaj i wybierz pozycję Logic Apps.
Wybierz pozycję Dodaj.
Wybierz pozycję Zużycie i wprowadź następujące wartości.
Ustawienie Sugerowana wartość Subskrypcja Nazwa subskrypcji platformy Azure Grupa zasobów tweet-sentiment-tutorial Nazwa aplikacji logiki TweetSentimentApp Region (Region) Wybierz region najbliżej Ciebie, najlepiej ten sam region, który został wybrany w poprzednich krokach. Zaakceptuj wartości domyślne dla wszystkich innych ustawień.
Wybierz pozycję Przejrzyj i utwórz.
Wybierz pozycję Utwórz.
Po zakończeniu wdrażania wybierz pozycję Przejdź do zasobu.
Wybierz przycisk Pusta aplikacja logiki .
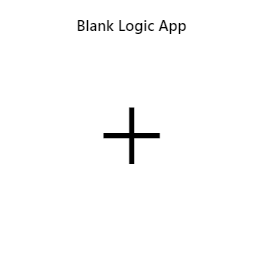
Wybierz przycisk Zapisz na pasku narzędzi, aby zapisać postęp.
Teraz możesz użyć Projektant usługi Logic Apps do dodawania usług i wyzwalaczy do aplikacji.
Łączenie z usługą Twitter
Utwórz połączenie z usługą Twitter, aby aplikacja mogła sondować nowe tweety.
Wyszukaj ciąg Twitter w górnym polu wyszukiwania.
Wybierz ikonę Twitter .
Wybierz wyzwalacz Po wysłaniu nowego tweetu.
Wprowadź następujące wartości, aby skonfigurować połączenie.
Ustawienie Wartość Nazwa połączenia MyTwitterConnection Typ uwierzytelniania Użyj domyślnej aplikacji udostępnionej Wybierz pozycję Zaloguj się.
Postępuj zgodnie z monitami w oknie podręcznym, aby ukończyć logowanie do usługi Twitter.
Następnie wprowadź następujące wartości w polu Po wysłaniu nowego tweetu .
Ustawienie Wartość Wyszukiwany tekst #my-twitter-tutorial Jak często chcesz sprawdzić elementy? 1 w polu tekstowym i
Godzina na liście rozwijanej. Możesz wprowadzić różne wartości, ale pamiętaj, aby zapoznać się z bieżącymi ograniczeniami łącznika twittera.Wybierz przycisk Zapisz na pasku narzędzi, aby zapisać postęp.
Następnie połącz się z analizą tekstu, aby wykryć tonację zebranych tweetów.
Dodawanie wykrywania tonacji analiza tekstu
Wybierz pozycję Nowy krok.
Wyszukaj analiza tekstu w polu wyszukiwania.
Wybierz ikonę analiza tekstu.
Wybierz pozycję Wykryj tonację i wprowadź następujące wartości.
Ustawienie Wartość Nazwa połączenia TextAnalyticsConnection Klucz konta Wklej wcześniej klucz konta analiza tekstu. Adres URL witryny Wklej wcześniej analiza tekstu punkt końcowy. Wybierz przycisk Utwórz.
Kliknij wewnątrz pola Dodaj nowy parametr i zaznacz pole wyboru obok dokumentów wyświetlanych w wyskakującym okienku.
Kliknij wewnątrz pola tekstowego Identyfikator dokumentów — 1 , aby otworzyć wyskakujące okienko zawartości dynamicznej.
W polu wyszukiwania zawartości dynamicznej wyszukaj identyfikator i kliknij pozycję Identyfikator tweetu.
Kliknij wewnątrz pola tekstowego Dokumenty Tekst — 1 , aby otworzyć wyskakujące okienko zawartości dynamicznej.
W polu wyszukiwania zawartości dynamicznej wyszukaj tekst i kliknij pozycję Tekst tweetu.
W obszarze Wybierz akcję wpisz Analiza tekstu, a następnie kliknij akcję Wykryj tonację.
Wybierz przycisk Zapisz na pasku narzędzi, aby zapisać postęp.
Pole Wykryj tonację powinno wyglądać podobnie do poniższego zrzutu ekranu.
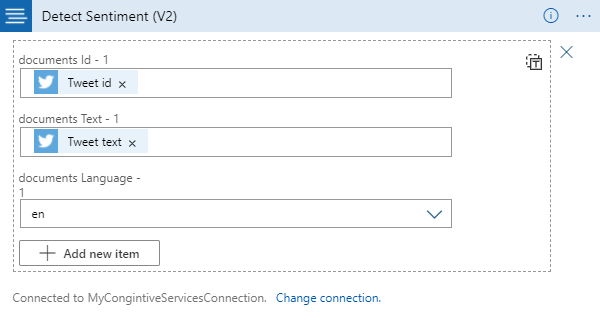
Łączenie danych wyjściowych tonacji z punktem końcowym funkcji
Wybierz pozycję Nowy krok.
Wyszukaj Azure Functions w polu wyszukiwania.
Wybierz ikonę Azure Functions.
Wyszukaj nazwę funkcji w polu wyszukiwania. Jeśli wykonano powyższe wskazówki, nazwa funkcji zaczyna się od tweetSentimentAPI.
Wybierz ikonę funkcji.
Wybierz element TweetSentimentFunction .
Kliknij wewnątrz pola Treść żądania i wybierz element Wykryjocenę tonacji w oknie podręcznym.
Wybierz przycisk Zapisz na pasku narzędzi, aby zapisać postęp.
Dodawanie kroku warunkowego
Wybierz przycisk Dodaj akcję .
Kliknij wewnątrz pola Kontrolka i wyszukaj i wybierz pozycję Kontrolka w oknie podręcznym.
Wybierz pozycję Warunek.
Kliknij wewnątrz pola Wybierz wartość, a następnie wybierz element TreśćTweetSentimentFunction w oknie podręcznym.
Wprowadź wartość dodatnią w polu Wybierz wartość .
Wybierz przycisk Zapisz na pasku narzędzi, aby zapisać postęp.
Dodawanie powiadomień w wiadomościach e-mail
W polu True (Prawda ) wybierz przycisk Add an action (Dodaj akcję ).
Wyszukaj i wybierz Office 365 Outlook w polu tekstowym.
Wyszukaj pozycję Wyślij i wybierz pozycję Wyślij wiadomość e-mail w polu tekstowym.
Wybierz przycisk Zaloguj się .
Postępuj zgodnie z monitami w oknie podręcznym, aby ukończyć logowanie do programu Office 365 Outlook.
Wprowadź swój adres e-mail w polu Do .
Kliknij wewnątrz pola Temat i kliknij element Treść w obszarze TweetSentimentFunction. Jeśli element Treść nie jest wyświetlany na liście, kliknij link Zobacz więcej , aby rozwinąć listę opcji.
Po elemencie Treść w temacie wprowadź tekst Tweet from:.
Po wpisaniu tweetu z: kliknij pole ponownie i wybierz pozycję Nazwa użytkownika z listy Po opublikowaniu nowego tweetu .
Kliknij wewnątrz pola Treść i wybierz pozycję Tekst tweetu na liście Po opublikowaniu nowego tweetu . Jeśli element tekstowy Tweet nie jest wyświetlany na liście, kliknij link Zobacz więcej , aby rozwinąć listę opcji.
Wybierz przycisk Zapisz na pasku narzędzi, aby zapisać postęp.
Pole e-mail powinno teraz wyglądać podobnie do tego zrzutu ekranu.
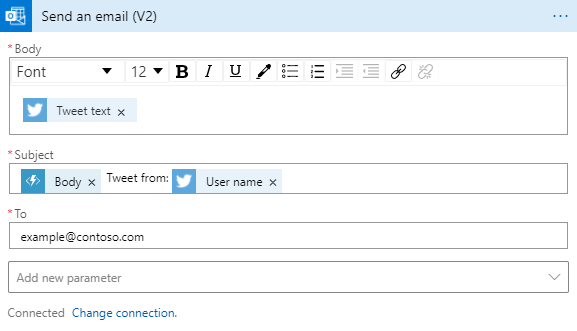
Uruchamianie przepływu pracy
Na swoim koncie Twitter tweetuj następujący tekst: Podoba mi się #my-twitter-tutorial.
Wróć do Projektant usługi Logic Apps i wybierz przycisk Uruchom.
Sprawdź wiadomość e-mail pod kątem wiadomości z przepływu pracy.
Czyszczenie zasobów
Aby wyczyścić wszystkie usługi i konta platformy Azure utworzone podczas tego samouczka, usuń grupę zasobów.
Wyszukaj pozycję Grupy zasobów w górnym polu wyszukiwania.
Wybierz samouczek tweet-sentiment-tutorial.
Wybierz pozycję Usuń grupę zasobów
Wprowadź tweet-sentiment-tutorial w polu tekstowym.
Kliknij przycisk Usuń.
Opcjonalnie możesz chcieć wrócić do konta usługi Twitter i usunąć wszystkie tweety testowe ze swojego kanału informacyjnego.