Praca z zestawami danych przy użyciu wtyczki QGIS
QGIS to aplikacja systemu informacji geograficznych typu open source (GIS), która obsługuje wyświetlanie, edytowanie i analizowanie danych geoprzestrzennych.
Wtyczka platformy Azure Mapy QGIS służy do wyświetlania i edytowania zestawów danych w systemie QGIS. Umożliwia nawigowanie po piętrach przy użyciu niestandardowego selektora podłogowego i wykonywanie operacji CRUD dla wielu funkcji jednocześnie. Wszystkie funkcje QGIS, takie jak funkcje kopiowania, rotacja, zmiana rozmiaru, przerzucanie, mogą służyć do zaawansowanej edycji. Wtyczka obsługuje również obsługę błędów podczas edytowania danych. Dzienniki utworzone przez wtyczkę są przydatne do zrozumienia interfejsów API i błędów debugowania.
Wymagania wstępne
- Zrozumienie pojęć dotyczących twórców.
- Zestaw danych usługi Azure Mapy Creator. Jeśli nigdy nie używasz usługi Azure Mapy Creator do utworzenia mapy wewnętrznej, przydatne może być samouczek Tworzenie map wnętrz przy użyciu twórcy.
- Podstawowa wiedza robocza na temat QGIS
Rozpocznij
Ta sekcja zawiera informacje na temat sposobu instalowania oprogramowania QGIS i wtyczki QGIS platformy Azure Mapy, a następnie sposobu otwierania i wyświetlania zestawu danych.
Instalowanie oprogramowania QGIS
Jeśli nie masz jeszcze zainstalowanego systemu QGIS, zobacz Pobieranie oprogramowania QGIS. Możesz jednak użyć najnowszej wersji, jednak zaleca się użycie najbardziej stabilnej wersji, którą można znaleźć na tej samej stronie, wybierając pozycję "Szukasz najbardziej stabilnej wersji?".
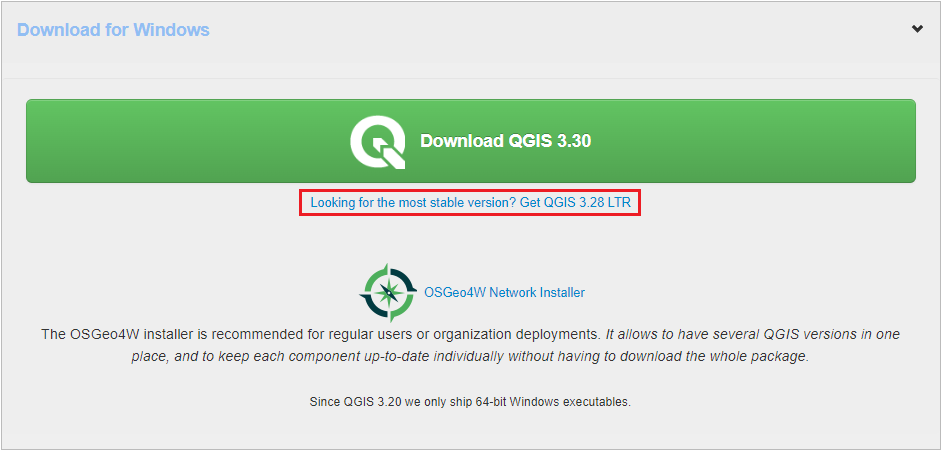
Instalowanie wtyczki QGIS platformy Azure Mapy
Aby zainstalować wtyczkę QGIS platformy Azure Mapy:
Wybierz pozycję Zarządzaj wtyczkami i zainstaluj je z menu Plugins (Wtyczki), aby otworzyć Menedżera wtyczek.
W wyświetlonym oknie dialogowym wybierz wtyczkę Azure Mapy, a następnie wtyczkę Zainstaluj:
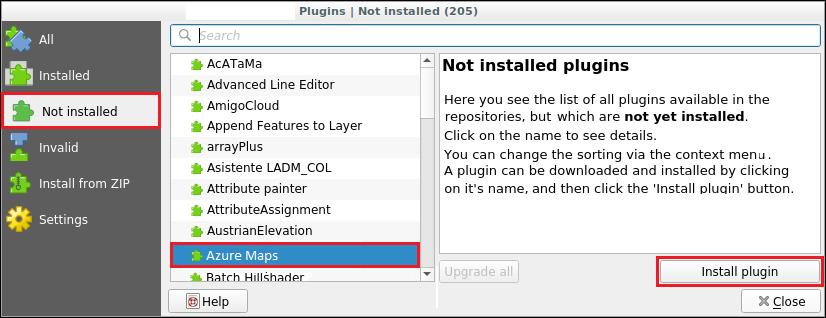
Aby uzyskać szczegółowe instrukcje dotyczące instalowania wtyczki w systemie QGIS, zobacz Instalowanie nowych wtyczek w dokumentacji QGIS.
Po zainstalowaniu wtyczki na pasku narzędzi wtyczek zostanie wyświetlony symbol Azure Mapy.

Praca z zestawami danych w wtyczce QGIS
Zestaw danych usługi Azure Mapy zawiera dane opisujące mapę wewnętrzną. Zestaw danych składa się z warstw, które definiują budynek. Każda warstwa zawiera wpisy nazywane funkcjami. Każda funkcja jest wierszem w zestawie danych. Cecha zwykle ma skojarzona geometrię. Każda geometria składa się z zestawu właściwości, które go opisują.
A featureClass to kolekcja podobnych funkcji. Budynek ma klasy obiektów i poziomów, zawierające funkcje, takie jak pokoje i meble. Na przykład budynek ma obiekt featureClasszawierający funkcje obiektu. Ma również poziomy, które definiują poziomy featureClass budynku, każdy poziom jest funkcją z własnym zestawem właściwości, które opisują ten poziom. Innym featureClass może być meble, z każdym pojedynczym elementem mebli opisanym jako cecha featureClass z własnym unikatowym zestawem właściwości.
Otwieranie zestawu danych
W poniższych krokach opisano sposób otwierania zestawu danych w systemie QGIS przy użyciu wtyczki QGIS platformy Azure Mapy.
Wybierz symbol usługi Azure Mapy na pasku narzędzi QGIS, aby otworzyć okno dialogowe wtyczki usługi Azure Mapy.

Wybierz swoją lokalizację, Stany Zjednoczone lub Europę z listy rozwijanej Geografia.
Wprowadź klucz subskrypcji.
Aby uzyskać listę wszystkich identyfikatorów zestawów danych skojarzonych z kontem usługi Azure Mapy, wybierz przycisk Wyświetl zestawy danych.
Wybierz odpowiednią
datasetIdpozycję z listy rozwijanej DatasetId .(Opcjonalnie) Zmień lokalizację, w której są zapisywane dzienniki, jeśli nie chcesz ich zapisywać w lokalizacji domyślnej.
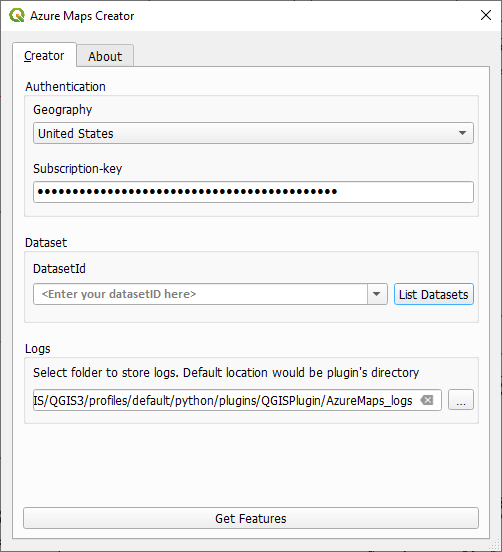
Wybierz przycisk Pobierz funkcje, aby załadować dane mapy wewnętrznej do zestawu QGIS po załadowaniu mapy na kanwie mapy.
Wyświetlanie zestawu danych
Po załadowaniu zestawu danych można wyświetlić różne klasy funkcji, które zawiera w panelu Warstwy . Kolejność warstw określa sposób wyświetlania cech na mapie; warstwy o wyższej kolejności na liście są wyświetlane u góry.
Niektóre warstwy mają listę rozwijaną zawierającą wiele warstw w niej, a następnie geometrię warstwy, jak pokazano na poniższej ilustracji:
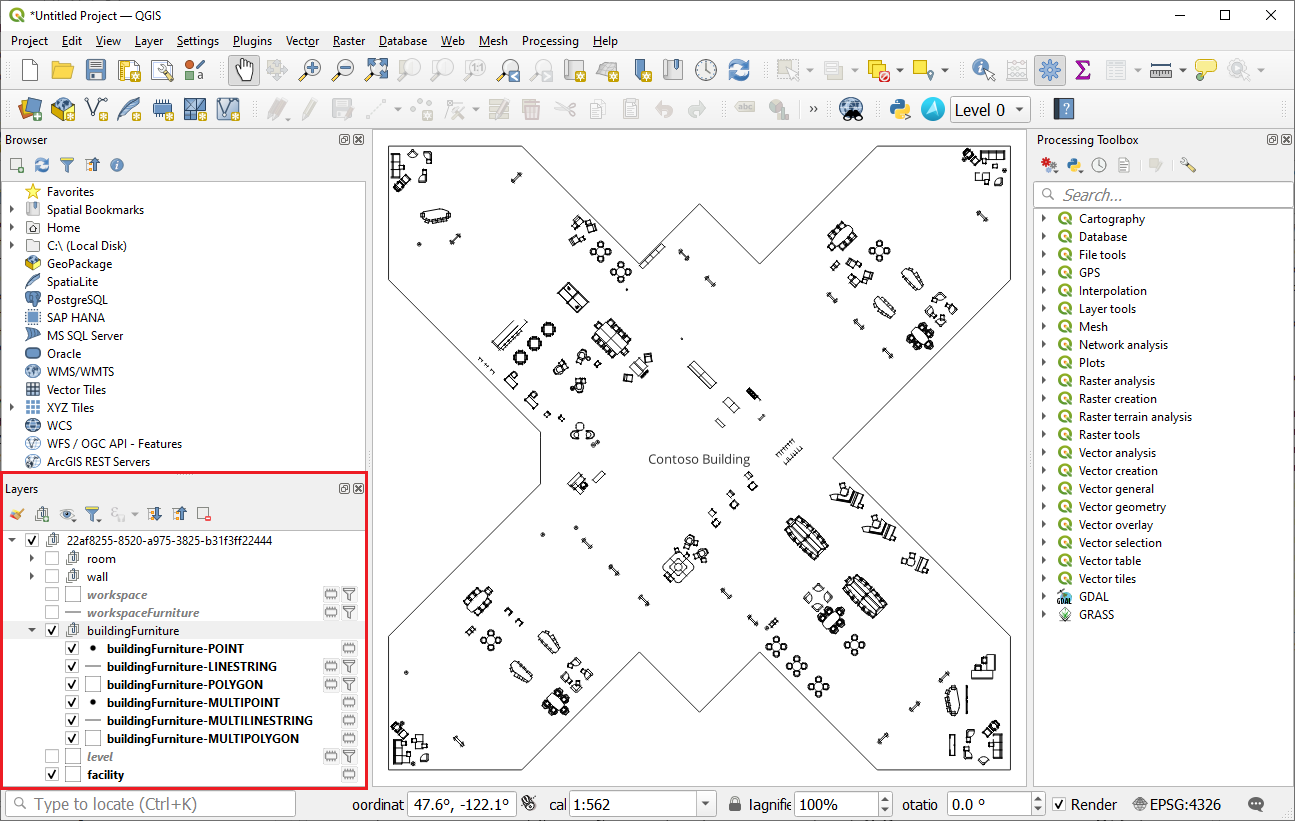
Dzieje się tak w przypadku, gdy definicja warstwy pokazuje, że warstwa może zawierać cechy różnych geometrii. Ponieważ QGIS obsługuje tylko jedną geometrię na warstwę, wtyczka dzieli te warstwy według możliwych geometrii.
Uwaga
Geometry geometryCollection nie jest obsługiwana przez QGIS.
Możesz przejść do innej podłogi, korzystając z listy rozwijanej Poziom na pasku narzędzi wtyczek znajdujących się obok symbolu wtyczki usługi Azure Mapy jako sown na poniższej ilustracji:
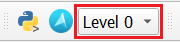
Edytowanie zestawu danych
Funkcje zestawu danych można dodawać, edytować i usuwać przy użyciu QGIS.
Napiwek
Aby uzyskać więcej informacji, zobacz Cyfryzacja paska narzędzi podczas edytowania funkcji zestawu danych w systemie QGIS. Aby uzyskać więcej informacji, zobacz Digitizing an existing layer (Cyfryzacja istniejącej warstwy).
Dodawanie funkcji
Dodatki zestawu danych obejmują dodawanie funkcji do warstwy.
Na panelu Warstwy wybierz warstwę, do której chcesz dodać nową funkcję.
Przełącz tryb edycji na
onna pasku narzędzi do cyfryzacji. Aby wyświetlić pasek narzędzi do cyfryzacji, przejdź do pozycji Wyświetl > pasek narzędzi do cyfryzacji paska narzędzi>.
Wybierz wszystkie opcje dodawania funkcji z paska narzędzi do cyfryzacji i wprowadź żądane zmiany.
Wybierz przycisk Zapisz na pasku narzędzi do cyfryzacji, aby zapisać zmiany

Edytowanie funkcji
Edycje zestawu danych obejmują edytowanie geometrii funkcji i właściwości.
Edytowanie geometrii funkcji
Na panelu Warstwy wybierz warstwę zawierającą funkcję, którą chcesz edytować.
Przełącz tryb edycji na
onna pasku narzędzi do cyfryzacji.Wybierz narzędzie Wierzchołki z paska narzędzi do cyfryzacji.

Po zakończeniu wprowadzania zmian wybierz przycisk Zapisz na pasku narzędzi do cyfryzacji.
Edytowanie właściwości funkcji
Aby edytować właściwość funkcji przy użyciu tabeli atrybutów
Otwórz tabelę atrybutów dla warstwy zawierającej funkcję, którą chcesz edytować.
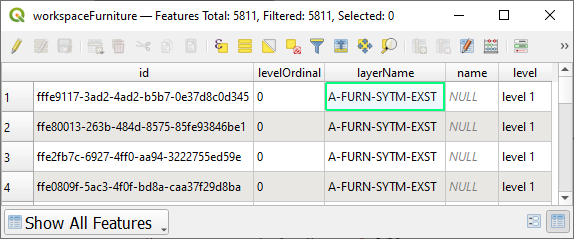
Uwaga
Tabela atrybutów przedstawia każdą funkcję z ich właściwościami w formie tabelarycznej. Dostęp do niego można uzyskać, klikając prawym przyciskiem myszy dowolną warstwę na panelu Warstwy , a następnie wybierając pozycję Otwórz tabelę atrybutów.
Przełącz tryb edycji.
Edytuj żądaną właściwość.
Wybierz przycisk Zapisz, aby zapisać zmiany.
Usuń funkcję
Wybierz funkcję, którą chcesz usunąć.
Wybierz opcję usuń funkcję z paska narzędzi do cyfryzacji.

Wybierz przycisk Zapisz na pasku narzędzi do cyfryzacji, aby zapisać zmiany.
Edytowanie zaawansowane
Aby dowiedzieć się więcej na temat zaawansowanych funkcji edycji oferowanych w systemie QGIS, takich jak przenoszenie, skalowanie, kopiowanie i obracanie funkcji, zobacz Zaawansowane cyfryzowanie w dokumentacji QGIS.
Dzienniki
Usługa Azure Mapy Wtyczki QGIS rejestruje informacje dotyczące żądań wysyłanych do usługi Azure Mapy. Lokalizację pliku dziennika można ustawić w oknie dialogowym wtyczki usługi Azure Mapy. Domyślnie pliki dziennika są przechowywane w folderze zawierającym pobraną wtyczkę.
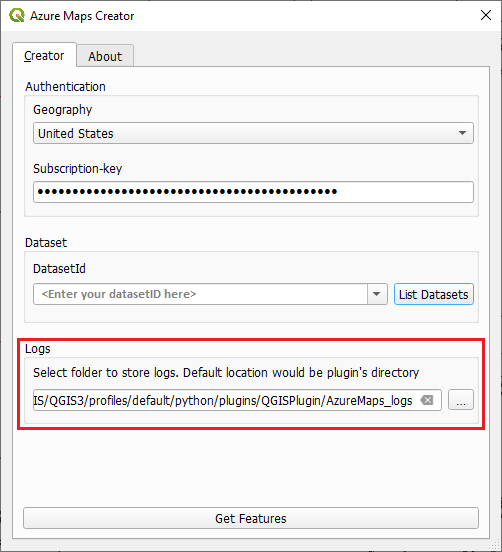
Pliki dziennika można wyświetlić na dwa sposoby:
QGIS. Dzienniki w systemie QGIS można wyświetlić, aktywując panel komunikatów dzienników:
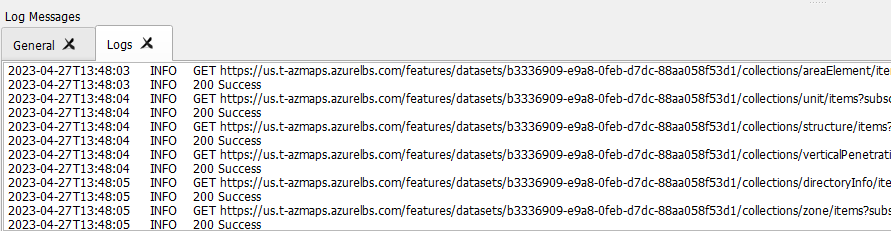
Dzienniki zawierają:
- Informacje o żądaniach i odpowiedziach serwera.
- Błędy odebrane z serwera lub QGIS.
- Statystyki dotyczące liczby załadowanych funkcji
Dzienniki błędów dotyczące edycji
Dzienniki błędów dotyczące edycji są również przechowywane w osobnym folderze o nazwie "Azure Mapy_ErrorLogs". Zawierają one bardziej szczegółowe informacje o żądaniu, w tym nagłówki i treść, oraz odpowiedź odebraną z serwera.
Dzienniki języka Python
Wszelkie błędy odebrane z platformy QGIS są wyświetlane na karcie Dzienniki języka Python.
Dodatkowe informacje
Jeśli masz pytanie związane z usługą Azure Mapy, zobacz Microsoft Q&A. Upewnij się, że pytania są oznaczone tagiem "Azure Mapy".
