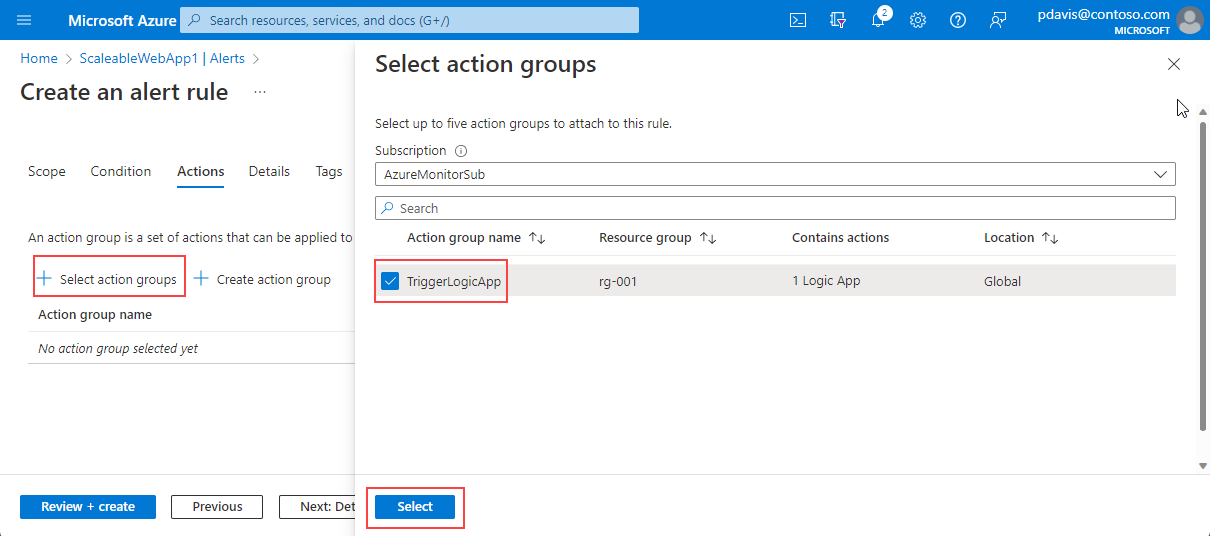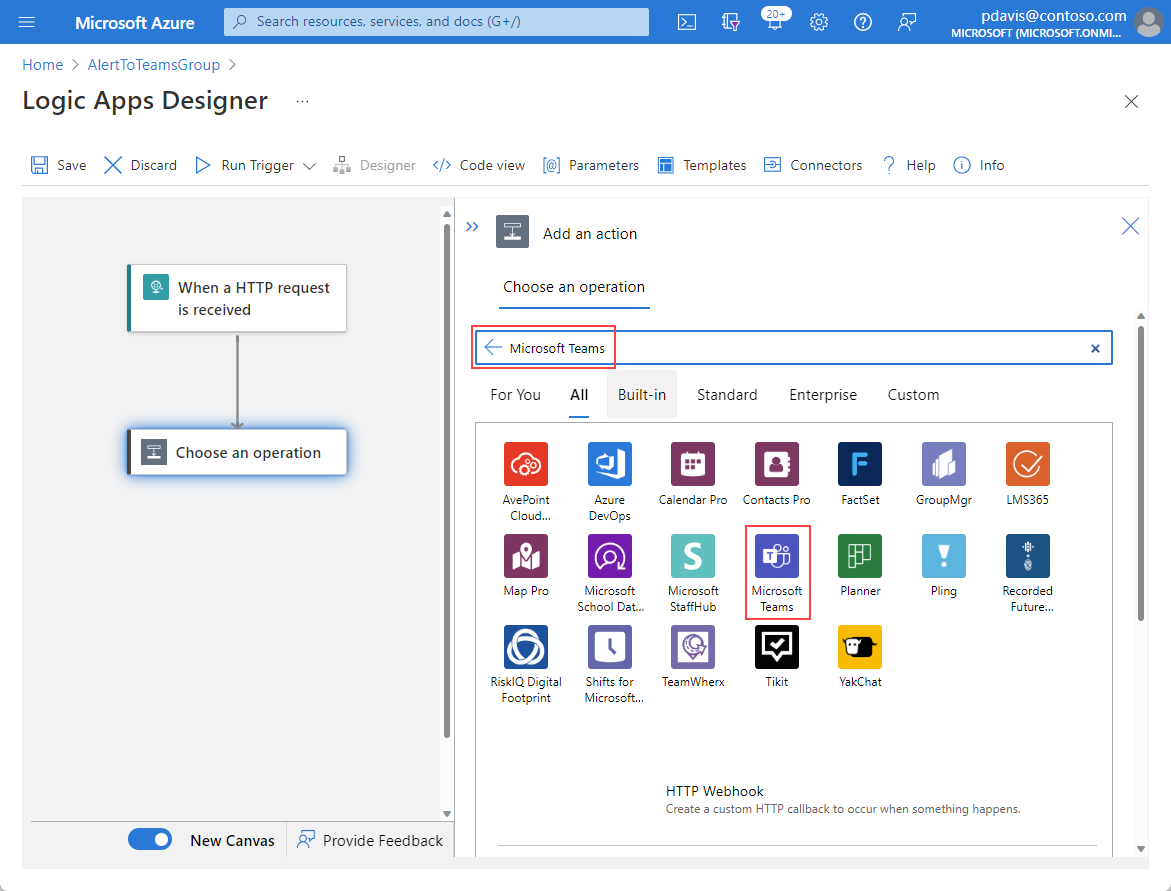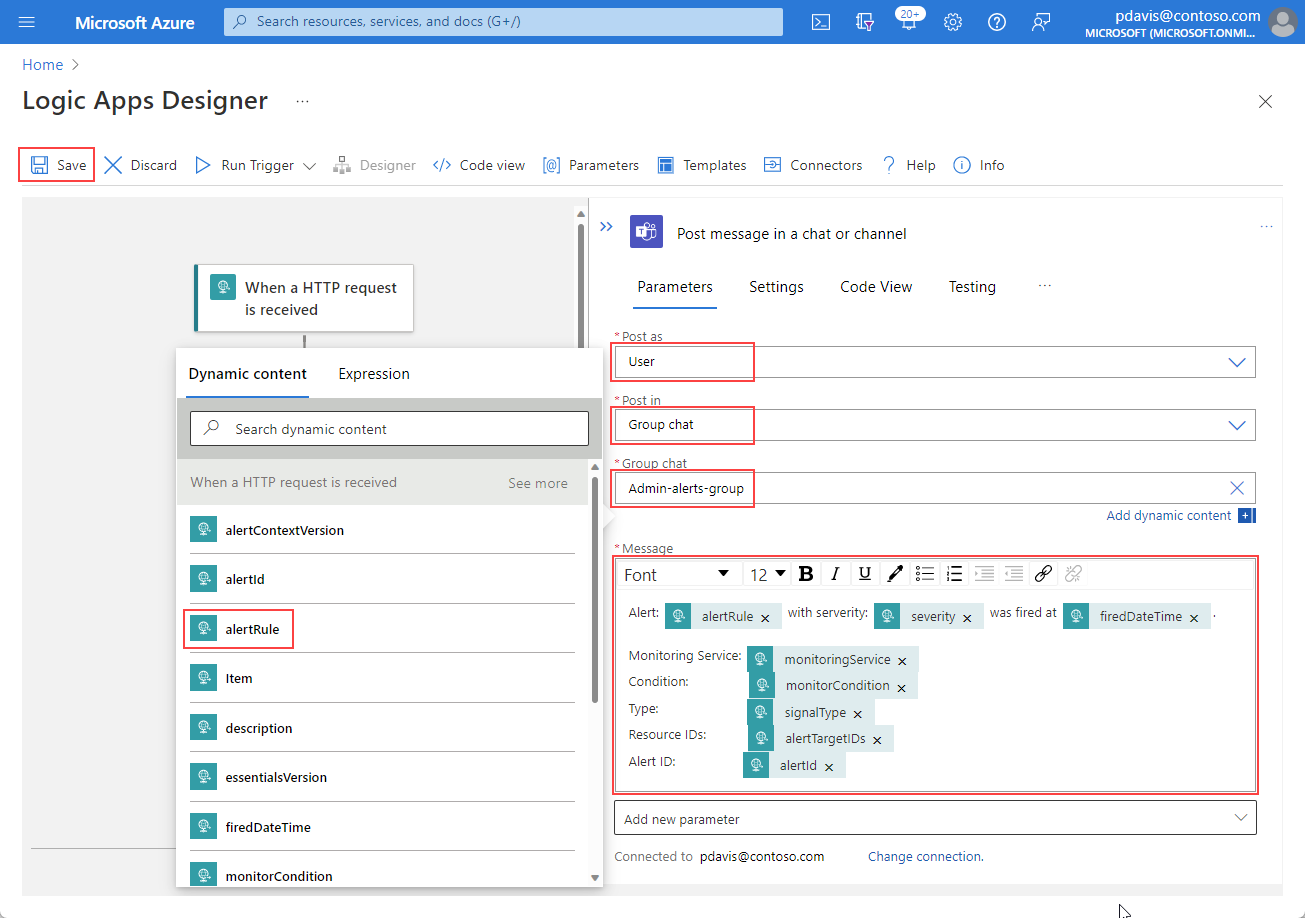Dostosowywanie powiadomień o alertach przy użyciu usługi Logic Apps
W tym artykule pokazano, jak utworzyć aplikację logiki i zintegrować ją z alertem usługi Azure Monitor.
Usługi Azure Logic Apps można używać do tworzenia i dostosowywania przepływów pracy na potrzeby integracji. Dostosowywanie powiadomień o alertach za pomocą usługi Logic Apps. Możesz:
- Dostosuj wiadomości e-mail z alertami przy użyciu własnego formatu tematu i treści wiadomości e-mail.
- Dostosuj metadane alertu, wyszukując tagi dla zasobów, których dotyczy problem, lub pobierając wynik wyszukiwania zapytania dziennika. Aby uzyskać informacje na temat uzyskiwania dostępu do wierszy wyników wyszukiwania zawierających dane alertów, zobacz:
- Integracja z usługami zewnętrznymi przy użyciu istniejących łączników, takich jak Outlook, Microsoft Teams, Slack i PagerDuty. Możesz również skonfigurować aplikację logiki dla własnych usług.
W tym przykładzie jest tworzona aplikacja logiki, która używa wspólnego schematu alertów do wysyłania szczegółów z alertu.
Tworzenie aplikacji logiki
W Azure Portal utwórz nową aplikację logiki. Na pasku wyszukiwania w górnej części strony wprowadź wartość Aplikacja logiki.
Na stronie Aplikacja logiki wybierz pozycję Dodaj.
Wybierz subskrypcję igrupę zasobów dla aplikacji logiki.
Ustaw nazwę aplikacji logiki. W obszarze Typ planu wybierz pozycję Zużycie.
Wybierz pozycję Przeglądanie + tworzenie>Utwórz.
Po zakończeniu wdrażania wybierz pozycję Przejdź do zasobu .
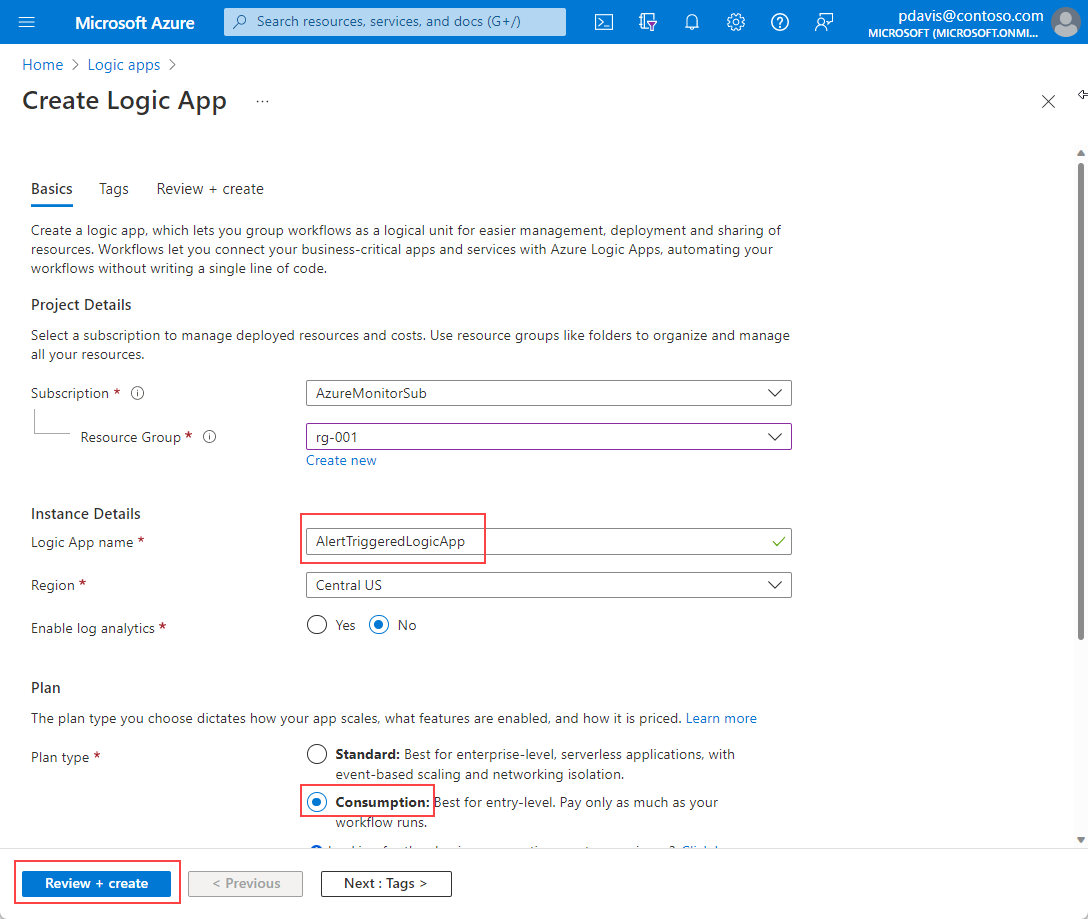
Na stronie usługi Logic Apps Projektant wybierz pozycję Po odebraniu żądania HTTP.
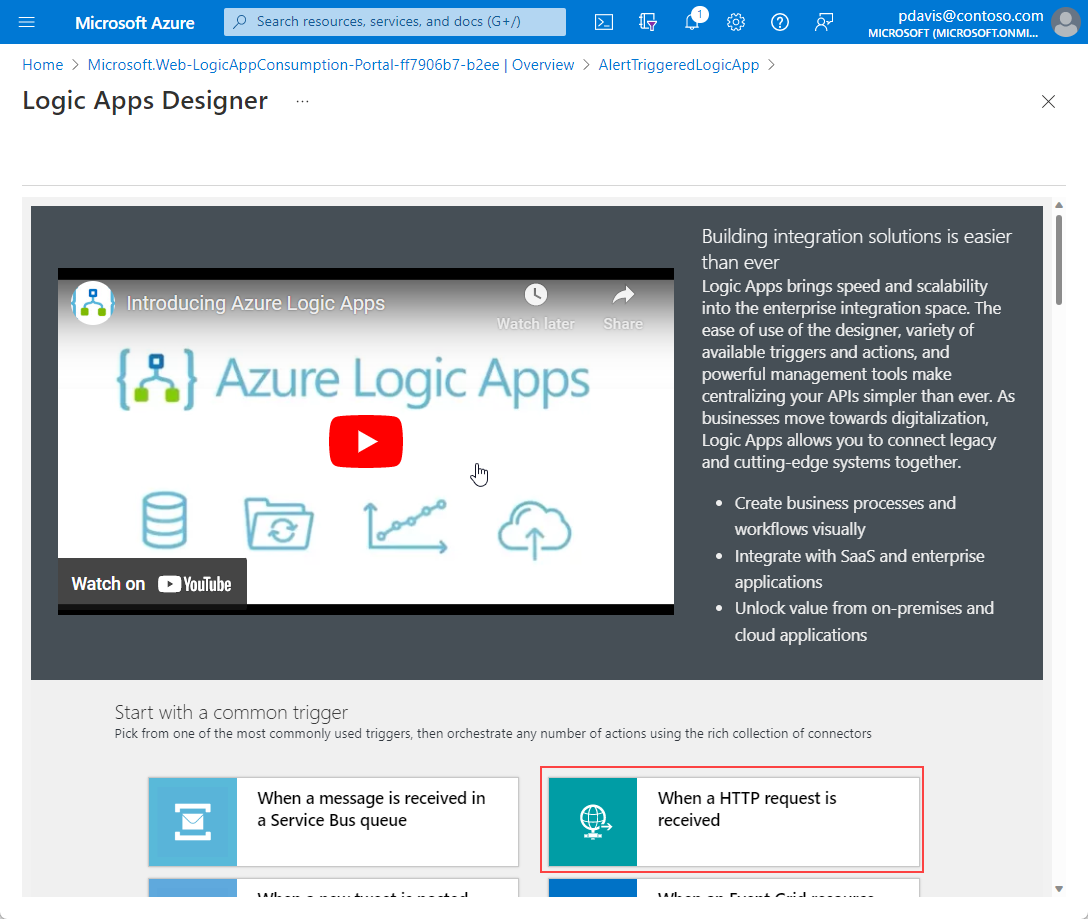
Wklej wspólny schemat alertu w polu Schemat JSON treści żądania z następującego kodu JSON:
{ "type": "object", "properties": { "schemaId": { "type": "string" }, "data": { "type": "object", "properties": { "essentials": { "type": "object", "properties": { "alertId": { "type": "string" }, "alertRule": { "type": "string" }, "severity": { "type": "string" }, "signalType": { "type": "string" }, "monitorCondition": { "type": "string" }, "monitoringService": { "type": "string" }, "alertTargetIDs": { "type": "array", "items": { "type": "string" } }, "originAlertId": { "type": "string" }, "firedDateTime": { "type": "string" }, "resolvedDateTime": { "type": "string" }, "description": { "type": "string" }, "essentialsVersion": { "type": "string" }, "alertContextVersion": { "type": "string" } } }, "alertContext": { "type": "object", "properties": {} } } } } }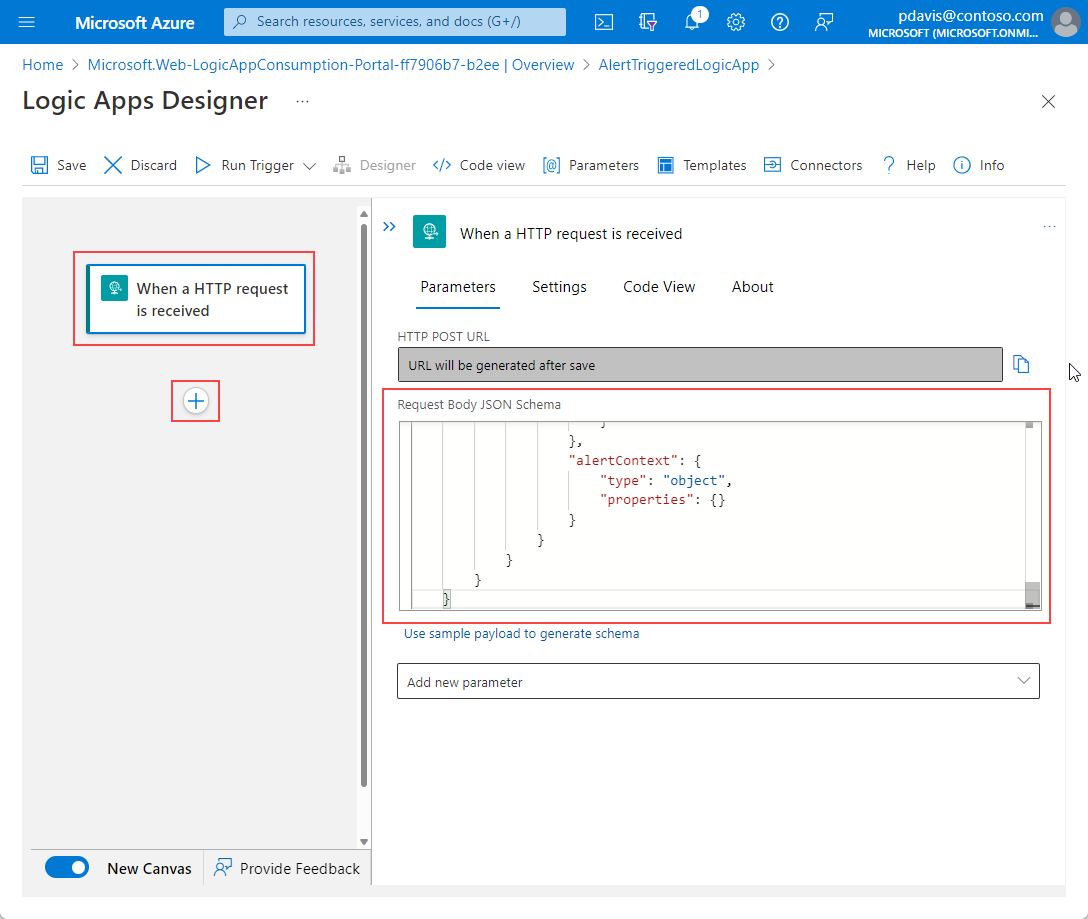
(Opcjonalnie). Powiadomienie o alercie można dostosować, wyodrębniając informacje o zasobie, na którym został wyzwolony alert, na przykład tagi zasobu. Następnie możesz uwzględnić te tagi zasobów w ładunku alertu i użyć informacji w wyrażeniach logicznych do wysyłania powiadomień. W tym kroku wykonamy następujące czynności:
- Utwórz zmienną dla identyfikatorów zasobów, których dotyczy problem.
- Podziel identyfikator zasobu na tablicę, aby można było użyć jej różnych elementów (na przykład subskrypcji i grupy zasobów).
- Użyj łącznika usługi Azure Resource Manager, aby odczytać metadane zasobu.
- Pobierz tagi zasobu, które mogą być następnie używane w kolejnych krokach aplikacji logiki.
Wybierz pozycję +>Dodaj akcję , aby wstawić nowy krok.
W polu Wyszukaj wyszukaj i wybierz pozycję Zainicjuj zmienną.
W polu Nazwa wprowadź nazwę zmiennej, na przykład AffectedResource.
W polu Typ wybierz pozycję Tablica.
W polu Wartość wybierz pozycję Dodaj zawartość dynamiczną. Wybierz kartę Wyrażenie i wprowadź ciąg
split(triggerBody()?['data']?['essentials']?['alertTargetIDs'][0], '/').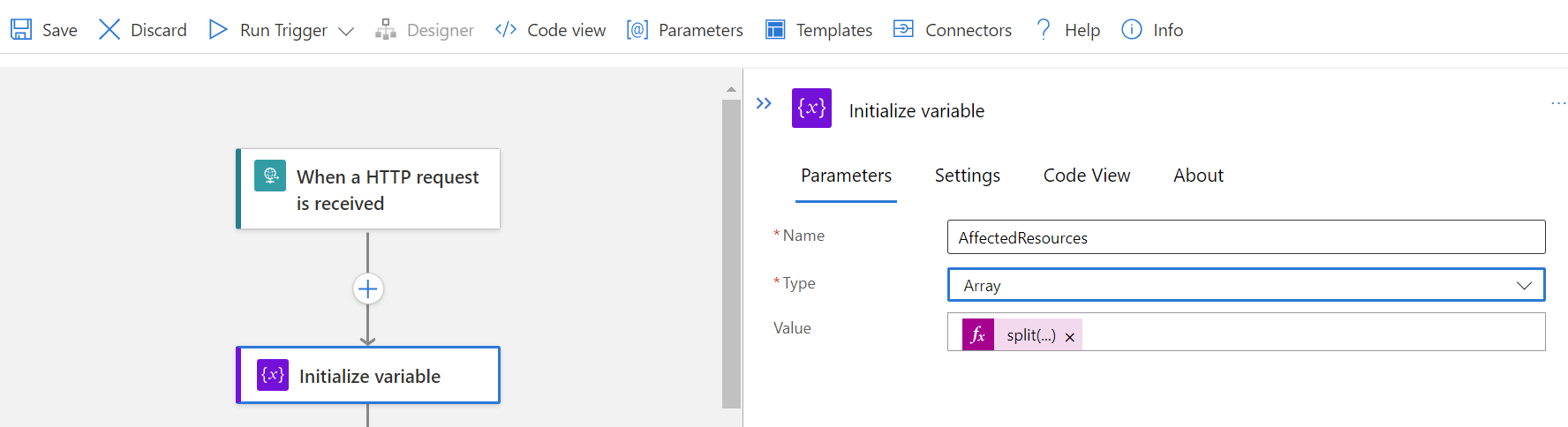
Wybierz pozycję +>Dodaj akcję , aby wstawić kolejny krok.
W polu Wyszukaj wyszukaj i wybierz pozycję Azure Resource Manager>Przeczytaj zasób.
Wypełnij pola akcji Odczyt zasobu wartościami tablicy ze zmiennej
AffectedResource. W każdym z pól wybierz pole i przewiń w dół do pozycji Wprowadź wartość niestandardową. Wybierz pozycję Dodaj zawartość dynamiczną, a następnie wybierz kartę Wyrażenie . Wprowadź ciągi z tej tabeli:Pole Wartość ciągu Subskrypcja variables('AffectedResource')[2]Grupa zasobów variables('AffectedResource')[4]Dostawca zasobów variables('AffectedResource')[6]Krótki identyfikator zasobu concat(variables('AffectedResource')[7], '/', variables('AffectedResource')[8])Wersja interfejsu API klienta Wersja interfejsu API typu zasobu Aby znaleźć wersję interfejsu API typu zasobu, wybierz link Widok JSON w prawym górnym rogu strony przeglądu zasobu. Strona Resource JSON jest wyświetlana z identyfikatorem ResourceID i wersją interfejsu API w górnej części strony.
Zawartość dynamiczna zawiera teraz tagi z zasobu, którego dotyczy problem. Tych tagów można używać podczas konfigurowania powiadomień zgodnie z opisem w poniższych krokach.
Wyślij wiadomość e-mail lub opublikuj wiadomość w usłudze Teams.
Wybierz pozycję +>Dodaj akcję , aby wstawić nowy krok.
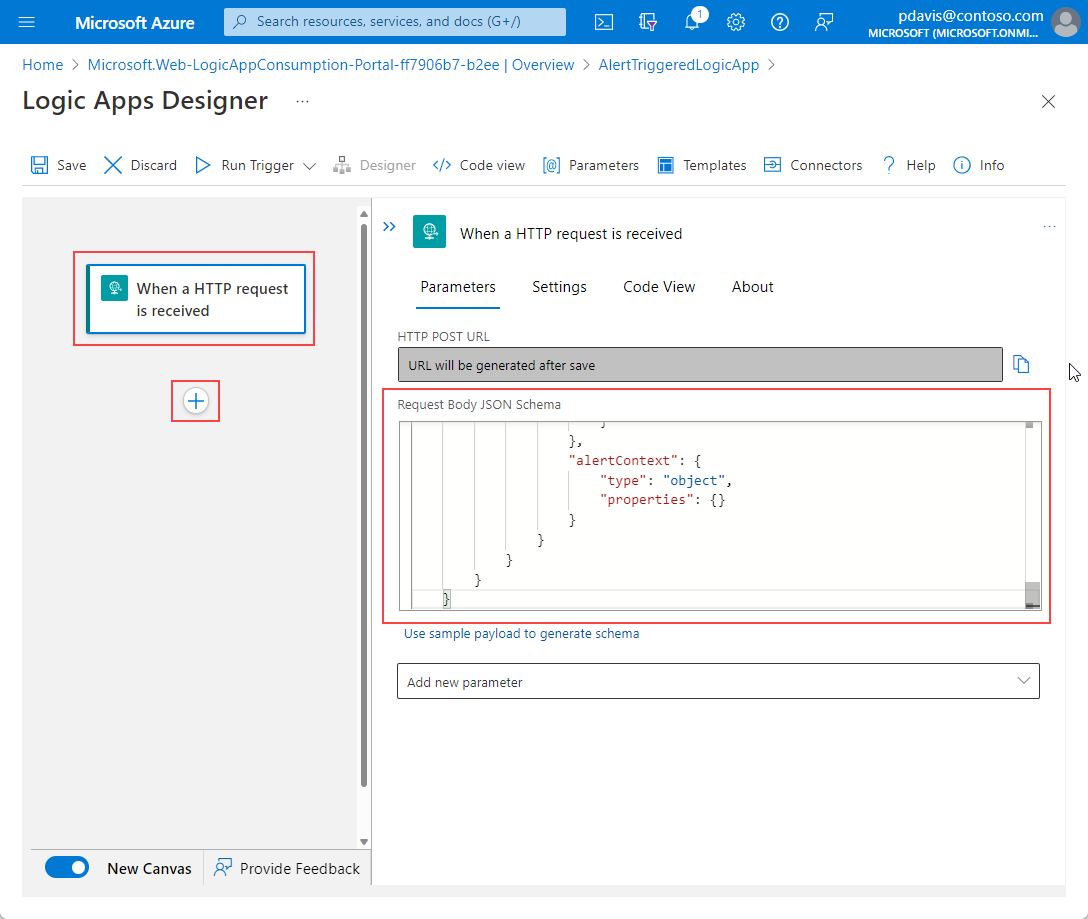
W polu wyszukiwania wyszukaj pozycję Outlook.
Wybierz pozycję Office 365 Outlook.
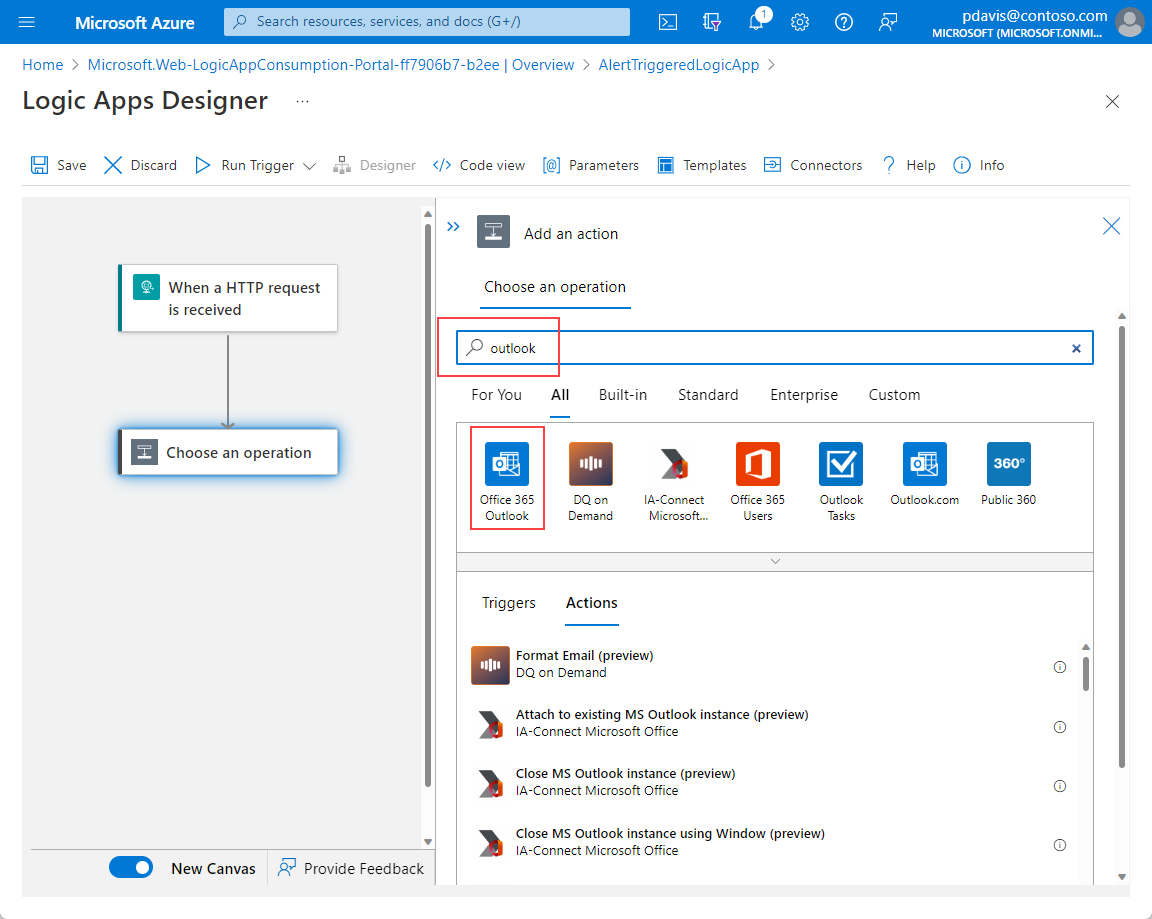
Wybierz pozycję Wyślij wiadomość e-mail (wersja 2) z listy akcji.
Zaloguj się do Office 365 po wyświetleniu monitu o utworzenie połączenia.
Utwórz treść wiadomości e-mail, wprowadzając tekst statyczny i dołączając zawartość pobraną z ładunku alertu, wybierając pola z listy Zawartość dynamiczna . Na przykład:
- Alert ma warunek monitorowania: Wybierz pozycję monitorCondition z listy Zawartość dynamiczna .
- Data wyzwolenia: Wybierz pozycję firedDateTime z listy Zawartość dynamiczna .
- Zasoby, których dotyczy problem: Wybierz pozycję alertTargetIDs z listy Zawartość dynamiczna .
W polu Temat utwórz tekst tematu, wprowadzając tekst statyczny i uwzględniając zawartość pobraną z ładunku alertu, wybierając pola z listy Zawartość dynamiczna . Na przykład:
- Alert: Wybierz pozycję alertRule z listy Zawartość dynamiczna .
- z ważnością: Wybierz ważność z listy Zawartość dynamiczna .
- ma warunek: Wybierz pozycję monitorCondition z listy Zawartość dynamiczna .
Wprowadź adres e-mail, aby wysłać alert do pola Do .
Wybierz pozycję Zapisz.
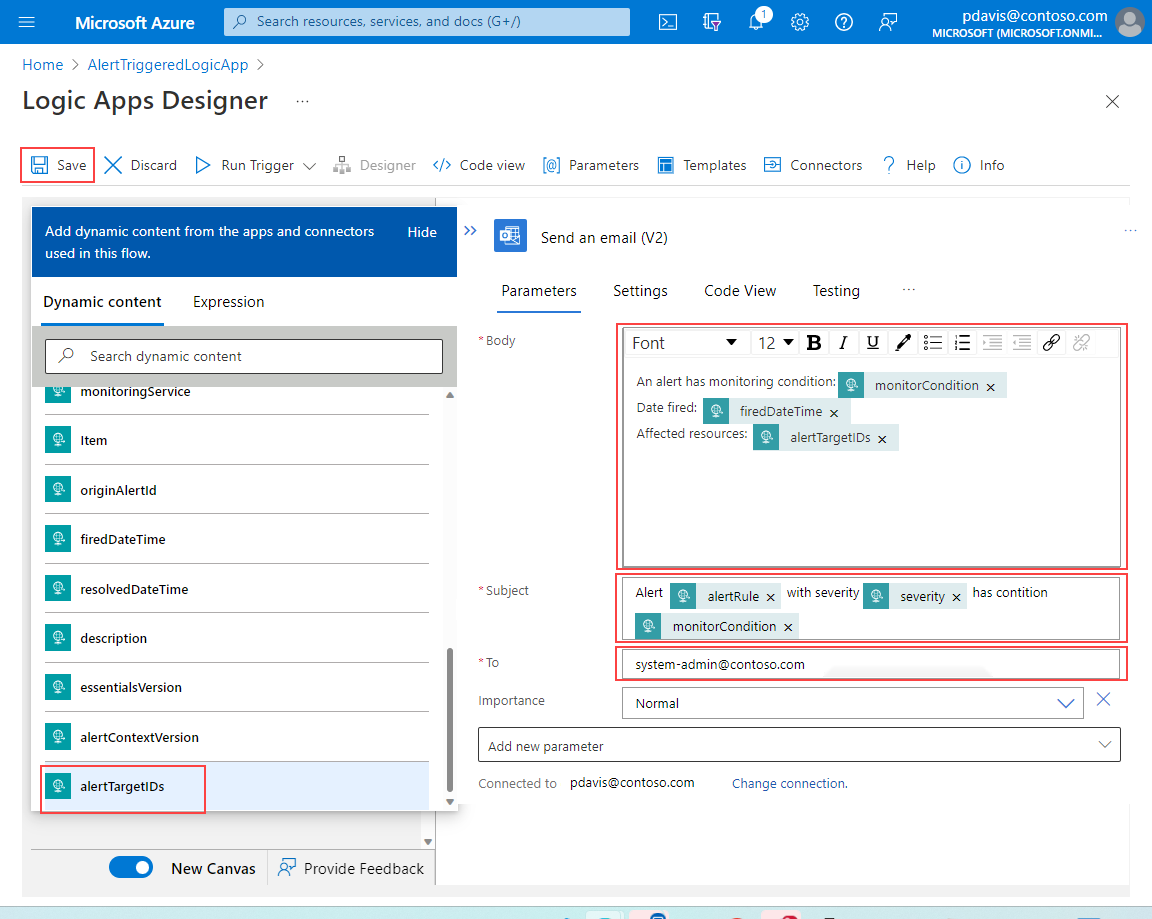
Utworzono aplikację logiki, która wysyła wiadomość e-mail na określony adres ze szczegółami alertu, który go wyzwolił.
Następnym krokiem jest utworzenie grupy akcji w celu wyzwolenia aplikacji logiki.
Tworzenie grupy akcji
Aby wyzwolić aplikację logiki, utwórz grupę akcji. Następnie utwórz alert, który używa tej grupy akcji.
Przejdź do strony usługi Azure Monitor i wybierz pozycję Alerty w okienku po lewej stronie.
Wybierz pozycję Grupy akcji>Utwórz.
Wybierz wartości w polach Subskrypcja, Grupa zasobów i Region.
Wprowadź nazwę grupy akcji i nazwę wyświetlaną.
Kliknij kartę Actions (Akcje).
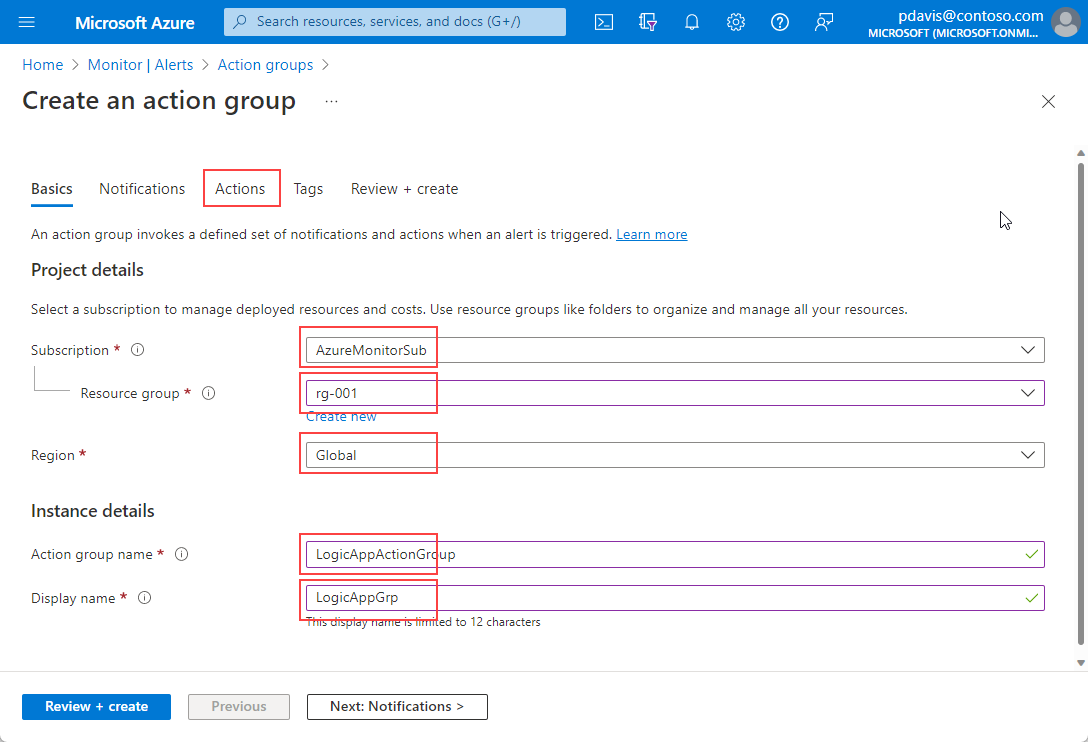
Na karcie Akcje w obszarze Typ akcji wybierz pozycję Aplikacja logiki.
W sekcji Aplikacja logiki wybierz aplikację logiki z listy rozwijanej.
Dla opcji Włącz wspólny schemat alertów ustaw wartość Tak. W przypadku wybrania pozycji Nie typ alertu określa, który schemat alertu jest używany. Aby uzyskać więcej informacji na temat schematów alertów, zobacz Schematy alertów specyficznych dla kontekstu.
Wybierz przycisk OK.
Wprowadź nazwę w polu Nazwa .
Wybierz pozycję Przeglądanie + tworzenie>Utwórz.
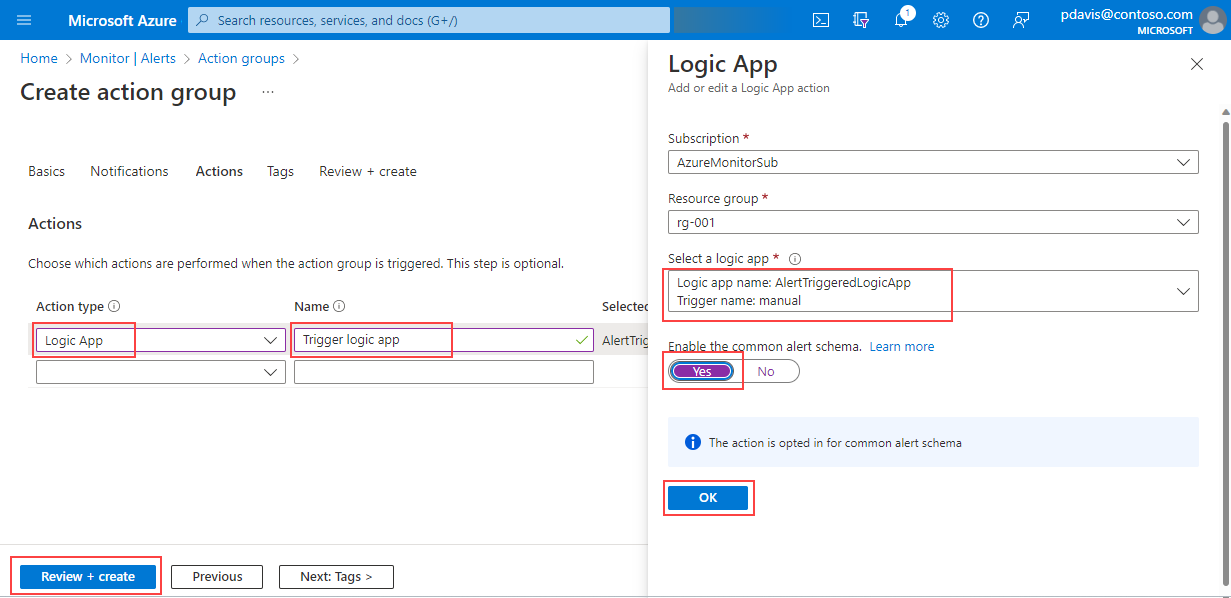
Testowanie grupy akcji
Wybierz grupę akcji.
W sekcji Aplikacja logiki wybierz pozycję Testowa grupa akcji (wersja zapoznawcza).
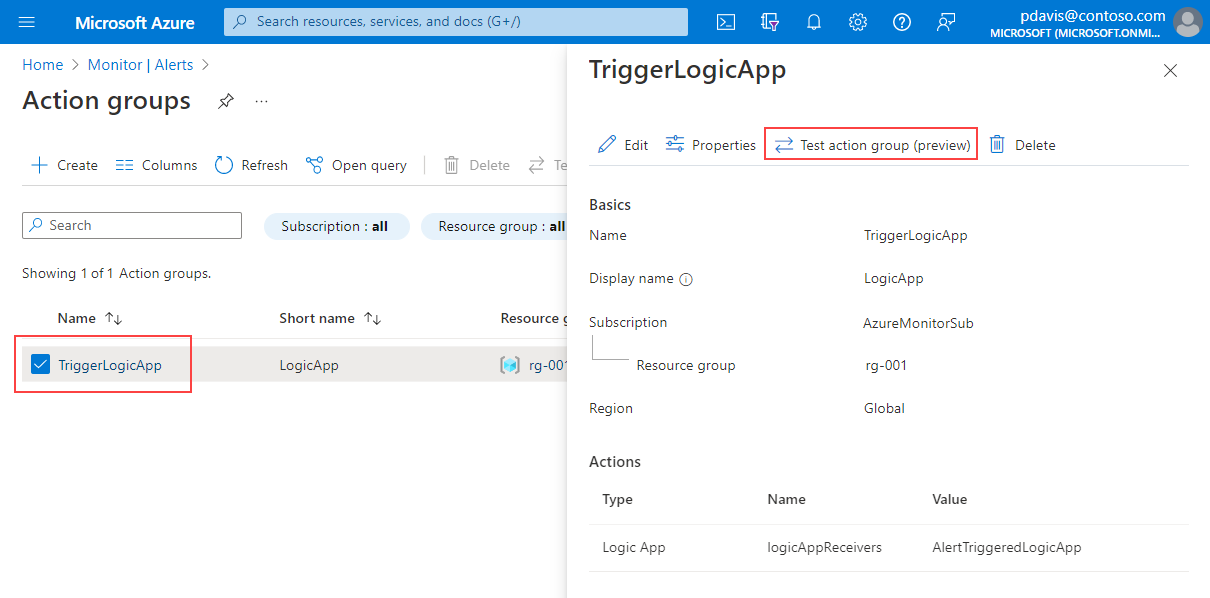
Wybierz przykładowy typ alertu z listy rozwijanej Wybierz przykładowy typ .
Kliknij przycisk Testuj.
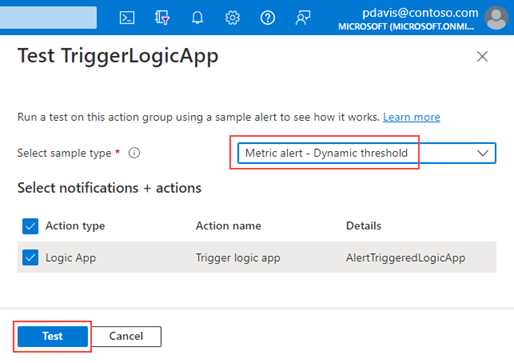
Do określonego konta jest wysyłana następująca wiadomość e-mail:
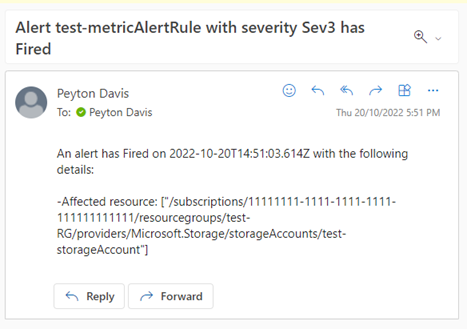
Tworzenie reguły przy użyciu grupy akcji
Utwórz regułę dla jednego z zasobów.
Na karcie Akcje reguły wybierz pozycję Wybierz grupy akcji.
Wybierz grupę akcji z listy.
Wybierz pozycję Wybierz.
Zakończ tworzenie reguły.