Rozwiązywanie problemów z włączaniem debugera migawek usługi Application Insights lub wyświetlaniem migawek
Jeśli włączono debuger migawek usługi Application Insights dla aplikacji, ale nie widzisz migawek dla wyjątków, możesz użyć tych instrukcji, aby rozwiązać problemy.
Może istnieć wiele różnych powodów, dla których migawki nie są generowane. Możesz rozpocząć od uruchomienia kontroli kondycji migawki, aby zidentyfikować niektóre z możliwych typowych przyczyn.
Nieobsługiwane scenariusze
Poniżej przedstawiono scenariusze, w których moduł zbierający migawki nie jest obsługiwany:
| Scenariusz | Efekty uboczne | Zalecenie |
|---|---|---|
| W przypadku korzystania z zestawu SDK modułu zbierającego migawki bezpośrednio w aplikacji (csproj) i włączono opcję "Interop". | Lokalny zestaw SDK usługi Application Insights (w tym dane telemetryczne modułu zbierającego migawki) zostanie utracony, dlatego żadne migawki nie będą dostępne. Aplikacja może ulec awarii podczas uruchamiania przy użyciu polecenia System.ArgumentException: telemetryProcessorTypedoes not implement ITelemetryProcessor Aby uzyskać więcej informacji na temat funkcji usługi Application Insights "Interop", zobacz dokumentację. |
Jeśli używasz opcji z wyprzedzeniem "Interop", użyj bez kodowego wstrzykiwania modułu zbierającego migawki (włączone przez Azure Portal UX) |
Upewnij się, że używasz odpowiedniego punktu końcowego debugera migawek
Obecnie jedynymi regionami, które wymagają modyfikacji punktu końcowego, są Azure Government i platforma Microsoft Azure obsługiwana przez firmę 21Vianet.
W przypadku App Service i aplikacji korzystających z zestawu SDK usługi Application Insights należy zaktualizować parametry połączenia przy użyciu obsługiwanych przesłonięć dla narzędzia Snapshot Debugger zgodnie z definicją poniżej:
| Właściwość parametrów połączenia | Chmura dla instytucji rządowych USA | Chmura w Chinach |
|---|---|---|
| SnapshotEndpoint | https://snapshot.monitor.azure.us |
https://snapshot.monitor.azure.cn |
Aby uzyskać więcej informacji na temat innych przesłonięć połączeń, zobacz dokumentację usługi Application Insights.
W przypadku aplikacji funkcji należy zaktualizować metodę host.json przy użyciu obsługiwanych przesłonięć poniżej:
| Właściwość | Chmura dla instytucji rządowych USA | Chmura w Chinach |
|---|---|---|
| AgentEndpoint | https://snapshot.monitor.azure.us |
https://snapshot.monitor.azure.cn |
Poniżej przedstawiono przykład zaktualizowanego host.json punktu końcowego agenta chmury dla instytucji rządowych USA:
{
"version": "2.0",
"logging": {
"applicationInsights": {
"samplingExcludedTypes": "Request",
"samplingSettings": {
"isEnabled": true
},
"snapshotConfiguration": {
"isEnabled": true,
"agentEndpoint": "https://snapshot.monitor.azure.us"
}
}
}
}
Używanie kontroli kondycji migawki
Kilka typowych problemów powoduje, że migawka otwórz debugowanie nie jest wyświetlana. Używanie nieaktualnego modułu zbierającego migawki, na przykład; osiągnięcie dziennego limitu przekazywania; lub być może migawka trwa tylko długo, aby przekazać. Użyj kontroli kondycji migawki, aby rozwiązać typowe problemy.
Istnieje link w okienku wyjątków widoku śledzenia kompleksowego, który umożliwia sprawdzenie kondycji migawki.
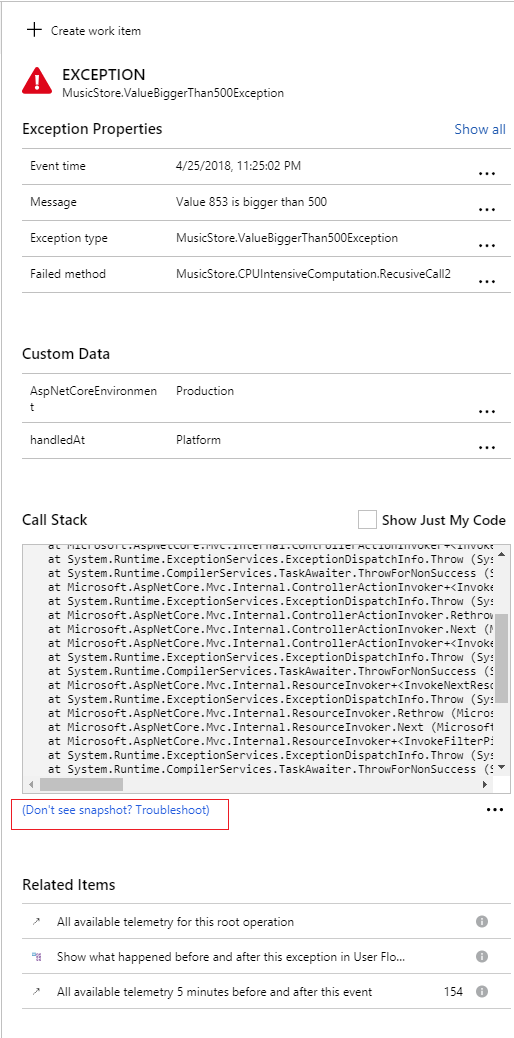
Interaktywny, przypominający czat interfejs szuka typowych problemów i przeprowadzi Cię do ich rozwiązania.
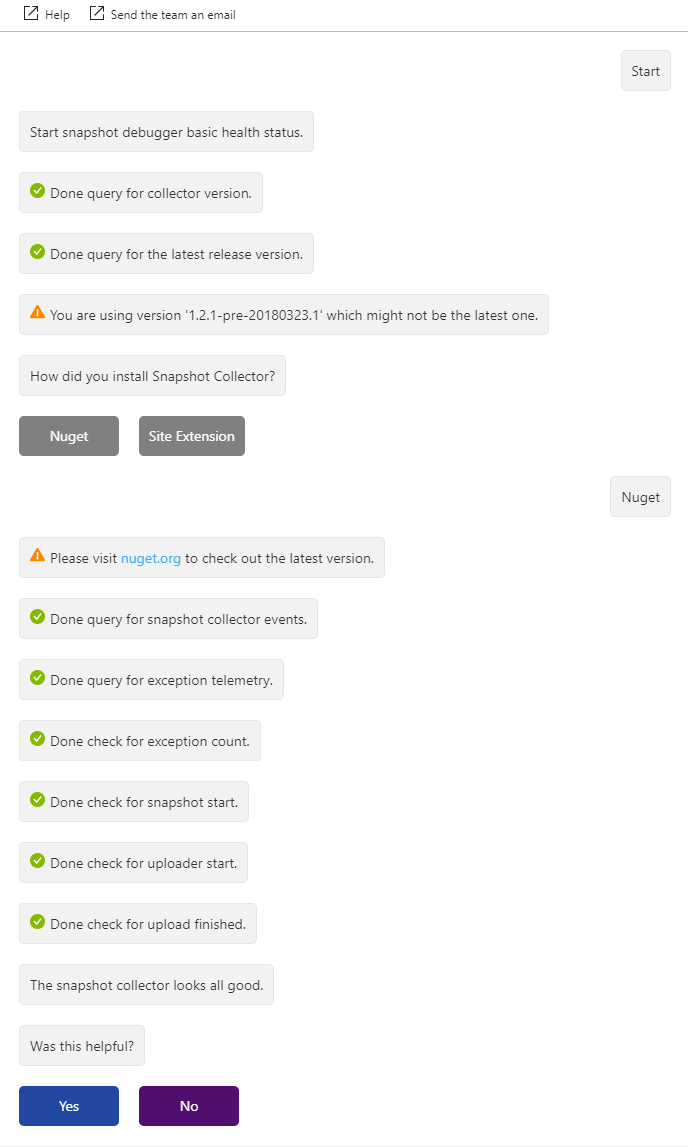
Jeśli to nie rozwiąże problemu, zapoznaj się z następującymi ręcznymi krokami rozwiązywania problemów.
Weryfikowanie klucza instrumentacji
Upewnij się, że używasz poprawnego klucza instrumentacji w opublikowanej aplikacji. Zazwyczaj klucz instrumentacji jest odczytywany z pliku ApplicationInsights.config . Sprawdź, czy wartość jest taka sama jak klucz instrumentacji dla zasobu usługi Application Insights widocznego w portalu.
Uwaga
31 marca 2025 r. zostanie zakończone świadczenie pomocy technicznej dla pozyskiwania klucza instrumentacji. Pozyskiwanie klucza instrumentacji będzie nadal działać, ale nie udostępnimy już aktualizacji ani obsługi funkcji. Przejście do parametrów połączenia w celu skorzystania z nowych możliwości.
Sprawdzanie ustawień klienta PROTOKOŁU TLS/SSL (ASP.NET)
Jeśli masz aplikację ASP.NET hostowaną w Azure App Service lub w usługach IIS na maszynie wirtualnej, aplikacja może nie nawiązać połączenia z usługą Snapshot Debugger z powodu braku protokołu SSL.
Punkt końcowy debugera migawek wymaga protokołu TLS w wersji 1.2. Zestaw protokołów zabezpieczeń SSL jest jednym z dziwaków włączonych przez httpRuntime targetFramework wartość w system.web sekcji web.config.
Jeśli element httpRuntime targetFramework ma wartość 4.5.2 lub niższą, protokół TLS 1.2 nie jest domyślnie dołączony.
Uwaga
Wartość jest niezależna httpRuntime targetFramework od platformy docelowej używanej podczas kompilowania aplikacji.
Aby sprawdzić ustawienie, otwórz plik web.config i znajdź sekcję system.web. Upewnij się, że dla parametru targetFramework jest httpRuntime ustawiona wartość 4.6 lub nowsza.
<system.web>
...
<httpRuntime targetFramework="4.7.2" />
...
</system.web>
Uwaga
Modyfikowanie httpRuntime targetFramework wartości zmienia dziwaczne środowisko uruchomieniowe zastosowane do aplikacji i może spowodować inne, subtelne zmiany zachowania. Pamiętaj, aby dokładnie przetestować aplikację po wprowadzeniu tej zmiany. Aby uzyskać pełną listę zmian zgodności, zobacz Ponowne określanie wartości docelowych zmian.
Uwaga
Jeśli wartość targetFramework to 4.7 lub nowsza, system Windows określa dostępne protokoły. W Azure App Service dostępny jest protokół TLS 1.2. Jeśli jednak używasz własnej maszyny wirtualnej, może być konieczne włączenie protokołu TLS 1.2 w systemie operacyjnym.
Wersje zapoznawcza platformy .NET Core
Jeśli używasz wersji zapoznawczej platformy .NET Core lub aplikacja odwołuje się do zestawu Application Insights, bezpośrednio lub pośrednio za pośrednictwem zestawu zależnego, postępuj zgodnie z instrukcjami dotyczącymi włączania debugera migawek dla innych środowisk.
Sprawdź stronę stanu rozszerzenia lokacji usług diagnostycznych
Jeśli debuger migawek został włączony za pośrednictwem okienka usługi Application Insights w portalu, został włączony przez rozszerzenie lokacji usług diagnostycznych.
Uwaga
Instalacja bez kodu debugera migawek usługi Application Insights jest zgodna z zasadami obsługi platformy .NET Core.
Aby uzyskać więcej informacji na temat obsługiwanych środowisk uruchomieniowych, zobacz Zasady pomocy technicznej platformy .NET Core.
Stronę stanu tego rozszerzenia możesz sprawdzić, przechodząc do następującego adresu URL: https://{site-name}.scm.azurewebsites.net/DiagnosticServices
Uwaga
Domena linku strona stanu będzie się różnić w zależności od chmury. Ta domena będzie taka sama jak lokacja zarządzania Kudu dla App Service. Ta strona stanu przedstawia stan instalacji agentów profilera i modułu zbierającego migawki. Jeśli wystąpił nieoczekiwany błąd, zostanie wyświetlony i pokaże, jak go naprawić.
Aby uzyskać podstawowy adres URL tej strony stanu, możesz użyć witryny zarządzania Kudu do App Service:
- Otwórz aplikację App Service w Azure Portal.
- Wybierz pozycję Narzędzia zaawansowane lub wyszukaj pozycję Kudu.
- Wybierz pozycję Przejdź.
- Gdy jesteś w witrynie zarządzania Kudu, w adresie URL dołącz następujący i
/DiagnosticServicesnaciśnij klawisz Enter. Zakończy się to następująco:https://<kudu-url>/DiagnosticServices
Uaktualnianie do najnowszej wersji pakietu NuGet
Na podstawie sposobu włączania debugera migawek zobacz następujące opcje:
Jeśli debuger migawek został włączony za pośrednictwem okienka usługi Application Insights w portalu, aplikacja powinna już uruchomić najnowszy pakiet NuGet.
Jeśli debuger migawek został włączony przez dołączenie pakietu NuGet Microsoft.ApplicationInsights.SnapshotCollector , użyj Menedżera pakietów NuGet programu Visual Studio, aby upewnić się, że używasz najnowszej
Microsoft.ApplicationInsights.SnapshotCollectorwersji programu .
Najnowsze aktualizacje i poprawki błędów można znaleźć w informacjach o wersji.
Sprawdzanie dzienników przekazywania
Po utworzeniu migawki na dysku zostanie utworzony plik minidump (dmp). Oddzielny proces przekazywania tworzy plik minidump i przekazuje go wraz z skojarzonymi plikami PDB do magazynu migawek migawek usługi Application Insights. Po pomyślnym przekazaniu minidump zostanie on usunięty z dysku. Pliki dziennika procesu przekazywania są przechowywane na dysku. W środowisku App Service można znaleźć te dzienniki w pliku D:\Home\LogFiles. Użyj witryny zarządzania Kudu dla App Service, aby znaleźć te pliki dziennika.
- Otwórz aplikację App Service w Azure Portal.
- Wybierz pozycję Narzędzia zaawansowane lub wyszukaj pozycję Kudu.
- Wybierz pozycję Przejdź.
- Z listy rozwijanej Konsola debugowania wybierz pozycję CMD.
- Wybierz pozycję LogFiles.
Powinien zostać wyświetlony co najmniej jeden plik o nazwie rozpoczynającej się od Uploader_ lub SnapshotUploader_ i .log rozszerzenia. Wybierz odpowiednią ikonę, aby pobrać wszystkie pliki dziennika lub otworzyć je w przeglądarce.
Nazwa pliku zawiera unikatowy sufiks identyfikujący wystąpienie App Service. Jeśli wystąpienie App Service jest hostowane na więcej niż jednej maszynie, istnieją oddzielne pliki dziennika dla każdej maszyny. Gdy moduł przekazujący wykryje nowy plik minidump, jest rejestrowany w pliku dziennika. Oto przykład pomyślnej migawki i przekazania:
SnapshotUploader.exe Information: 0 : Received Fork request ID 139e411a23934dc0b9ea08a626db16c5 from process 6368 (Low pri)
DateTime=2018-03-09T01:42:41.8571711Z
SnapshotUploader.exe Information: 0 : Creating minidump from Fork request ID 139e411a23934dc0b9ea08a626db16c5 from process 6368 (Low pri)
DateTime=2018-03-09T01:42:41.8571711Z
SnapshotUploader.exe Information: 0 : Dump placeholder file created: 139e411a23934dc0b9ea08a626db16c5.dm_
DateTime=2018-03-09T01:42:41.8728496Z
SnapshotUploader.exe Information: 0 : Dump available 139e411a23934dc0b9ea08a626db16c5.dmp
DateTime=2018-03-09T01:42:45.7525022Z
SnapshotUploader.exe Information: 0 : Successfully wrote minidump to D:\local\Temp\Dumps\c12a605e73c44346a984e00000000000\139e411a23934dc0b9ea08a626db16c5.dmp
DateTime=2018-03-09T01:42:45.7681360Z
SnapshotUploader.exe Information: 0 : Uploading D:\local\Temp\Dumps\c12a605e73c44346a984e00000000000\139e411a23934dc0b9ea08a626db16c5.dmp, 214.42 MB (uncompressed)
DateTime=2018-03-09T01:42:45.7681360Z
SnapshotUploader.exe Information: 0 : Upload successful. Compressed size 86.56 MB
DateTime=2018-03-09T01:42:59.6184651Z
SnapshotUploader.exe Information: 0 : Extracting PDB info from D:\local\Temp\Dumps\c12a605e73c44346a984e00000000000\139e411a23934dc0b9ea08a626db16c5.dmp.
DateTime=2018-03-09T01:42:59.6184651Z
SnapshotUploader.exe Information: 0 : Matched 2 PDB(s) with local files.
DateTime=2018-03-09T01:42:59.6809606Z
SnapshotUploader.exe Information: 0 : Stamp does not want any of our matched PDBs.
DateTime=2018-03-09T01:42:59.8059929Z
SnapshotUploader.exe Information: 0 : Deleted D:\local\Temp\Dumps\c12a605e73c44346a984e00000000000\139e411a23934dc0b9ea08a626db16c5.dmp
DateTime=2018-03-09T01:42:59.8530649Z
Uwaga
Powyższy przykład pochodzi z wersji 1.2.0 Microsoft.ApplicationInsights.SnapshotCollector pakietu NuGet. We wcześniejszych wersjach proces przekazywania jest wywoływany MinidumpUploader.exe , a dziennik jest mniej szczegółowy.
W poprzednim przykładzie klucz instrumentacji to c12a605e73c44346a984e00000000000. Ta wartość powinna być zgodna z kluczem instrumentacji aplikacji.
Minidump jest skojarzony z migawką z identyfikatorem 139e411a23934dc0b9ea08a626db16c5. Tego identyfikatora można później użyć do zlokalizowania skojarzonego rekordu wyjątku w usłudze Application Insights Analytics.
Program przekazujący skanuje nowe pliki PDB co około 15 minut. Oto przykład:
SnapshotUploader.exe Information: 0 : PDB rescan requested.
DateTime=2018-03-09T01:47:19.4457768Z
SnapshotUploader.exe Information: 0 : Scanning D:\home\site\wwwroot for local PDBs.
DateTime=2018-03-09T01:47:19.4457768Z
SnapshotUploader.exe Information: 0 : Local PDB scan complete. Found 2 PDB(s).
DateTime=2018-03-09T01:47:19.4614027Z
SnapshotUploader.exe Information: 0 : Deleted PDB scan marker : D:\local\Temp\Dumps\c12a605e73c44346a984e00000000000\6368.pdbscan
DateTime=2018-03-09T01:47:19.4614027Z
W przypadku aplikacji, które nie są hostowane w App Service, dzienniki modułu przekazującego znajdują się w tym samym folderze co minidumps: %TEMP%\Dumps\<ikey> (gdzie <ikey> jest klucz instrumentacji).
Rozwiązywanie problemów z Cloud Services
W Cloud Services domyślny folder tymczasowy może być za mały, aby przechowywać pliki minidump, co prowadzi do utraty migawek.
Wymagane miejsce zależy od całkowitego zestawu roboczego aplikacji i liczby współbieżnych migawek.
Zestaw roboczy 32-bitowej ASP.NET roli sieci Web to zazwyczaj od 200 MB do 500 MB. Zezwalaj na co najmniej dwie współbieżne migawki.
Jeśli na przykład aplikacja używa 1 GB całkowitego zestawu roboczego, upewnij się, że do przechowywania migawek jest co najmniej 2 GB miejsca.
Wykonaj następujące kroki, aby skonfigurować rolę usługi w chmurze z dedykowanym zasobem lokalnym dla migawek.
Dodaj nowy zasób lokalny do usługi w chmurze, edytując plik definicji usługi w chmurze (csdef). W poniższym przykładzie zdefiniowano zasób o rozmiarze
SnapshotStore5 GB.<LocalResources> <LocalStorage name="SnapshotStore" cleanOnRoleRecycle="false" sizeInMB="5120" /> </LocalResources>Zmodyfikuj kod uruchamiania roli, aby dodać zmienną środowiskową wskazującą
SnapshotStorezasób lokalny. W przypadku ról procesów roboczych kod powinien zostać dodany do metody roliOnStart:public override bool OnStart() { Environment.SetEnvironmentVariable("SNAPSHOTSTORE", RoleEnvironment.GetLocalResource("SnapshotStore").RootPath); return base.OnStart(); }W przypadku ról sieci Web (ASP.NET) kod powinien zostać dodany do metody aplikacji
Application_Startinternetowej:using Microsoft.WindowsAzure.ServiceRuntime; using System; namespace MyWebRoleApp { public class MyMvcApplication : System.Web.HttpApplication { protected void Application_Start() { Environment.SetEnvironmentVariable("SNAPSHOTSTORE", RoleEnvironment.GetLocalResource("SnapshotStore").RootPath); // TODO: The rest of your application startup code } } }Zaktualizuj plik ApplicationInsights.config roli, aby zastąpić tymczasową lokalizację folderu używaną przez
SnapshotCollector<TelemetryProcessors> <Add Type="Microsoft.ApplicationInsights.SnapshotCollector.SnapshotCollectorTelemetryProcessor, Microsoft.ApplicationInsights.SnapshotCollector"> <!-- Use the SnapshotStore local resource for snapshots --> <TempFolder>%SNAPSHOTSTORE%</TempFolder> <!-- Other SnapshotCollector configuration options --> </Add> </TelemetryProcessors>
Zastępowanie folderu kopiowania w tle
Po uruchomieniu modułu zbierającego migawki próbuje znaleźć folder na dysku, który jest odpowiedni do uruchomienia procesu przekazywania migawek. Wybrany folder jest znany jako folder kopiowania w tle.
Moduł zbierający migawki sprawdza kilka dobrze znanych lokalizacji, upewniając się, że ma uprawnienia do kopiowania plików binarnych usługi Snapshot Uploader. Używane są następujące zmienne środowiskowe:
- Fabric_Folder_App_Temp
- LOCALAPPDATA
- APPDATA
- Najwyższa temp
Jeśli nie można odnaleźć odpowiedniego folderu, moduł zbierający migawki zgłasza błąd informujący o błędzie "Nie można odnaleźć odpowiedniego folderu kopiowania w tle".
Jeśli kopiowanie zakończy się niepowodzeniem ShadowCopyFailed , moduł zbierający migawki zgłosi błąd.
Jeśli nie można uruchomić modułu przekazującego, moduł zbierający migawki zgłasza UploaderCannotStartFromShadowCopy błąd. Treść wiadomości często zawiera wartość System.UnauthorizedAccessException. Ten błąd zwykle występuje, ponieważ aplikacja działa w ramach konta z ograniczonymi uprawnieniami. Konto ma uprawnienia do zapisu w folderze kopiowania w tle, ale nie ma uprawnień do wykonywania kodu.
Ponieważ te błędy zwykle występują podczas uruchamiania, zwykle następuje ExceptionDuringConnect błąd informujący, że nie można uruchomić usługi Uploader".
Aby obejść te błędy, możesz ręcznie określić folder kopiowania w tle za pomocą ShadowCopyFolder opcji konfiguracji. Na przykład przy użyciu ApplicationInsights.config:
<TelemetryProcessors>
<Add Type="Microsoft.ApplicationInsights.SnapshotCollector.SnapshotCollectorTelemetryProcessor, Microsoft.ApplicationInsights.SnapshotCollector">
<!-- Override the default shadow copy folder. -->
<ShadowCopyFolder>D:\SnapshotUploader</ShadowCopyFolder>
<!-- Other SnapshotCollector configuration options -->
</Add>
</TelemetryProcessors>
Jeśli używasz pliku appsettings.json z aplikacją platformy .NET Core:
{
"ApplicationInsights": {
"InstrumentationKey": "<your instrumentation key>"
},
"SnapshotCollectorConfiguration": {
"ShadowCopyFolder": "D:\\SnapshotUploader"
}
}
Wyszukiwanie w usłudze Application Insights umożliwia znajdowanie wyjątków z migawkami
Po utworzeniu migawki zgłaszany wyjątek jest oznaczony identyfikatorem migawki. Ten identyfikator migawki jest dołączany jako właściwość niestandardowa, gdy wyjątek jest zgłaszany do usługi Application Insights. Za pomocą funkcji Wyszukiwania w usłudze Application Insights można znaleźć wszystkie rekordy z właściwością niestandardową ai.snapshot.id .
- Przejdź do zasobu usługi Application Insights w Azure Portal.
- Wybierz pozycję Wyszukaj.
- Wpisz
ai.snapshot.idw polu tekstowym Wyszukaj i naciśnij klawisz Enter.
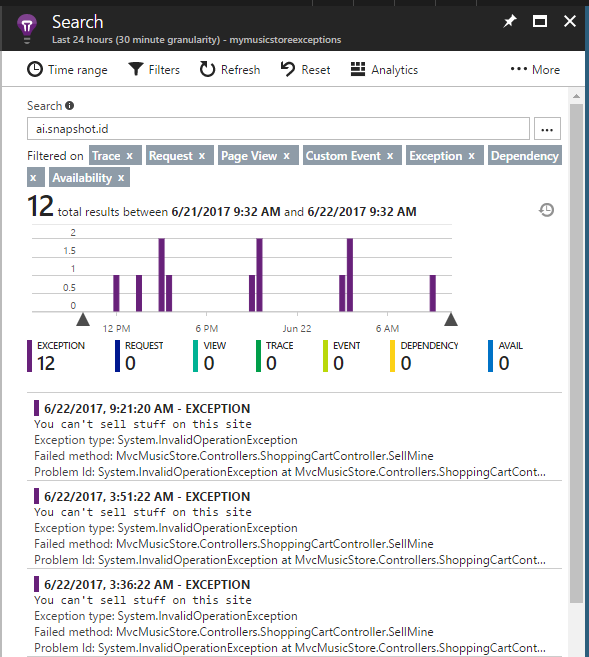
Jeśli to wyszukiwanie nie zwróci żadnych wyników, żadne migawki nie zostały zgłoszone do usługi Application Insights w wybranym zakresie czasu.
Aby wyszukać określony identyfikator migawki z dzienników usługi Uploader, wpisz ten identyfikator w polu Wyszukiwania. Jeśli nie możesz znaleźć rekordów dla migawki, którą znasz, została przekazana, wykonaj następujące kroki:
Sprawdź dokładnie, czy szukasz odpowiedniego zasobu usługi Application Insights, sprawdzając klucz instrumentacji.
Używając znacznika czasu z dziennika modułu przekazywania, dostosuj filtr Zakres czasu wyszukiwania, aby uwzględnić ten zakres czasu.
Jeśli nadal nie widzisz wyjątku z tym identyfikatorem migawki, rekord wyjątku nie został zgłoszony do usługi Application Insights. Taka sytuacja może wystąpić, jeśli aplikacja uległa awarii po wykonaniu migawki, ale przed zgłoszeniem rekordu wyjątku. W takim przypadku sprawdź dzienniki App Service w obszarzeDiagnose and solve problems, aby sprawdzić, czy wystąpiły nieoczekiwane ponowne uruchomienia lub nieobsługiwane wyjątki.
Edytowanie reguł serwera proxy sieci lub zapory
Jeśli aplikacja łączy się z Internetem za pośrednictwem serwera proxy lub zapory, może być konieczne zaktualizowanie reguł w celu komunikowania się z usługą Snapshot Debugger.
Adresy IP używane przez debuger migawek usługi Application Insights znajdują się w tagu usługi Azure Monitor. Aby uzyskać więcej informacji, zobacz dokumentację tagów usługi.
Czy w przypadku korzystania z migawek są naliczane jakiekolwiek koszty rozliczeń?
Rozszerzenie Snapshot Debugger nie powoduje naliczenia opłat w ramach subskrypcji. Zebrane pliki migawek są przechowywane oddzielnie od danych telemetrycznych zebranych przez zestawy SDK usługi Application Insights i za pozyskiwanie oraz przechowywanie migawek nie są naliczane opłaty.