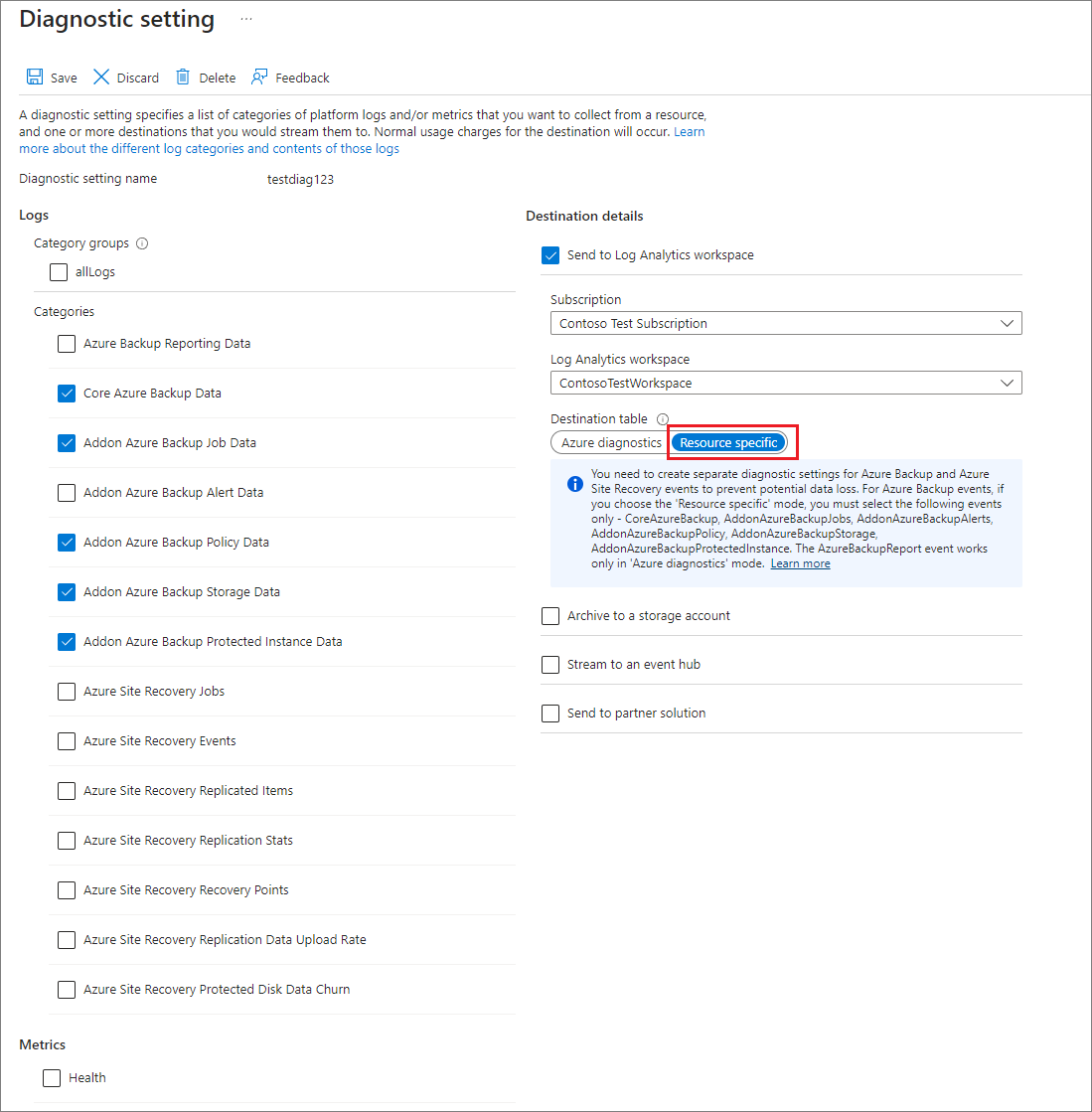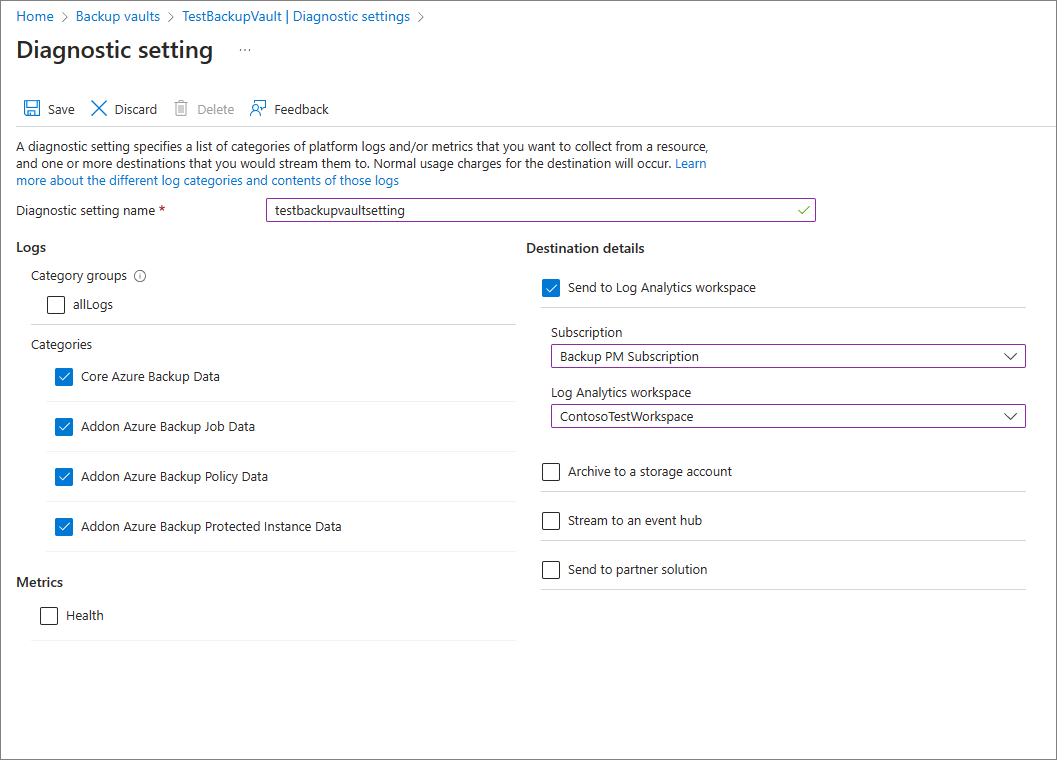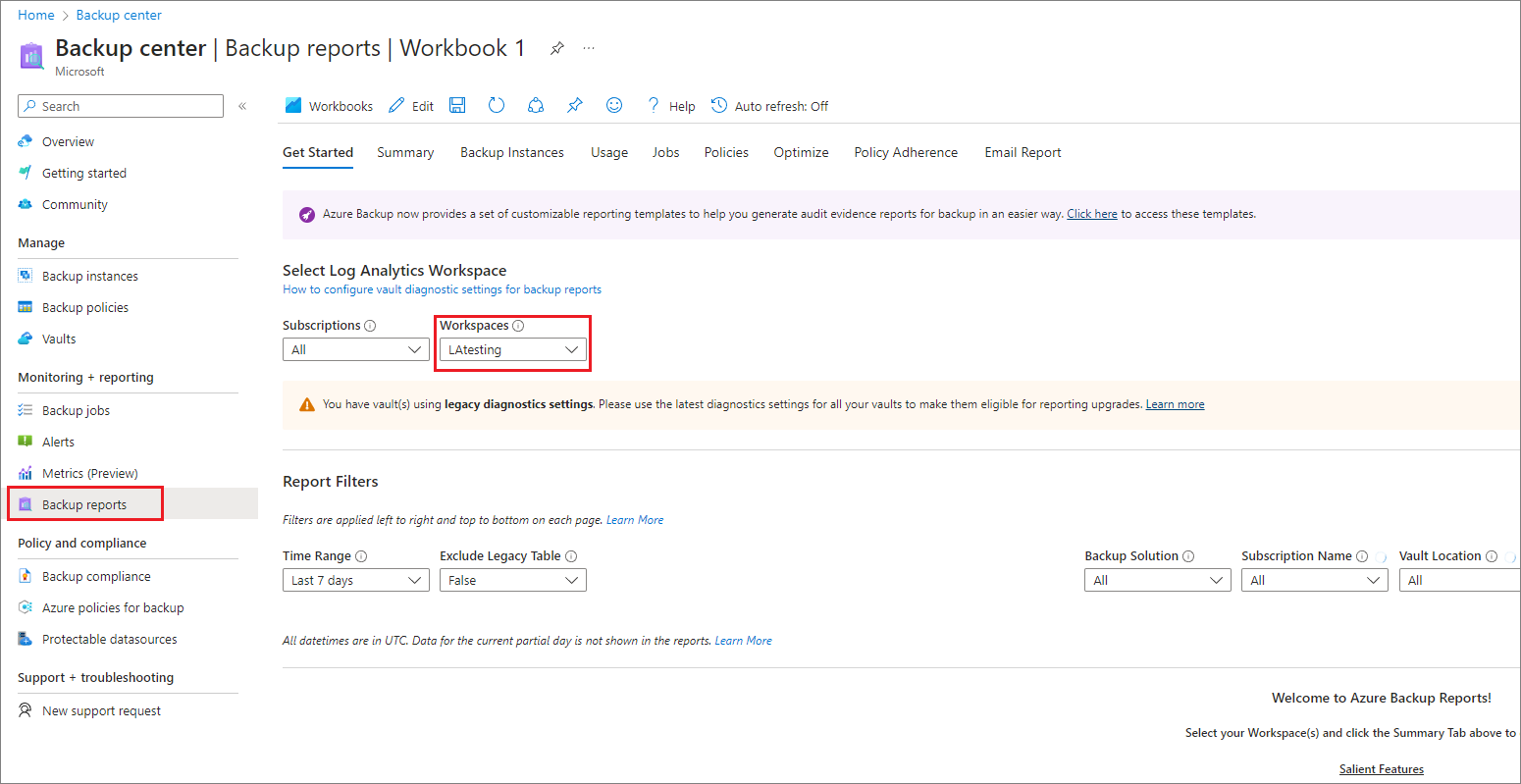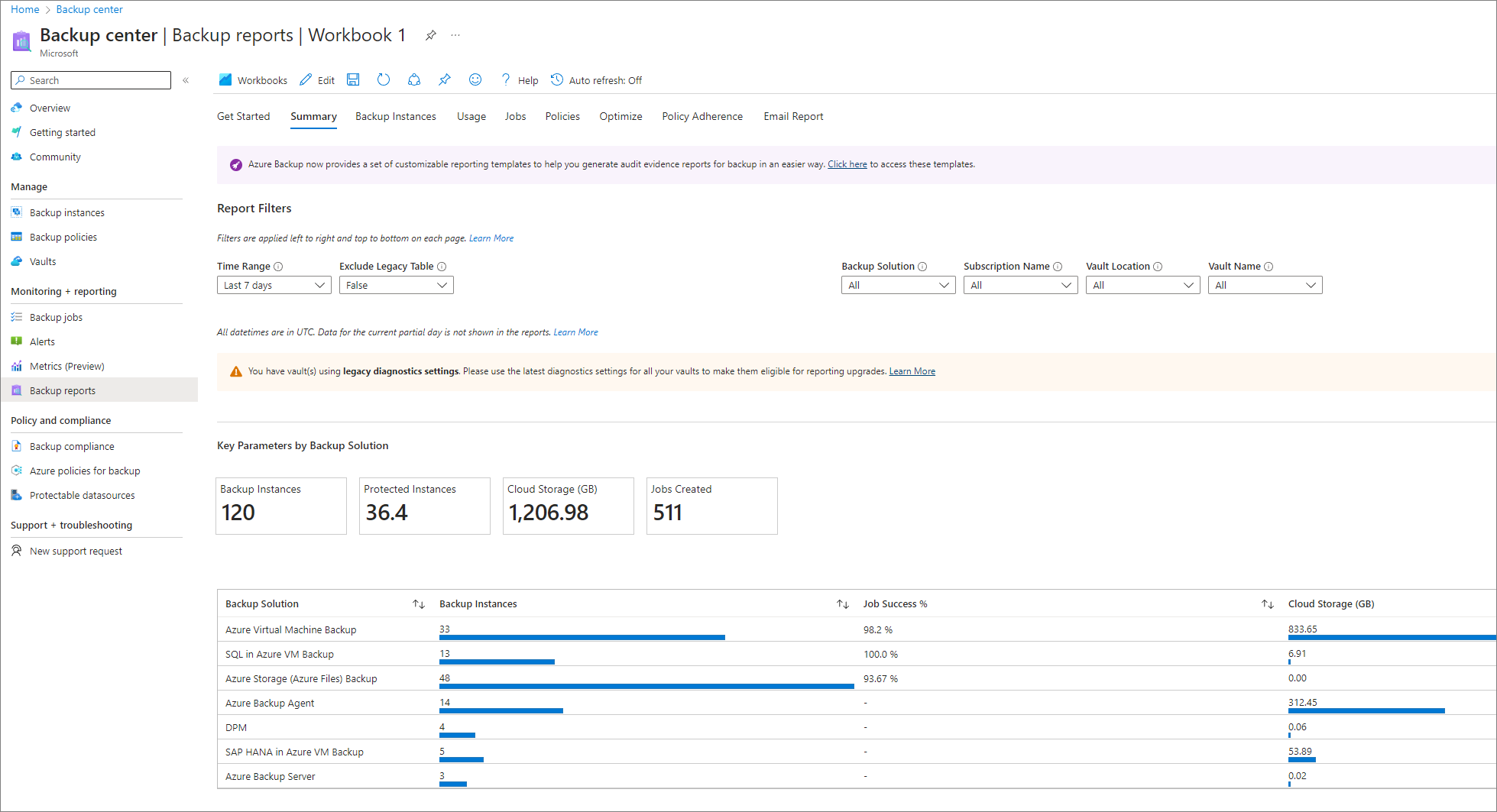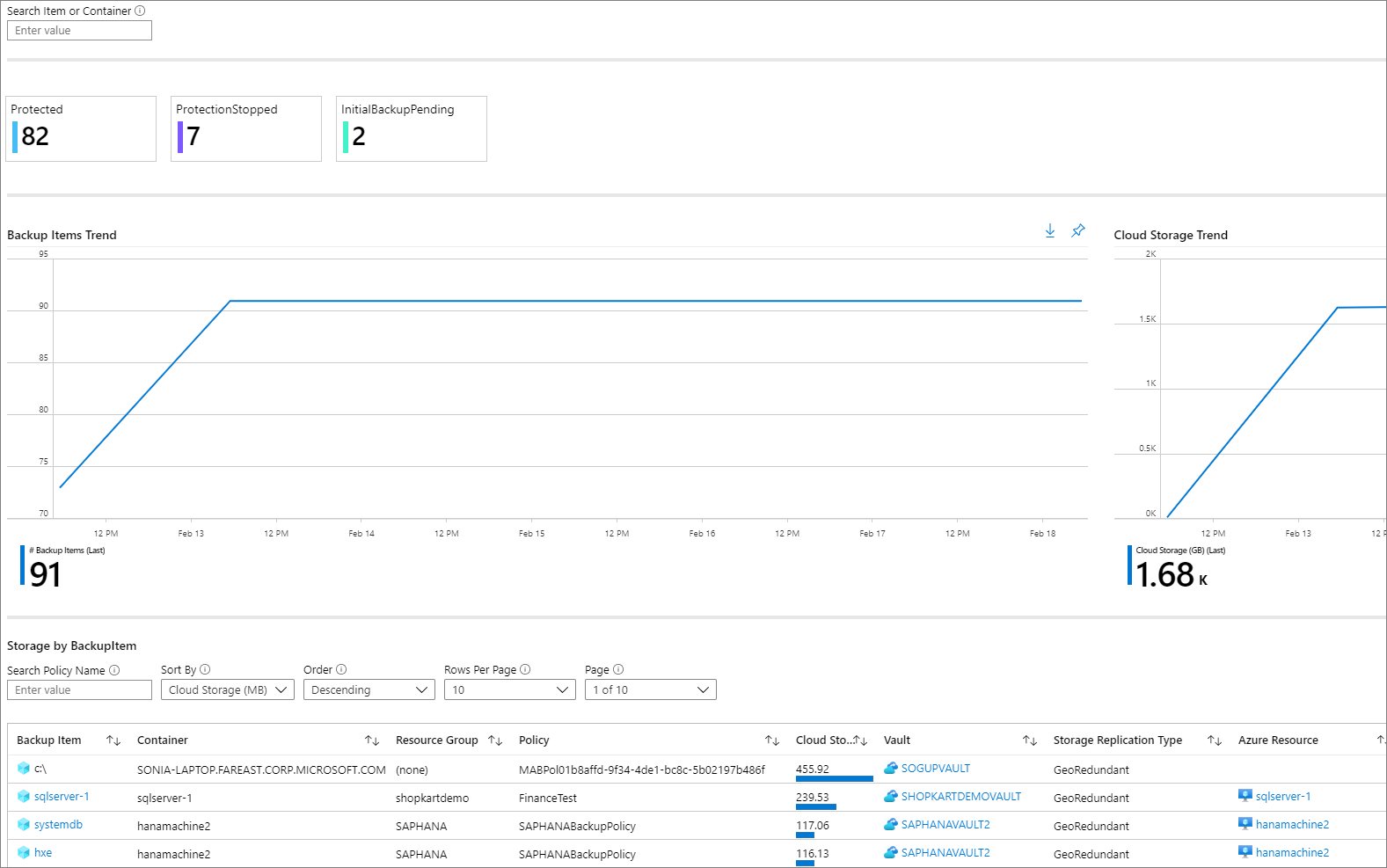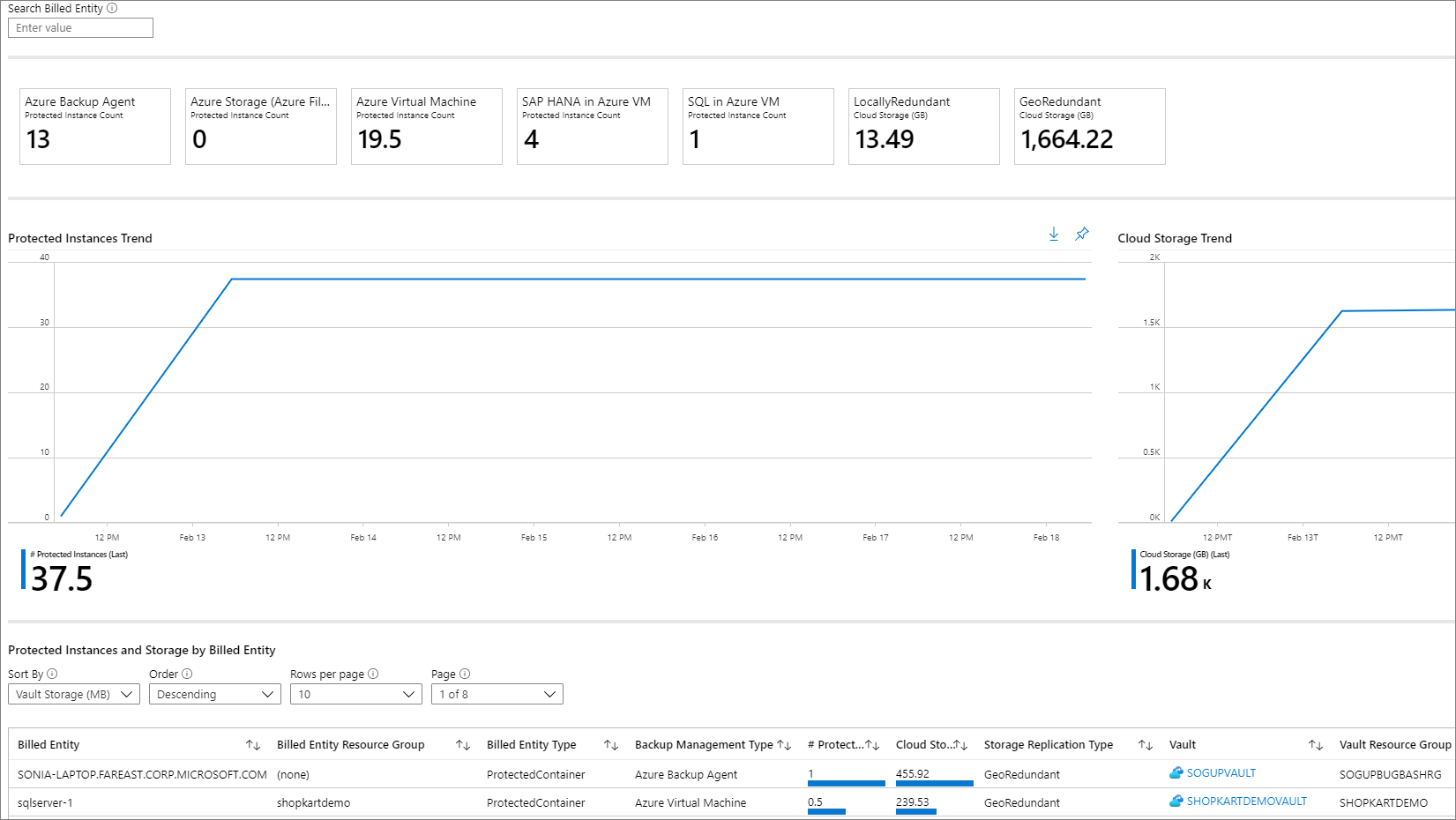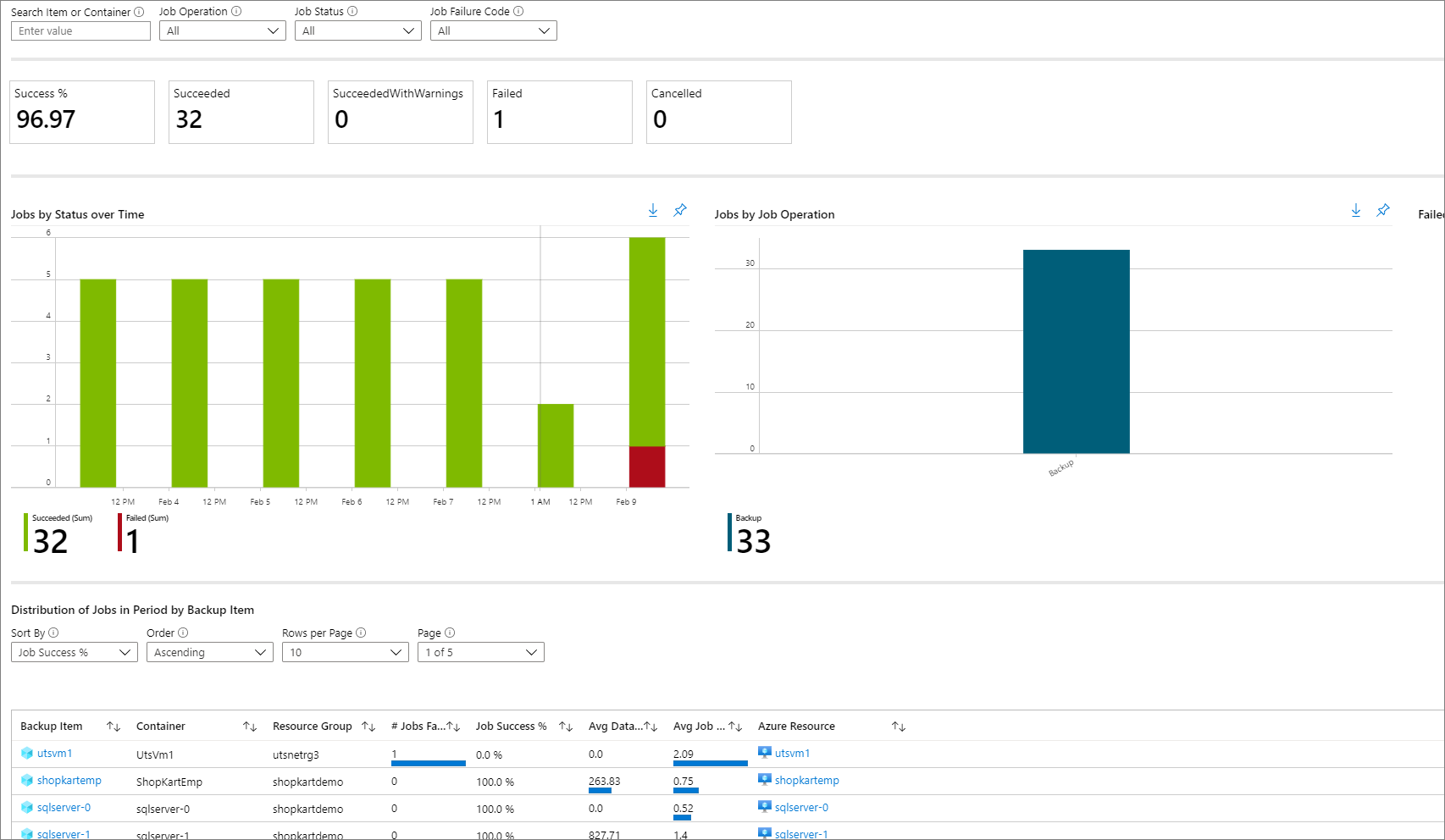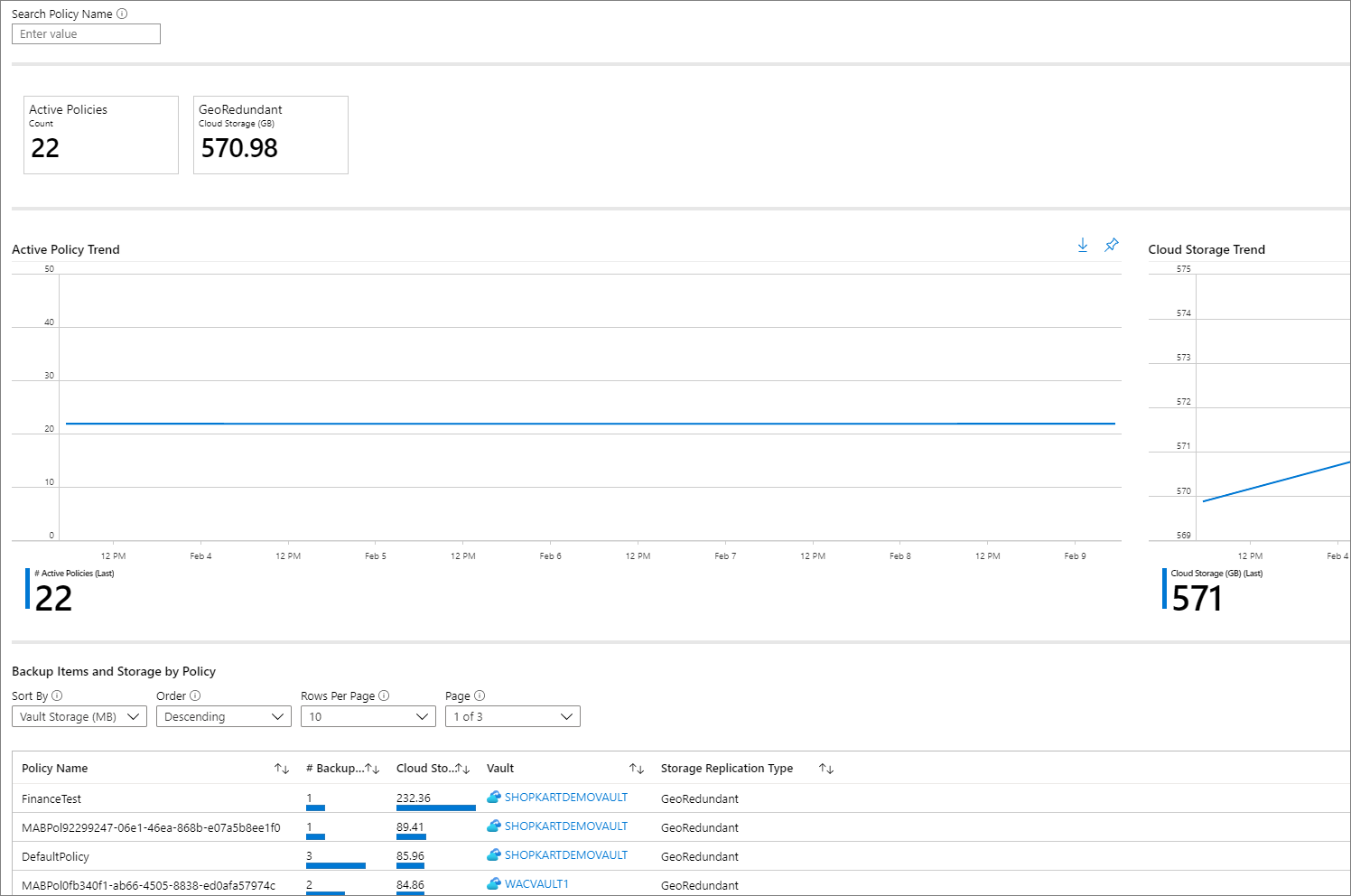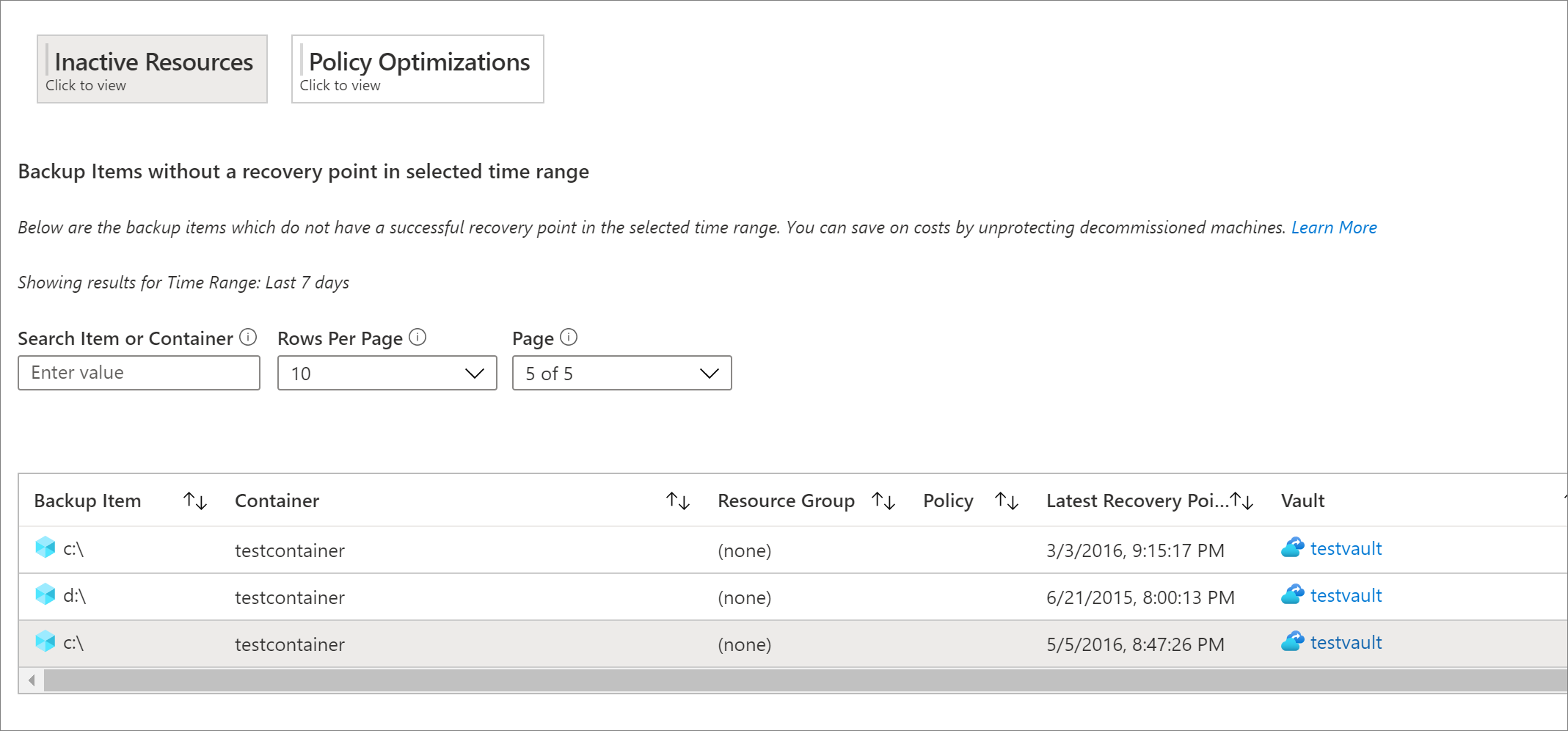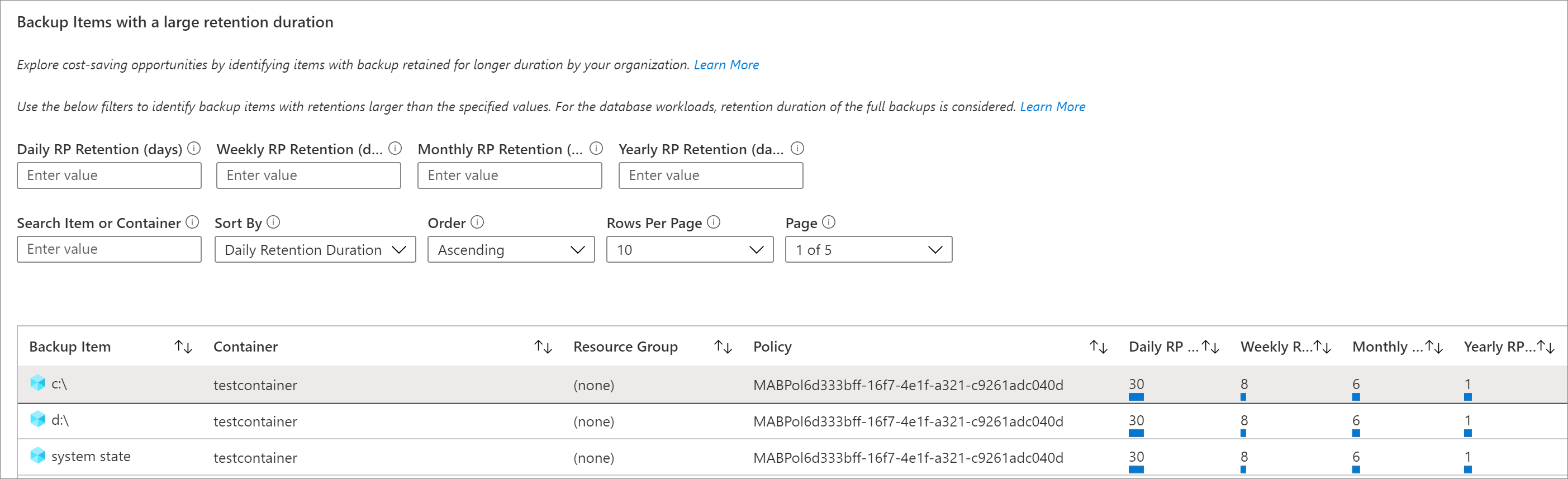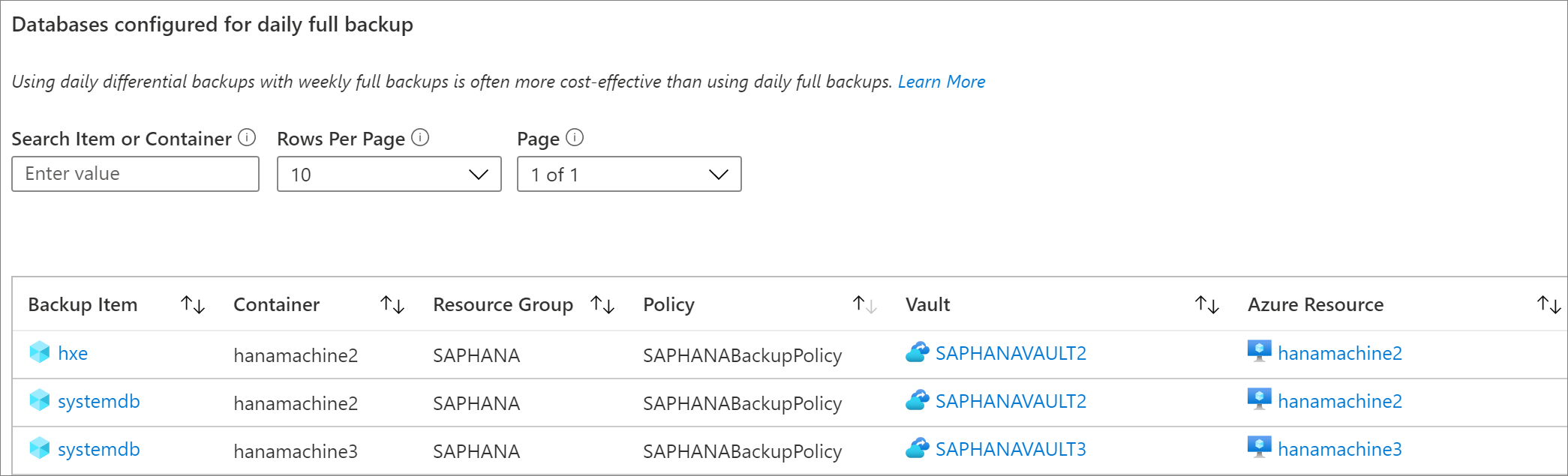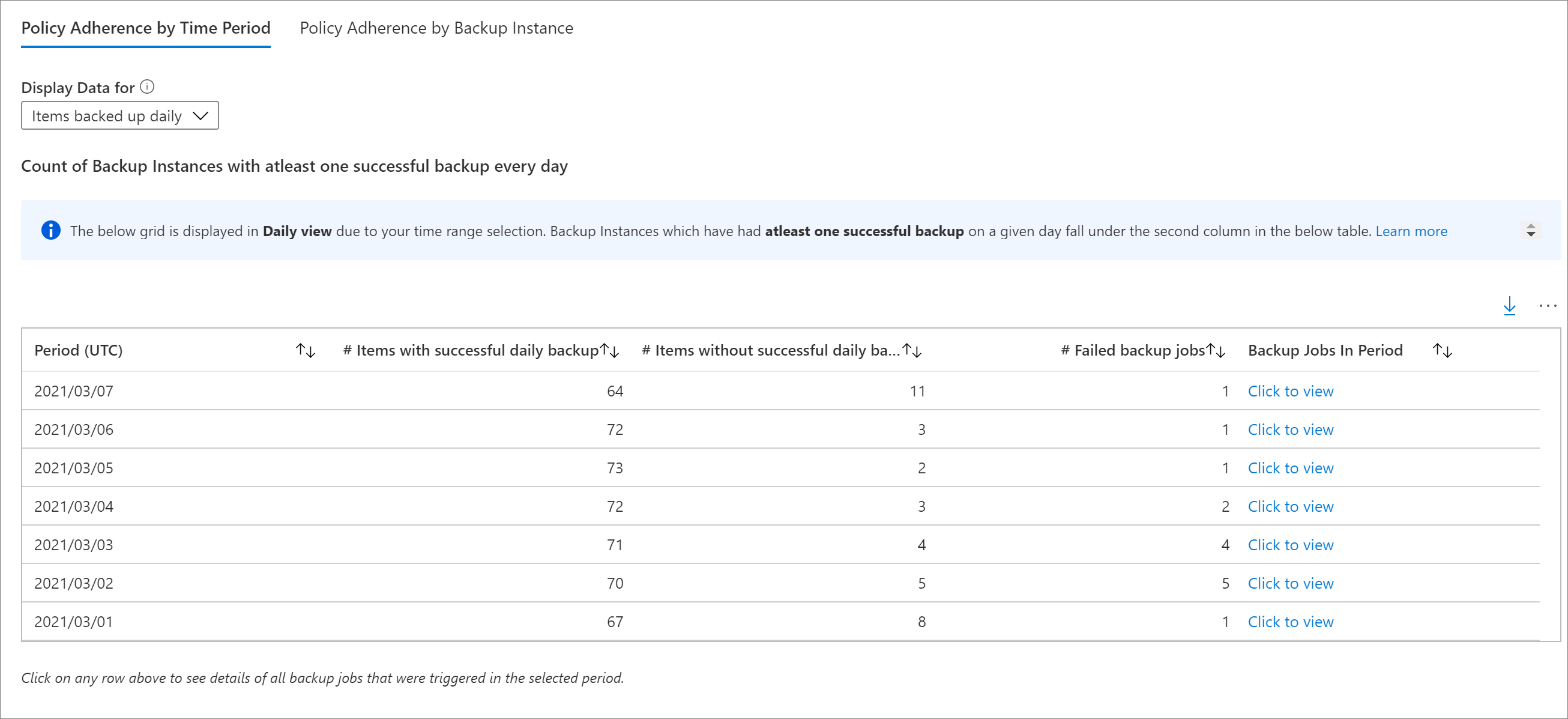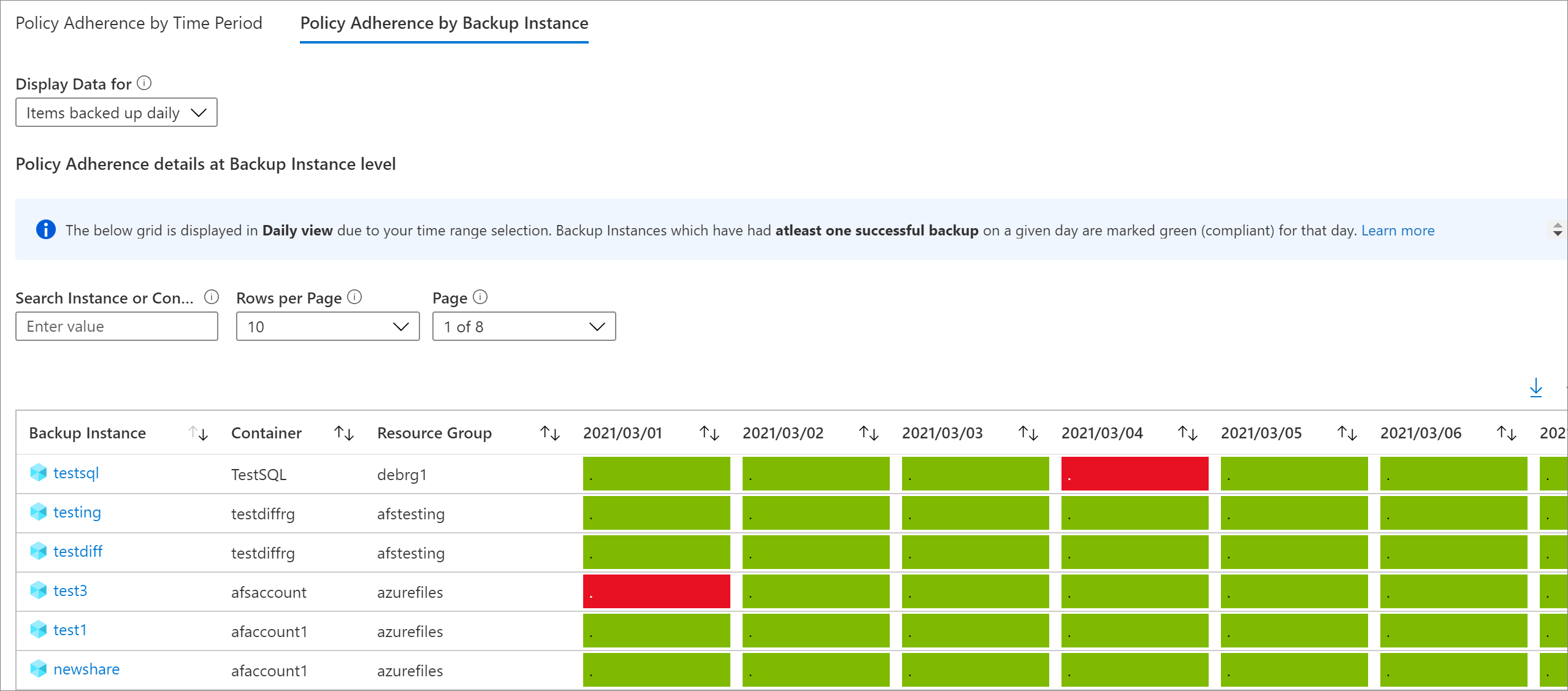Konfigurowanie raportów usługi Azure Backup
W tym artykule opisano sposób konfigurowania i wyświetlania raportów usługi Azure Backup.
Typowym wymaganiem dla administratorów kopii zapasowych jest uzyskanie szczegółowych informacji na temat kopii zapasowych na podstawie danych obejmujących długi okres czasu. Przypadki użycia takiego rozwiązania obejmują:
- Przydzielanie i prognozowanie używanego magazynu w chmurze.
- Inspekcja kopii zapasowych i przywracania.
- Identyfikowanie kluczowych trendów na różnych poziomach szczegółowości.
Usługa Azure Backup udostępnia rozwiązanie do raportowania, które korzysta z dzienników usługi Azure Monitor i skoroszytów platformy Azure. Te zasoby ułatwiają uzyskanie szczegółowych informacji na temat kopii zapasowych w całej infrastrukturze kopii zapasowych.
Obsługiwane scenariusze
- Raporty kopii zapasowych są obsługiwane w przypadku maszyn wirtualnych platformy Azure, programu SQL na maszynach wirtualnych platformy Azure, oprogramowania SAP HANA na maszynach wirtualnych platformy Azure, agenta usług Microsoft Azure Recovery Services (MARS), programu Microsoft Azure Backup Server (MABS), programu System Center Data Protection Manager (DPM), serwera usługi Azure Database for PostgreSQL, obiektów blob platformy Azure i dysków platformy Azure. W przypadku kopii zapasowej udziału plików platformy Azure dane są wyświetlane dla rekordów utworzonych w dniu 1 czerwca 2020 r. lub po 1 czerwca 2020 r.
- W przypadku kopii zapasowej udziału plików platformy Azure dane dotyczące chronionych wystąpień są wyświetlane dla rekordów utworzonych po 1 lutego 2021 r. (domyślnie jest to zero dla starszych rekordów).
- W przypadku obciążeń programu DPM raporty kopii zapasowych są obsługiwane dla programu DPM w wersji 5.1.363.0 lub nowszej oraz agenta w wersji 2.0.9127.0 lub nowszej.
- W przypadku obciążeń usługi MABS raporty kopii zapasowych są obsługiwane w przypadku usługi MABS w wersji 13.0.415.0 lub nowszej oraz agenta w wersji 2.0.9170.0 lub nowszej.
- Raporty kopii zapasowych można wyświetlać we wszystkich elementach kopii zapasowych, magazynach, subskrypcjach i regionach, o ile ich dane są wysyłane do obszaru roboczego usługi Log Analytics, do którego użytkownik ma dostęp. Aby wyświetlić raporty dla zestawu magazynów, wystarczy mieć dostęp czytelnika do obszaru roboczego usługi Log Analytics, do którego magazyny wysyłają swoje dane. Nie musisz mieć dostępu do poszczególnych magazynów.
- Jeśli jesteś użytkownikiem usługi Azure Lighthouse z delegowanym dostępem do subskrypcji klientów, możesz użyć tych raportów z usługą Azure Lighthouse do wyświetlania raportów we wszystkich dzierżawach.
- Obecnie dane można wyświetlać w raportach kopii zapasowych w maksymalnie 100 obszarach roboczych usługi Log Analytics (między dzierżawami).
Uwaga
W zależności od złożoności zapytań i ilości przetwarzanych danych w niektórych przypadkach mogą wystąpić błędy podczas wybierania dużej liczby obszarów roboczych, które są mniejsze niż 100. Zalecamy ograniczenie liczby zapytań do obszarów roboczych jednocześnie.
- Dane dla zadań tworzenia kopii zapasowej dziennika nie są obecnie wyświetlane w raportach.
Uwaga
Dostęp do funkcji opisanych w poniższych sekcjach można również uzyskać za pośrednictwem centrum kopii zapasowych. Centrum kopii zapasowych to jedno ujednolicone środowisko zarządzania na platformie Azure. Umożliwia przedsiębiorstwom zarządzanie, monitorowanie, obsługę i analizowanie kopii zapasowych na dużą skalę. Dzięki temu rozwiązaniu można wykonywać większość operacji zarządzania kopiami zapasowymi kluczy bez ograniczeń do zakresu pojedynczego magazynu.
Rozpocznij
Aby rozpocząć korzystanie z raportów, wykonaj następujące kroki:
1. Utwórz obszar roboczy usługi Log Analytics lub użyj istniejącego obszaru roboczego
Skonfiguruj co najmniej jeden obszar roboczy usługi Log Analytics do przechowywania danych raportowania kopii zapasowych. Lokalizacja i subskrypcja, w której można utworzyć ten obszar roboczy usługi Log Analytics, jest niezależna od lokalizacji i subskrypcji, w której istnieją magazyny.
Aby skonfigurować obszar roboczy usługi Log Analytics, zobacz Tworzenie obszaru roboczego usługi Log Analytics w witrynie Azure Portal.
Domyślnie dane w obszarze roboczym usługi Log Analytics są przechowywane przez 30 dni. Aby wyświetlić dane przez dłuższy horyzont czasu, zmień okres przechowywania obszaru roboczego usługi Log Analytics. Aby zmienić okres przechowywania, zobacz Konfigurowanie zasad przechowywania i archiwizowania danych w dziennikach usługi Azure Monitor.
2. Konfigurowanie ustawień diagnostycznych dla magazynów
Zasoby usługi Azure Resource Manager, takie jak magazyny usługi Recovery Services, rejestrują informacje o zaplanowanych operacjach i operacjach wyzwalanych przez użytkownika jako dane diagnostyczne. Aby skonfigurować ustawienia diagnostyczne dla magazynów, wykonaj następujące kroki:
Wybierz typ magazynu:
W sekcji monitorowania magazynu usługi Recovery Services wybierz pozycję Ustawienia diagnostyki i określ element docelowy dla danych diagnostycznych magazynu usługi Recovery Services. Aby dowiedzieć się więcej na temat korzystania ze zdarzeń diagnostycznych, zobacz Używanie ustawień diagnostycznych dla magazynów usługi Recovery Services.
Usługa Azure Backup udostępnia również wbudowaną definicję usługi Azure Policy, która automatyzuje konfigurację ustawień diagnostycznych dla wszystkich magazynów usługi Recovery Services w danym zakresie. Aby dowiedzieć się, jak używać tych zasad, zobacz Konfigurowanie ustawień diagnostycznych magazynu na dużą skalę.
Uwaga
Po skonfigurowaniu diagnostyki ukończenie początkowego wypychania danych może potrwać do 24 godzin. Po rozpoczęciu przepływu danych do obszaru roboczego usługi Log Analytics dane w raportach mogą nie być widoczne natychmiast, ponieważ dane bieżącego dnia częściowego nie są wyświetlane w raportach. Aby uzyskać więcej informacji, zobacz Konwencje używane w raportach kopii zapasowych. Zalecamy rozpoczęcie wyświetlania raportów dwa dni po skonfigurowaniu magazynów w celu wysyłania danych do usługi Log Analytics.
3. Wyświetlanie raportów w witrynie Azure Portal
Po skonfigurowaniu magazynów do wysyłania danych do usługi Log Analytics wyświetl raporty kopii zapasowej, przechodząc do centrum kopii zapasowych i wybierając pozycję Raporty kopii zapasowej. Wybierz odpowiednie obszary robocze na karcie Wprowadzenie .
Raport zawiera różne karty:
Podsumowanie
Użyj tej karty, aby uzyskać ogólne omówienie majątku kopii zapasowych. Możesz szybko zapoznać się z całkowitą liczbą elementów kopii zapasowych, łączną ilością zużytego magazynu w chmurze, liczbą chronionych wystąpień i współczynnikiem powodzenia zadania na typ obciążenia. Aby uzyskać bardziej szczegółowe informacje na temat określonego typu artefaktu kopii zapasowej, przejdź do odpowiednich kart.
Elementy kopii zapasowej
Użyj tej karty, aby wyświetlić informacje i trendy dotyczące magazynu w chmurze używanego na poziomie elementu kopii zapasowej. Jeśli na przykład używasz bazy danych SQL w kopii zapasowej maszyny wirtualnej platformy Azure, możesz zobaczyć, że magazyn w chmurze jest używany dla każdej bazy danych SQL, której kopia zapasowa jest tworzona. Możesz również wyświetlić dane dotyczące elementów kopii zapasowej określonego stanu ochrony. Na przykład wybranie kafelka Ochrona zatrzymana w górnej części karty filtruje wszystkie widżety poniżej, aby wyświetlić dane tylko dla elementów kopii zapasowej w stanie Zatrzymana ochrona.
Użycie
Użyj tej karty, aby wyświetlić kluczowe parametry rozliczeń kopii zapasowych. Informacje wyświetlane na tej karcie znajdują się na poziomie jednostki rozliczeniowej (kontenera chronionego). Jeśli na przykład kopia zapasowa serwera DPM jest tworzona na platformie Azure, możesz wyświetlić trend chronionych wystąpień i magazynu w chmurze używanego dla serwera programu DPM. Podobnie, jeśli używasz języka SQL w usłudze Azure Backup lub SAP HANA w usłudze Azure Backup, ta karta zawiera informacje dotyczące użycia na poziomie maszyny wirtualnej, w której znajdują się te bazy danych.
Uwaga
- W przypadku obciążeń usług Azure File, Azure Blob i Azure Disk używane miejsce do magazynowania jest wyświetlane jako zero. Dzieje się tak, ponieważ pole odnosi się do magazynu używanego w magazynie oraz dla usługi Azure File, Azure Blob i Azure Disk; tylko rozwiązanie do tworzenia kopii zapasowych oparte na migawkach jest obecnie obsługiwane w raportach.
- W przypadku obciążeń programu DPM użytkownicy mogą zobaczyć niewielką różnicę (z kolejności 20 MB na serwer PROGRAMU DPM) między wartościami użycia wyświetlanymi w raportach w porównaniu z zagregowaną wartością użycia, jak pokazano na karcie Przegląd magazynu usługi Recovery Services. Ta różnica wynika z faktu, że każdy serwer programu DPM zarejestrowany na potrzeby kopii zapasowej ma skojarzone źródło danych "metadanych", które nie jest wyświetlane jako artefakt do raportowania.
Stanowiska
Użyj tej karty, aby wyświetlić długotrwałe trendy dotyczące zadań, takich jak liczba zadań zakończonych niepowodzeniem dziennie i najważniejsze przyczyny niepowodzenia zadania. Te informacje można wyświetlić zarówno na poziomie agregacji, jak i na poziomie elementu kopii zapasowej. Wybierz określony element kopii zapasowej w siatce, aby wyświetlić szczegółowe informacje o każdym zadaniu, które zostało wyzwolone na tym elemencie kopii zapasowej w wybranym zakresie czasu.
Uwaga
W przypadku obciążeń usług Azure Database for PostgreSQL, Azure Blob i Azure Disk pole przesyłane dane nie jest obecnie dostępne w tabeli Zadania .
Zasady
Użyj tej karty, aby wyświetlić informacje dotyczące wszystkich aktywnych zasad, takich jak liczba skojarzonych elementów i łączna ilość używanego magazynu w chmurze przez elementy, których kopia zapasowa została utworzona w ramach określonych zasad. Wybierz określone zasady, aby wyświetlić informacje dotyczące poszczególnych skojarzonych elementów kopii zapasowej.
Optymalizacja
Użyj tej karty, aby uzyskać wgląd w potencjalne możliwości optymalizacji kosztów dla kopii zapasowych. Poniżej przedstawiono scenariusze, dla których karta Optymalizacja obecnie udostępnia szczegółowe informacje:
Zasoby nieaktywne
Korzystając z tego widoku, można zidentyfikować te elementy kopii zapasowej, które nie miały pomyślnej kopii zapasowej przez znaczny czas. Może to oznaczać, że tworzona kopia zapasowa maszyny bazowej już nie istnieje (i dlatego powoduje niepowodzenie tworzenia kopii zapasowych) lub występuje problem z maszyną, która uniemożliwia niezawodne wykonywanie kopii zapasowych.
Aby wyświetlić nieaktywne zasoby, przejdź do karty Optymalizacja i wybierz kafelek Nieaktywne zasoby . Wybierz ten kafelek wyświetla siatkę zawierającą szczegóły wszystkich nieaktywnych zasobów, które istnieją w wybranym zakresie. Domyślnie siatka pokazuje elementy, które nie mają punktu odzyskiwania w ciągu ostatnich siedmiu dni. Aby znaleźć nieaktywne zasoby dla innego zakresu czasu, możesz dostosować filtr Zakres czasu w górnej części karty.
Po zidentyfikowaniu nieaktywnego zasobu możesz dokładniej zbadać problem, przechodząc do pulpitu nawigacyjnego elementu kopii zapasowej lub okienka zasobów platformy Azure dla tego zasobu (wszędzie tam, gdzie ma to zastosowanie). W zależności od scenariusza możesz zatrzymać tworzenie kopii zapasowej maszyny (jeśli nie istnieje) i usunąć niepotrzebne kopie zapasowe, co pozwala zaoszczędzić koszty lub rozwiązać problemy z maszyną, aby zapewnić niezawodne wykonywanie kopii zapasowych.
Uwaga
W przypadku obciążeń usług Azure Database for PostgreSQL, Azure Blob i Azure Disk widok Nieaktywne zasoby nie jest obecnie obsługiwany.
Elementy kopii zapasowych z długim czasem przechowywania
Przy użyciu tego widoku można zidentyfikować te elementy, które mają kopie zapasowe przechowywane przez dłuższy czas niż jest to wymagane przez organizację.
Wybranie kafelka Optymalizacje zasad, a następnie kafelka Optymalizacje przechowywania zawiera siatkę zawierającą wszystkie elementy kopii zapasowej, dla których przechowywanie dziennego, tygodniowego, miesięcznego lub rocznego punktu przechowywania (RP) jest większe niż określona wartość. Domyślnie siatka wyświetla wszystkie elementy kopii zapasowej w wybranym zakresie. Filtry można używać do przechowywania dziennego, tygodniowego, miesięcznego i corocznych punktów przechowywania, aby dodatkowo filtrować siatkę i identyfikować te elementy, dla których przechowywanie może potencjalnie zostać zmniejszone, aby zaoszczędzić na kosztach magazynu kopii zapasowych.
W przypadku obciążeń baz danych, takich jak SQL i SAP HANA, okresy przechowywania wyświetlane w siatce odpowiadają okresom przechowywania pełnych punktów kopii zapasowych, a nie różnicowym punktom kopii zapasowej. Dotyczy to również filtrów przechowywania.
Uwaga
W przypadku wystąpień kopii zapasowych korzystających z warstwy Standardowa magazynu siatka Optymalizacje przechowywania uwzględnia czas przechowywania w warstwie Standardowa magazynu. W przypadku wystąpień kopii zapasowych, które nie korzystają z warstwy magazynu (na przykład elementów chronionych przez rozwiązanie Azure Disk Backup), siatka uwzględnia przechowywanie warstw migawek.
Bazy danych skonfigurowane do codziennego tworzenia pełnej kopii zapasowej
Korzystając z tego widoku, można zidentyfikować obciążenia bazy danych, które zostały skonfigurowane do codziennego tworzenia pełnej kopii zapasowej. Często korzystanie z codziennej różnicowej kopii zapasowej wraz z cotygodniową pełną kopią zapasową jest bardziej ekonomiczne.
Wybranie kafelka Optymalizacje zasad, a następnie kafelka Optymalizacja harmonogramu kopii zapasowych powoduje wyświetlenie siatki zawierającej wszystkie bazy danych z codziennymi zasadami pełnej kopii zapasowej. Możesz przejść do określonego elementu kopii zapasowej i zmodyfikować zasady, aby używać codziennej różnicowej kopii zapasowej z cotygodniową pełną kopią zapasową.
Filtr Typ zarządzania kopiami zapasowymi w górnej części karty powinien zawierać elementy SQL na maszynie wirtualnej platformy Azure i platformę SAP HANA na maszynie wirtualnej platformy Azure, aby siatka mogła wyświetlać obciążenia bazy danych zgodnie z oczekiwaniami.
Przestrzeganie zasad
Korzystając z tej karty, możesz określić, czy wszystkie wystąpienia kopii zapasowych miały co najmniej jedną pomyślną kopię zapasową każdego dnia. W przypadku elementów z cotygodniowymi zasadami tworzenia kopii zapasowych można użyć tej karty, aby określić, czy wszystkie wystąpienia kopii zapasowych miały co najmniej jedną pomyślną kopię zapasową w tygodniu.
Dostępne są dwa typy widoków zgodności zasad:
- Przestrzeganie zasad według okresu: korzystając z tego widoku, można określić, ile elementów miało co najmniej jedną pomyślną kopię zapasową w danym dniu i ile nie miało pomyślnej kopii zapasowej w tym dniu. Możesz kliknąć wiersz, aby wyświetlić szczegóły wszystkich zadań tworzenia kopii zapasowej, które zostały wyzwolone w wybranym dniu. Należy pamiętać, że jeśli zwiększysz zakres czasu do większej wartości, na przykład z ostatnich 60 dni, siatka jest renderowana w widoku tygodniowym i wyświetla liczbę wszystkich elementów, które miały co najmniej jedną pomyślną kopię zapasową każdego dnia w danym tygodniu. Podobnie istnieje widok miesięczny dla większych zakresów czasu.
W przypadku elementów, których kopia zapasowa jest wykonywana co tydzień, ta siatka pomaga zidentyfikować wszystkie elementy, które miały co najmniej jedną pomyślną kopię zapasową w danym tygodniu. W przypadku większego zakresu czasu, takiego jak ostatnie 120 dni, siatka jest renderowana w widoku miesięcznym i wyświetla liczbę wszystkich elementów, które miały co najmniej jedną pomyślną kopię zapasową w każdym tygodniu w danym miesiącu. Zapoznaj się z konwencjami używanymi w raportach kopii zapasowych, aby uzyskać więcej informacji na temat widoków dziennych, co tydzień i co miesiąc.
- Przestrzeganie zasad według wystąpienia kopii zapasowej: w tym widoku można wyświetlić szczegóły zgodności zasad na poziomie wystąpienia kopii zapasowej. Komórka, która jest zielona oznacza, że wystąpienie kopii zapasowej miało co najmniej jedną pomyślną kopię zapasową w danym dniu. Komórka, która jest czerwona, oznacza, że wystąpienie kopii zapasowej nie miało nawet jednej pomyślnej kopii zapasowej w danym dniu. Agregacje dzienne, tygodniowe i miesięczne są zgodne z tym samym zachowaniem co widok Przestrzeganie zasad według okresu. Możesz kliknąć dowolny wiersz, aby wyświetlić wszystkie zadania tworzenia kopii zapasowej w danym wystąpieniu kopii zapasowej w wybranym zakresie czasu.
Wysyłanie wiadomości e-mail do raportów usługi Azure Backup
Funkcja Raport e-mail dostępna w raportach kopii zapasowych umożliwia tworzenie zautomatyzowanych zadań do odbierania okresowych raportów za pośrednictwem poczty e-mail. Ta funkcja działa przez wdrożenie aplikacji logiki w środowisku platformy Azure, która wysyła zapytania o dane z wybranych obszarów roboczych usługi Log Analytics (LA) na podstawie danych wejściowych, które podajesz.
Po utworzeniu aplikacji logiki musisz autoryzować połączenia z dziennikami usługi Azure Monitor i usługą Office 365. W tym celu przejdź do usługi Logic Apps w witrynie Azure Portal i wyszukaj nazwę utworzonego zadania. Wybranie elementu menu Połączenia interfejsu API powoduje otwarcie listy połączeń interfejsu API, które należy autoryzować. Dowiedz się więcej na temat konfigurowania wiadomości e-mail i rozwiązywania problemów.
Dostosowywanie raportów usługi Azure Backup
Raporty kopii zapasowych używają funkcji systemowych w dziennikach usługi Azure Monitor. Te funkcje działają na danych w nieprzetworzonych tabelach usługi Azure Backup w la i zwracają sformatowane dane, które ułatwiają pobieranie informacji o wszystkich jednostkach związanych z kopiami zapasowymi przy użyciu prostych zapytań.
Aby utworzyć własne skoroszyty raportowania przy użyciu raportów kopii zapasowych jako podstawy, możesz przejść do obszaru Raporty kopii zapasowej, kliknąć pozycję Edytuj w górnej części raportu i wyświetlić/edytować zapytania używane w raportach. Zapoznaj się z dokumentacją skoroszytów platformy Azure, aby dowiedzieć się więcej na temat tworzenia raportów niestandardowych.
Eksportowanie do programu Excel
Wybierz przycisk strzałki w dół w prawym górnym rogu dowolnego widżetu, takiego jak tabela lub wykres, aby wyeksportować zawartość tego widżetu jako arkusz programu Excel zgodnie z zastosowanymi istniejącymi filtrami. Aby wyeksportować więcej wierszy tabeli do programu Excel, możesz zwiększyć liczbę wierszy wyświetlanych na stronie przy użyciu strzałki rozwijanej Wiersze na stronę w górnej części każdej siatki.
Przypinanie do pulpitu nawigacyjnego
Wybierz przycisk przypnij w górnej części każdego widżetu, aby przypiąć widżet do pulpitu nawigacyjnego witryny Azure Portal. Ta funkcja ułatwia tworzenie dostosowanych pulpitów nawigacyjnych dostosowanych do wyświetlania najważniejszych potrzebnych informacji.
Raporty między dzierżawami
Jeśli używasz usługi Azure Lighthouse z delegowanym dostępem do subskrypcji w wielu środowiskach dzierżawy, możesz użyć domyślnego filtru subskrypcji. Wybierz przycisk filtru w prawym górnym rogu witryny Azure Portal, aby wybrać wszystkie subskrypcje, dla których chcesz wyświetlić dane. Dzięki temu można wybrać obszary robocze usługi Log Analytics w różnych dzierżawach, aby wyświetlać raporty z wieloma dzierżawami.
Konwencje używane w raportach kopii zapasowych
- Filtry działają od lewej do prawej i górnej do dołu na każdej karcie. Oznacza to, że każdy filtr dotyczy tylko tych widżetów umieszczonych po prawej stronie tego filtru lub poniżej tego filtru.
- Wybranie kolorowego kafelka filtruje widżety poniżej kafelka dla rekordów odnoszących się do wartości tego kafelka. Na przykład wybranie kafelka Ochrona zatrzymana na karcie Elementy kopii zapasowej filtruje siatki i wykresy poniżej, aby wyświetlić dane elementów kopii zapasowej w stanie Zatrzymano ochronę.
- Kafelki, które nie są kolorowe, nie można wybierać.
- Dane bieżącego dnia częściowego nie są wyświetlane w raportach. Dlatego gdy wybrana wartość zakresu czasu to Ostatnie 7 dni, raport pokazuje rekordy z ostatnich siedmiu ukończonych dni. Bieżący dzień nie jest uwzględniony.
- Raport zawiera szczegółowe informacje o zadaniach (oprócz zadań dziennika), które zostały wyzwolone w wybranym zakresie czasu.
- Wartości wyświetlane dla magazynu w chmurze i chronionych wystąpień znajdują się na końcu wybranego zakresu czasu.
- Elementy kopii zapasowej wyświetlane w raportach to te elementy, które istnieją na końcu wybranego zakresu czasu. Elementy kopii zapasowej, które zostały usunięte w środku wybranego zakresu czasu, nie są wyświetlane. Ta sama konwencja dotyczy również zasad kopii zapasowych.
- Jeśli wybrany zakres czasu obejmuje okres 30 dni krótszy, wykresy są renderowane w widoku dziennym, w którym codziennie znajduje się jeden punkt danych. Jeśli zakres czasu obejmuje okres dłuższy niż 30 dni i krótszy niż (lub równy) 90 dni, wykresy są renderowane w widoku tygodniowym. W przypadku większych zakresów czasu wykresy są renderowane w widoku miesięcznym. Agregowanie danych co tydzień lub co miesiąc pomaga w lepszej wydajności zapytań i łatwiejszej czytelności danych na wykresach.
- Siatki przestrzegania zasad są również zgodne z podobną logiką agregacji, jak opisano powyżej. Istnieje jednak kilka drobnych różnic. Pierwsza różnica polega na tym, że w przypadku elementów z cotygodniowymi zasadami tworzenia kopii zapasowych nie ma dziennego widoku (dostępne są tylko widoki tygodniowe i miesięczne). Ponadto w siatkach dla elementów z cotygodniowymi zasadami tworzenia kopii zapasowych "miesiąc" jest uznawany za 4-tygodniowy okres (28 dni), a nie 30 dni, aby wyeliminować częściowe tygodnie od rozważenia.
Jak rozwiązać problem?
Jeśli zaobserwujesz problemy z rozbieżnością danych w raportach kopii zapasowych, wykonaj następujące wstępne testy:
Upewnij się, że wszystkie magazyny wysyłają wymagane dzienniki diagnostyczne do obszaru roboczego usługi Log Analytics.
Upewnij się, że wybrano odpowiednie filtry w raportach kopii zapasowych.
Przejrzyj następujące limity w raportach kopii zapasowych:
Po skonfigurowaniu diagnostyki ukończenie początkowego wypychania danych może potrwać do 24 godzin. Po rozpoczęciu przepływu danych do obszaru roboczego usługi Log Analytics dane w raportach mogą nie być widoczne natychmiast, ponieważ dane bieżącego dnia częściowego nie są wyświetlane w raportach. Zalecamy rozpoczęcie wyświetlania raportów dwa dni po skonfigurowaniu magazynów w celu wysyłania danych do usługi Log Analytics.
Zadania tworzenia kopii zapasowej dziennika SQL nie są obecnie wyświetlane w raportach kopii zapasowych.
Jak wspomniano powyżej, raporty nie pokazują danych dla bieżącego częściowego dnia i uwzględniają tylko pełne dni (UTC).
Na przykład w raporcie, nawet jeśli wybierzesz zakres czasu 23/3 14:30–24/3 10:00, zapytanie jest uruchamiane wewnętrznie przez okres 23/3 12:00 UTC – 24/3 11:59 UTC. Oznacza to, że składnik godziny daty/godziny jest zastępowany przez zapytanie.
Podobnie, jeśli bieżąca data to 29 marca, dane są wyświetlane tylko do końca (11:59 UTC) z 28 marca. W przypadku zadań utworzonych 29 marca można je zobaczyć po sprawdzeniu raportów w następnym dniu, czyli 30 marca.
Jeśli żaden z powyższych elementów nie wyjaśnia danych widocznych w raporcie, skontaktuj się z pomoc techniczna firmy Microsoft.
Czasy ładowania zapytań
Widżety w raporcie Kopii zapasowej są obsługiwane przez zapytania Kusto, które są uruchamiane w obszarach roboczych usługi Log Analytics użytkownika. Te zapytania zwykle obejmują przetwarzanie dużych ilości danych, przy użyciu wielu sprzężeń w celu umożliwienia bardziej rozbudowanych szczegółowych informacji. W związku z tym widżety mogą nie być ładowane natychmiast, gdy użytkownik wyświetla raporty w dużej infrastrukturze kopii zapasowej. Ta tabela zawiera przybliżone oszacowanie czasu, jaki może potrwać ładowanie różnych widżetów na podstawie liczby elementów kopii zapasowej i zakresu czasu, dla którego jest wyświetlany raport.
| # Źródła danych | Horyzont czasu | Przybliżone czasy ładowania |
|---|---|---|
| ~5 K | 1 miesiąc | Kafelki: 5–10 sek. Siatki: 5–10 s Wykresy: 5–10 sek. Filtry na poziomie raportu: 5–10 sek. |
| ~5 K | 3 miesiące | Kafelki: 5–10 sek. Siatki: 5–10 s Wykresy: 5–10 sek. Filtry na poziomie raportu: 5–10 sek. |
| ~10 K | 3 miesiące | Kafelki: 15–20 sek. Siatki: 15–20 s Wykresy: 1–2 min Filtry na poziomie raportu: 25–30 sek. |
| ~15 K | 1 miesiąc | Kafelki: 15–20 sek. Siatki: 15–20 s Wykresy: 50–60 s Filtry na poziomie raportu: 20–25 sek. |
| ~15 K | 3 miesiące | Kafelki: 20–30 s Siatki: 20–30 s Wykresy: 2–3 min Filtry na poziomie raportu: 50–60 sek. |
Co się stało z raportami usługi Power BI?
Starsza aplikacja szablonu usługi Power BI do raportowania, która pobierała dane z konta usługi Azure Storage, jest wycofywana. Zalecamy rozpoczęcie wysyłania danych diagnostycznych magazynu do usługi Log Analytics w celu wyświetlania raportów.
Ponadto schemat v1 wysyłania danych diagnostycznych do konta magazynu lub obszaru roboczego la jest również na ścieżce wycofania. Oznacza to, że w przypadku pisania zapytań niestandardowych lub automatyzacji na podstawie schematu w wersji 1 zaleca się zaktualizowanie tych zapytań w celu użycia obecnie obsługiwanego schematu W2.
Następne kroki
Dowiedz się więcej o monitorowaniu i raportowaniu za pomocą usługi Azure Backup