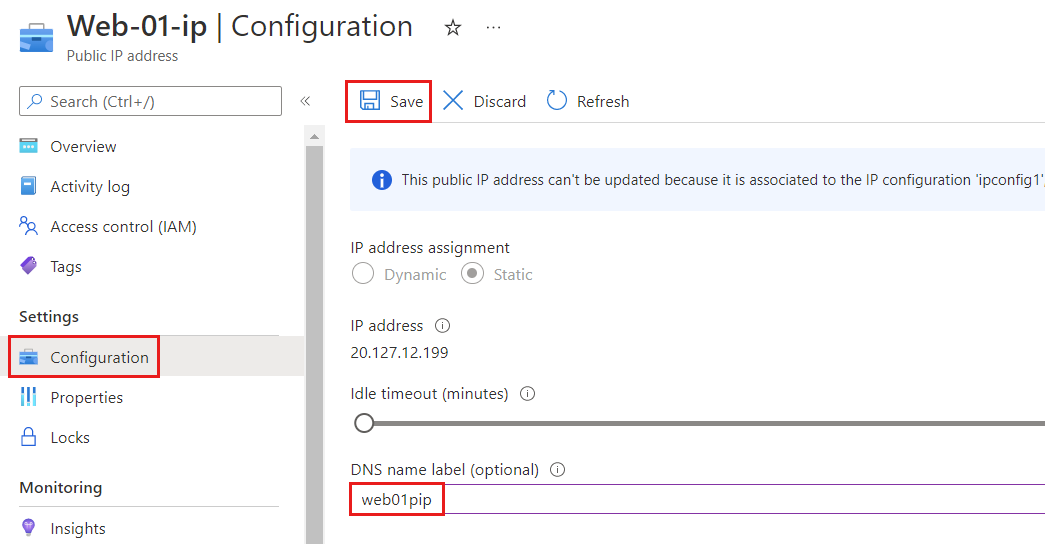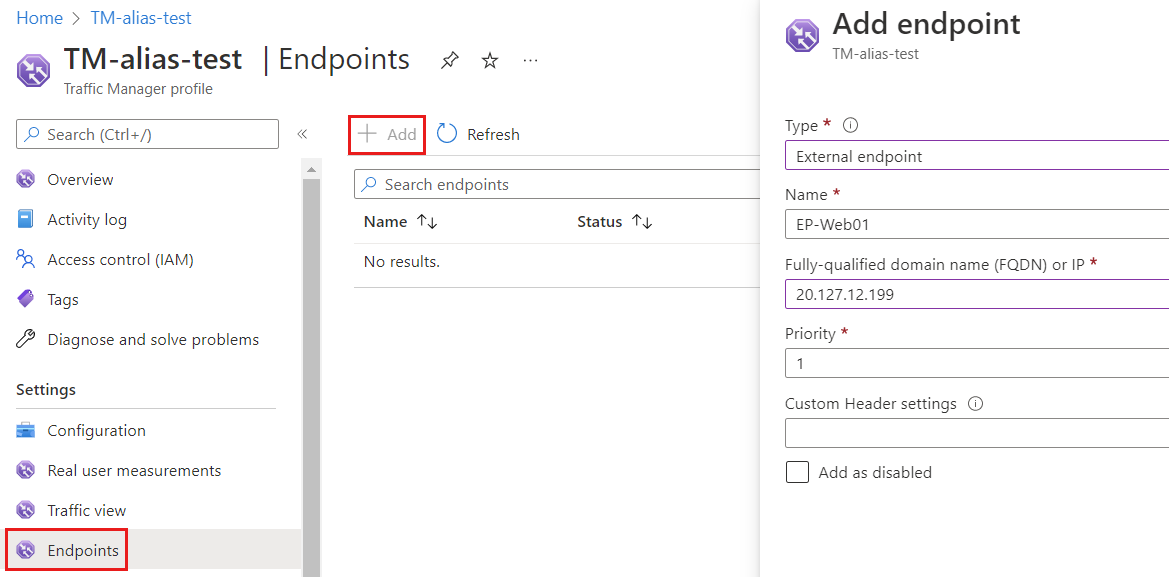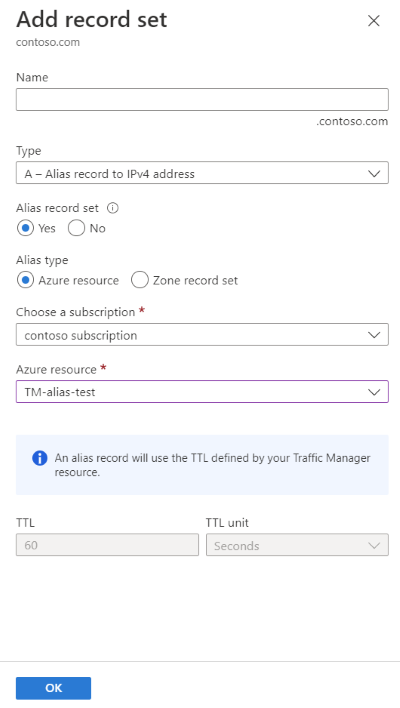Samouczek: tworzenie rekordu aliasu w celu obsługi nazw domen wierzchołków za pomocą usługi Traffic Manager
Możesz utworzyć rekord aliasu dla nazwy domeny wierzchołka, aby odwołać się do profilu usługi Azure Traffic Manager. Zamiast używać usługi przekierowania, skonfiguruj usługę Azure DNS, aby odwoływać się do profilu usługi Traffic Manager bezpośrednio z poziomu strefy.
Z tego samouczka dowiesz się, jak wykonywać następujące czynności:
- Utwórz sieć wirtualną i podsieć.
- Utwórz maszynę wirtualną serwera internetowego z publicznym adresem IP.
- Dodaj etykietę DNS do publicznego adresu IP.
- Tworzenie profilu usługi Traffic Manager.
- Tworzenie rekordu aliasu.
- Testowanie rekordu aliasu.
Jeśli nie masz subskrypcji platformy Azure, przed rozpoczęciem utwórz bezpłatne konto.
Wymagania wstępne
- Konto platformy Azure z aktywną subskrypcją.
- Nazwa domeny hostowana w usłudze Azure DNS. Jeśli nie masz strefy usługi Azure DNS, możesz utworzyć strefę DNS, a następnie delegować domenę do usługi Azure DNS.
Uwaga
W tym samouczku contoso.com jest używana jako przykładowa nazwa domeny. Zastąp contoso.com ciąg własną nazwą domeny.
Logowanie się do platformy Azure
Zaloguj się w witrynie Azure Portal.
Rejestrowanie dostawcy zasobów Microsoft.Network
Aby utworzyć rekordy aliasów, należy zarejestrować dostawcę zasobów Microsoft.Network . Jeśli strefa DNS i zasób docelowy aliasu znajdują się w różnych subskrypcjach, obie subskrypcje muszą być zarejestrowane. Dostawcy zasobów można zarejestrować przy użyciu interfejsu wiersza polecenia platformy Azure, programu PowerShell lub witryny Azure Portal. Zobacz poniższy przykład:
az provider register --namespace Microsoft.Network
Aby uzyskać więcej informacji, zobacz Rozwiązywanie błędów dotyczących rejestracji dostawcy zasobów.
Tworzenie infrastruktury sieci
Utwórz sieć wirtualną i podsieć, aby umieścić serwery internetowe.
W witrynie Azure Portal wprowadź ciąg sieć wirtualną w polu wyszukiwania w górnej części portalu, a następnie wybierz pozycję Sieci wirtualne w wynikach wyszukiwania.
W obszarze Sieci wirtualne wybierz pozycję + Utwórz.
W obszarze Tworzenie sieci wirtualnej wprowadź lub wybierz następujące informacje na karcie Podstawy :
Ustawienie Wartość Szczegóły projektu Subskrypcja Wybierz subskrypcję platformy Azure. Grupa zasobów Wybierz pozycjęUtwórz nowy.
W polu Nazwa wprowadź ciąg TMResourceGroup.
Wybierz przycisk OK.Szczegóły wystąpienia Nazwisko Wprowadź wartość myTMVNet. Region (Region) Wybierz swój region. Wybierz kartę Adresy IP lub wybierz przycisk Dalej: adresy IP w dolnej części strony.
Na karcie Adresy IP wprowadź następujące informacje:
Ustawienie Wartość Przestrzeń adresowa IPv4 Wprowadź wartość 10.10.0.0/16. Wybierz pozycję + Dodaj podsieć i wprowadź te informacje w sekcji Dodaj podsieć:
Ustawienie Wartość Nazwa podsieci Wprowadź wartość WebSubnet. Zakres adresów podsieci Wprowadź wartość 10.10.0.0/24. Wybierz Dodaj.
Wybierz kartę Przeglądanie + tworzenie lub wybierz przycisk Przejrzyj i utwórz .
Wybierz pozycję Utwórz.
Tworzenie maszyn wirtualnych serwera internetowego
Utwórz dwie maszyny wirtualne z systemem Windows Server i zainstaluj na nich serwer internetowy usług IIS, a następnie dodaj etykiety DNS do publicznych adresów IP.
Tworzenie maszyn wirtualnych
Utwórz dwie maszyny wirtualne z systemem Windows Server 2019.
W witrynie Azure Portal wprowadź ciąg maszyna wirtualna w polu wyszukiwania w górnej części portalu, a następnie wybierz pozycję Maszyny wirtualne z wyników wyszukiwania.
W obszarze Maszyny wirtualne wybierz pozycję + Utwórz , a następnie wybierz pozycję Maszyna wirtualna platformy Azure.
W obszarze Tworzenie maszyny wirtualnej wprowadź lub wybierz następujące informacje na karcie Podstawy :
Ustawienie Wartość Szczegóły projektu Subskrypcja Wybierz subskrypcję platformy Azure. Grupa zasobów Wybierz pozycję TMResourceGroup. Szczegóły wystąpienia Virtual machine name Wprowadź wartość Web-01. Region (Region) Wybierz pozycję (STANY USA) Wschodnie stany USA. Opcje dostępności Wybierz pozycję Brak wymaganej nadmiarowości infrastruktury. Typ zabezpieczeń Wybierz opcję Standardowa. Obraz Wybierz pozycję Windows Server 2019 Datacenter — Gen2. Rozmiar Wybierz rozmiar maszyny wirtualnej. konto Administracja istrator Username Wprowadź nazwę użytkownika. Hasło Wprowadź hasło. Potwierdź hasło Wprowadź ponownie hasło. Reguły portów przychodzących Publiczne porty ruchu przychodzącego Wybierz pozycję Brak. Wybierz kartę Sieć lub wybierz pozycję Dalej: Dyski, a następnie pozycję Dalej: Sieć.
Na karcie Sieć wprowadź lub wybierz następujące informacje:
Ustawienie Wartość Interfejs sieciowy Sieć wirtualna Wybierz pozycję myTMVNet. Podsieć Wybierz pozycję WebSubnet. Publiczny adres IP Wybierz pozycję Utwórz nową, a następnie wprowadź wartość Web-01-ip w polu Nazwa.
Wybierz pozycję Podstawowa dla jednostki SKU i pozycję Statyczne dla przypisania.Sieciowa grupa zabezpieczeń karty sieciowej Wybierz pozycję Podstawowa. Publiczne porty ruchu przychodzącego Wybierz pozycję Zezwalaj na wybrane porty. Wybierz porty wejściowe Wybierz pozycję HTTP (80), HTTPS (443) i RDP (3389). Wybierz pozycję Przejrzyj i utwórz.
Przejrzyj ustawienia, a następnie wybierz pozycję Utwórz.
Powtórz poprzednie kroki, aby utworzyć drugą maszynę wirtualną. Wprowadź wartość Web-02 w polu Nazwa maszyny wirtualnej i Web-02-ip w polu Nazwapublicznego adresu IP. W przypadku innych ustawień użyj tych samych informacji z poprzednich kroków używanych z pierwszą maszyną wirtualną.
Ukończenie każdego wdrożenia maszyny wirtualnej może potrwać kilka minut.
Instalowanie serwera internetowego usług IIS
Zainstaluj usługi IIS na maszynach wirtualnych Web-01 i Web-02 .
Na stronie Połączenie maszyny wirtualnej Web-01 wybierz pozycję RDP, a następnie pobierz plik RDP.
Otwórz plik Web-01.rdp i wybierz Połączenie.
Wprowadź nazwę użytkownika i hasło wprowadzone podczas tworzenia maszyny wirtualnej.
Na pulpicie nawigacyjnym Menedżer serwera wybierz pozycję Zarządzaj, a następnie pozycję Dodaj role i funkcje.
Wybierz pozycję Role serwera lub wybierz pozycję Dalej trzy razy. Na ekranie Role serwera wybierz pozycję Serwer sieci Web (IIS).
Wybierz pozycję Dodaj funkcje, a następnie wybierz pozycję Dalej.
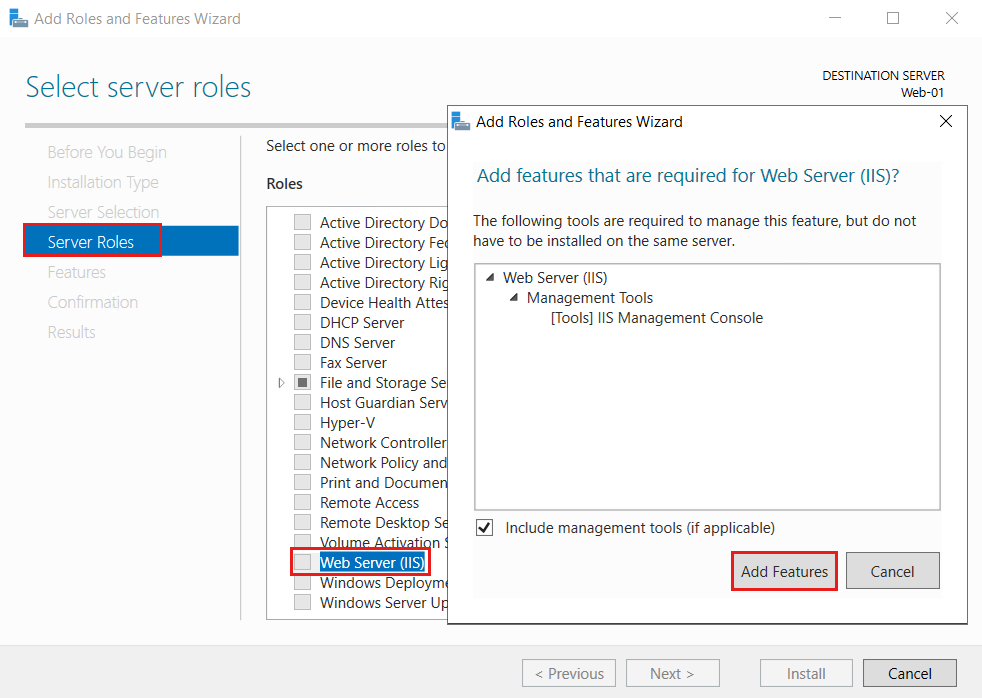
Wybierz pozycję Potwierdzenie lub wybierz pozycję Dalej trzy razy, a następnie wybierz pozycję Zainstaluj. Proces instalacji trwa kilka minut.
Po zakończeniu instalacji wybierz pozycję Zamknij.
Przejdź do katalogu C:\inetpub\wwwroot i otwórz iisstart.htm przy użyciu Notatnik lub dowolnego wybranego edytora, aby edytować domyślną stronę internetową usług IIS.
Zastąp cały tekst w pliku ciągiem
Hello World from Web-01i zapisz zmiany w iisstart.htm.Otwórz przeglądarkę internetową. Przejdź do lokalizacji localhost, aby sprawdzić, czy zostanie wyświetlona domyślna strona internetowa usług IIS.
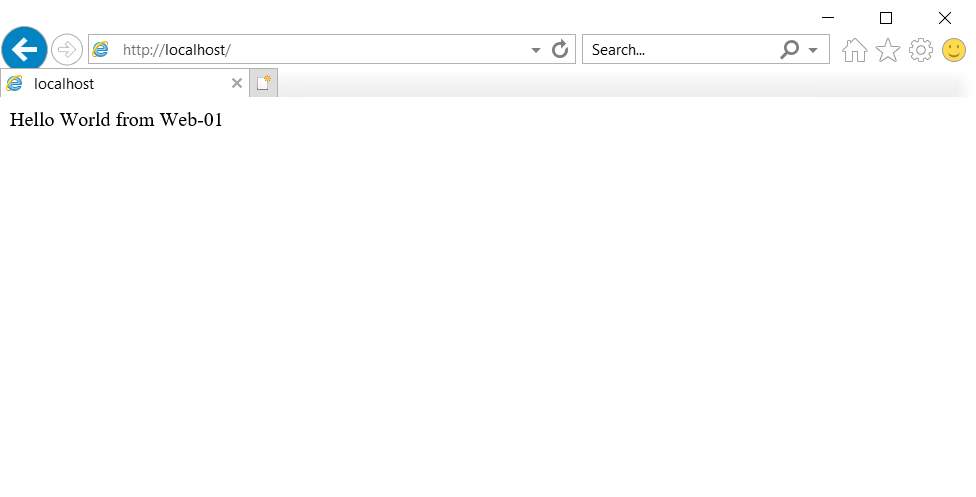
Powtórz poprzednie kroki, aby zainstalować serwer internetowy usług IIS na maszynie wirtualnej Web-02 . Użyj
Hello World from Web-02polecenia , aby zastąpić cały tekst w iisstart.htm.
Dodawanie etykiety DNS
Publiczne adresy IP wymagają etykiet DNS do pracy z usługą Traffic Manager.
W witrynie Azure Portal wprowadź ciąg TMResourceGroup w polu wyszukiwania w górnej części portalu, a następnie wybierz pozycję TMResourceGroup z wyników wyszukiwania.
W grupie zasobów TMResourceGroup wybierz publiczny adres IP Web-01-ip.
W obszarze Ustawienia wybierz pozycję Konfiguracja.
Wprowadź wartość web01pip w etykiecie nazwy DNS.
Wybierz pozycję Zapisz.
Powtórz poprzednie kroki dla publicznego adresu IP Web-02-ip i wprowadź wartość web02pip w etykiecie nazwy DNS.
Tworzenie profilu usługi Traffic Manager
Na stronie Przegląd publicznego adresu IP Web-01-ip zanotuj adres IP do późniejszego użycia. Powtórz ten krok dla publicznego adresu IP Web-02-ip.
W witrynie Azure Portal wprowadź profil usługi Traffic Manager w polu wyszukiwania w górnej części portalu, a następnie wybierz pozycję Profile usługi Traffic Manager.
Wybierz + Utwórz.
Na stronie Tworzenie profilu usługi Traffic Manager wprowadź lub wybierz następujące informacje:
Ustawienie Wartość Nazwisko Wprowadź ciąg TM-alias-test. Metoda routingu Wybierz pozycję Priorytet. Subskrypcja Wybierz subskrypcję platformy Azure. Resource group Wybierz pozycję TMResourceGroup. 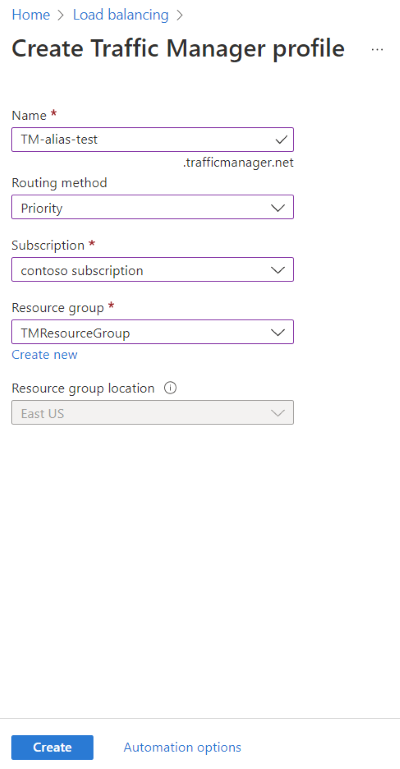
Wybierz pozycję Utwórz.
Po zakończeniu wdrażania TM-alias-test wybierz pozycję Przejdź do zasobu.
Na stronie Punkty końcowe profilu usługi Traffic Manager TM-alias-test wybierz pozycję + Dodaj i wprowadź lub wybierz następujące informacje:
Ustawienie Wartość Typ Wybierz pozycję Zewnętrzny punkt końcowy. Nazwisko Wprowadź EP-Web01. W pełni kwalifikowana nazwa domeny (FQDN) lub adres IP Wprowadź wcześniej zanotowany adres IP web-01-ip. Priorytet Wprowadź wartość 1. Wybierz Dodaj.
Powtórz dwa ostatnie kroki, aby utworzyć drugi punkt końcowy. Wprowadź lub wybierz następujące informacje:
Ustawienie Wartość Typ Wybierz pozycję Zewnętrzny punkt końcowy. Nazwisko Wprowadź EP-Web02. W pełni kwalifikowana nazwa domeny (FQDN) lub adres IP Wprowadź wcześniej zanotowany adres IP web-02-ip. Priorytet Wprowadź 2.
Tworzenie rekordu aliasu
Utwórz rekord aliasu wskazujący na profil usługi Traffic Manager.
W witrynie Azure Portal wprowadź contoso.com w polu wyszukiwania w górnej części portalu, a następnie wybierz pozycję contoso.com strefę DNS z wyników wyszukiwania.
Na stronie Przegląd strefy CONTOSO.COM DNS wybierz przycisk + Zestaw rekordów.
W polu Dodaj zestaw rekordów pozostaw puste pole Nazwa , aby reprezentować nazwę domeny wierzchołka. Może to być na przykład
contoso.com.Wybierz pozycję A dla pozycji Typ.
Wybierz pozycję Tak dla zestawu rekordów Alias, a następnie wybierz zasób platformy Azure dla typu aliasu.
Wybierz profil TM-alias-test usługi Traffic Manager dla zasobu platformy Azure.
Wybierz przycisk OK.
Testowanie rekordu aliasu
- W przeglądarce internetowej przejdź do
contoso.comlub nazwę domeny wierzchołka. Zostanie wyświetlona domyślna strona usług IIS z wartościąHello World from Web-01. Usługa Traffic Manager kierowała ruch do serwera internetowego usług IIS Web-01 Web-01 , ponieważ ma najwyższy priorytet. Zamknij przeglądarkę internetową i zamknij maszynę wirtualną Web-01 . Poczekaj kilka minut, aż maszyna wirtualna zostanie całkowicie zamknięta. - Otwórz nową przeglądarkę internetową i przejdź ponownie do
contoso.comlub nazwy domeny wierzchołka. - Powinna zostać wyświetlona domyślna strona usług IIS z wartością
Hello World from Web-02. Usługa Traffic Manager obsługiwała sytuację i kierowała ruch do drugiego serwera USŁUG IIS po zamknięciu pierwszego serwera o najwyższym priorytcie.
Czyszczenie zasobów
Jeśli nie są już potrzebne, możesz usunąć wszystkie zasoby utworzone w tym samouczku, wykonując następujące kroki:
- W menu witryny Azure Portal wybierz pozycję Grupy zasobów.
- Wybierz grupę zasobów TMResourceGroup .
- Na stronie Przegląd wybierz pozycję Usuń grupę zasobów.
- Wprowadź TMResourceGroupi wybierz pozycję Usuń.
- W menu witryny Azure Portal wybierz pozycję Wszystkie zasoby.
- Wybierz contoso.com strefę DNS.
- Na stronie Przegląd wybierz @ rekord utworzony w tym samouczku.
- Wybierz pozycję Usuń , a następnie pozycję Tak.
Następne kroki
W tym samouczku przedstawiono sposób tworzenia rekordu aliasu w celu użycia nazwy domeny wierzchołka w celu odwołania się do profilu usługi Traffic Manager.
- Dowiedz się więcej o rekordach aliasów.
- Dowiedz się więcej o strefach i rekordach.
- Dowiedz się więcej o metodach routingu usługi Traffic Manager.