Integrowanie konta usługi Azure Storage z usługą Azure Front Door
Usługa Azure Front Door może służyć do dostarczania zawartości o wysokiej przepustowości przez buforowanie obiektów blob z usługi Azure Storage. W tym artykule utworzysz konto usługi Azure Storage, a następnie włączysz usługę Front Door, aby buforować i przyspieszać zawartość z usługi Azure Storage.
Wymagania wstępne
- Konto platformy Azure z aktywną subskrypcją. Utwórz konto bezpłatnie.
Zaloguj się do witryny Azure Portal.
Zaloguj się w witrynie Azure Portal przy użyciu danych konta Azure.
Tworzenie konta magazynu
Konto magazynu zapewnia dostęp do usług Azure Storage. Konto magazynu reprezentuje najwyższy poziom przestrzeni nazw do uzyskiwania dostępu do poszczególnych składników usługi Azure Storage: Azure Blob Storage, Queue Storage oraz Table Storage. Aby uzyskać więcej informacji, zobacz Wprowadzenie do usługi Microsoft Azure Storage.
W witrynie Azure Portal wybierz pozycję + Utwórz zasób w lewym górnym rogu. Zostanie wyświetlone okienko Tworzenie zasobu .
Na stronie Tworzenie zasobu wyszukaj pozycję Konto magazynu i wybierz pozycję Konto magazynu z listy. Następnie wybierz Utwórz.
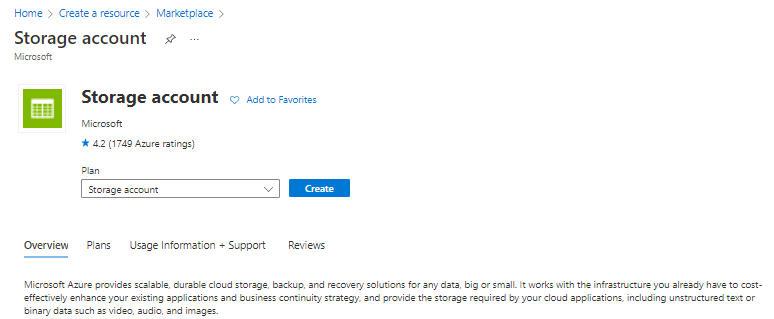
Na stronie Tworzenie konta magazynu wprowadź lub wybierz następujące informacje dla nowego konta magazynu:
Ustawienie Wartość Grupa zasobów Wybierz pozycję Utwórz nową i wprowadź nazwę AFDResourceGroup. Możesz również wybrać istniejącą grupę zasobów. Nazwa konta magazynu Wprowadź nazwę konta, używając tylko małych liter i cyfr 3–24. Nazwa musi być unikatowa na platformie Azure i staje się nazwą hosta w adresie URL używanym do adresowania zasobów obiektu blob, kolejki lub tabeli dla subskrypcji. Aby rozwiązać problem z zasobem kontenera w usłudze Blob Storage, użyj identyfikatora URI w następującym formacie: http:// storageaccountname.blob.core.windows.net/>< container-name.>< Region (Region) Wybierz region świadczenia usługi Azure znajdujący się najbliżej Ciebie z listy rozwijanej. Pozostaw wszystkie inne ustawienia jako domyślne. Wybierz kartę Przegląd , wybierz pozycję Utwórz, a następnie wybierz pozycję Przejrzyj i utwórz.
Tworzenie konta magazynu może potrwać kilka minut. Po zakończeniu tworzenia wybierz pozycję Przejdź do zasobu , aby przejść do nowego zasobu konta magazynu.
Włączanie usługi Azure Front Door CDN dla konta magazynu
W zasobie konta magazynu wybierz pozycję Front Door i CDN w obszarze Zabezpieczenia i sieć w okienku menu po lewej stronie.
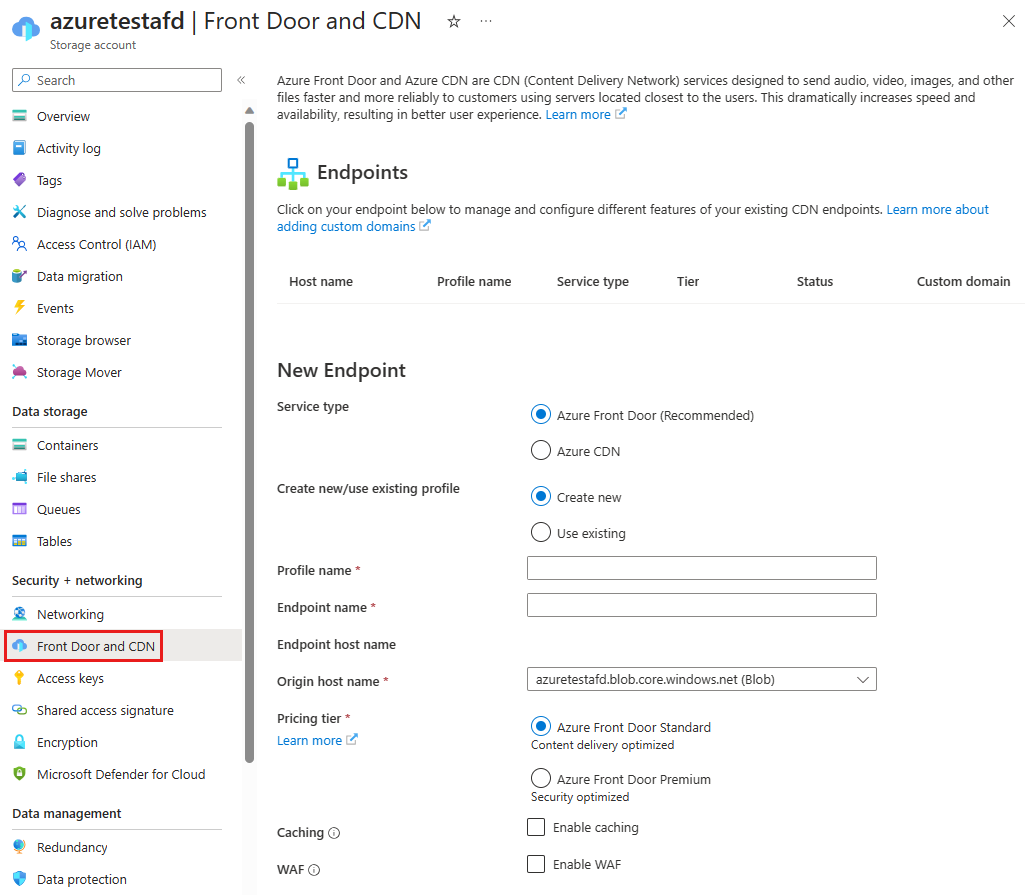
W sekcji Nowy punkt końcowy wprowadź następujące informacje:
Ustawienie Wartość Typ usługi Wybierz pozycję Azure Front Door. Tworzenie nowego/używania istniejącego profilu Możesz utworzyć nowy profil usługi Front Door lub wybrać istniejący. Nazwa profilu Wprowadź nazwę profilu usługi Front Door. Jeśli wybrano opcję Użyj istniejącej, masz listę dostępnych profilów usługi Front Door. Nazwa punktu końcowego Wprowadź nazwę hosta punktu końcowego, taką jak contoso1234. Ta nazwa służy do uzyskiwania dostępu do buforowanych zasobów w adresie URL <nazwa punktu końcowego i wartość> skrótu.z01.azurefd.net. Nazwa hosta źródła Domyślnie nowy punkt końcowy usługi Front Door używa nazwy hosta konta magazynu jako serwera pochodzenia. Warstwa cenowa Wybierz pozycję Standardowa , jeśli chcesz dostarczać zawartość, lub wybierz pozycję Premium , jeśli chcesz dostarczać zawartość i korzystać z funkcji zabezpieczeń. Buforowanie Opcjonalnie — włącz przełącznik, jeśli chcesz włączyć buforowanie dla zawartości statycznej. Wybierz odpowiednie zachowanie ciągu zapytania. Włącz kompresję, jeśli jest to wymagane. Zapora aplikacji internetowej Opcjonalnie — włącz opcję , jeśli chcesz chronić punkt końcowy przed typowymi lukami w zabezpieczeniach, złośliwymi aktorami i botami za pomocą zapory aplikacji internetowej. Możesz użyć istniejących zasad z listy rozwijanej zasad zapory aplikacji internetowej lub utworzyć nową. Łącze prywatne Opcjonalnie — przełącz się, jeśli chcesz zachować prywatne konto magazynu, które nie jest widoczne dla publicznego Internetu. Wybierz region, który jest tym samym regionem co konto magazynu lub najbliżej źródła. Wybierz docelowy zasób podrzędny jako obiekt blob. 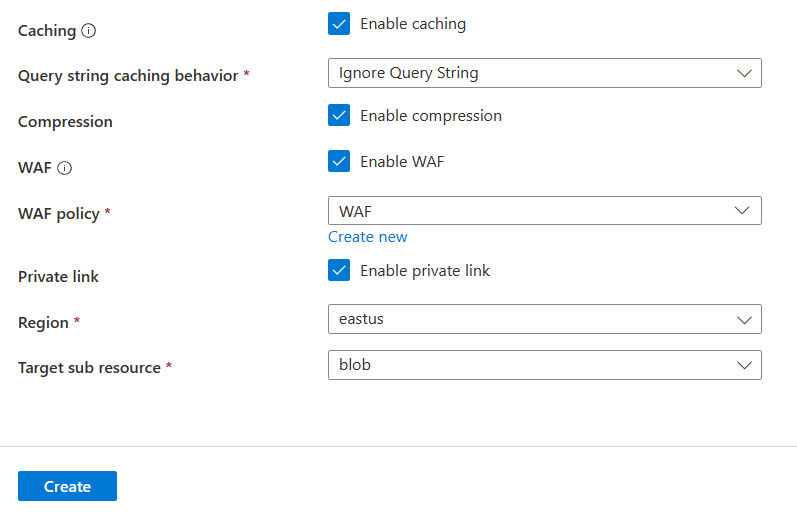
Uwaga
- W warstwie Standardowa można używać reguł niestandardowych tylko z zaporą aplikacji internetowej. Aby wdrożyć reguły zarządzane i ochronę botów, wybierz warstwę Premium. Aby uzyskać szczegółowe porównanie, zobacz Porównanie warstw usługi Azure Front Door.
- Funkcja usługi Private Link jest dostępna tylko w warstwie Premium.
Wybierz pozycję Utwórz , aby utworzyć nowy punkt końcowy. Po utworzeniu punktu końcowego zostanie on wyświetlony na liście punktów końcowych.
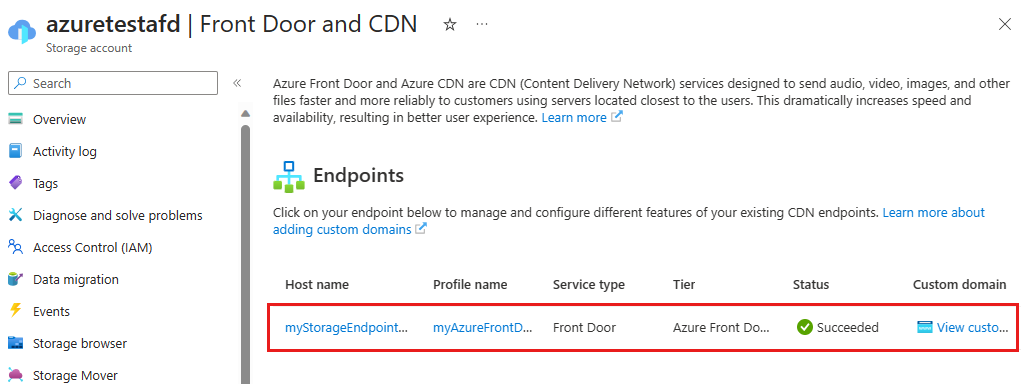
Uwaga
- Lista punktów końcowych będzie zawierać tylko profile usługi Front Door i CDN w ramach tej samej subskrypcji.
Dodatkowe funkcje
Na stronie konta magazynu Front Door i CDN wybierz punkt końcowy z listy, aby otworzyć stronę konfiguracji punktu końcowego usługi Front Door. Możesz włączyć więcej funkcji usługi Front Door dla dostarczania, takich jak aparat reguł, i skonfigurować sposób równoważenia obciążenia ruchu.
Aby uzyskać najlepsze rozwiązania, zobacz Używanie usługi Azure Front Door z obiektami blob usługi Azure Storage.
Włączanie sygnatury dostępu współdzielonego
Jeśli chcesz udzielić ograniczonego dostępu do kontenerów magazynu prywatnego, możesz użyć funkcji Sygnatura dostępu współdzielonego (SAS) konta usługi Azure Storage. Sygnatura dostępu współdzielonego to identyfikator URI, który zapewnia ograniczone prawa dostępu do zasobów usługi Azure Storage bez ujawniania klucza konta.
Uzyskiwanie dostępu do zawartości usługi CDN
Aby uzyskać dostęp do buforowanej zawartości za pomocą usługi Azure Front Door, użyj adresu URL usługi Front Door podanego w portalu. Adres buforowanego obiektu blob ma następujący format:
<http:// endpoint-name-with-hash-value.z01.azurefd.net/>< myPublicContainer>/<BlobName>
Uwaga
Po włączeniu dostępu usługi Azure Front Door do konta magazynu wszystkie publicznie dostępne obiekty kwalifikują się do buforowania pop usługi Front Door (punkt obecności). Jeśli zmodyfikujesz obiekt, który jest obecnie buforowany w usłudze Front Door, nowa zawartość nie będzie dostępna za pośrednictwem usługi Azure Front Door, dopóki usługa Front Door nie odświeży jego zawartości po upływie czasu wygaśnięcia buforowanej zawartości.
Dodawanie domeny niestandardowej
Jeśli używasz usługi Azure Front Door do dostarczania zawartości, domena niestandardowa jest niezbędna, jeśli chcesz, aby twoja nazwa domeny miała być widoczna w żądaniach użytkowników końcowych. Widoczna nazwa domeny może być wygodna dla klientów i przydatna dla celów związanych ze znakowaniem.
Na stronie konta magazynu Front Door i CDN wybierz pozycję Wyświetl domeny niestandardowe dla punktu końcowego usługi Front Door. Na stronie domeny możesz dodać nową domenę niestandardową, aby uzyskać dostęp do konta magazynu. Aby uzyskać więcej informacji, zobacz Konfigurowanie domeny niestandardowej za pomocą usługi Azure Front Door.
Przeczyszczanie buforowanej zawartości z usługi Front Door
Jeśli nie chcesz już buforować obiektu w usłudze Azure Front Door, możesz przeczyścić buforowana zawartość.
Na stronie konta magazynu Front Door i CDN wybierz punkt końcowy usługi Front Door z listy, aby otworzyć stronę konfiguracji punktu końcowego usługi Front Door. Wybierz opcję Przeczyść pamięć podręczną w górnej części strony, a następnie wybierz punkt końcowy, domenę i ścieżkę do przeczyszczenia.
Uwaga
Obiekt, który jest już buforowany w usłudze Azure Front Door, pozostaje buforowany do czasu wygaśnięcia obiektu lub do momentu przeczyszczania punktu końcowego.
Czyszczenie zasobów
W poprzednich krokach utworzono profil usługi Azure Front Door i punkt końcowy w grupie zasobów. Jeśli jednak nie spodziewasz się korzystać z tych zasobów w przyszłości, możesz je usunąć, usuwając grupę zasobów, aby uniknąć naliczania opłat.
W menu po lewej stronie w witrynie Azure Portal wybierz pozycję Grupy zasobów, a następnie wybierz pozycję AFDResourceGroup*.
Na stronie Grupa zasobów wybierz pozycję Usuń grupę zasobów, wprowadź wartość AFDResourceGroup w polu tekstowym, a następnie wybierz pozycję Usuń.
Ta akcja powoduje usunięcie grupy zasobów, profilu i punktu końcowego utworzonego w tym przewodniku Szybki start.
Aby usunąć konto magazynu, wybierz je z pulpitu nawigacyjnego, a następnie wybierz opcję Usuń z górnego menu.
Następne kroki
- Dowiedz się, jak używać usługi Azure Front Door z obiektami blob usługi Azure Storage
- Dowiedz się, jak włączyć usługę Azure Front Door Private Link za pomocą usługi Azure Blob Storage
- Dowiedz się, jak włączyć usługę Azure Front Door Private Link za pomocą statycznej witryny internetowej usługi Storage