Samouczek: tworzenie i udostępnianie zapytania usługi Azure Resource Graph w witrynie Azure Portal
Eksplorator usługi Azure Resource Graph umożliwia zapisywanie zapytań usługi Resource Graph bezpośrednio w witrynie Azure Portal. Istnieją dwa typy zapytań: Prywatne i Udostępnione. Zapytanie prywatne jest zapisywane w ustawieniach witryny Azure Portal. Zapytanie udostępnione to zasób usługi Azure Resource Manager, który można zarządzać za pomocą kontroli dostępu opartej na rolach (RBAC) platformy Azure i chroniony za pomocą blokad zasobów. Oba typy zapytań są szyfrowane w spoczynku.
Dzięki zapisywaniu zapytań w witrynie Azure Portal możesz zaoszczędzić czas, który w przeciwnym razie możesz poświęcić na wyszukiwanie ulubionych lub często używanych zapytań. Gdy udostępniasz zapytania, możesz pomóc zespołowi zrealizować cele spójności i wydajności poprzez powtórzenie.
W tym samouczku wykonasz następujące zadania:
- Tworzenie i usuwanie zapytania prywatnego
- Tworzenie udostępnionego zapytania
- Odnajdywanie zapytań udostępnionych
- Usuwanie udostępnionego zapytania
Wymagania wstępne
Do wykonania kroków tego samouczka potrzebna jest subskrypcja platformy Azure. Jeśli nie masz subskrypcji, przed rozpoczęciem utwórz bezpłatne konto.
Tworzenie i usuwanie zapytania prywatnego
Zapytania prywatne są dostępne i widoczne tylko dla konta, które je tworzy. Po zapisaniu ich w ustawieniach witryny Azure Portal konta można je tworzyć, używać i usuwać tylko z poziomu witryny Azure Portal. Zapytanie prywatne nie jest zasobem usługi Resource Manager. Aby utworzyć nowe zapytanie prywatne, wykonaj następujące kroki:
W menu portalu wybierz pozycję Wszystkie usługi lub użyj pola wyszukiwania platformy Azure w górnej części wszystkich stron. Wyszukaj, a następnie wybierz pozycję Eksplorator usługi Resource Graph.
Na karcie Zapytanie 1 na stronie Eksplorator usługi Azure Resource Graph wprowadź następujące zapytanie:
Resources | where type =~ 'Microsoft.Compute/virtualMachines' | summarize count() by tostring(properties.storageProfile.osDisk.osType)Wybierz pozycję Uruchom zapytanie , aby wyświetlić wyniki zapytania w dolnym okienku.
Aby uzyskać więcej informacji na temat tego zapytania, zobacz Przykłady — liczba maszyn wirtualnych według typu systemu operacyjnego.
Wybierz pozycję Zapisz lub Zapisz jako, wprowadź zliczanie maszyn wirtualnych według systemu operacyjnego jako nazwę, pozostaw typ jako zapytanie prywatne, a następnie wybierz pozycję Zapisz w dolnej części okienka Zapisz zapytanie . Tytuł karty zmienia się z Query 1 na Count VMs by OS (Liczba maszyn wirtualnych według systemu operacyjnego).
Odejdź od Eksploratora usługi Azure Resource Graph w witrynie Azure Portal, a następnie wróć do niego. Zwróć uwagę, że zapisane zapytanie nie jest już wyświetlane, a karta Zapytanie 1 została zwrócona.
Wybierz pozycję Otwórz zapytanie. Upewnij się, że typ to Zapytanie prywatne. Zapisana nazwa Liczba maszyn wirtualnych według systemu operacyjnego jest teraz wyświetlana na liście Nazwa zapytania. Po wybraniu linku tytułu zapisanego zapytania zostanie on załadowany do nowej karty z nazwą tego zapytania.
Uwaga
Po otwarciu zapisanego zapytania i na karcie jest wyświetlana jego nazwa, wybierając przycisk Zapisz aktualizuje go z wszelkimi zmianami, które zostały wprowadzone. Aby utworzyć nowe zapisane zapytanie z tego otwartego zapytania, wybierz pozycję Zapisz jako i kontynuuj tak, jakby zapisywano nowe zapytanie.
Aby usunąć zapisane zapytanie, wybierz ponownie pozycję Otwórz zapytanie i sprawdź, czy pole Typ jest ustawione na zapytanie prywatne. W wierszu zapisanego
Count VMs by OSzapytania wybierz pozycję Usuń (ikona Kosza). W oknie dialogowym potwierdzenia wybierz pozycję Tak , aby zakończyć usuwanie zapytania. Następnie zamknij okienko Otwórz zapytanie .
Tworzenie udostępnionego zapytania
W przeciwieństwie do zapytania prywatnego zapytanie udostępnione jest zasobem usługi Resource Manager. Oznacza to, że zapytanie jest zapisywane w grupie zasobów, może być zarządzane i kontrolowane za pomocą kontroli dostępu opartej na rolach platformy Azure, a nawet może być chronione za pomocą blokad zasobów. Jako zasób każdy, kto ma odpowiednie uprawnienia, może go zobaczyć i użyć. Aby utworzyć nowe zapytanie udostępnione, wykonaj następujące kroki:
W menu portalu wybierz pozycję Wszystkie usługi lub użyj pola wyszukiwania platformy Azure w górnej części wszystkich stron, aby wyszukać i wybrać Eksploratora usługi Resource Graph.
Na karcie Zapytanie 1 na stronie Eksplorator usługi Azure Resource Graph wprowadź następujące zapytanie:
Resources | where type =~ 'Microsoft.Compute/virtualMachines' | summarize count() by tostring(properties.storageProfile.osDisk.osType)Wybierz pozycję Uruchom zapytanie , aby wyświetlić wyniki zapytania w dolnym okienku.
Aby uzyskać więcej informacji na temat tego zapytania, zobacz Przykłady — liczba maszyn wirtualnych według typu systemu operacyjnego.
Wybierz pozycję Zapisz lub Zapisz jako.
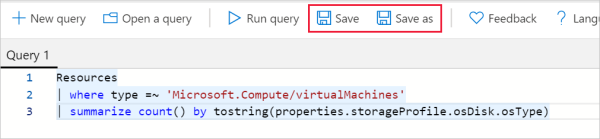
W okienku Zapisywanie zapytania wprowadź wartość Count VMs by OS (Liczba maszyn wirtualnych według systemu operacyjnego) jako nazwę.
Zmień typ na Udostępnione zapytanie, ustaw opis na Liczba maszyn wirtualnych według typu systemu operacyjnego i ustaw pozycję Subskrypcja , aby określić miejsce utworzenia zasobu zapytania.
Pozostaw zaznaczone pole wyboru Publikuj w grupie zasobów resource-graph-queries, a lokalizacja grupy zasobów ustawiona na (STANY USA) Zachodnio-środkowe stany USA.
Wybierz pozycję Zapisz w dolnej części okienka Zapisz zapytanie . Tytuł karty zmienia się z Query 1 na Count VMs by OS (Liczba maszyn wirtualnych według systemu operacyjnego). Przy pierwszym użyciu grupy zasobów resource-graph-queries zapisywanie trwa dłużej niż oczekiwano podczas tworzenia grupy zasobów.
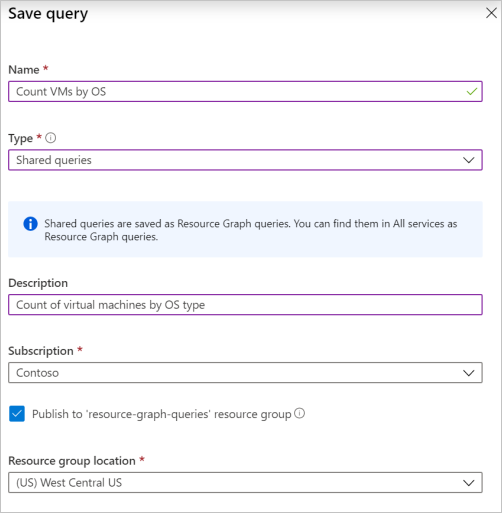
Uwaga
Jeśli chcesz podać nazwę istniejącej grupy zasobów, możesz wyczyścić pole wyboru Publikuj w grupie zasobów graph-query, aby zapisać udostępnione zapytanie. Użycie domyślnej nazwanej grupy zasobów dla zapytań ułatwia odnajdywanie zapytań udostępnionych. To również sprawia, że cel tej grupy zasobów jest bardziej widoczny. Możesz jednak wybrać istniejącą grupę zasobów ze względów bezpieczeństwa na podstawie istniejących uprawnień.
Odejdź od Eksploratora usługi Azure Resource Graph w witrynie Azure Portal, a następnie wróć do niego. Zwróć uwagę, że zapisane zapytanie nie jest już wyświetlane, a karta Zapytanie 1 została zwrócona.
Wybierz pozycję Otwórz zapytanie. Sprawdź, czy typ jest ustawiony na Zapytanie udostępnione, a kombinacja subskrypcji i grupy zasobów jest zgodna z lokalizacją, w której zapisano zapytanie. Zapisana liczba maszyn wirtualnych według elementu systemu operacyjnego jest teraz wyświetlana na liście Nazwa zapytania. Wybierz link tytułu zapisanego zapytania, aby załadować go do nowej karty z nazwą tego zapytania. Jako zapytanie udostępnione wyświetla ikonę na karcie obok tytułu, oznaczając ją jako udostępnioną.

Uwaga
Po otwarciu zapisanego zapytania i na karcie zostanie wyświetlona jego nazwa, przycisk Zapisz aktualizuje go za pomocą wszelkich wprowadzonych zmian. Aby utworzyć nowe zapisane zapytanie, wybierz pozycję Zapisz jako i kontynuuj tak, jakby zapisywano zupełnie nowe zapytanie.
Odnajdywanie zapytań udostępnionych
Ponieważ zapytanie udostępnione jest zasobem usługi Resource Manager, istnieje kilka sposobów ich znalezienia:
- W Eksploratorze usługi Resource Graph. Wybierz pozycję Otwórz zapytanie i ustaw typ na Udostępnione zapytanie.
- Na stronie portalu zapytań usługi Resource Graph.
- Z grupy zasobów, w których zapisano zapytanie udostępnione.
- Za pomocą zapytania do usługi Resource Graph.
Wyświetlanie zapytań usługi Resource Graph
W witrynie Azure Portal na stronie Zapytania usługi Resource Graph są wyświetlane zapytania udostępnione, do których ma dostęp zalogowany konto. Ta strona umożliwia filtrowanie według nazwy, subskrypcji, grupy zasobów i innych właściwości zapytania usługi Resource Graph. Możesz również tagować, eksportować i usuwać zapytania usługi Resource Graph przy użyciu tego interfejsu.
Wybranie jednego z zapytań powoduje otwarcie strony Zapytania usługi Resource Graph. Podobnie jak inne zasoby usługi Resource Manager, ta strona oferuje interaktywne omówienie wraz z dziennikiem aktywności, kontrolą dostępu i tagami. Blokadę zasobu można również zastosować bezpośrednio z tej strony.
Przejdź do strony Zapytania usługi Resource Graph z menu portalu, wybierając pozycję Wszystkie usługi lub przy użyciu pola wyszukiwania platformy Azure u góry wszystkich stron. Wyszukaj i wybierz pozycję Eksplorator usługi Resource Graph.
Wyświetlanie listy zasobów grup zasobów
Zapytanie usługi Resource Graph znajduje się obok innych zasobów, które są częścią grupy zasobów. Wybranie zapytania Usługi Resource Graph powoduje otwarcie strony dla tego zapytania. Opcje wielokropka i menu skrótów wyzwalane przez wybranie i wstrzymanie (lub kliknięcie prawym przyciskiem myszy) działają tak samo jak na stronie zapytania usługi Resource Graph.
Tworzenie zapytań względem grafu zasobów
Zapytania usługi Resource Graph można znaleźć za pomocą zapytania do usługi Resource Graph. Następujące limity zapytań usługi Resource Graph według typu Microsoft.ResourceGraph/queries, a następnie są używane project do wyświetlania listy tylko nazwy, czasu modyfikacji i samego zapytania:
Resources
| where type == "microsoft.resourcegraph/queries"
| project name, properties.timeModified, properties.query
Uruchamianie udostępnionego zapytania
Zapytanie udostępnione usługi Resource Graph można uruchomić za {{shared-query-uri}} pomocą składni (wersja zapoznawcza). Aby uzyskać więcej informacji, zobacz Składnia zapytań udostępnionych.
Usuwanie udostępnionego zapytania
Jeśli zapytanie udostępnione nie jest już potrzebne, usuń je. Usunięcie zapytania udostępnionego powoduje usunięcie odpowiedniego zasobu usługi Resource Manager. Wszystkie pulpity nawigacyjne przypięte do wykresu wyników są teraz wyświetlane w komunikacie o błędzie. Po wyświetleniu tego komunikatu o błędzie użyj przycisku Usuń z pulpitu nawigacyjnego , aby wyczyścić pulpit nawigacyjny.
Zapytanie udostępnione można usunąć za pomocą następujących interfejsów:
- Strona zapytań usługi Resource Graph
- Strona zapytania usługi Resource Graph
- Strona Otwieranie zapytania w Eksploratorze usługi Resource Graph
- Strona Grupy zasobów
Czyszczenie zasobów
Po zakończeniu pracy z tym samouczkiem usuń utworzone zapytania prywatne i udostępnione, jeśli nie chcesz ich już używać.
Następne kroki
W tym samouczku utworzono zapytania prywatne i udostępnione. Aby dowiedzieć się więcej na temat języka usługi Resource Graph, przejdź do strony szczegółów języka zapytań.