Rozwiązywanie problemów z usługą Azure Managed Grafana
Ten artykuł zawiera instrukcje dotyczące rozwiązywania problemów z błędami w narzędziu Azure Managed Grafana i sugeruje rozwiązania ich rozwiązywania.
Alerty dotyczące praw dostępu są wyświetlane podczas tworzenia obszaru roboczego
Podczas tworzenia wystąpienia zarządzanego narzędzia Grafana z witryny Azure Portal użytkownik otrzymuje alert na karcie Podstawy : Być może nie masz wystarczającego dostępu bezpośrednio w poniższej subskrypcji lub grupie zasobów, aby włączyć wszystkie funkcje, zobacz następną kartę "Uprawnienie", aby uzyskać szczegółowe informacje.
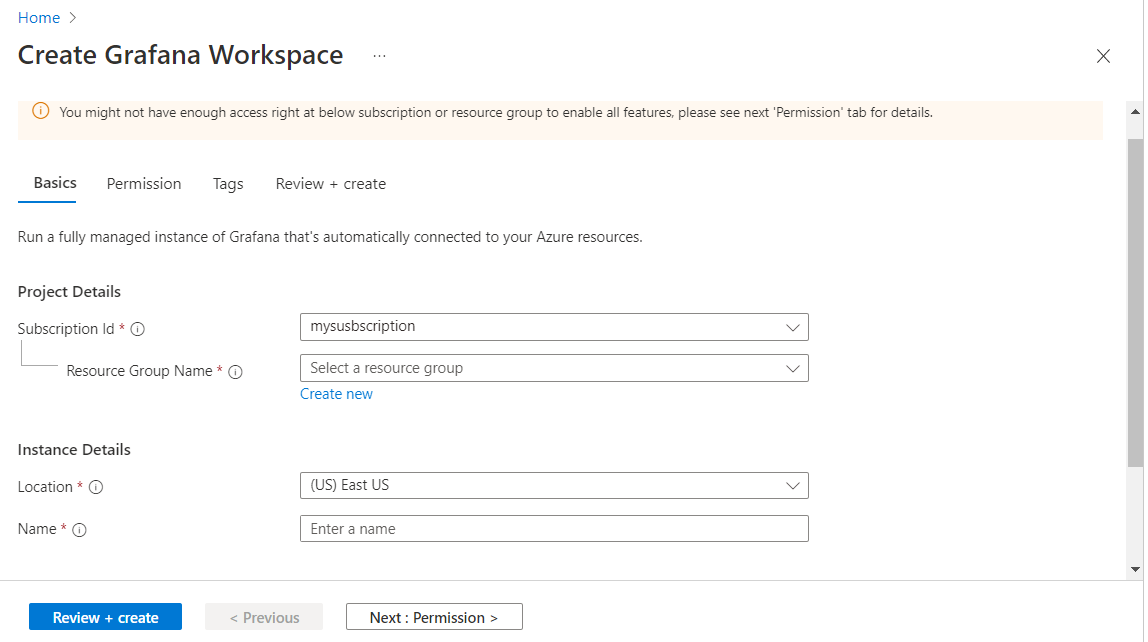
Na karcie Uprawnienia jest wyświetlany inny alert: aby użyć tej funkcji, musisz być subskrypcją "Właściciel" lub "Dostęp użytkowników Administracja istrator". Kontrolki przypisania ról są wyłączone.
Te alerty są wyzwalane, ponieważ użytkownik nie jest subskrypcją Administracja istratorem ani właścicielem, a gdy użytkownik utworzy obszar roboczy, wystąpią następujące konsekwencje:
- Użytkownik nie otrzyma roli "Grafana Administracja" dla nowego wystąpienia narzędzia Grafana
- Tożsamość zarządzana przypisana przez system tego wystąpienia narzędzia Grafana nie uzyska roli Czytelnik monitorowania.
Rozwiązanie 1. Kontynuowanie i uzyskiwanie pomocy administratora
Kontynuuj tworzenie zarządzanego obszaru roboczego Grafana. Musisz wiedzieć, że nie będzie można używać wystąpienia zarządzanego narzędzia Grafana, dopóki administrator subskrypcji nie przypisze Ci roli Grafana Administracja, Edytora Grafana lub przeglądarki Grafana.
Rozwiązanie 2: wybieranie innej subskrypcji
Użytkownik może wybrać inną subskrypcję na karcie Podstawy . Muszą być administratorem lub właścicielem. Transparent zniknie.
Tworzenie wystąpienia usługi Azure Managed Grafana kończy się niepowodzeniem
Gdy użytkownik utworzy wystąpienie zarządzanego narzędzia Grafana w witrynie Azure Portal, zostanie wyświetlony błąd.
Rozwiązanie 1. Edytowanie nazwy wystąpienia
Jeśli podczas wypełniania formularza w celu utworzenia wystąpienia zarządzanego narzędzia Grafana wystąpi błąd, być może nadano nieprawidłową nazwę wystąpieniu narzędzia Grafana.
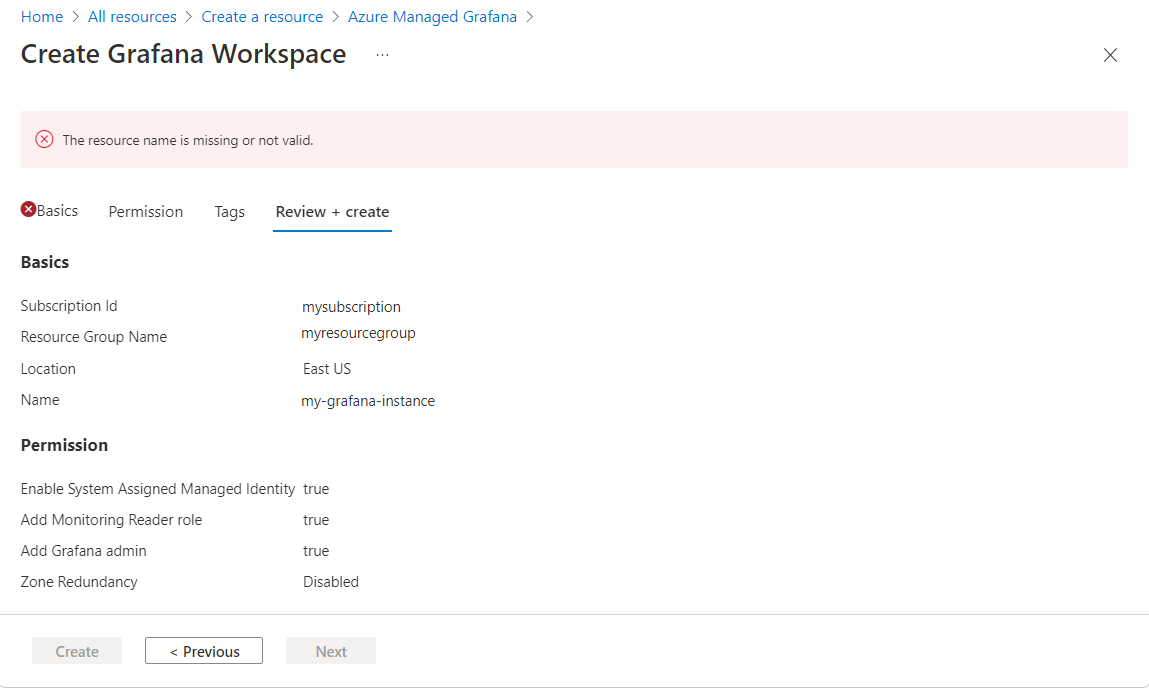
Wprowadź nazwę, która:
- Jest unikatowy w całym regionie świadczenia usługi Azure. Nie może być jeszcze używany przez innego użytkownika.
- Ma długość 23 znaków lub mniejszą
- Zaczyna się literą. Pozostałe mogą być tylko znakami alfanumerycznymi lub łącznikami, a nazwa musi kończyć się znakiem alfanumerycznym.
Rozwiązanie 2. Przegląd błędu wdrożenia
Przejrzyj szczegóły wdrożenia zarządzanego narzędzia Grafana i przeczytaj komunikat o stanie.
Wykonaj następującą akcję w zależności od komunikatu o błędzie:
Komunikat o stanie wskazuje, że region nie jest obsługiwany i zawiera listę obsługiwanych regionów świadczenia usługi Azure. Spróbuj ponownie wdrożyć nowe wystąpienie zarządzanego narzędzia Grafana. Podczas próby utworzenia wystąpienia zarządzanego narzędzia Grafana po raz pierwszy witryna Azure Portal sugeruje regiony platformy Azure, które nie są dostępne. Te regiony nie będą wyświetlane podczas drugiej próby.
Komunikat o stanie wskazuje, że aktualizacja przypisania roli nie jest dozwolona. Użytkownik nie jest właścicielem subskrypcji. Jeśli wdrożenie zasobu zakończyło się pomyślnie, a przypisanie roli nie powiodło się, poproś osobę z właścicielem lub Administracja istratorem kontroli dostępu nad subskrypcją do:
- Przypisywanie roli Czytelnik monitorowania na poziomie subskrypcji do tożsamości zarządzanej wystąpienia zarządzanego narzędzia Grafana
- Przypisz rolę Administracja narzędzia Grafana dla tego nowego wystąpienia zarządzanego narzędzia Grafana
Jeśli komunikat o stanie wspomina konflikt, być może ktoś utworzył inne wystąpienie o tej samej nazwie w tym samym czasie lub sprawdzanie nazwy nie powiodło się wcześniej, co doprowadziło do konfliktu później. Usuń to wystąpienie i utwórz inne z inną nazwą.
Użytkownik nie może uzyskać dostępu do swojego wystąpienia zarządzanego platformy Grafana
Użytkownik pomyślnie utworzył wystąpienie zarządzanego narzędzia Grafana platformy Azure, ale nie może uzyskać dostępu do wystąpienia zarządzanego narzędzia Grafana podczas przechodzenia do adresu URL punktu końcowego.
Rozwiązanie 1: sprawdzanie stanu aprowizacji
Jeśli zostanie wyświetlona strona z komunikatem o błędzie, takim jak "nie można uzyskać dostępu do tej strony", stwierdzając, że odpowiadanie na stronę trwało zbyt długo, wykonaj poniższy proces:
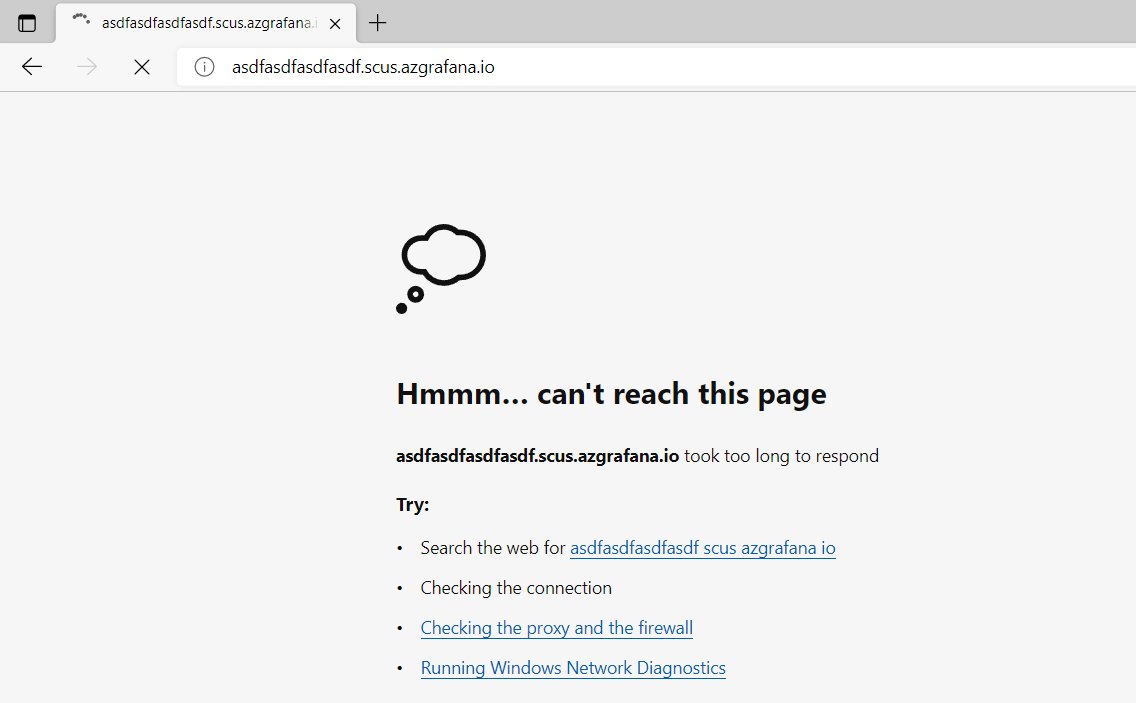
Na platformie Azure otwórz wystąpienie i przejdź do strony Przegląd . Upewnij się, że stan aprowizacji to Powodzenie i że wszystkie inne pola w sekcji Podstawy zostały wypełnione. Jeśli wszystko wydaje się dobre, przejdź do poniższego procesu. W przeciwnym razie usuń i ponownie utwórz wystąpienie.
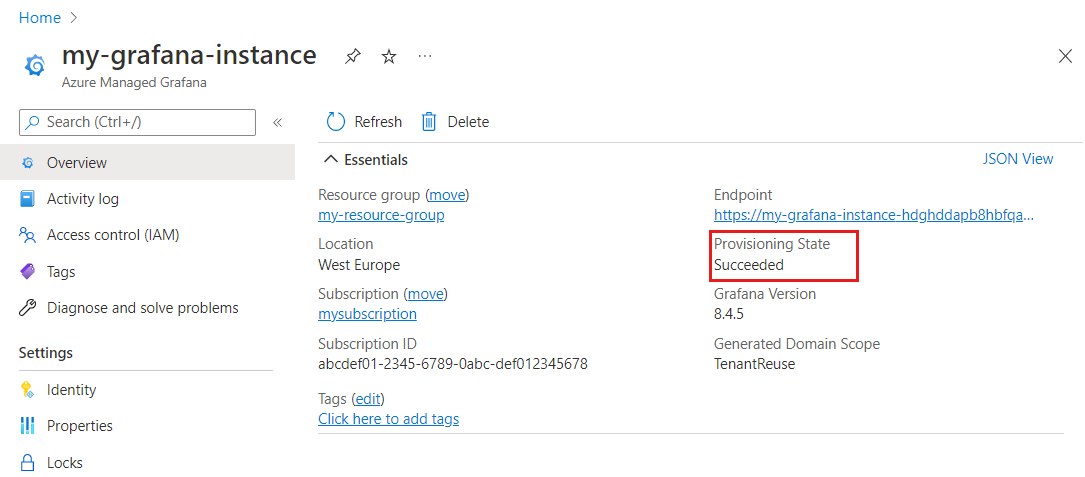
Jeśli zobaczysz kilka przekierowań przeglądarki, a następnie wylądowano na ogólnej stronie błędu przeglądarki, jak pokazano powyżej, oznacza to, że wystąpił błąd w zapleczu.
Jeśli masz zaporę blokującą ruch wychodzący, zezwól na dostęp do wystąpienia, do adresu URL kończącego się na grafana.azure.com i identyfikatorze Entra firmy Microsoft.
Rozwiązanie 2. Rozwiązywanie problemów z rolą dostępu
Jeśli zostanie wyświetlona strona błędu z komunikatem "Brak przypisanych ról":
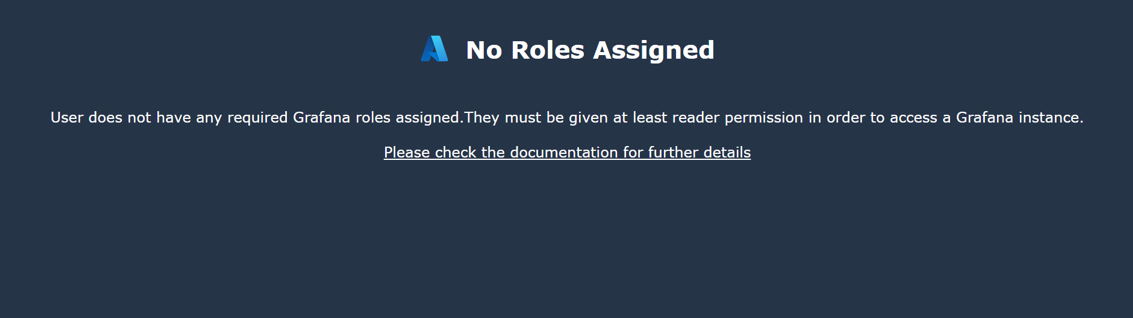
Ten problem może wystąpić, jeśli:
Nie masz uprawnień do samodzielnego dodawania roli Administracja Grafana. Aby uzyskać więcej informacji, zobacz Uzyskiwanie dostępu do odpowiednich alertów podczas tworzenia obszaru roboczego .
Użyto interfejsu wiersza polecenia, szablonu usługi ARM lub innego środka w celu utworzenia obszaru roboczego, który nie jest witryną Azure Portal. Tylko witryna Azure Portal automatycznie doda Cię jako Administracja Grafana. We wszystkich innych przypadkach musisz ręcznie nadać sobie rolę Administracja Grafana.
- W obszarze roboczym narzędzia Grafana wybierz pozycję Kontrola dostępu (IAM) > Dodaj przypisanie roli, aby dodać to przypisanie roli. Musisz mieć rolę dostępu Administracja istrator lub właściciel dla subskrypcji lub zasobu Zarządzane Grafana, aby wykonać to przypisanie roli. Poproś administratora o pomoc, jeśli nie masz wystarczającego dostępu.
- Twoje konto jest kontem obcym: wystąpienie narzędzia Grafana nie jest zarejestrowane w dzierżawie głównej.
- Jeśli ostatnio rozwiązano ten problem i przypisano wystarczającą rolę narzędzia Grafana, może być konieczne poczekanie na jakiś czas przed wygaśnięciem pliku cookie i odświeżeniu. Ten proces zwykle trwa 5 minut. W razie wątpliwości usuń wszystkie pliki cookie lub uruchom prywatną sesję przeglądarki, aby wymusić nowe nowe pliki cookie z nowymi informacjami o roli.
Autoryzowani użytkownicy nie są wyświetlani w konfiguracji użytkowników narzędzia Grafana
Po dodaniu użytkownika do wbudowanej roli RBAC zarządzanej aplikacji Grafana, takiej jak Grafana Viewer, nie widzisz tego użytkownika na stronie interfejsu użytkownika konfiguracji narzędzia Grafana od razu. To zachowanie jest zgodnie z projektem. Role RBAC zarządzanej aplikacji Grafana są przechowywane w identyfikatorze Entra firmy Microsoft. Ze względu na wydajność zarządzana aplikacja Grafana nie synchronizuje automatycznie użytkowników przypisanych do wbudowanych ról do każdego wystąpienia. Nie ma powiadomienia o zmianach w przypisaniach kontroli dostępu opartej na rolach. Wykonywanie zapytań dotyczących identyfikatora Entra firmy Microsoft okresowo w celu uzyskania bieżących przypisań zwiększa obciążenie usługi Microsoft Entra.
Nie ma "poprawki" dla tego samego siebie. Gdy użytkownik zaloguje się do wystąpienia narzędzia Grafana, użytkownik zostanie wyświetlony na karcie Użytkownicy w obszarze Konfiguracja narzędzia Grafana. Zobaczysz odpowiednią rolę, do której przypisano użytkownika.
Panel pulpitu nawigacyjnego usługi Azure Managed Grafana nie wyświetla żadnych danych
Jeden lub kilka paneli pulpitów nawigacyjnych zarządzanych Grafana nie wyświetla żadnych danych.
Rozwiązanie: przejrzyj ustawienia pulpitu nawigacyjnego
Kontekst: pulpity nawigacyjne narzędzia Grafana są konfigurowane w celu okresowego pobierania nowych danych. Jeśli pulpit nawigacyjny jest zbyt często odświeżany w celu załadowania bazowego zapytania, panel zostanie zablokowany bez możliwości ładowania i wyświetlania danych.
- Sprawdź w konfiguracji pulpitu nawigacyjnego, jak często dane są odświeżane.
- Na pulpicie nawigacyjnym przejdź do pozycji Ustawienia pulpitu nawigacyjnego.
- W ustawieniach ogólnych obniż częstotliwość automatycznego odświeżania pulpitu nawigacyjnego, aby nie być szybsza niż czas ładowania zapytania.
- Gdy zapytanie zbyt długo pobiera dane. Usługa Grafana automatycznie ustawi przekroczenie limitu czasu dla niektórych wywołań zależności, które trwa dłużej niż na przykład 30 sekund. Sprawdź, czy po stronie zapytania nie ma nietypowych spowolnień.
Ogólne problemy ze źródłami danych
Użytkownik nie może nawiązać połączenia ze źródłem danych lub źródło danych nie może pobrać danych.
Rozwiązanie: przejrzyj ustawienia sieci i adres IP
Aby rozwiązać ten problem:
- Sprawdź ustawienie sieciowe serwera źródła danych. Nie powinno być żadnej zapory blokującej dostęp platformy Grafana do niego.
- Sprawdź, czy źródło danych nie próbuje nawiązać połączenia z prywatnym adresem IP. Usługa Azure Managed Grafana obecnie nie obsługuje połączeń z sieciami prywatnymi.
Usługa Azure Monitor nie może pobrać danych
Każde wystąpienie narzędzia Grafana jest wstępnie skonfigurowane przy użyciu źródła danych usługi Azure Monitor. Podczas próby użycia wstępnie aprowizowanego pulpitu nawigacyjnego użytkownik stwierdza, że źródło danych usługi Azure Monitor nie może pobrać danych.
Rozwiązanie: przejrzyj ustawienia danych usługi Azure Monitor
Znajdź wstępnie aprowizowany pulpit nawigacyjny, otwierając punkt końcowy zarządzanego narzędzia Grafana i wybierając pozycję Przeglądaj pulpity>nawigacyjne. Następnie wybierz pulpit nawigacyjny, na przykład Azure Monitor> aplikacja systemu Azure monitorowanie — Szczegółowe informacje aplikacji.
Upewnij się, że listy rozwijane w górnej części zostały wypełnione subskrypcją, grupą zasobów i nazwą zasobu. Na poniższym zrzucie ekranu lista rozwijana Zasób jest ustawiona na wartość null. W takim przypadku wybierz nazwę zasobu. Może być konieczne wybranie innej grupy zasobów zawierającej typ zasobu, dla którego został zaprojektowany pulpit nawigacyjny. W tym przykładzie należy wybrać grupę zasobów z zasobem Application Szczegółowe informacje.
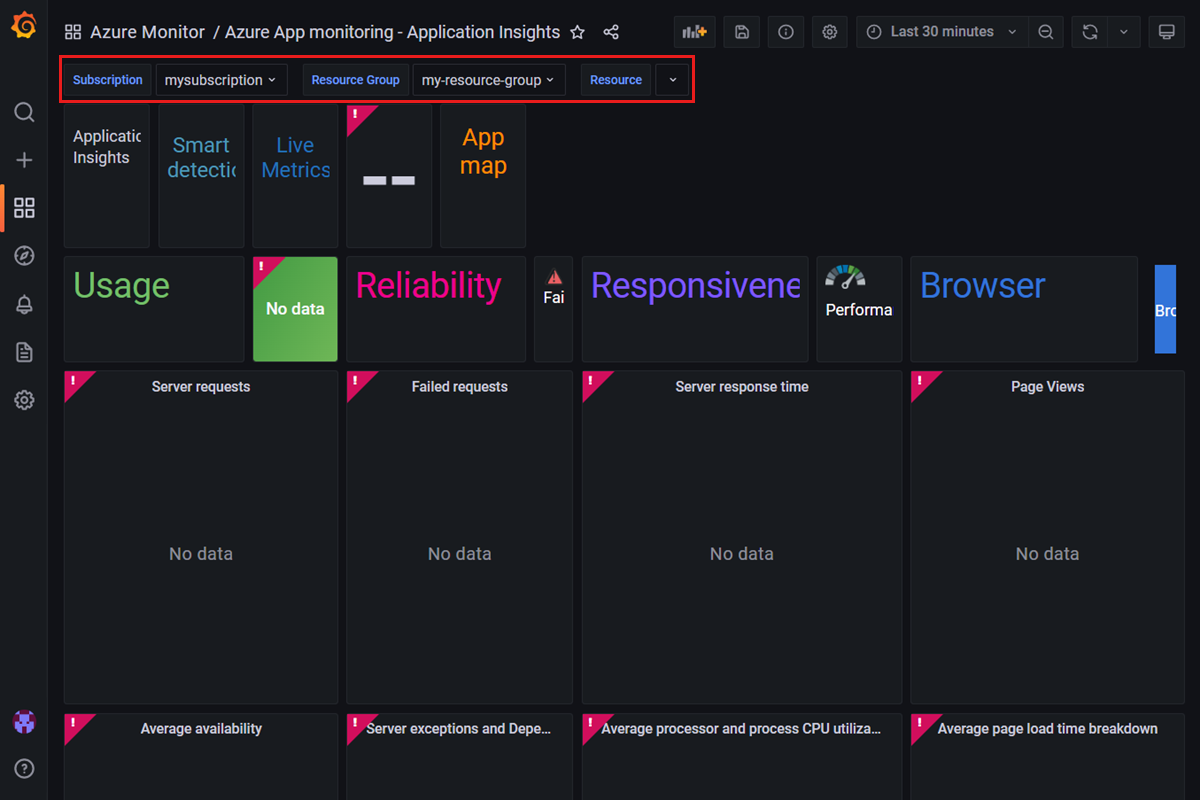
Otwórz stronę konfiguracji źródła danych usługi Azure Monitor
- W zarządzanym punkcie końcowym narzędzia Grafana wybierz pozycję Konfiguracje w menu po lewej stronie i wybierz pozycję Źródła danych.
- Wybieranie usługi Azure Monitor
Jeśli źródło danych używa tożsamości zarządzanej, wówczas:
Wybierz przycisk Załaduj subskrypcje , aby przeprowadzić szybki test. Jeśli subskrypcja domyślna zostanie wypełniona subskrypcją, zarządzana aplikacja Grafana będzie mogła uzyskać dostęp do usługi Azure Monitor w ramach tej subskrypcji. Jeśli nie, występują problemy z uprawnieniami.
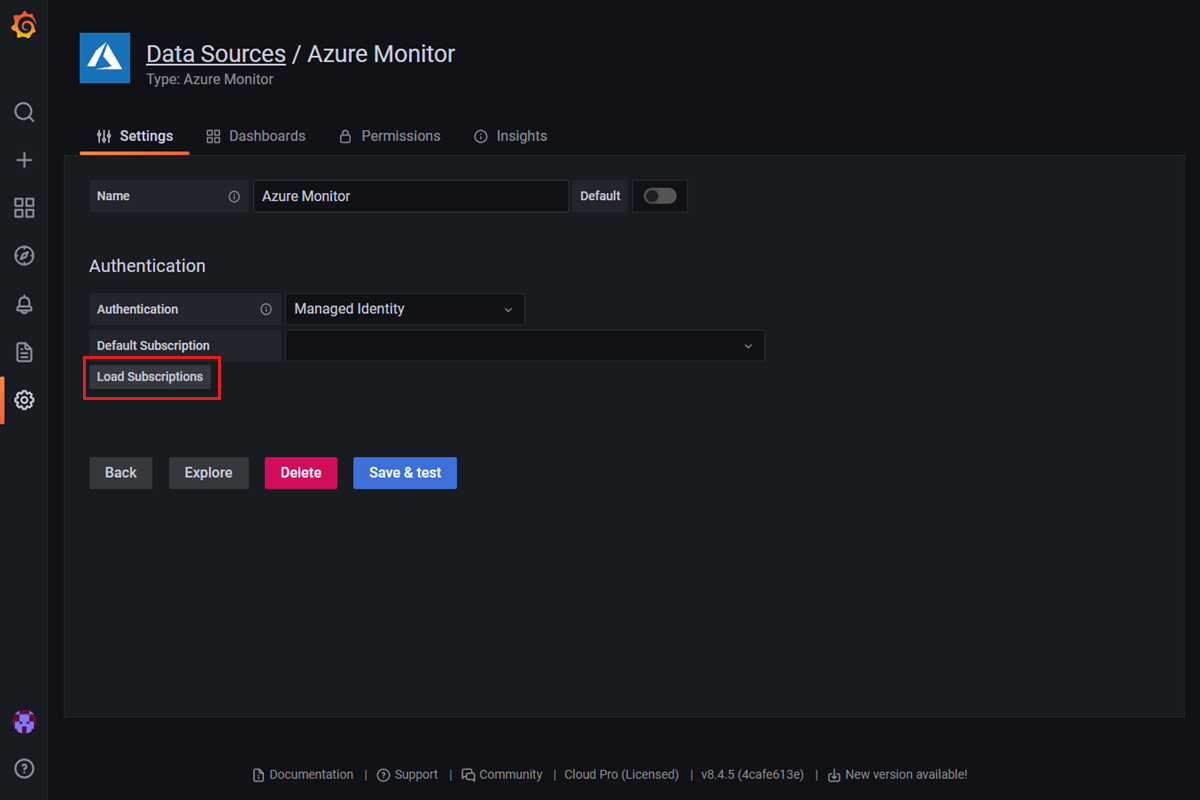
Sprawdź, czy opcja tożsamości zarządzanej przypisanej przez system jest włączona w witrynie Azure Portal. Jeśli nie, włącz ją ręcznie:
- Otwórz wystąpienie zarządzanego narzędzia Grafana w witrynie Azure Portal.
- W menu po lewej stronie w obszarze Ustawienia wybierz pozycję Tożsamość.
- Wybierz pozycję Stan: Włączone i wybierz pozycję Zapisz
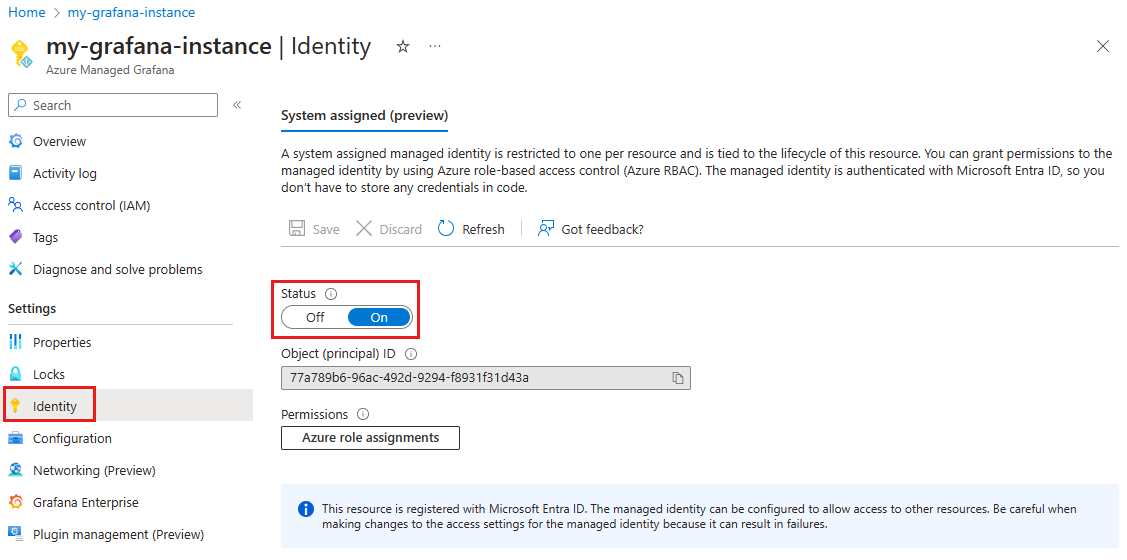
Sprawdź, czy tożsamość zarządzana ma rolę Czytelnik monitorowania przypisaną do wystąpienia zarządzanego narzędzia Grafana. Jeśli nie, dodaj ją ręcznie w witrynie Azure Portal:
- Otwórz wystąpienie zarządzanego narzędzia Grafana w witrynie Azure Portal.
- W menu po lewej stronie w obszarze Ustawienia wybierz pozycję Tożsamość.
- Wybierz pozycję Przypisania ról platformy Azure.
- Powinna zostać wyświetlona rola Czytelnik monitorowania przypisana do wystąpienia zarządzanego narzędzia Grafana. Jeśli nie, wybierz pozycję Dodaj przypisanie roli i dodaj rolę Czytelnik monitorowania.
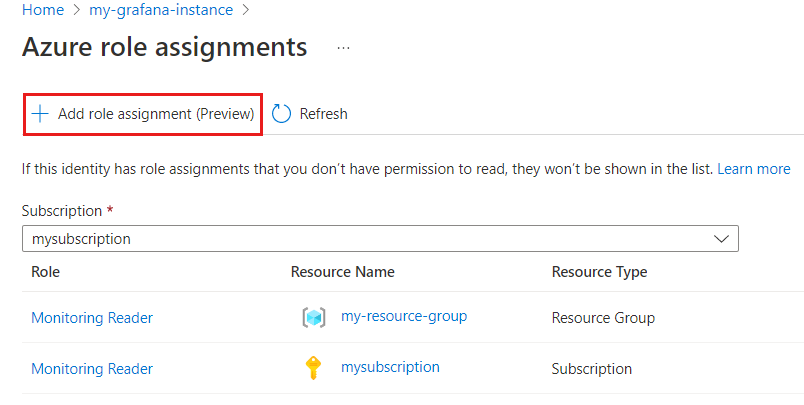
Jeśli źródło danych używa uwierzytelniania rejestracji aplikacji:
W punkcie końcowym narzędzia Grafana przejdź do pozycji Konfiguracje > Źródła > danych usługi Azure Monitor i sprawdź, czy informacje o identyfikatorze katalogu (dzierżawie) i identyfikatorze aplikacji (klienta) są poprawne.
Sprawdź, czy jednostka usługi ma rolę Czytelnik monitorowania przypisaną do wystąpienia zarządzanego narzędzia Grafana. Jeśli nie, dodaj ją ręcznie w witrynie Azure Portal.
W razie potrzeby ponownie zastosuj klucz tajny klienta
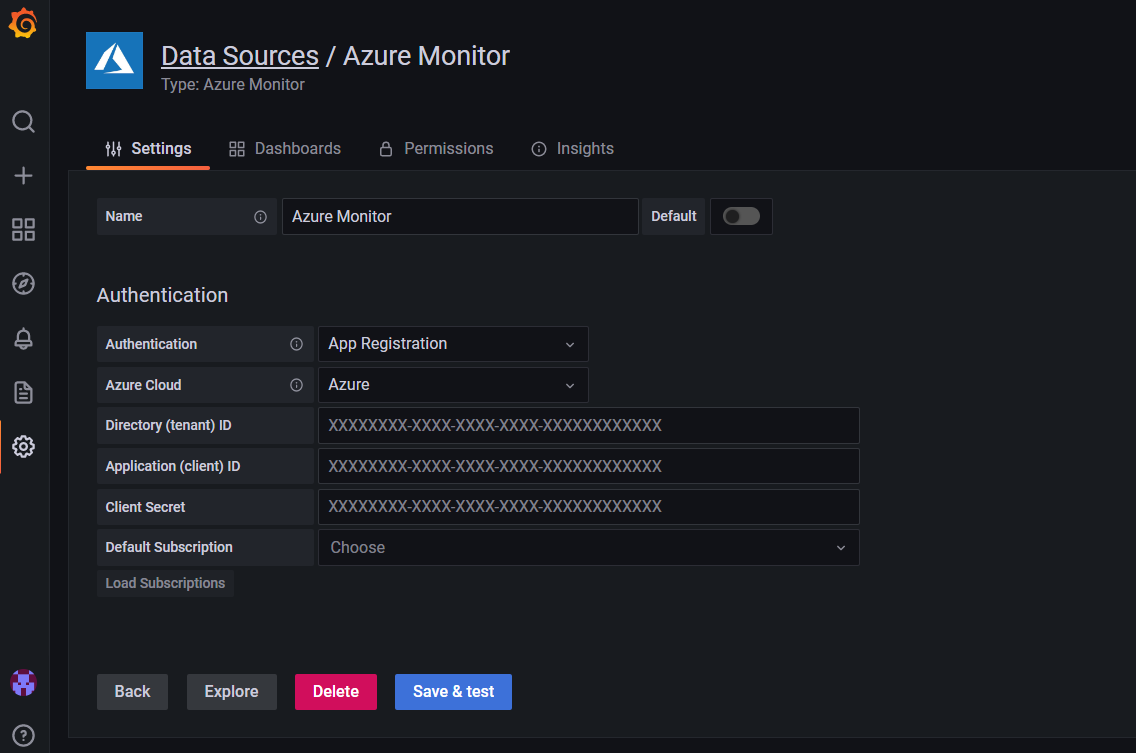
Usługa Azure Data Explorer nie może pobrać danych
Źródło danych usługi Azure Data Explorer nie może pobrać danych.
Rozwiązanie: przejrzyj ustawienia usługi Azure Data Explorer
Znajdź wstępnie aprowizowany pulpit nawigacyjny, otwierając punkt końcowy zarządzanego narzędzia Grafana i wybierając pozycję Przeglądaj pulpity>nawigacyjne. Następnie wybierz pulpit nawigacyjny, na przykład zasób klastra usługi Azure Data Explorer usługi Azure Monitor>Szczegółowe informacje.
Upewnij się, że listy rozwijane w górnej części są wypełnione nazwą źródła danych, subskrypcji, grupy zasobów, przestrzeni nazw, zasobu i obszaru roboczego. Na poniższym zrzucie ekranu wybraliśmy grupę zasobów, która nie zawiera żadnego klastra usługi Data Explorer. W takim przypadku wybierz inną grupę zasobów zawierającą klaster usługi Data Explorer.
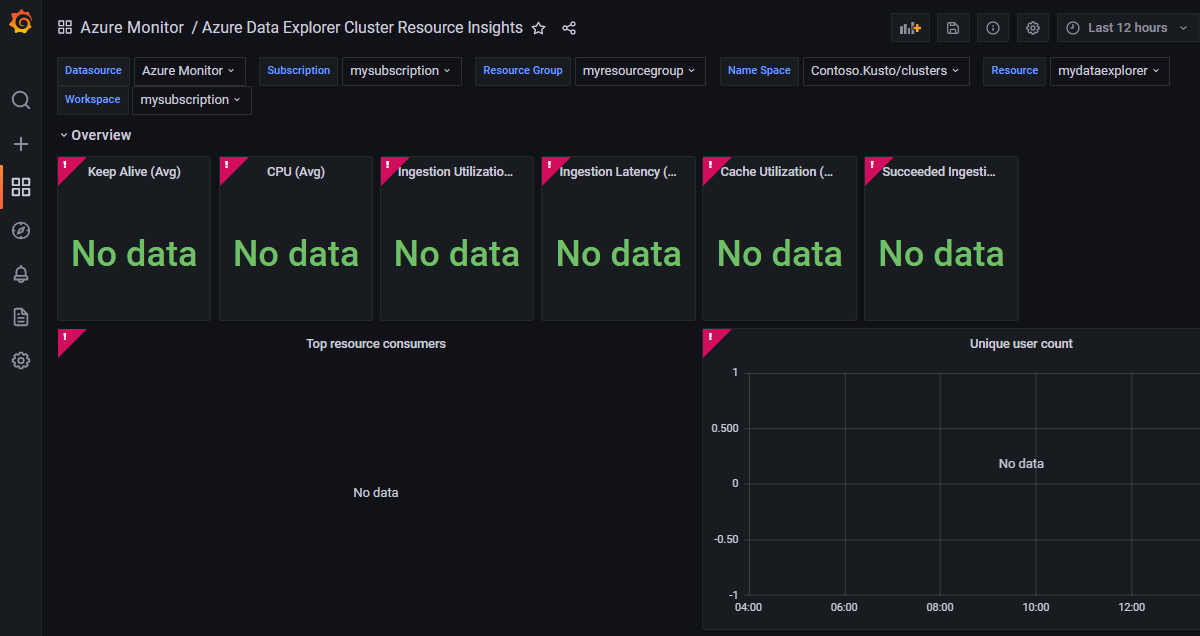
Sprawdź źródło danych usługi Azure Data Explorer i zobacz, jak skonfigurować uwierzytelnianie. Obecnie można skonfigurować uwierzytelnianie tylko dla usługi Azure Data Explorer za pomocą identyfikatora Entra firmy Microsoft.
W punkcie końcowym narzędzia Grafana przejdź do pozycji Konfiguracje > źródeł > danych usługi Azure Data Explorer
Sprawdź, czy informacje wymienione dla chmury platformy Azure, adresu URL klastra, identyfikatora katalogu (dzierżawy), identyfikatora aplikacji (klienta) i klucza tajnego klienta są poprawne. W razie potrzeby utwórz nowy klucz do dodania jako klucz tajny klienta.
W górnej części strony można znaleźć instrukcje prowadzące przez proces udzielania niezbędnych uprawnień do tej aplikacji Microsoft Entra w celu odczytania bazy danych usługi Azure Data Explorer.
Upewnij się, że wystąpienie usługi Azure Data Explorer nie ma zapory blokującej dostęp do zarządzanej aplikacji Grafana. Baza danych usługi Azure Data Explorer musi być uwidoczniona w publicznym Internecie.
Import pulpitu nawigacyjnego kończy się niepowodzeniem
Użytkownik otrzymuje błąd podczas importowania pulpitu nawigacyjnego z galerii lub pliku JSON. Zostanie wyświetlony komunikat o błędzie: Pulpit nawigacyjny został zmieniony przez inną osobę.
Rozwiązanie: edytowanie nazwy pulpitu nawigacyjnego lub identyfikatora UID
W większości przypadków ten błąd występuje, ponieważ użytkownik próbuje zaimportować pulpit nawigacyjny o tej samej nazwie lub unikatowym identyfikatorze (UID) co inny pulpit nawigacyjny.
Aby sprawdzić, czy wystąpienie zarządzanego narzędzia Grafana ma już pulpit nawigacyjny o tej samej nazwie:
W punkcie końcowym narzędzia Grafana wybierz pozycję Pulpity nawigacyjne z menu nawigacji po lewej stronie, a następnie pozycję Przeglądaj.
Przejrzyj nazwy pulpitów nawigacyjnych.
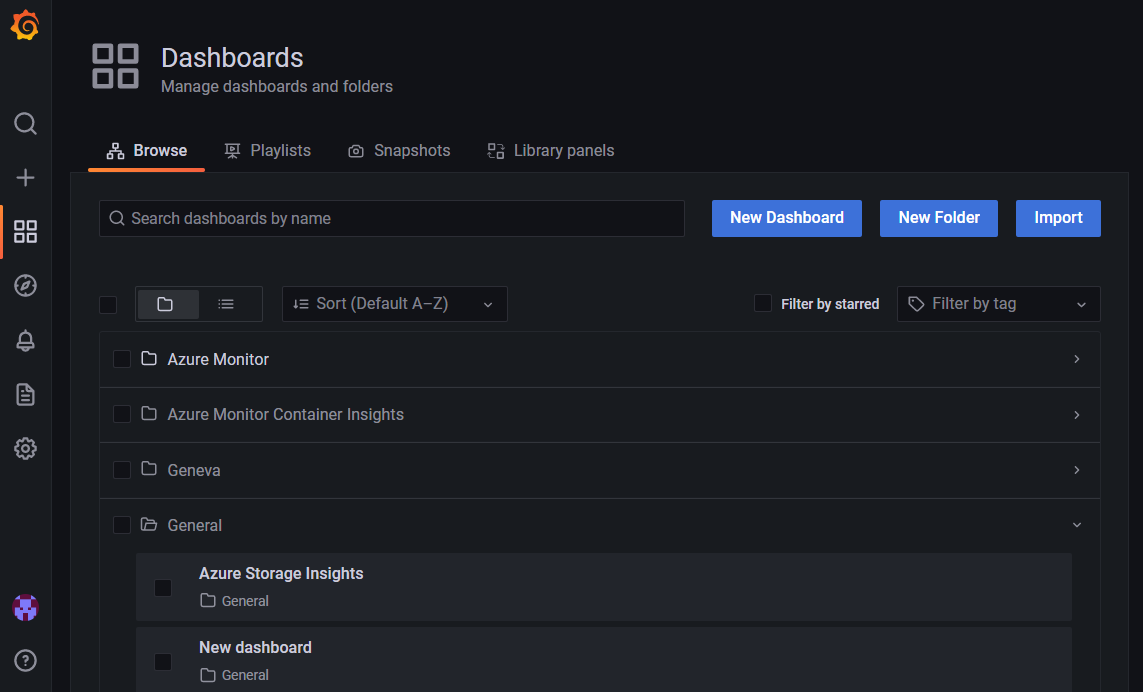
Zmień nazwę starego lub nowego pulpitu nawigacyjnego.
Możesz również edytować identyfikator UID pulpitu nawigacyjnego JSON przed zaimportowaniem go, edytując pole o nazwie uid w pliku JSON.
Nic się nie zmienia po zaktualizowaniu przypisania roli tożsamości zarządzanej
Po wyłączeniu tożsamości zarządzanej przypisanej przez system źródło danych skonfigurowane przy użyciu tożsamości zarządzanej nadal może uzyskiwać dostęp do danych z usług platformy Azure.
Rozwiązanie: poczekaj na zastosowanie zmiany
Źródła danych skonfigurowane przy użyciu tożsamości zarządzanej mogą nadal mieć dostęp do danych z usług platformy Azure przez maksymalnie 24 godziny. Po zaktualizowaniu przypisania roli w tożsamości zarządzanej dla usługi Azure Managed Grafana ta zmiana może potrwać do 24 godzin z powodu ograniczeń tożsamości zarządzanych.
