Samouczek: odnajdywanie serwerów działających w środowisku VMware za pomocą usługi Azure Migrate
W ramach migracji na platformę Azure następuje odnajdywanie lokalnego spisu i obciążeń.
W tym samouczku przedstawiono sposób odnajdywania serwerów uruchomionych w środowisku VMware przy użyciu narzędzia Azure Migrate: odnajdywania i oceny, uproszczonego urządzenia usługi Azure Migrate. Urządzenie jest wdrażane jako serwer uruchomiony w wystąpieniu programu vCenter Server w celu ciągłego odnajdywania serwerów i ich metadanych wydajności, aplikacji działających na serwerach, zależnościach serwera, aplikacjach internetowych i wystąpieniach i bazach danych programu SQL Server.
Z tego samouczka dowiesz się, jak wykonywać następujące czynności:
- Konfigurowanie konta platformy Azure.
- Przygotuj środowisko VMware do odnajdywania.
- Utwórz projekt.
- Konfigurowanie urządzenia usługi Azure Migrate.
- Rozpocznij ciągłe odnajdywanie.
Uwaga
W samouczkach przedstawiono najszybszą ścieżkę do wypróbowanie scenariusza. W miarę możliwości używają opcji domyślnych. Ten scenariusz dotyczy również odnajdywania serwerów maszyn wirtualnych z usługi AVS.
Jeśli nie masz subskrypcji platformy Azure, przed rozpoczęciem utwórz bezpłatne konto.
Wymagania wstępne
Przed rozpoczęciem tego samouczka sprawdź, czy zostały spełnione następujące wymagania wstępne:
| Wymaganie | Szczegóły |
|---|---|
| Host vCenter Server/ESXi | Potrzebny jest serwer z programem vCenter Server w wersji 8.0, 7.0, 6.7, 6.5, 6.0 lub 5.5. Serwery muszą być hostowane na hoście ESXi w wersji 5.5 lub nowszej. Na serwerze vCenter Server zezwalaj na połączenia przychodzące na porcie TCP 443, dzięki czemu urządzenie może zbierać metadane konfiguracji i wydajności. Urządzenie domyślnie łączy się z programem vCenter Server na porcie 443. Jeśli serwer z uruchomionym programem vCenter Server nasłuchuje na innym porcie, możesz zmodyfikować port po podaniu szczegółów programu vCenter Server w menedżerze konfiguracji urządzenia. Na hostach ESXi upewnij się, że dostęp przychodzący jest dozwolony na porcie TCP 443 na potrzeby odnajdywania zainstalowanych aplikacji i analizy zależności bez agenta na serwerach. |
| Urządzenie usługi Azure Migrate | Program vCenter Server musi mieć te zasoby do przydzielenia do serwera, który hostuje urządzenie usługi Azure Migrate: - 32 GB pamięci RAM, 8 procesorów wirtualnych i około 80 GB miejsca na dysku. - Zewnętrzny przełącznik wirtualny i dostęp do Internetu na serwerze urządzenia, bezpośrednio lub za pośrednictwem serwera proxy. |
| Serwery | Wszystkie wersje systemu operacyjnego Windows i Linux są obsługiwane do odnajdywania metadanych konfiguracji i wydajności. W przypadku odnajdywania aplikacji na serwerach obsługiwane są wszystkie wersje systemu operacyjnego Windows i Linux. Sprawdź wersje systemu operacyjnego obsługiwane na potrzeby analizy zależności bez agenta. W przypadku odnajdywania zainstalowanych aplikacji i analizy zależności bez agenta należy zainstalować i uruchomić na serwerach narzędzia VMware Tools (wersja 10.2.1 lub nowsza). Na serwerach z systemem Windows musi być zainstalowany program PowerShell w wersji 2.0 lub nowszej. Aby odnaleźć wystąpienia i bazy danych programu SQL Server, sprawdź obsługiwane wersje i wersje systemu operacyjnego SQL Server oraz wersje i mechanizmy uwierzytelniania systemu Windows. Aby odnaleźć ASP.NET aplikacje internetowe uruchomione na serwerze internetowym usług IIS, sprawdź obsługiwane wersje systemu operacyjnego Windows i usług IIS. Aby odnaleźć aplikacje internetowe Java uruchomione na serwerze internetowym Apache Tomcat, sprawdź obsługiwane wersje systemu operacyjnego Linux i serwera Tomcat. |
| Dostęp do programu SQL Server | Aby odnaleźć wystąpienia i bazy danych programu SQL Server, konto systemu Windows lub programu SQL Server wymaga tych uprawnień dla każdego wystąpienia programu SQL Server. Możesz użyć narzędzia aprowizacji kont, aby utworzyć konta niestandardowe lub użyć dowolnego istniejącego konta, które jest członkiem roli serwera sysadmin dla uproszczenia. |
Przygotowywanie konta użytkownika platformy Azure
Aby utworzyć projekt i zarejestrować urządzenie usługi Azure Migrate, musisz mieć konto platformy Azure, które ma następujące uprawnienia:
- Uprawnienia współautora lub właściciela w subskrypcji platformy Azure.
- Uprawnienia do rejestrowania aplikacji Microsoft Entra.
- Uprawnienia właściciela lub współautora i dostępu użytkowników Administracja istrator na poziomie subskrypcji w celu utworzenia wystąpienia usługi Azure Key Vault, które jest używane podczas migracji serwera bez agenta.
Jeśli domyślnie utworzono bezpłatne konto platformy Azure, jesteś właścicielem subskrypcji platformy Azure. Jeśli nie jesteś właścicielem subskrypcji, skontaktuj się z właścicielem, aby przypisać uprawnienia.
Aby ustawić uprawnienia współautora lub właściciela w subskrypcji platformy Azure:
W witrynie Azure Portal wyszukaj frazę "subskrypcje". W obszarze Usługi w wynikach wyszukiwania wybierz pozycję Subskrypcje.
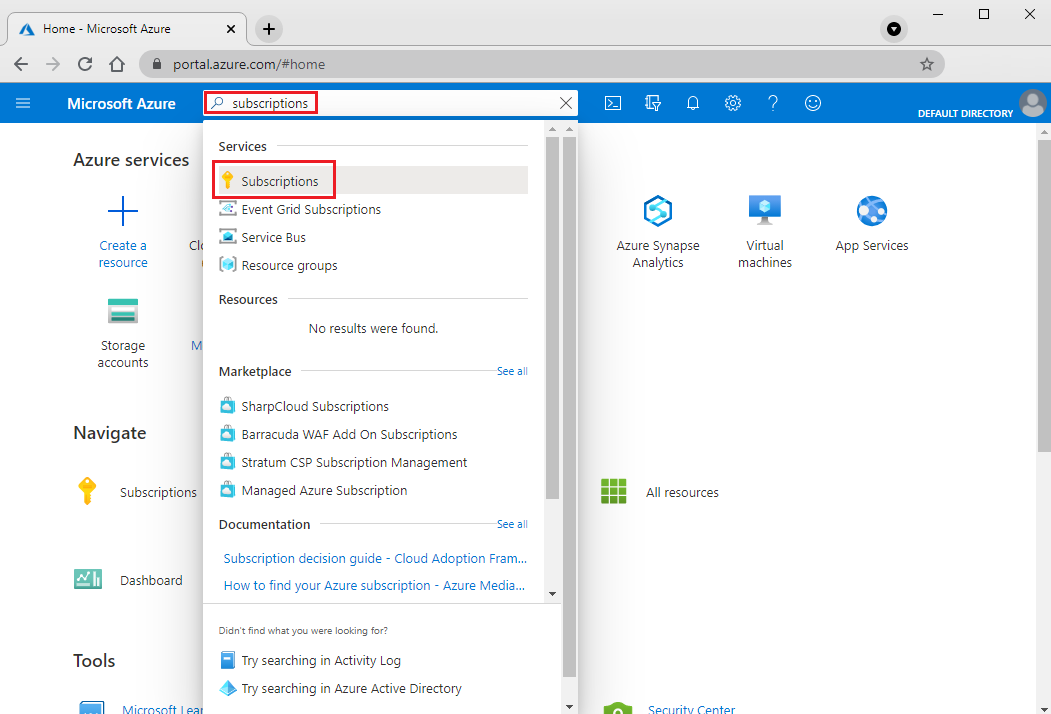
W obszarze Subskrypcje wybierz subskrypcję, w której chcesz utworzyć projekt.
Wybierz pozycję Kontrola dostępu (IAM) .
Wybierz pozycję Dodaj>przypisanie roli, aby otworzyć stronę Dodawanie przypisania roli.
Przypisz następującą rolę. Aby uzyskać szczegółowe instrukcje, zobacz Przypisywanie ról platformy Azure przy użyciu witryny Azure Portal.
Ustawienie Wartość Rola Współautor lub właściciel Przypisz dostęp do User Elementy członkowskie azmigrateuser 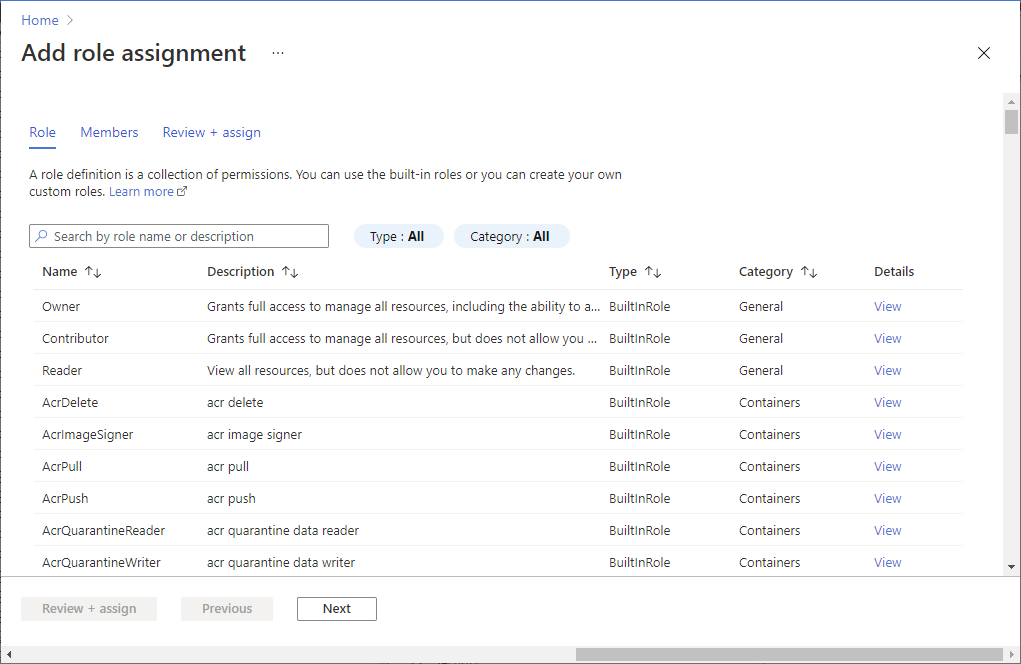
Aby nadać kontu wymagane uprawnienia do rejestrowania aplikacji firmy Microsoft Entra:
W portalu przejdź do pozycji Użytkownicy identyfikatora>entra firmy Microsoft.
Poproś dzierżawę lub administratora globalnego o przypisanie roli dewelopera aplikacji do konta, aby zezwolić na rejestrację aplikacji Microsoft Entra przez użytkowników. Dowiedz się więcej.
Przygotowywanie oprogramowania VMware
Na serwerze vCenter Sprawdź, czy twoje konto ma uprawnienia do tworzenia maszyny wirtualnej przy użyciu pliku instalacyjnego maszyny wirtualnej VMware Open Virtualization Appliance (OVA). Te uprawnienia należy mieć podczas wdrażania urządzenia usługi Azure Migrate jako maszyny wirtualnej VMware przy użyciu pliku OVA.
Usługa Azure Migrate musi mieć konto tylko do odczytu programu vCenter Server w celu odnajdywania i oceniania serwerów uruchomionych w środowisku VMware. Jeśli chcesz również uruchomić odnajdywanie zainstalowanych aplikacji i analizy zależności bez agenta, konto musi mieć uprawnienia włączone w programie VMware dla operacji gościa maszyny wirtualnej.
Tworzenie konta w celu uzyskania dostępu do programu vCenter Server
W programie VMware vSphere Web Client skonfiguruj konto tylko do odczytu do użycia dla programu vCenter Server:
Na koncie z uprawnieniami administratora w programie vSphere Web Client w menu głównym wybierz pozycję Administracja istration.
W obszarze Logowanie jednokrotne wybierz pozycję Użytkownicy i grupy.
W obszarze Użytkownicy wybierz pozycję Nowy użytkownik.
Wprowadź szczegóły konta, a następnie wybierz przycisk OK.
W menu w obszarze Administracja istration w obszarze Kontrola dostępu wybierz pozycję Uprawnienia globalne.
Wybierz konto użytkownika, a następnie wybierz pozycję Tylko do odczytu, aby przypisać rolę do konta. Wybierz przycisk OK.
Aby móc rozpocząć odnajdywanie zainstalowanych aplikacji i analizy zależności bez agenta, w menu w obszarze Kontrola dostępu wybierz pozycję Role. W okienku Role w obszarze Role wybierz pozycję Tylko do odczytu. W obszarze Uprawnienia wybierz pozycję Operacje gościa. Aby propagować uprawnienia do wszystkich obiektów w wystąpieniu programu vCenter Server, zaznacz pole wyboru Propaguj do elementów podrzędnych .
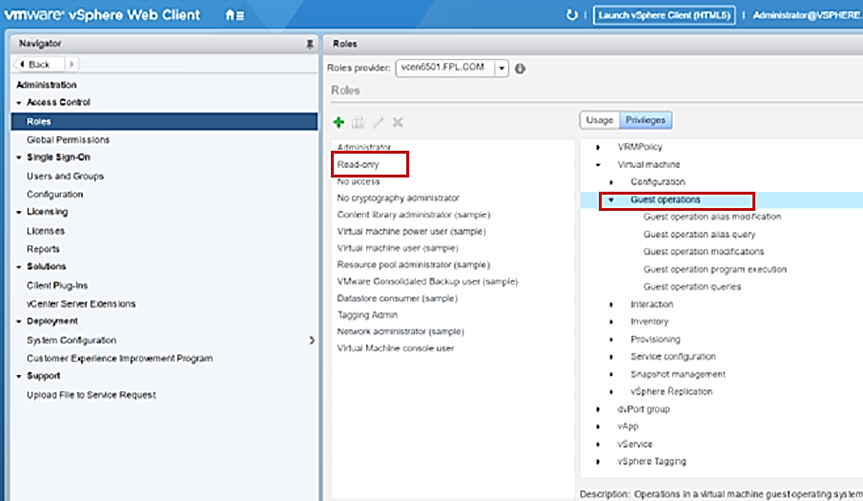
Uwaga
- W przypadku programu vCenter Server 7.x i nowszych należy sklonować rolę systemu Tylko do odczytu i dodać uprawnienia operacji gościa do sklonowanej roli. Przypisz sklonowaną rolę do konta programu vCenter. Dowiedz się, jak utworzyć rolę niestandardową w programie VMware vCenter.
- Zakres konta programu vCenter Server umożliwia ograniczenie odnajdywania do określonych centrów danych programu vCenter Server, klastrów, hostów, folderów klastrów lub hostów lub poszczególnych serwerów. Dowiedz się, jak określić zakres konta użytkownika programu vCenter Server.
- Zasoby programu vCenter połączone za pośrednictwem trybu połączonego z serwerem vCenter określonym na potrzeby odnajdywania nie zostaną odnalezione przez usługę Azure Migrate.
Tworzenie konta w celu uzyskania dostępu do serwerów
Uwaga
Konta protokołu LDAP (Lightweight Directory Access Protocol) nie są obsługiwane w przypadku odnajdywania.
Konto użytkownika na serwerach musi mieć wymagane uprawnienia do inicjowania odnajdywania zainstalowanych aplikacji, analizy zależności bez agenta oraz odnajdywania aplikacji internetowych oraz wystąpień i baz danych programu SQL Server. Informacje o koncie użytkownika można podać w menedżerze konfiguracji urządzenia. Urządzenie nie instaluje agentów na serwerach.
- W przypadku odnajdywania serwerów z systemem Windows i aplikacji internetowych utwórz konto (lokalne lub domena), które ma uprawnienia administratora na serwerach. Zdanie powinno mieć wartość — aby odnaleźć wystąpienia i bazy danych programu SQL Server, konto systemu Windows lub programu SQL Server musi być członkiem roli serwera sysadmin lub mieć te uprawnienia dla każdego wystąpienia programu SQL Server. Dowiedz się, jak przypisać wymaganą rolę do konta użytkownika.
- W przypadku serwerów z systemem Linux podaj konto użytkownika sudo z uprawnieniami do wykonywania poleceń ls i netstat lub utwórz konto użytkownika z uprawnieniami CAP_DAC_READ_SEARCH i CAP_SYS_PTRACE w plikach /bin/netstat i /bin/ls. Jeśli udostępniasz konto użytkownika sudo, upewnij się, że włączono dla konta noPASSWD uruchamianie wymaganych poleceń bez monitowania o hasło za każdym razem, gdy polecenie sudo jest wywoływane.
Uwaga
W menedżerze konfiguracji urządzenia usługi Azure Migrate można dodać wiele poświadczeń serwera w celu zainicjowania odnajdywania zainstalowanych aplikacji, analizy zależności bez agenta oraz odnajdywania aplikacji internetowych oraz wystąpień i baz danych programu SQL Server. Można dodać wiele domen, Windows (niedomenowych), Linux (nienależących do domeny) lub poświadczeń uwierzytelniania programu SQL Server. Dowiedz się, jak dodać poświadczenia serwera.
Konfigurowanie projektu
Aby skonfigurować nowy projekt:
W witrynie Azure Portal wybierz pozycję Wszystkie usługi, a następnie wyszukaj pozycję Azure Migrate.
W obszarze Usługi wybierz pozycję Azure Migrate.
W obszarze Wprowadzenie wybierz jedną z następujących opcji, w zależności od celów migracji: Serwery, bazy danych i aplikacje internetowe, Bazy danych (tylko) lub Eksploruj więcej scenariuszy.
Wybierz pozycję Utwórz projekt.
W obszarze Tworzenie projektu wybierz subskrypcję platformy Azure i grupę zasobów. Utwórz grupę zasobów, jeśli jej nie masz.
W obszarze Project Details określ nazwę projektu i lokalizację geograficzną, w której chcesz utworzyć projekt. Zapoznaj się z obsługiwanymi lokalizacjami geograficznymi dla chmur publicznych i obsługiwanymi lokalizacjami geograficznymi dla chmur rządowych.
Uwaga
Użyj sekcji Konfiguracja zaawansowana, aby utworzyć projekt usługi Azure Migrate z łącznością prywatnego punktu końcowego. Dowiedz się więcej.
Wybierz pozycję Utwórz.
Poczekaj kilka minut na wdrożenie projektu. Narzędzie Azure Migrate: Odnajdywanie i ocena jest domyślnie dodawane do nowego projektu.
Uwaga
Jeśli projekt został już utworzony, możesz użyć tego projektu, aby zarejestrować więcej urządzeń w celu odnajdywania i oceniania większej liczby serwerów. Dowiedz się, jak zarządzać projektami.
Konfigurowanie urządzenia
Narzędzie azure Migrate: odnajdywanie i ocena używa uproszczonego urządzenia usługi Azure Migrate. Urządzenie kończy odnajdywanie serwera i wysyła metadane konfiguracji serwera i wydajności do usługi Azure Migrate. Skonfiguruj urządzenie, wdrażając szablon OVA, który można pobrać z projektu.
Uwaga
Jeśli nie możesz skonfigurować urządzenia przy użyciu szablonu OVA, możesz go skonfigurować, uruchamiając skrypt programu PowerShell na istniejącym serwerze z systemem Windows Server 2019 lub Windows Server 2022. Dowiedz się, jak skonfigurować urządzenie usługi Azure Migrate przy użyciu programu PowerShell.
Opcja wdrażania urządzenia przy użyciu szablonu OVA nie jest obsługiwana w chmurze platformy Azure Government. Dowiedz się więcej na temat wdrażania urządzenia dla chmury Azure Government.
Wdrażanie przy użyciu szablonu OVA
Aby skonfigurować urządzenie przy użyciu szablonu OVA, wykonaj następujące kroki, które opisano bardziej szczegółowo w tej sekcji:
- Podaj nazwę urządzenia i wygeneruj klucz projektu w portalu.
- Pobierz plik szablonu OVA, a następnie zaimportuj go do programu vCenter Server. Sprawdź, czy OVA jest bezpieczna.
- Utwórz urządzenie na podstawie pliku OVA. Sprawdź, czy urządzenie może nawiązać połączenie z usługą Azure Migrate.
- Skonfiguruj urządzenie po raz pierwszy.
- Zarejestruj urządzenie w projekcie przy użyciu klucza projektu.
Generowanie klucza projektu
- W obszarze Cele migracji wybierz pozycję Serwery, bazy danych i aplikacje>internetowe Azure Migrate: odnajdywanie i ocena>Odnajdywanie.
- W obszarze Odnajdywanie serwerów wybierz pozycję Czy serwery są zwirtualizowane?>Tak, z funkcją hypervisor VMware vSphere.
- W 1:Generowanie klucza projektu podaj nazwę urządzenia usługi Azure Migrate, które zostanie skonfigurowane do odnajdywania serwerów w środowisku VMware. Nazwa powinna być alfanumeryczna i 14 znaków lub mniejsza.
- Aby rozpocząć tworzenie wymaganych zasobów platformy Azure, wybierz pozycję Generuj klucz. Nie zamykaj okienka Odnajdywanie podczas tworzenia zasobów.
- Po pomyślnym utworzeniu zasobów platformy Azure zostanie wygenerowany klucz projektu.
- Skopiuj klucz. Klucz służy do ukończenia rejestracji urządzenia podczas konfigurowania urządzenia.
Pobieranie szablonu OVA
Uwaga
Aby upewnić się, że masz najnowszą wersję szablonu OVA, zapoznaj się z wymaganiami dotyczącymi urządzeń usługi Azure Migrate w sekcji Urządzenie — VMware .
W 2: Pobierz urządzenie usługi Azure Migrate, wybierz plik OVA, a następnie wybierz pozycję Pobierz.
Weryfikowanie zabezpieczeń
Przed wdrożeniem pliku OVA sprawdź, czy plik jest bezpieczny:
Na serwerze, na którym pobrano plik, otwórz okno wiersza polecenia przy użyciu opcji Uruchom jako administrator .
Uruchom następujące polecenie, aby wygenerować skrót dla pliku OVA:
C:\>CertUtil -HashFile <file_location> <hashing_agorithm>Przykład:
C:\>CertUtil -HashFile C:\Users\Administrator\Desktop\MicrosoftAzureMigration.ova SHA256Sprawdź najnowsze wersje urządzenia i wartości skrótu:
W przypadku chmury publicznej platformy Azure:
Algorytm Pobierz SHA256 VMware (11,9 GB) Najnowsza wersja 06256f9c6fb3f011152d861da43ffa1c5c8ff96931d5ce00f1f252d3a2f4723 Dla platformy Azure Government:
Algorytm Pobierz SHA256 VMware (85,8 MB) Najnowsza wersja a551f3552fee62ca5c7ea11648960a09a89d226659febd26314e22a37c7d857
Tworzenie serwera urządzenia
Zaimportuj pobrany plik, a następnie utwórz serwer w środowisku VMware:
- W konsoli klienta vSphere wybierz pozycję Plik>Wdróż szablon OVF.
- W Kreatorze wdrażania szablonu OVF wybierz pozycję Źródło, a następnie wprowadź lokalizację pliku OVA.
- W polu Nazwa wprowadź nazwę serwera. W obszarze Lokalizacja wybierz obiekt spisu, w którym będzie hostowany serwer.
- W obszarze Host/Klaster wybierz hosta lub klaster, na którym zostanie uruchomiony serwer.
- W obszarze Magazyn wybierz miejsce docelowe magazynu dla serwera.
- W obszarze Format dysku wybierz typ i rozmiar dysku.
- W obszarze Mapowanie sieci wybierz sieć, z którymi serwer będzie się łączyć. Sieć wymaga łączności z Internetem w celu wysyłania metadanych do usługi Azure Migrate.
- Przejrzyj i potwierdź ustawienia, a następnie wybierz pozycję Zakończ.
Weryfikowanie dostępu urządzenia do platformy Azure
Upewnij się, że serwer urządzenia może łączyć się z adresami URL platformy Azure dla chmur publicznych i chmur rządowych.
Konfigurowanie urządzenia
Aby skonfigurować urządzenie po raz pierwszy:
Uwaga
Jeśli urządzenie zostało skonfigurowane przy użyciu skryptu programu PowerShell zamiast pobranego szablonu OVA, możesz pominąć pierwsze dwa kroki.
W programie vSphere Client kliknij prawym przyciskiem myszy serwer, a następnie wybierz polecenie Otwórz konsolę.
Wybierz lub wprowadź język, strefę czasową i hasło dla urządzenia.
Otwórz przeglądarkę na dowolnym komputerze, który może połączyć się z urządzeniem. Następnie otwórz adres URL menedżera konfiguracji urządzenia:
https://appliance name or IP address: 44368.Możesz też otworzyć menedżera konfiguracji z poziomu pulpitu serwera urządzenia, wybierając skrót dla programu Configuration Manager.
Zaakceptuj postanowienia licencyjne i przeczytaj informacje innych firm.
Konfigurowanie wymagań wstępnych i rejestrowanie urządzenia
W programie Configuration Manager wybierz pozycję Skonfiguruj wymagania wstępne, a następnie wykonaj następujące kroki:
Połączenie ivity: urządzenie sprawdza, czy serwer ma dostęp do Internetu. Jeśli serwer używa serwera proxy:
Wybierz pozycję Konfiguruj serwer proxy, aby określić adres serwera proxy (w postaci
http://ProxyIPAddresslubhttp://ProxyFQDN, gdzie nazwa FQDN odnosi się do w pełni kwalifikowanej nazwy domeny) i port nasłuchiwania.Wprowadź poświadczenia, jeśli serwer proxy wymaga uwierzytelniania.
Jeśli dodano szczegóły serwera proxy lub wyłączono serwer proxy lub uwierzytelnianie, wybierz pozycję Zapisz , aby wyzwolić łączność i ponownie sprawdzić łączność.
Obsługiwane są tylko serwery proxy HTTP.
Synchronizacja czasu: sprawdź, czy czas na urządzeniu jest zsynchronizowany z czasem internetowym, aby odnajdywanie działało prawidłowo.
Zainstaluj aktualizacje i zarejestruj urządzenie: aby uruchomić automatyczną aktualizację i zarejestrować urządzenie, wykonaj następujące kroki:
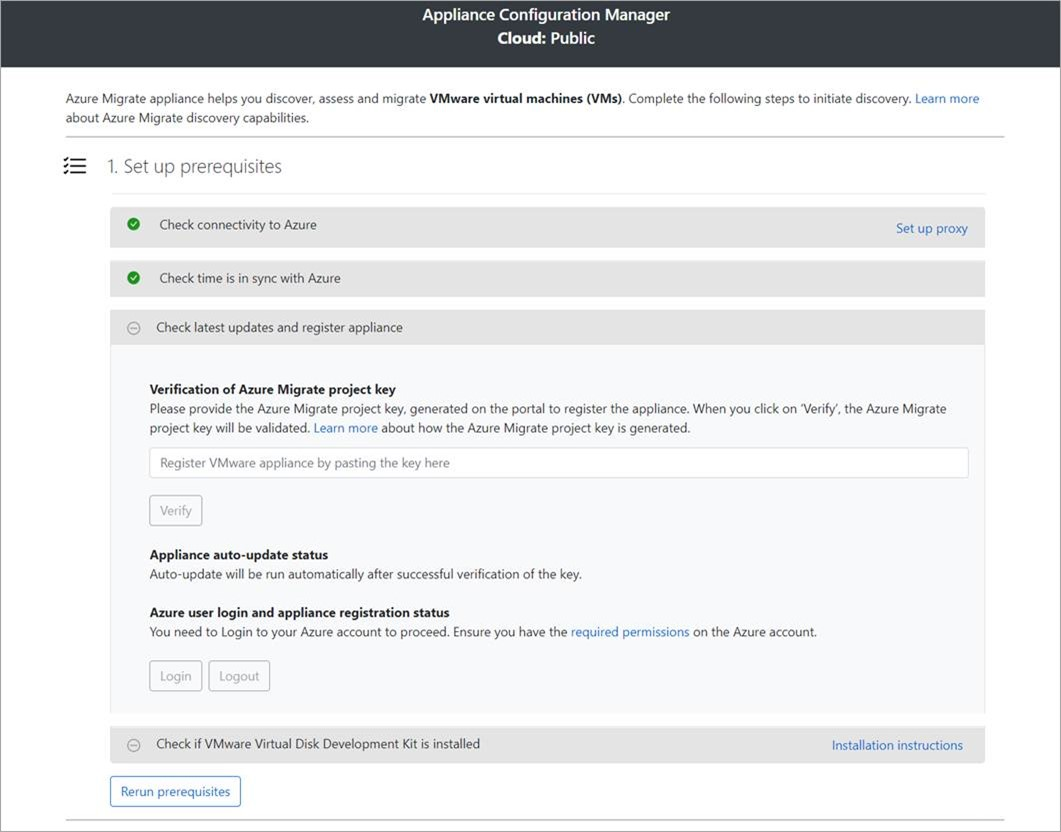
Uwaga
Jest to nowe środowisko użytkownika na urządzeniu usługi Azure Migrate, które jest dostępne tylko wtedy, gdy skonfigurowano urządzenie przy użyciu najnowszego skryptu OVA/Instalatora pobranego z portalu. Urządzenia, które zostały już zarejestrowane, będą nadal widzieć starszą wersję środowiska użytkownika i będą nadal działać bez żadnych problemów.
Aby urządzenie uruchamiało automatyczną aktualizację, wklej klucz projektu skopiowany z portalu. Jeśli nie masz klucza, przejdź do obszaru Azure Migrate: odnajdywanie i ocena>— omówienie>Zarządzanie istniejącymi urządzeniami. Wybierz nazwę urządzenia podaną podczas generowania klucza projektu, a następnie skopiuj wyświetlony klucz.
Urządzenie zweryfikuje klucz i uruchomi usługę automatycznej aktualizacji, która aktualizuje wszystkie usługi na urządzeniu do najnowszych wersji. Po uruchomieniu automatycznej aktualizacji możesz wybrać pozycję Wyświetl usługi urządzeń, aby wyświetlić stan i wersje usług uruchomionych na serwerze urządzenia.
Aby zarejestrować urządzenie, musisz wybrać pozycję Zaloguj. W obszarze Kontynuuj logowanie do platformy Azure wybierz pozycję Kopiuj kod i zaloguj się , aby skopiować kod urządzenia (musisz mieć kod urządzenia do uwierzytelniania za pomocą platformy Azure) i otwórz monit logowania platformy Azure na nowej karcie przeglądarki. Upewnij się, że w przeglądarce wyłączono blokowanie wyskakujących okienek, aby wyświetlić monit.
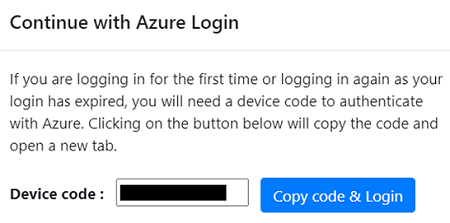
Na nowej karcie w przeglądarce wklej kod urządzenia i zaloguj się przy użyciu nazwy użytkownika i hasła platformy Azure. Logowanie przy użyciu numeru PIN nie jest obsługiwane.
Uwaga
Jeśli karta logowania zostanie zamknięta przypadkowo bez logowania, odśwież kartę przeglądarki menedżera konfiguracji urządzenia, aby wyświetlić kod urządzenia i przycisk Kopiuj kod i identyfikator logowania.
Po pomyślnym zalogowaniu wróć do karty przeglądarki, na której jest wyświetlany menedżer konfiguracji urządzenia. Jeśli konto użytkownika platformy Azure użyte do logowania ma wymagane uprawnienia dla zasobów platformy Azure utworzonych podczas generowania kluczy, rozpoczyna się rejestracja urządzenia.
Po pomyślnym zarejestrowaniu urządzenia, aby wyświetlić szczegóły rejestracji, wybierz pozycję Wyświetl szczegóły.
Zainstaluj zestaw VDDK: urządzenie sprawdza, czy jest zainstalowany zestaw VMware vSphere Virtual Disk Development Kit (VDDK). Pobierz zestaw VDDK 6.7 lub 7 (w zależności od zgodności wersji VDDK i ESXi) z programu VMware. Wyodrębnij pobraną zawartość pliku zip do określonej lokalizacji na urządzeniu. Domyślna ścieżka to C:\Program Files\VMware\VMware Virtual Disk Development Kit zgodnie z instrukcjami instalacji.
Narzędzie migracji i modernizacji używa zestawu VDDK do replikowania serwerów podczas migracji na platformę Azure.
Wymagania wstępne można ponownie uruchomić w dowolnym momencie podczas konfiguracji urządzenia, aby sprawdzić, czy urządzenie spełnia wszystkie wymagania wstępne.
Rozpoczynanie ciągłego odnajdywania
Wykonaj kroki konfiguracji w menedżerze konfiguracji urządzenia, aby przygotować się do odnajdywania i rozpocząć odnajdywanie.
Podaj szczegóły programu vCenter Server
Urządzenie musi nawiązać połączenie z serwerem vCenter, aby odnaleźć dane konfiguracji i wydajności serwerów:
W kroku 1. Podaj poświadczenia programu vCenter Server, wybierz pozycję Dodaj poświadczenia , aby wprowadzić nazwę poświadczeń. Dodaj nazwę użytkownika i hasło dla konta programu vCenter Server, które będzie używane przez urządzenie do odnajdywania serwerów uruchomionych na serwerze vCenter.
- Musisz skonfigurować konto z wymaganymi uprawnieniami zgodnie z wcześniejszym opisem w tym artykule.
- Jeśli chcesz ograniczyć zakres odnajdywania do określonych obiektów VMware (centrów danych programu vCenter Server, klastrów, hostów, folderów klastrów lub hostów lub pojedynczych serwerów), zapoznaj się z instrukcjami ustawiania zakresu odnajdywania w celu ograniczenia konta używanego przez usługę Azure Migrate.
- Jeśli chcesz dodać wiele poświadczeń jednocześnie, wybierz pozycję Dodaj więcej , aby zapisać i dodać więcej poświadczeń. Wiele poświadczeń jest obsługiwanych do odnajdywania serwerów na wielu serwerach vCenter przy użyciu jednego urządzenia.
W kroku 2. Podaj szczegóły programu vCenter Server, wybierz pozycję Dodaj źródło odnajdywania, aby dodać adres IP lub nazwę FQDN serwera vCenter. Port można pozostawić jako domyślny (443) lub określić niestandardowy port, na którym nasłuchuje program vCenter Server. Wybierz przyjazną nazwę poświadczeń, które chcesz mapować na serwer vCenter, a następnie wybierz pozycję Zapisz.
Wybierz pozycję Dodaj więcej , aby zapisać poprzednie szczegóły i dodać więcej szczegółów programu vCenter Server. Można dodać maksymalnie 10 serwerów vCenter na urządzenie.
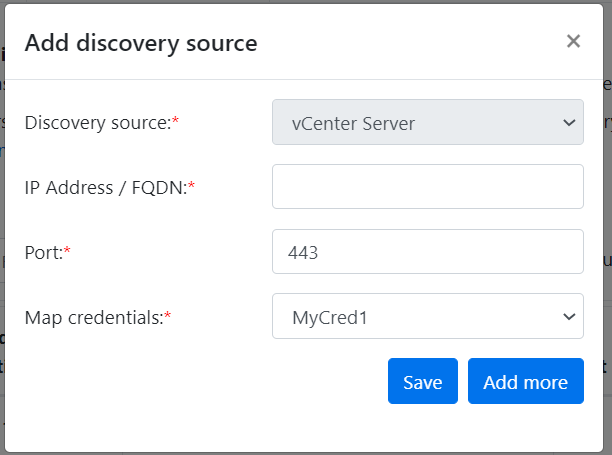
Urządzenie próbuje zweryfikować połączenie z serwerami vCenter dodanymi przy użyciu poświadczeń zamapowanych na każdy serwer vCenter. Wyświetla stan weryfikacji z adresem IP programu vCenter Server lub nazwą FQDN w tabeli źródeł.
Przed rozpoczęciem odnajdywania można ponownie uruchomić łączność z serwerami vCenter w dowolnym momencie.
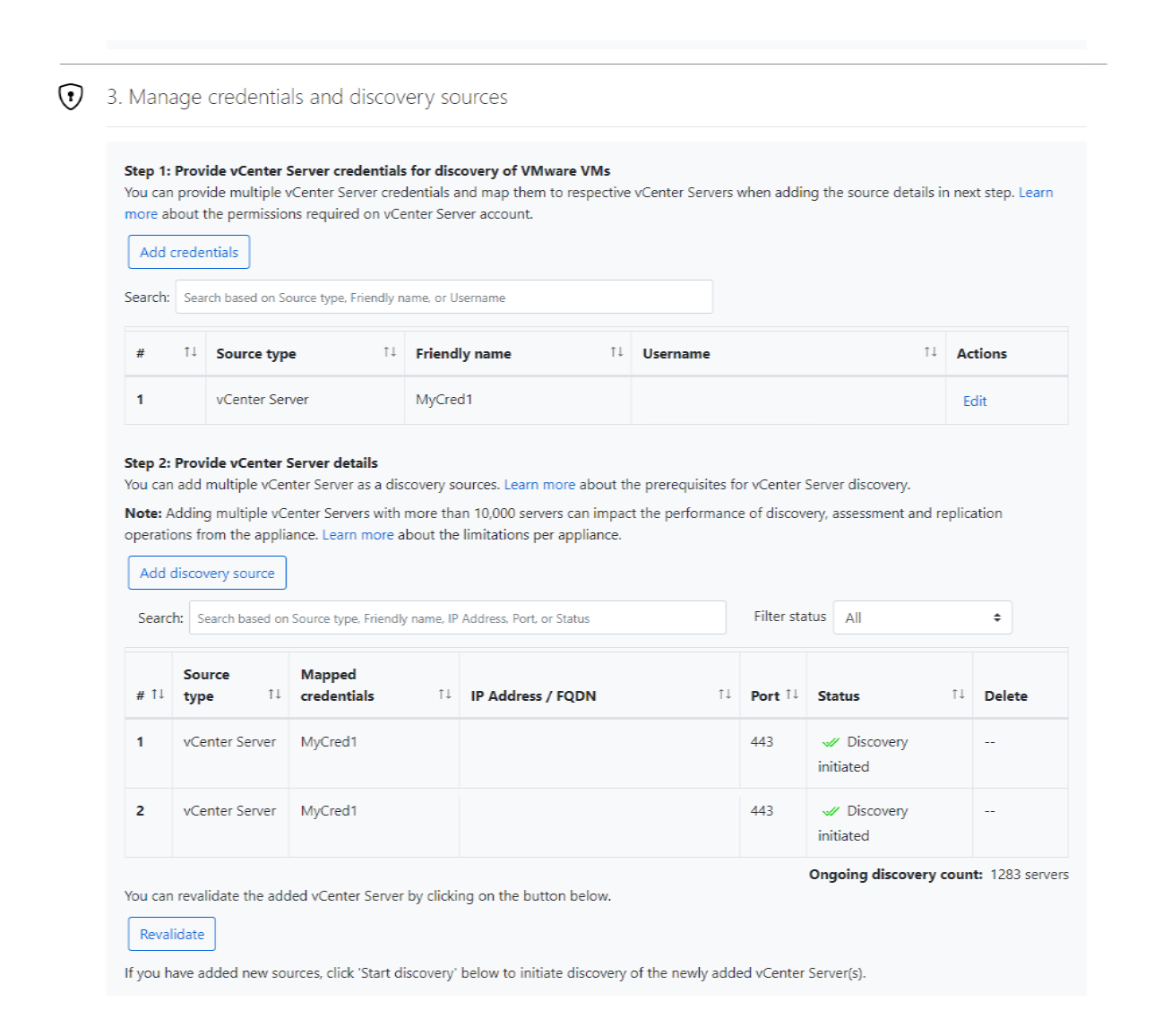
Podawanie poświadczeń serwera
W kroku 3. Podaj poświadczenia serwera do wykonywania spisu oprogramowania, analizy zależności bez agenta, odnajdywania wystąpień programu SQL Server i baz danych oraz odnajdywania aplikacji internetowych w środowisku VMware. Można podać wiele poświadczeń serwera. Jeśli nie chcesz używać żadnej z tych funkcji urządzenia, możesz pominąć ten krok i przejść do odnajdywania programu vCenter Server. Tę opcję można zmienić w dowolnym momencie.
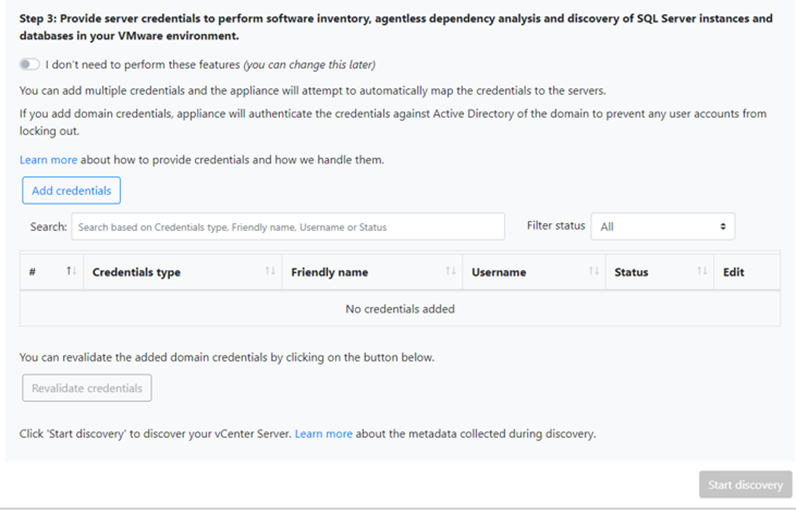
Jeśli chcesz używać tych funkcji, podaj poświadczenia serwera, wykonując następujące kroki. Urządzenie próbuje automatycznie mapować poświadczenia na serwery w celu wykonania funkcji odnajdywania.
Aby dodać poświadczenia serwera:
Wybierz pozycję Dodaj poświadczenia.
W menu rozwijanym wybierz pozycję Typ poświadczeń.
Możesz podać poświadczenia uwierzytelniania domeny, Systemu Windows (nienależące do domeny), Linux (nienależące do domeny) i uwierzytelniania programu SQL Server. Dowiedz się, jak podać poświadczenia i jak je obsługujemy.
Dla każdego typu poświadczeń wprowadź:
- Przyjazna nazwa.
- Nazwa użytkownika.
- Hasło. Wybierz pozycję Zapisz.
Jeśli zdecydujesz się używać poświadczeń domeny, musisz również wprowadzić nazwę FQDN dla domeny. Nazwa FQDN jest wymagana do zweryfikowania autentyczności poświadczeń przy użyciu wystąpienia usługi Active Directory w tej domenie.
Przejrzyj wymagane uprawnienia na koncie na potrzeby odnajdywania zainstalowanych aplikacji, analizy zależności bez agenta oraz odnajdywania aplikacji internetowych i wystąpień i baz danych programu SQL Server.
Aby dodać wiele poświadczeń jednocześnie, wybierz pozycję Dodaj więcej , aby zapisać poświadczenia, a następnie dodaj więcej poświadczeń. Po wybraniu pozycji Zapisz lub Dodaj więcej urządzenie weryfikuje poświadczenia domeny przy użyciu wystąpienia usługi Active Directory domeny na potrzeby uwierzytelniania. Walidacja jest dokonana po każdym dodaniu, aby uniknąć blokad kont, ponieważ urządzenie iteruje mapowania poświadczeń na odpowiednie serwery.
Aby sprawdzić walidację poświadczeń domeny:
W menedżerze konfiguracji w tabeli poświadczeń zobacz stan weryfikacji poświadczeń domeny. Weryfikowane są tylko poświadczenia domeny.
Jeśli walidacja nie powiedzie się, możesz wybrać stan Niepowodzenie , aby zobaczyć błąd weryfikacji. Rozwiązano problem, a następnie wybierz pozycję Zmień poświadczenia , aby ponownie zweryfikować poświadczenia.
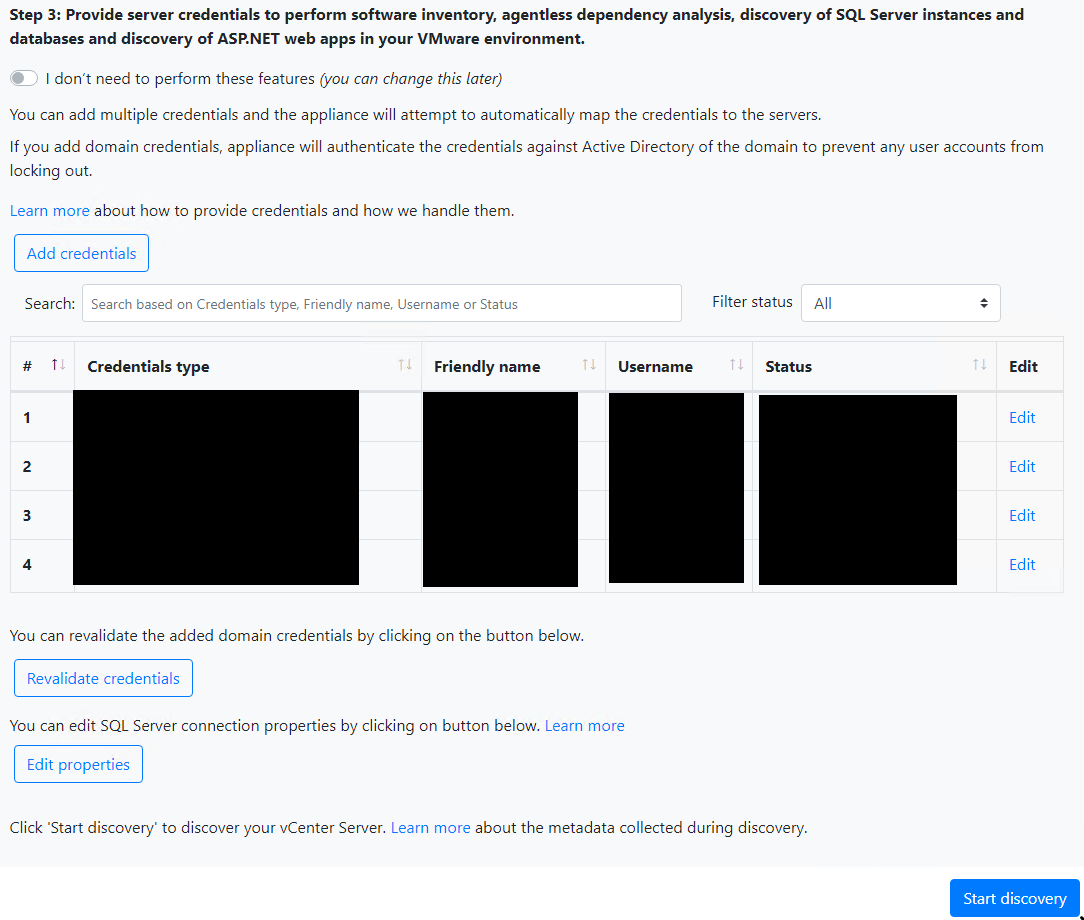
Rozpocznij odnajdywanie
Aby uruchomić odnajdywanie programu vCenter Server, wybierz pozycję Rozpocznij odnajdywanie. Po pomyślnym zainicjowaniu odnajdywania możesz sprawdzić stan odnajdywania, przeglądając adres IP serwera vCenter Server lub nazwę FQDN w tabeli źródeł.
Jak działa odnajdywanie
Odnajdywanie serwerów na 10 serwerach vCenter dodanych do jednego urządzenia trwa około 20–25 minut.
Jeśli podano poświadczenia serwera, spis oprogramowania (odnajdywanie zainstalowanych aplikacji) jest automatycznie inicjowane po zakończeniu odnajdywania serwerów działających na serwerach vCenter Server. Spis oprogramowania występuje co 12 godzin.
Spis oprogramowania identyfikuje wystąpienia programu SQL Server uruchomione na serwerach. Korzystając z zbieranych informacji, urządzenie próbuje nawiązać połączenie z wystąpieniami programu SQL Server za pomocą poświadczeń uwierzytelniania systemu Windows lub poświadczeń uwierzytelniania programu SQL Server podanych na urządzeniu. Następnie zbiera dane w bazach danych programu SQL Server i ich właściwościach. Odnajdywanie programu SQL Server jest wykonywane co 24 godziny.
Urządzenie może łączyć się tylko z tymi wystąpieniami programu SQL Server, z którymi ma dostęp do sieci, podczas gdy spis oprogramowania sam w sobie może nie potrzebować zasięgu wzroku sieci.
Odnajdywanie zainstalowanych aplikacji może potrwać dłużej niż 15 minut. Czas trwania zależy od liczby odnalezionych serwerów. W przypadku 500 serwerów wyświetlenie odnalezionego spisu w projekcie usługi Azure Migrate w portalu trwa około godziny.
Spis oprogramowania identyfikuje rolę serwera internetowego istniejącą na odnalezionych serwerach. Jeśli serwer ma włączoną rolę serwera internetowego, usługa Azure Migrate wykona odnajdywanie aplikacji internetowych na serwerze. Dane konfiguracji aplikacji internetowych są aktualizowane co 24 godziny.
Podczas spisu oprogramowania dodane poświadczenia serwera są iterowane względem serwerów i weryfikowane pod kątem analizy zależności bez agenta. Po zakończeniu odnajdywania serwerów w portalu można włączyć analizę zależności bez agenta na serwerach. W celu włączenia analizy zależności bez agenta można wybrać tylko serwery, na których walidacja się powiedzie.
Aplikacje internetowe i wystąpienia programu SQL Server oraz dane baz danych zaczynają pojawiać się w portalu w ciągu 24 godzin od rozpoczęcia odnajdywania.
Domyślnie usługa Azure Migrate używa najbezpieczniejszego sposobu nawiązywania połączenia z wystąpieniami SQL, czyli usługa Azure Migrate szyfruje komunikację między urządzeniem usługi Azure Migrate a źródłowymi wystąpieniami programu SQL Server, ustawiając właściwość TrustServerCertificate na
truewartość . Ponadto warstwa transportu używa protokołu TLS do szyfrowania kanału i pomijania łańcucha certyfikatów w celu zweryfikowania zaufania. W związku z tym serwer urządzenia musi być skonfigurowany tak, aby ufał urzędowi głównemu certyfikatu. Można jednak zmodyfikować ustawienia połączenia, wybierając pozycję Edytuj właściwości połączenia programu SQL Server na urządzeniu. Dowiedz się więcej, aby dowiedzieć się, co wybrać.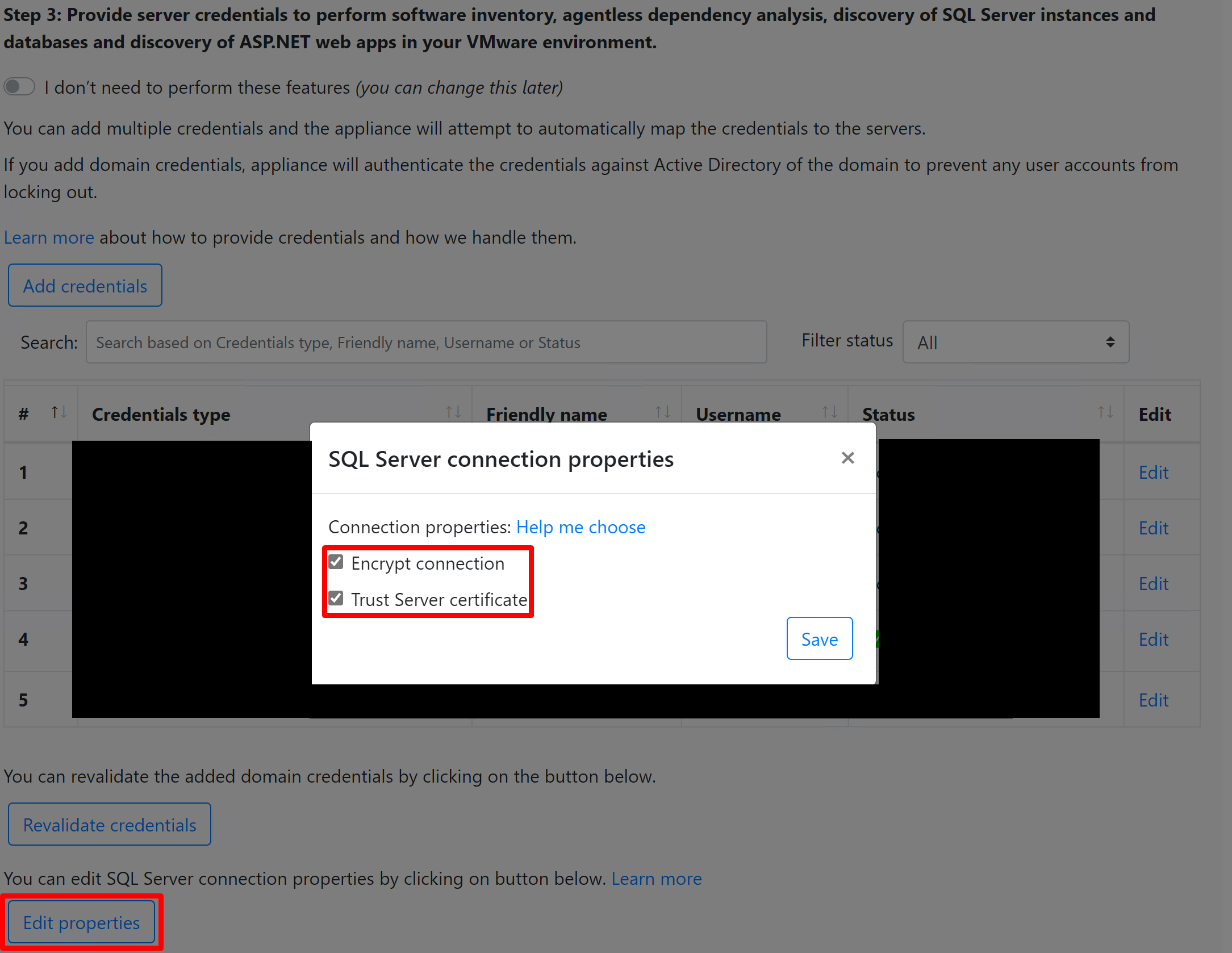
Aby uruchomić odnajdywanie programu vCenter Server, wybierz pozycję Rozpocznij odnajdywanie. Po pomyślnym zainicjowaniu odnajdywania możesz sprawdzić stan odnajdywania, przeglądając adres IP serwera vCenter Server lub nazwę FQDN w tabeli źródeł.
Wyświetlanie odnalezionych danych
Wróć do usługi Azure Migrate w witrynie Azure Portal.
Wybierz pozycję Odśwież , aby wyświetlić odnalezione dane.
Wybierz liczbę odnalezionych serwerów, aby przejrzeć odnaleziony spis. Spis można filtrować, wybierając nazwę urządzenia i wybierając co najmniej jeden serwer vCenter z filtru Źródło .
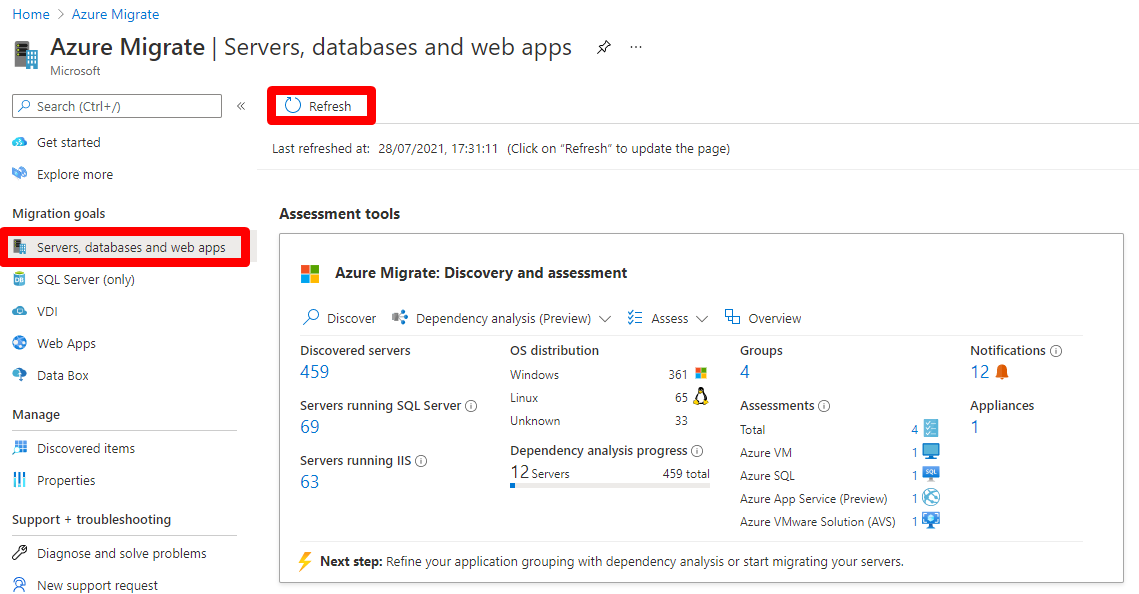
Wyświetlane są szczegółowe informacje, takie jak stan obsługi licencji systemu operacyjnego, spis, wystąpienia bazy danych itp.
Wyświetlanie stanu pomocy technicznej
Bardziej szczegółowe informacje na temat stanu obsługi środowiska można uzyskać w sekcjach Odnalezione serwery i Odnalezione wystąpienia bazy danych.
W kolumnie Stan obsługi licencji systemu operacyjnego jest wyświetlany stan pomocy technicznej systemu operacyjnego, niezależnie od tego, czy jest on w podstawowej pomocy technicznej, rozszerzonej pomocy technicznej, czy poza pomocą techniczną. Wybranie stanu pomocy technicznej powoduje otwarcie okienka po prawej stronie, które zawiera jasne wskazówki dotyczące kroków, które można wykonać w celu zabezpieczenia serwerów i baz danych w rozszerzonej pomocy technicznej lub poza pomocą techniczną.
Aby wyświetlić pozostały czas trwania do końca wsparcia, oznacza to, że liczba miesięcy, dla których licencja jest ważna, wybierz pozycję Obsługa kolumn>kończy się w obszarze>Prześlij. Wsparcie kończy się w kolumnie wyświetla czas trwania w miesiącach.
Wystąpienia bazy danych wyświetla liczbę wystąpień odnalezionych przez usługę Azure Migrate. Wybierz liczbę wystąpień, aby wyświetlić szczegóły wystąpienia bazy danych. Stan obsługi licencji wystąpienia bazy danych zawiera stan obsługi wystąpienia bazy danych. Wybranie stanu pomocy technicznej powoduje otwarcie okienka po prawej stronie, które zawiera jasne wskazówki dotyczące kroków, które można wykonać w celu zabezpieczenia serwerów i baz danych w rozszerzonej pomocy technicznej lub poza pomocą techniczną.
Aby wyświetlić pozostały czas trwania do końca wsparcia, oznacza to, że liczba miesięcy, dla których licencja jest ważna, wybierz pozycję Obsługa kolumn>kończy się w obszarze>Prześlij. Wsparcie kończy się w kolumnie wyświetla czas trwania w miesiącach.
Następne kroki
- Dowiedz się, jak oceniać serwery do migrowania do maszyn wirtualnych platformy Azure.
- Dowiedz się, jak ocenić serwery z uruchomionym programem SQL Server w celu przeprowadzenia migracji do usługi Azure SQL.
- Dowiedz się, jak oceniać aplikacje internetowe do migrowania do usługi aplikacja systemu Azure Service.
- Przejrzyj dane zbierane przez urządzenie usługi Azure Migrate podczas odnajdywania.