Używanie aplikacji MySQL Workbench z usługą Azure Database for MySQL — serwer elastyczny
DOTYCZY: Azure Database for MySQL — serwer elastyczny
Azure Database for MySQL — serwer elastyczny
W tym przewodniku Szybki start pokazano, jak nawiązać połączenie z elastycznym wystąpieniem serwera usługi Azure Database for MySQL przy użyciu aplikacji MySQL Workbench.
Wymagania wstępne
Ten przewodnik Szybki start jako punktu wyjścia używa zasobów utworzonych w jednym z tych przewodników:
- Tworzenie wystąpienia serwera elastycznego usługi Azure Database for MySQL przy użyciu witryny Azure Portal
- Tworzenie wystąpienia elastycznego serwera usługi Azure Database for MySQL przy użyciu interfejsu wiersza polecenia platformy Azure
Przygotowywanie stacji roboczej klienta
Jeśli serwer elastyczny został utworzony z dostępem prywatnym (integracja z siecią wirtualną), musisz nawiązać połączenie z serwerem z zasobu w tej samej sieci wirtualnej co serwer. Możesz utworzyć maszynę wirtualną i dodać ją do sieci wirtualnej utworzonej przy użyciu serwera elastycznego. Zapoznaj się z artykułem Tworzenie elastycznej sieci wirtualnej serwera usługi Azure Database for MySQL i zarządzanie nią przy użyciu interfejsu wiersza polecenia platformy Azure.
Jeśli serwer elastyczny został utworzony przy użyciu dostępu publicznego (dozwolone adresy IP), możesz dodać lokalny adres IP do listy reguł zapory na serwerze. Zobacz Tworzenie reguł zapory serwera elastycznego usługi Azure Database for MySQL i zarządzanie nimi przy użyciu interfejsu wiersza polecenia platformy Azure.
Pobierz i zainstaluj aplikację MySQL Workbench na komputerze przy użyciu witryny internetowej MySQL.
Pobieranie informacji o połączeniu
Uzyskaj informacje o połączeniu potrzebne do nawiązania połączenia z serwerem elastycznym. Potrzebna jest w pełni kwalifikowana nazwa serwera i poświadczenia logowania.
- Zaloguj się w witrynie Azure Portal.
- W menu po lewej stronie w witrynie Azure Portal wybierz pozycję Wszystkie zasoby, a następnie wyszukaj utworzony serwer (na przykład mydemoserver).
- Wybierz nazwę serwera.
- Po przejściu do panelu Przegląd serwera zanotuj nazwę serwera i nazwę logowania administratora serwera. Jeśli zapomnisz hasła, możesz również je zresetować z poziomu tego panelu.
Połączenie na serwer przy użyciu programu MySQL Workbench
Aby nawiązać połączenie z serwerem elastycznym usługi Azure Database for MySQL przy użyciu programu MySQL Workbench:
Uruchom aplikację MySQL Workbench na swoim komputerze.
W oknie dialogowym Setup New Connection (Konfigurowanie nowego połączenia) wprowadź poniższe informacje na karcie Parameters (Parametry):
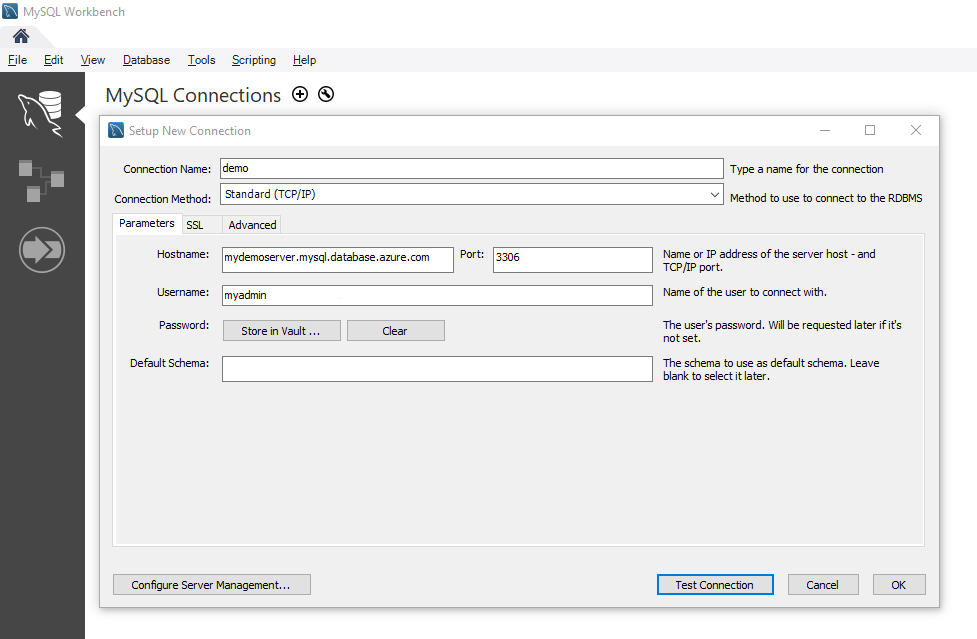
Parametry Sugerowana wartość Opis pola Nazwa połączenia Połączenie demonstracyjne Podaj etykietę dla tego połączenia. Connection Method (Metoda połączenia) Standard (TCP/IP) Metoda Standardowa (TCP/IP) jest wystarczająca. Hostname (Nazwa hosta) nazwa serwera Określ wartość nazwy serwera, która została użyta wcześniej podczas tworzenia usługi Azure Database for MySQL. Przedstawiony przykładowy serwer to mydemoserver.mysql.database.azure.com. Użyj w pełni kwalifikowanej nazwy domeny (*.mysql.database.azure.com), jak pokazano w przykładzie. Postępuj zgodnie z instrukcjami w poprzedniej sekcji, aby uzyskać informacje dotyczące połączenia, jeśli nie pamiętasz nazwy serwera. Port 3306 Zawsze używaj portu 3306 podczas łączenia z usługą Azure Database for MySQL. Username nazwa logowania administratora serwera Wpisz nazwę logowania administratora serwera, którą podano wcześniej podczas tworzenia usługi Azure Database for MySQL. Przykładowa nazwa użytkownika to myadmin. Postępuj zgodnie z instrukcjami w poprzedniej sekcji, aby uzyskać informacje dotyczące połączenia, jeśli nie pamiętasz nazwy użytkownika. Password Twoje hasło Wybierz przycisk Store in Vault... (Zapisz w magazynie... ), aby zapisać hasło. Wybierz pozycję Test Połączenie ion, aby sprawdzić, czy wszystkie parametry są poprawnie skonfigurowane.
Wybierz pozycję OK, aby zapisać połączenie.
Na liście Połączenie programu MySQL wybierz kafelek odpowiadający serwerowi, a następnie poczekaj na nawiązanie połączenia.
Zostanie otwarta nowa karta SQL z pustym edytorem, w którym można wpisać swoje zapytania.
Uwaga
Połączenie szyfrowane przy użyciu protokołu TLS 1.2 jest wymagane i wymuszane w wystąpieniu serwera elastycznego usługi Azure Database for MySQL. Chociaż zwykle nie jest wymagana żadna dodatkowa konfiguracja z certyfikatami TLS/SSL, aby program MySQL Workbench nawiązał połączenie z serwerem, zalecamy powiązanie certyfikatu TLS/SSL URZĘDU certyfikacji z aplikacją MySQL Workbench. Aby uzyskać więcej informacji, zobacz Nawiązywanie połączenia przy użyciu protokołu TLS/SSL
Tworzenie tabeli, wstawianie danych, odczyt danych, aktualizowanie danych, usuwanie danych
Skopiuj i wklej przykładowy kod SQL w pustej karcie SQL w celu zilustrowania przykładowych danych.
Ten kod tworzy pustą bazę danych o nazwie quickstartdb, a następnie tworzy przykładową tabelę o nazwie inventory. Wstawianych jest kilka wierszy, a następnie są one odczytywane. Za pomocą instrukcji UPDATE zmieniane są dane, a następnie wiersze odczytywane są ponownie. Na koniec jeden z wierszy jest usuwany i wiersze odczytywane są ponownie.
-- Create a database -- DROP DATABASE IF EXISTS quickstartdb; CREATE DATABASE quickstartdb; USE quickstartdb; -- Create a table and insert rows DROP TABLE IF EXISTS inventory; CREATE TABLE inventory (id serial PRIMARY KEY, name VARCHAR(50), quantity INTEGER); INSERT INTO inventory (name, quantity) VALUES ('banana', 150); INSERT INTO inventory (name, quantity) VALUES ('orange', 154); INSERT INTO inventory (name, quantity) VALUES ('apple', 100); -- Read SELECT * FROM inventory; -- Update UPDATE inventory SET quantity = 200 WHERE id = 1; SELECT * FROM inventory; -- Delete DELETE FROM inventory WHERE id = 2; SELECT * FROM inventory;Zrzut ekranu przedstawia przykładowy kod SQL w aplikacji SQL Workbench i dane wyjściowe po jego uruchomieniu.
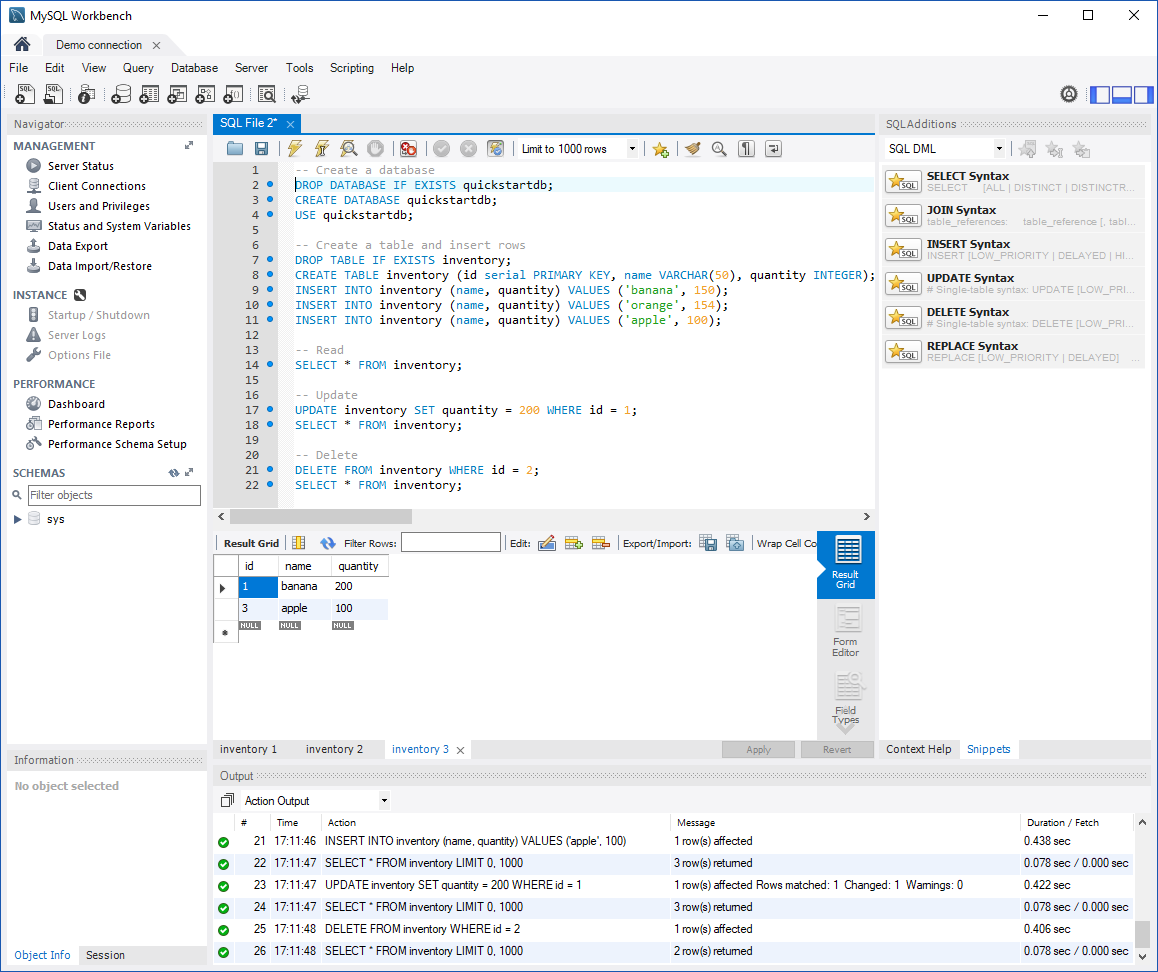
Aby uruchomić przykładowy kod SQL, wybierz ikonę lightening bolt na pasku narzędzi karty Plik SQL.
Zwróć uwagę na trzy karty wyników w sekcji Result Grid (Siatka wyników) pośrodku strony.
Zwróć uwagę na listę Output (Dane wyjściowe) w dolnej części strony. Zawiera ona stan każdego polecenia.
Teraz nawiązano połączenie z serwerem elastycznym usługi Azure Database for MySQL przy użyciu aplikacji MySQL Workbench i wykonano zapytanie dotyczące danych przy użyciu języka SQL.
Następne kroki
- Szyfrowana łączność przy użyciu protokołu Transport Layer Security (TLS 1.2) na serwerze elastycznym usługi Azure Database for MySQL.
- Dowiedz się więcej o sieci na serwerze elastycznym usługi Azure Database for MySQL.
- Tworzenie reguł zapory serwera elastycznego usługi Azure Database for MySQL i zarządzanie nimi przy użyciu witryny Azure Portal.
- Tworzenie elastycznej sieci wirtualnej serwera usługi Azure Database for MySQL i zarządzanie nią przy użyciu witryny Azure Portal.