Konfigurowanie odzyskiwania po awarii na platformie Azure dla lokalnych maszyn wirtualnych VMware — modernizacja
W tym artykule opisano sposób włączania replikacji lokalnych maszyn wirtualnych VMware na potrzeby odzyskiwania po awarii na platformie Azure przy użyciu zmodernizowanego środowiska ochrony maszyn wirtualnych VMware/fizycznego.
Aby uzyskać informacje na temat konfigurowania odzyskiwania po awarii w klasycznych wersjach usługi Azure Site Recovery, zobacz samouczek.
Z drugiego samouczka z serii dowiesz się, jak skonfigurować odzyskiwanie po awarii na platformie Azure dla lokalnych maszyn wirtualnych VMware. W poprzednim samouczku przygotowaliśmy lokalne urządzenie replikacji usługi Azure Site Recovery na potrzeby odzyskiwania po awarii na platformie Azure.
Z tego samouczka dowiesz się, jak wykonywać następujące czynności:
- Skonfiguruj ustawienia replikacji źródłowej.
- Skonfiguruj ustawienia obiektu docelowego replikacji.
- Włącz replikację maszyny wirtualnej VMware.
Rozpocznij
Replikacja Z programu VMware do platformy Azure obejmuje następujące procedury:
- Zaloguj się w witrynie Azure Portal.
- Przygotowywanie konta platformy Azure.
- Przygotuj konto na serwerze vCenter lub hoście vSphere ESXi, aby zautomatyzować odnajdywanie maszyn wirtualnych.
- Tworzenie magazynu usługi Recovery Services
- Przygotowywanie infrastruktury — wdrażanie urządzenia replikacji usługi Azure Site Recovery
- Włączanie replikacji
Przygotowywanie konta platformy Azure
Aby utworzyć i zarejestrować urządzenie replikacji usługi Azure Site Recovery, potrzebne jest konto platformy Azure:
- Uprawnienia współautora lub właściciela w subskrypcji platformy Azure.
- Uprawnienia do rejestrowania aplikacji Microsoft Entra.
- Uprawnienia właściciela lub współautora i dostępu użytkowników Administracja istrator w subskrypcji platformy Azure w celu utworzenia usługi Key Vault używanej podczas migracji bez agenta programu VMware.
Jeśli bezpłatne konto platformy Azure zostało właśnie utworzone, jesteś właścicielem subskrypcji. Jeśli nie jesteś właścicielem subskrypcji, skontaktuj się z właścicielem wymaganych uprawnień.
Aby przypisać wymagane uprawnienia, wykonaj następujące czynności:
W witrynie Azure Portal wyszukaj pozycję Subskrypcje i w obszarze Usługi wybierz pole wyszukiwania Subskrypcje, aby wyszukać wymaganą subskrypcję platformy Azure.
Na stronie Subskrypcje wybierz subskrypcję, w której utworzono magazyn usługi Recovery Services.
W subskrypcji wybierz pozycję Kontrola dostępu (IAM) >Sprawdź dostęp. W obszarze Sprawdź dostęp wyszukaj odpowiednie konto użytkownika.
W obszarze Dodawanie przypisania roli wybierz pozycję Dodaj, wybierz rolę Współautor lub Właściciel, a następnie wybierz konto. Następnie wybierz pozycję Zapisz.
Aby zarejestrować urządzenie replikacji usługi Azure Site Recovery, twoje konto platformy Azure musi mieć uprawnienia do rejestrowania aplikacji firmy Microsoft Entra.
Wykonaj następujące kroki, aby przypisać wymagane uprawnienia:
W witrynie Azure Portal przejdź do witryny Microsoft Entra ID>User>Ustawienia. W obszarze Ustawienia użytkownika sprawdź, czy użytkownicy firmy Microsoft Entra mogą rejestrować aplikacje (domyślnie ustawiono wartość Tak ).
Jeśli ustawienia Rejestracje aplikacji są ustawione na Nie, poproś dzierżawcę/administratora globalnego o przypisanie wymaganych uprawnień. Administrator dzierżawy/globalnej musi przypisać rolę Rejestracji aplikacji do konta, aby umożliwić rejestrację aplikacji Microsoft Entra.
Udzielanie wymaganych uprawnień do magazynu
Należy również przyznać tożsamości zarządzanej uprawnienia do kont magazynu pamięci podręcznej. Konto magazynu można utworzyć z wyprzedzeniem i użyć go w celu włączenia replikacji.
Upewnij się, że istnieją następujące uprawnienia roli w zależności od typu konta magazynu:
- Konta magazynu oparte na usłudze Resource Manager (typ standardowy):
- Konta magazynu oparte na usłudze Resource Manager (typ Premium):
Przygotowywanie konta do automatycznego odnajdowania
Usługa Site Recovery musi mieć dostęp do serwerów VMware w następujących celach:
- Automatyczne odnajdywanie maszyn wirtualnych. Wymagane jest co najmniej konto tylko do odczytu.
- Organizowanie replikacji, trybu failover i powrotu po awarii. Potrzebne jest konto, na którym można uruchamiać operacje, takie jak tworzenie i usuwanie dysków, a także włączanie maszyn wirtualnych.
Utwórz konto w następujący sposób:
- Aby użyć dedykowanego konta, utwórz rolę na poziomie vCenter. Nadaj roli nazwę, taką jak Azure_Site_Recovery.
- Przypisz do roli uprawnienia podsumowane w poniższej tabeli.
- Utwórz użytkownika na serwerze vCenter lub hoście vSphere. Przypisz tę rolę temu użytkownikowi.
Uprawnienia konta VMware
| Zadanie podrzędne | Rola/uprawnienia | Szczegóły |
|---|---|---|
| Odnajdowanie maszyn wirtualnych | Co najmniej użytkownik tylko do odczytu Obiekt centrum danych —> propagacja do obiektu podrzędnego, role=tylko do odczytu |
Użytkownik przypisany na poziomie centrum danych, mający dostęp do wszystkich obiektów w centrum danych. Aby ograniczyć dostęp, przypisz rolę Bez dostępu z obiektem Propagacja do obiektu podrzędnego do obiektów podrzędnych (hostów vSphere, magazynów danych, maszyn wirtualnych i sieci). |
| Pełna replikacja, tryb failover i powrót po awarii | Utwórz rolę (Azure_Site_Recovery) z wymaganymi uprawnieniami, a następnie przypisz ją użytkownikowi lub grupie VMware Obiekt centrum danych —> propagacja do obiektu podrzędnego, role=Azure_Site_Recovery Magazyn danych —> przydzielanie miejsca, przeglądanie magazynu danych, operacje na plikach niskiego poziomu, usuwanie plików, aktualizowanie plików maszyn wirtualnych Sieć —> przypisywanie sieci Zasób —> przypisywanie maszyny wirtualnej do puli zasobów, migrowanie wyłączonej maszyny wirtualnej, migrowanie włączonej maszyny wirtualnej Zadania —> tworzenie zadania, aktualizowanie zadania Maszyna wirtualna —> konfiguracja Maszyna wirtualna —> interakcja —> pytanie odpowiedzi, połączenie urządzenia, konfigurowanie nośnika CD, konfigurowanie nośnika dyskietki, wyłączanie zasilania, włączanie, instalowanie narzędzi VMware Maszyna wirtualna — spis —>> tworzenie, rejestrowanie, wyrejestrowywanie Maszyna wirtualna — aprowizowanie —>> zezwalanie na pobieranie maszyn wirtualnych, zezwalanie na przekazywanie plików maszyn wirtualnych Maszyna wirtualna —> migawki —> usuwanie migawek, tworzenie migawki, przywracanie migawki. |
Użytkownik przypisany na poziomie centrum danych, mający dostęp do wszystkich obiektów w centrum danych. Aby ograniczyć dostęp, przypisz rolę Bez dostępu z obiektem Propagacja do obiektu podrzędnego do obiektów podrzędnych (hostów vSphere, magazynów danych, maszyn wirtualnych i sieci). |
Przygotowywanie infrastruktury — konfigurowanie urządzenia replikacji usługi Azure Site Recovery
Należy skonfigurować urządzenie replikacji usługi Azure Site Recovery w środowisku lokalnym w celu kanału komunikacji agenta mobilności.
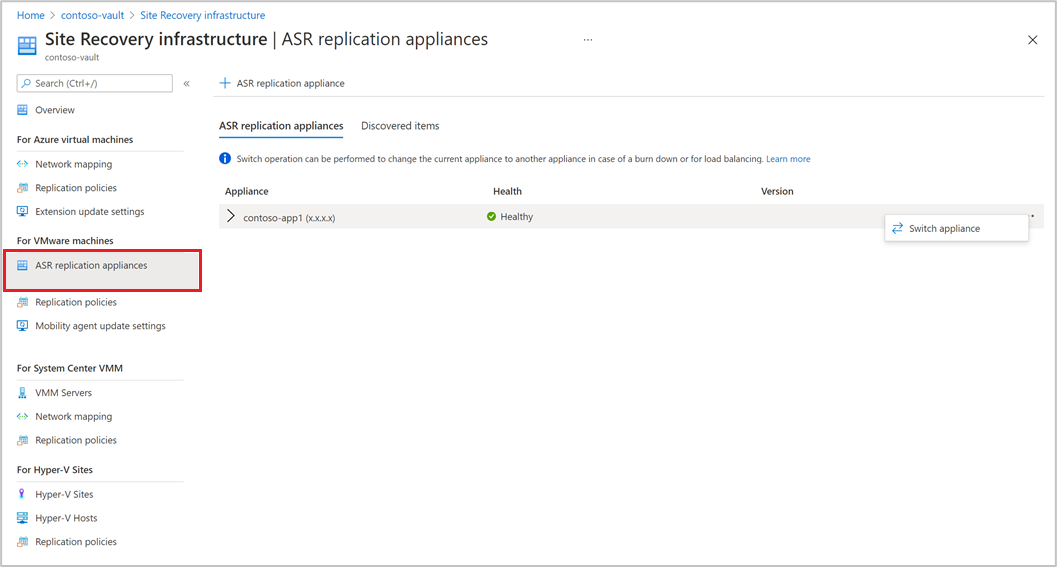
Włączanie replikacji maszyn wirtualnych VMware
Po dodaniu urządzenia replikacji usługi Azure Site Recovery do magazynu możesz rozpocząć ochronę maszyn.
Upewnij się, że zostały spełnione wymagania wstępne dotyczące magazynu i sieci.
Wykonaj następujące kroki, aby włączyć replikację:
Wybierz pozycję Site Recovery w sekcji Wprowadzenie . Kliknij pozycję Włącz replikację (modernizowana) w sekcji VMware.
Wybierz typ maszyny, który chcesz chronić za pośrednictwem usługi Azure Site Recovery.
Uwaga
W przypadku modernizacji obsługa jest ograniczona do maszyn wirtualnych.
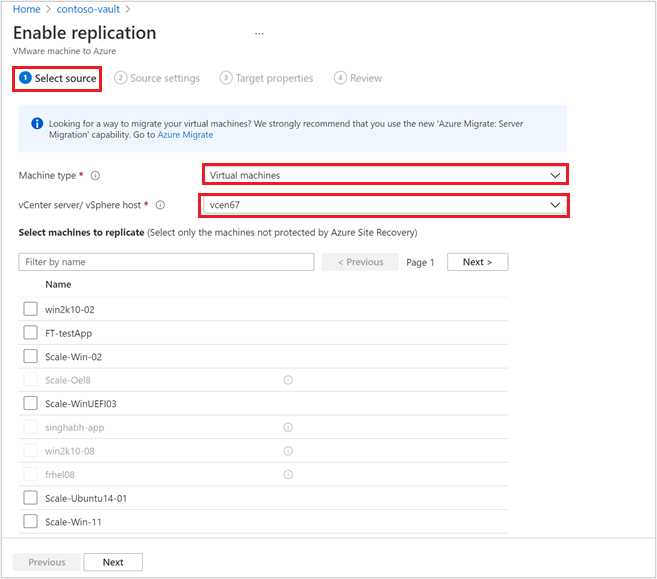
Po wybraniu typu maszyny wybierz serwer vCenter dodany do urządzenia replikacji usługi Azure Site Recovery zarejestrowany w tym magazynie.
Wyszukaj nazwę maszyny źródłowej, aby ją chronić. Aby przejrzeć wybrane maszyny, wybierz pozycję Wybrane zasoby.
Po wybraniu listy maszyn wirtualnych wybierz pozycję Dalej , aby przejść do ustawień źródłowych. W tym miejscu wybierz urządzenie replikacji i poświadczenia maszyny wirtualnej. Te poświadczenia będą używane do wypychania agenta mobilności na maszynie przez urządzenie replikacji usługi Azure Site Recovery w celu ukończenia włączania usługi Azure Site Recovery. Upewnij się, że wybrano dokładne poświadczenia.
Uwaga
W przypadku systemu operacyjnego Linux upewnij się, że należy podać poświadczenia główne. W przypadku systemu operacyjnego Windows należy dodać konto użytkownika z uprawnieniami administratora. Te poświadczenia będą używane do wypychania usługi mobilności na maszynę źródłową podczas operacji włączania replikacji.
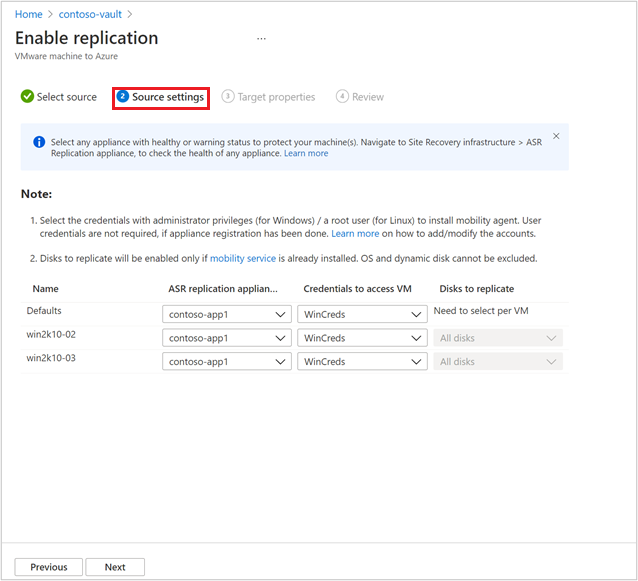
Wybierz pozycję Dalej , aby podać właściwości regionu docelowego. Domyślnie wybierana jest subskrypcja magazynu i grupa zasobów magazynu. Możesz wybrać wybraną subskrypcję i grupę zasobów. Maszyny źródłowe zostaną wdrożone w tej subskrypcji i grupie zasobów po przejściu w tryb failover w przyszłości.
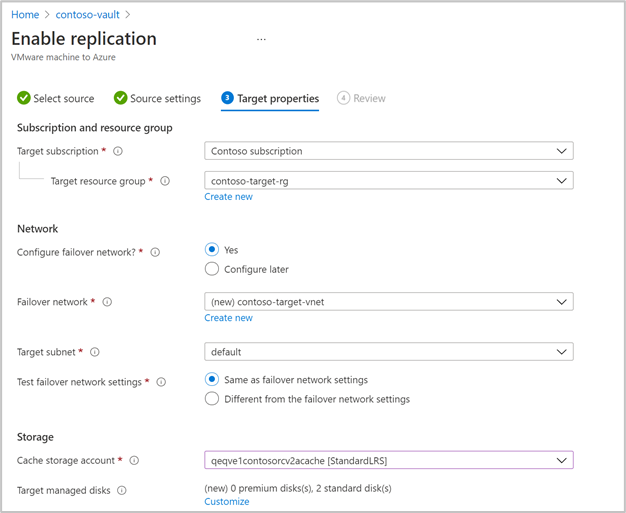
Następnie możesz wybrać istniejącą sieć platformy Azure lub utworzyć nową sieć docelową do użycia podczas pracy w trybie failover. Jeśli wybierzesz pozycję Utwórz nową, nastąpi przekierowanie w celu utworzenia bloku kontekstu sieci wirtualnej i monitu o podanie przestrzeni adresowej i szczegółów podsieci. Ta sieć zostanie utworzona w docelowej subskrypcji i docelowej grupie zasobów wybranej w poprzednim kroku.
Następnie podaj szczegóły sieci testowej trybu failover.
Uwaga
Upewnij się, że testowa sieć trybu failover różni się od sieci trybu failover. Należy się upewnić, że sieć trybu failover jest łatwo dostępna w przypadku rzeczywistej awarii.
Wybierz magazyn.
Konto magazynu pamięci podręcznej: teraz wybierz konto magazynu pamięci podręcznej używane przez usługę Azure Site Recovery do celów przejściowych — buforowanie i przechowywanie dzienników przed zapisaniem zmian na dyskach zarządzanych.
Domyślnie nowe konto magazynu LRS w wersji 1 zostanie utworzone przez usługę Azure Site Recovery dla pierwszej operacji włączania replikacji w magazynie. W przypadku następnych operacji zostanie ponownie użyte to samo konto magazynu pamięci podręcznej.
dyski zarządzane
Domyślnie dyski zarządzane hdd w warstwie Standardowa są tworzone na platformie Azure. Typ dysków zarządzanych można dostosować, wybierając pozycję Dostosuj. Wybierz typ dysku na podstawie wymagań biznesowych. Upewnij się, że wybrano odpowiedni typ dysku na podstawie liczby operacji we/wy na sekundę dysków maszyny źródłowej. Aby uzyskać informacje o cenach, zobacz dokument cennika dysku zarządzanego tutaj.
Uwaga
Jeśli usługa mobilności jest instalowana ręcznie przed włączeniem replikacji, możesz zmienić typ dysku zarządzanego na poziomie dysku. W przeciwnym razie na poziomie maszyny można wybrać jeden typ dysku zarządzanego
W razie potrzeby utwórz nowe zasady replikacji.
Domyślne zasady replikacji są tworzone w magazynie z 3-dniowym przechowywaniem punktów odzyskiwania i punktami odzyskiwania spójnymi na poziomie aplikacji domyślnie wyłączonymi. Możesz utworzyć nowe zasady replikacji lub zmodyfikować istniejące zgodnie z wymaganiami celu punktu odzyskiwania.
Wybierz pozycjęUtwórz nowy.
Wprowadź nazwę.
Wprowadź wartość okresu przechowywania (w dniach). Możesz wprowadzić dowolną wartość z zakresu od 0 do 15.
Włącz częstotliwość spójności aplikacji, jeśli chcesz i wprowadź wartość częstotliwości migawek spójnych na poziomie aplikacji (w godzinach) zgodnie z wymaganiami biznesowymi.
Wybierz przycisk OK , aby zapisać zasady.
Zasady zostaną utworzone i mogą być używane do ochrony wybranych maszyn źródłowych.
Po wybraniu zasad replikacji wybierz pozycję Dalej. Przejrzyj właściwości Źródło i Cel. Wybierz pozycję Włącz replikację , aby zainicjować operację.
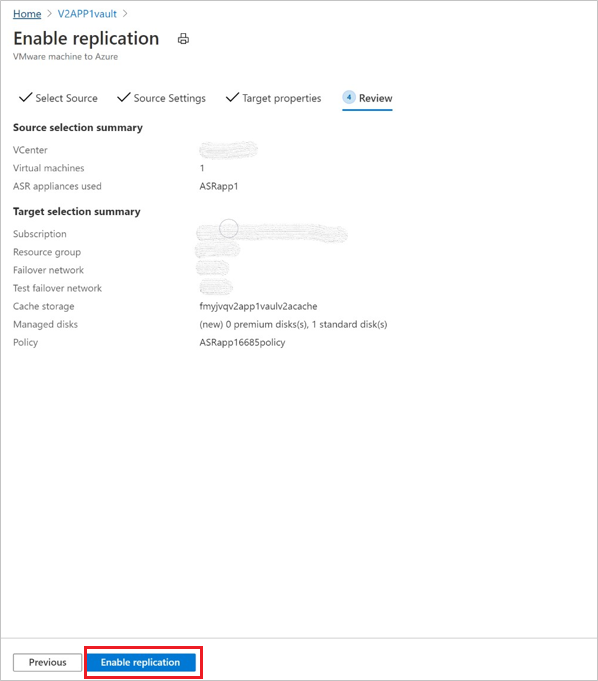
Zostanie utworzone zadanie umożliwiające replikację wybranych maszyn. Aby śledzić postęp, przejdź do obszaru Zadania usługi Site Recovery w magazynie usługi Recovery Services.
Wybór urządzenia
- Aby chronić maszynę, możesz wybrać dowolne z urządzeń replikacji usługi Azure Site Recovery zarejestrowanych w magazynie.
- Tego samego urządzenia replikacji można używać zarówno na potrzeby operacji ochrony do przodu, jak i do tyłu, jeśli jest w stanie niekrytycznym. Nie powinno to mieć wpływu na wydajność replikacji.
Następne kroki
Po włączeniu replikacji uruchom przechodzenie do szczegółów, aby upewnić się, że wszystko działa zgodnie z oczekiwaniami.